Proteja su iPhone frente a amenazas
gratis con Avast Mobile Security
Si su Mac, que siempre ha funcionado de maravilla, de repente deja de hacerlo, puede que haya llegado el momento de limpiarlo. Los Mac pueden llenarse fácilmente de archivos no deseados e innecesarios que ocupan un valioso espacio en disco y pueden mermar el rendimiento y la velocidad. Consulte nuestra guía con 12 consejos para limpiar el espacio en disco y recuperar el buen funcionamiento del Mac. O pruebe Avast Cleanup para limpiar su Mac de forma automática y completa.

A continuación, presentamos 12 consejos para liberar espacio en un Mac:

Este artículo contiene:
A continuación, le daremos algunos consejos para recuperar espacio en el Mac.
El hecho de haber dejado de usar una aplicación no significa que no ocupe espacio de almacenamiento. Muchas de las aplicaciones instaladas incluyen procesos en segundo plano y elementos de inicio de sesión que no solo ralentizan el Mac, sino que además consumen espacio en disco.
A continuación, se explica cómo desinstalar del Mac las aplicaciones que ya no necesita:
En el Dock, haga clic en el icono del Finder; a continuación, en la barra lateral izquierda, haga clic en Aplicaciones.
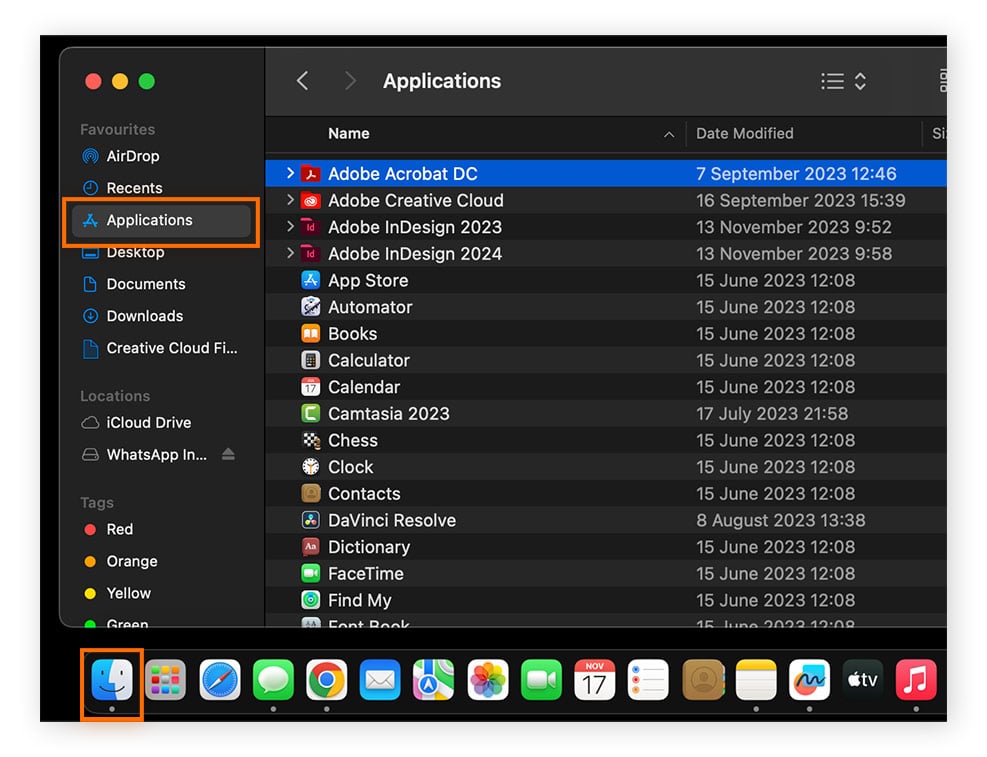
Haga clic en el botón Fecha de última apertura para ordenar las aplicaciones según la última vez que las abrió.
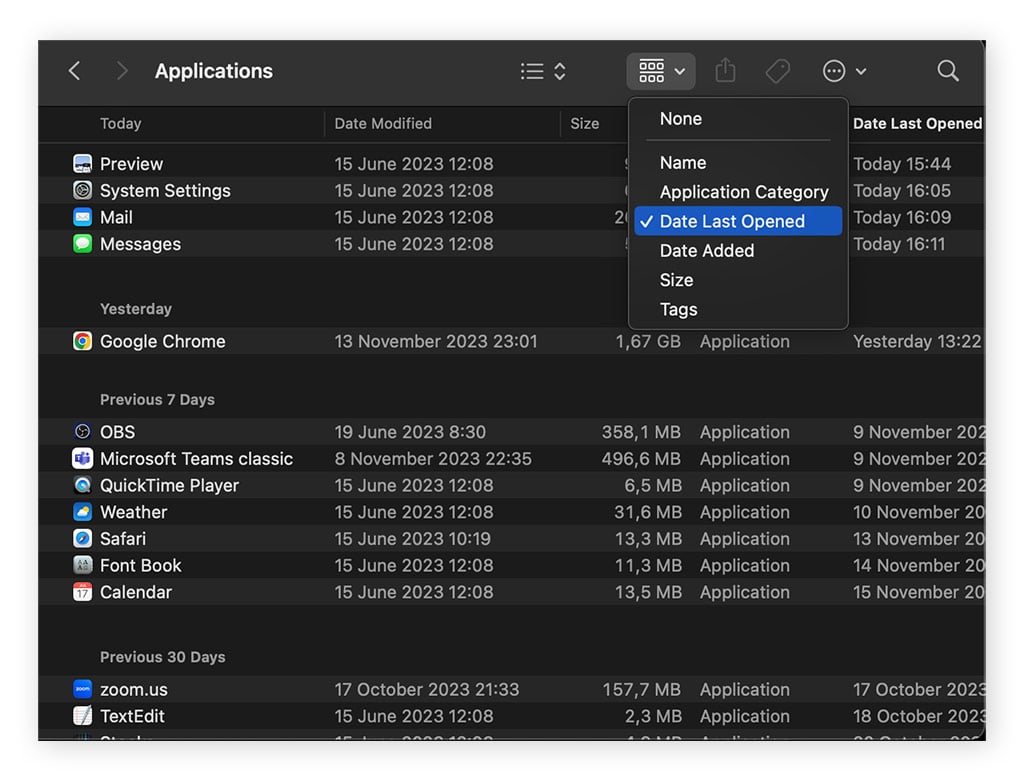
Examine la lista y busque las aplicaciones que no necesita. Haga clic con el botón derecho en una aplicación y seleccione Trasladar a la papelera en el menú.
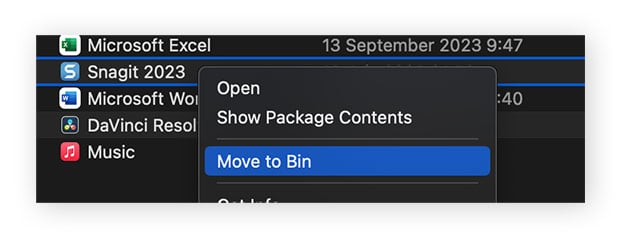
Puede automatizar este proceso con una herramienta especializada para desinstalar aplicaciones, como Avast Cleanup para Mac. Con Avast Cleanup, identificará fácilmente las aplicaciones obsoletas y podrá eliminar varias de ellas a la vez.
Después de instalar Avast Cleanup para Mac, haga clic en Desinstalar aplicaciones. En la pantalla siguiente, haga clic en Aplicaciones no utilizadas, donde figuran las que no ha empleado en los últimos seis meses. También puede hacer clic en Aplicaciones grandes para detectar las que ocupen más de 1 GB. Si lo prefiere, puede ordenarlas por tamaño o por fecha en la primera pantalla.
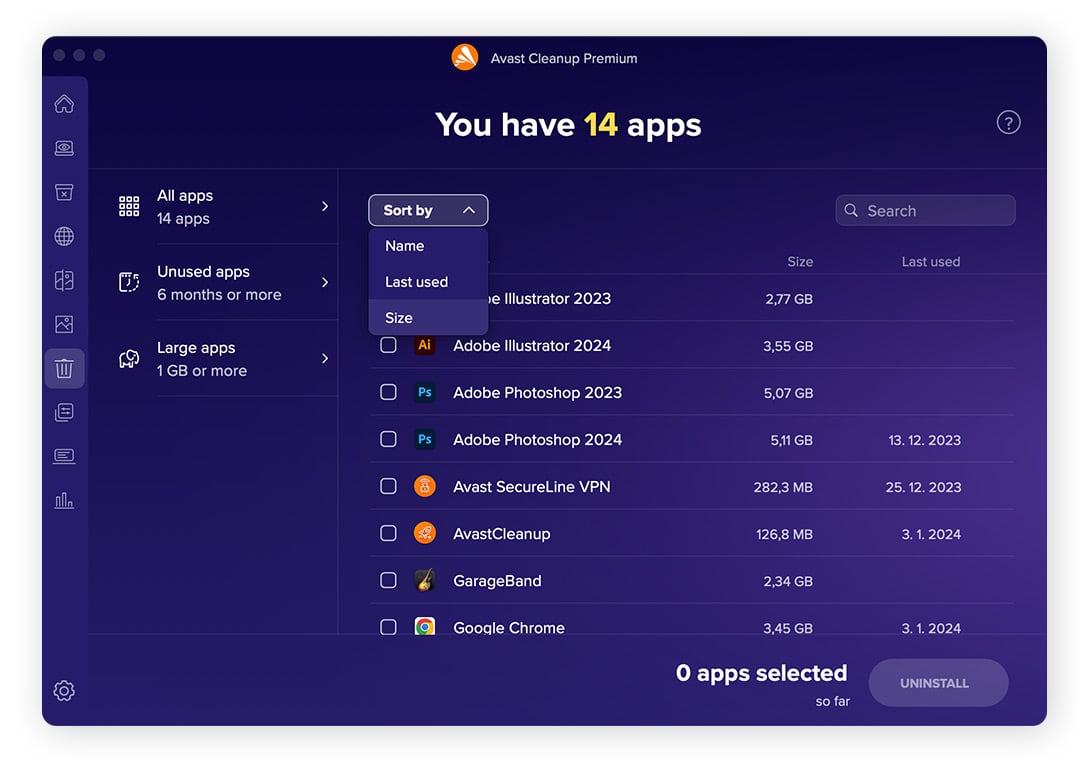
Seleccione las aplicaciones que no necesita y pulse el botón Desinstalar. Avast Cleanup se librará de todas ellas, una tras otra.
Sugerencia adicional: a lo largo del tiempo, las aplicaciones van acumulando enormes cantidades de datos temporales. A continuación, se muestra cómo se eliminan estos archivos temporales de macOS y de aplicaciones. No obstante, si el procedimiento no funciona, puede eliminar la aplicación y luego instalarla de nuevo.
Veamos Google Chrome. Algunas descargas sin terminar o determinados tipos de sitio web tienden a almacenar «datos de soporte» que son difíciles de rastrear. El mejor modo de borrar todos estos datos innecesarios es deshacerse de la aplicación e instalarla otra vez.
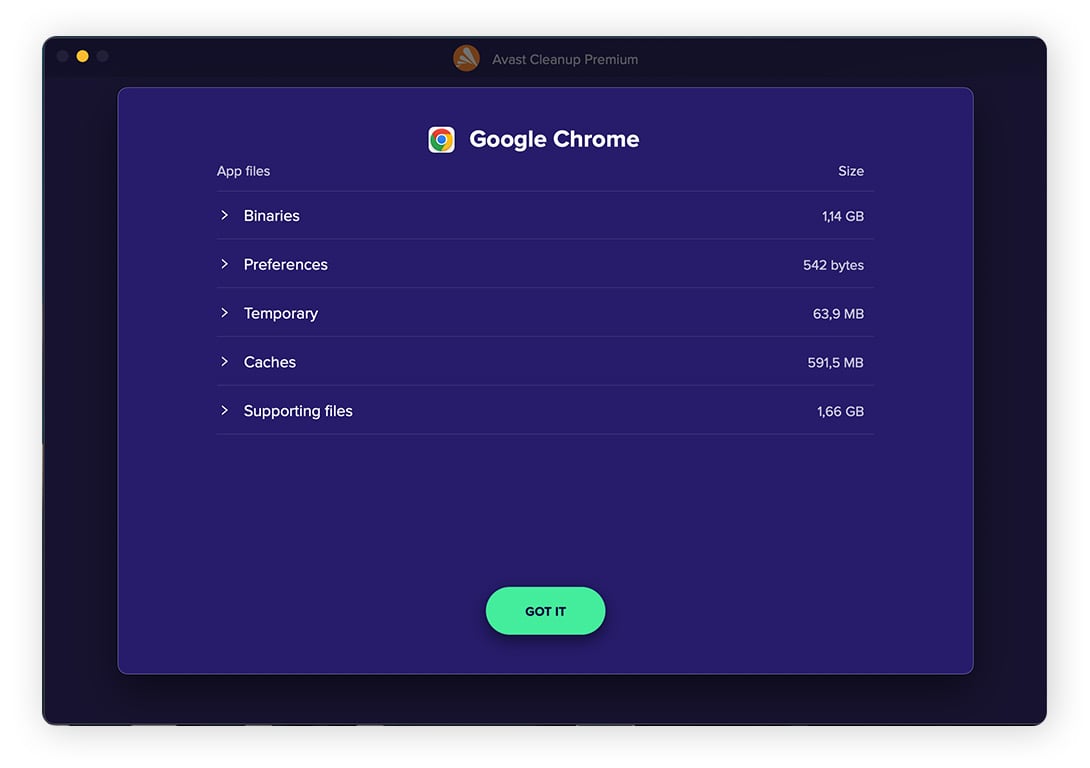 En la imagen, se aprecia cuántos datos innecesarios ha acumulado Google Chrome.
En la imagen, se aprecia cuántos datos innecesarios ha acumulado Google Chrome.
La actualización de software de macOS y otros programas relacionados con el sistema puede optimizar el almacenamiento y la gestión de los archivos del mismo. Las actualizaciones también pueden reducir el tamaño total del archivo del software sin afectar negativamente al funcionamiento.
A continuación, se explica cómo actualizar el software de macOS:
En la parte superior izquierda de la pantalla, haga clic en el logotipo de Apple y seleccione Ajustes del Sistema.
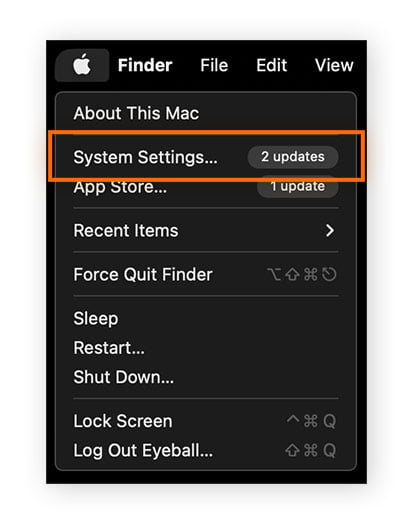
Haga clic en Actualización de software disponible, si la opción aparece en pantalla. A continuación, en la ventana Actualización de software, haga clic en Actualizar ahora.
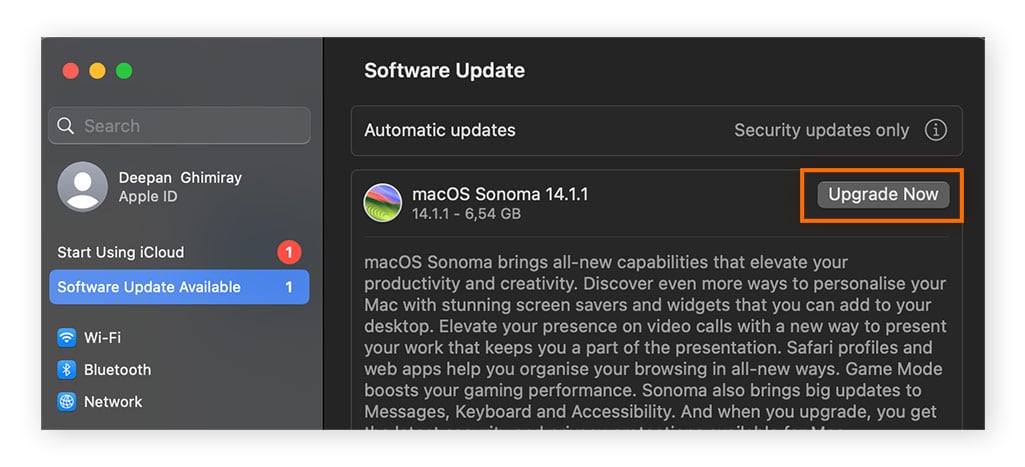
Los elementos de inicio de sesión son las aplicaciones y los servicios que se inician automáticamente cuando un usuario inicia sesión en su cuenta. Aunque sean prácticos, dichos elementos ocupan espacio y pueden causar problemas de rendimiento. Revisar y eliminar los elementos de inicio de sesión innecesarios puede liberar espacio en el Mac. Siga estos pasos:
En la parte superior izquierda de la pantalla, haga clic en el logotipo de Apple y seleccione Ajustes del Sistema. A continuación, en la barra lateral izquierda, haga clic en General y seleccione Ítems de inicio de sesión.
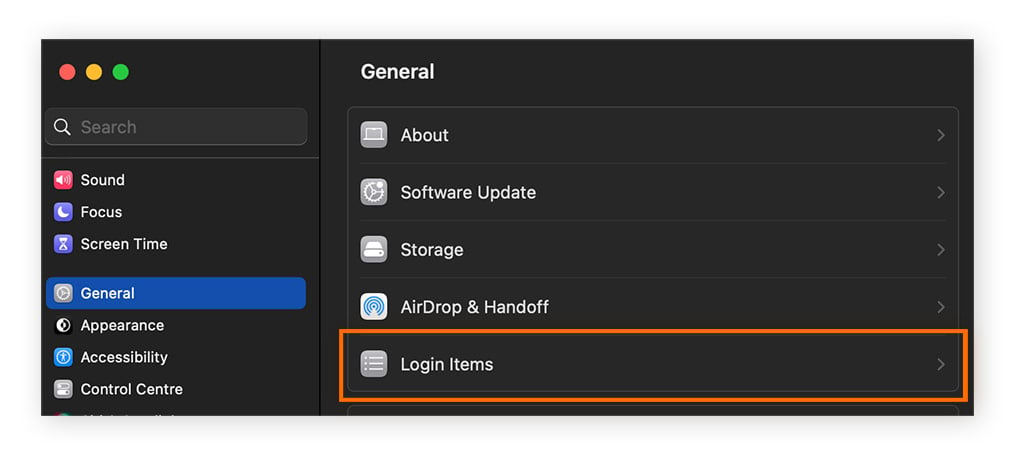
Revise los elementos de inicio de sesión que aparecen en la ventana.
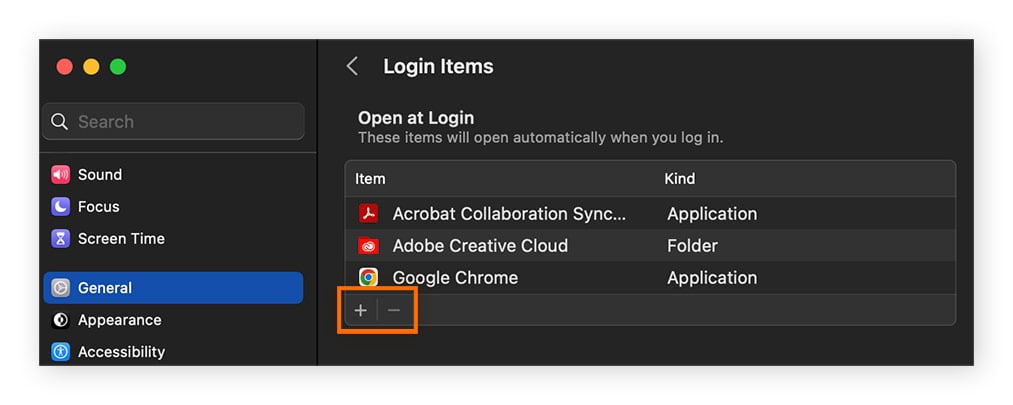
Para eliminar un elemento de inicio de sesión, haga clic en el botón de eliminar (—) situado junto al elemento seleccionado. A continuación, reinicie el dispositivo para que los cambios surtan efecto.
Eliminar archivos de gran tamaño es una de las formas más directas de crear espacio de almacenamiento en su Mac, pero primero tendrá que identificarlos. A continuación, se explica cómo encontrar archivos de gran tamaño y eliminarlos:
En la parte superior izquierda de la pantalla, haga clic en el logotipo de Apple y seleccione Ajustes del Sistema. A continuación, en la barra lateral izquierda, haga clic en General y seleccione Almacenamiento.
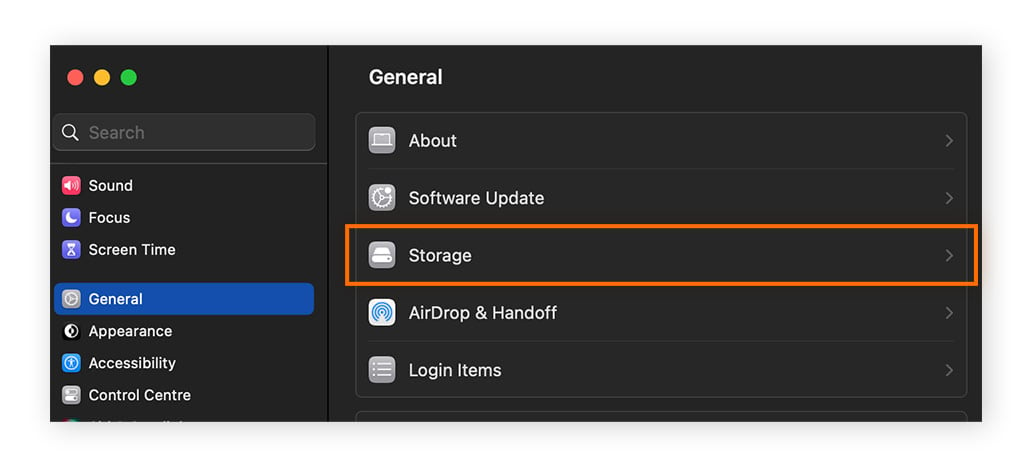
Examine la lista de categorías de archivos en la parte inferior de la ventana. Haga clic en el botón de información (i) de cada categoría de archivo.
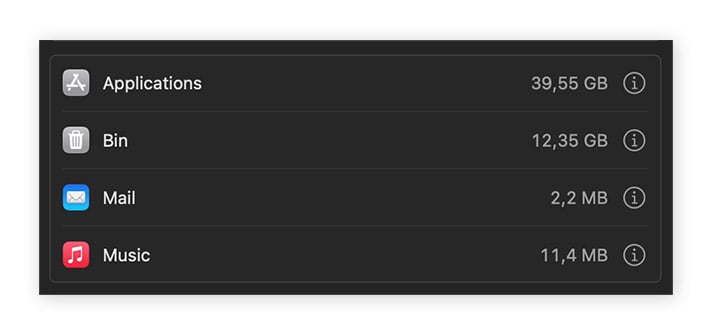
En cada categoría, filtre la lista por tamaño; a continuación, revise los archivos grandes que no necesite y elimínelos.
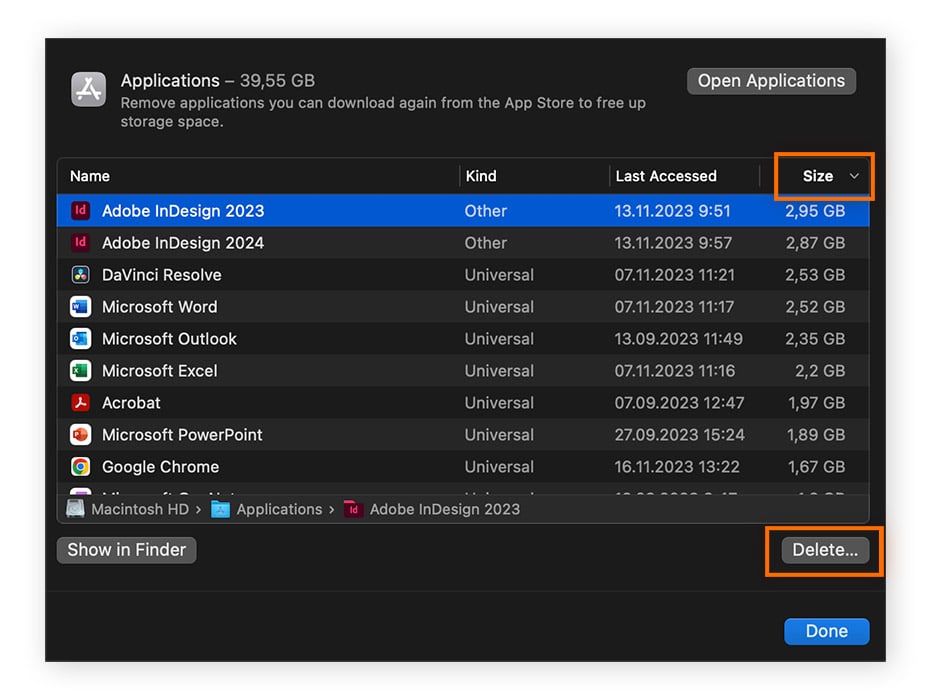
¿Tiene problemas para saber el estado del almacenamiento de datos del sistema? Le sucede a muchos usuarios. Lea nuestra guía Almacenar Otros en Mac y cómo eliminarlo para obtener información sobre esta esquiva categoría de archivos.
La carpeta Descargas contiene todos los archivos que ha descargado del navegador web o de otras aplicaciones, como documentos, instaladores e imágenes de disco. Esta carpeta tiende a llenarse y a ocupar mucho espacio. Revise los elementos de esta carpeta y elimine los que no necesite. Siga estos pasos:
En el Dock, haga clic en el icono del Finder; a continuación, en la barra lateral izquierda, haga clic en Descargas.
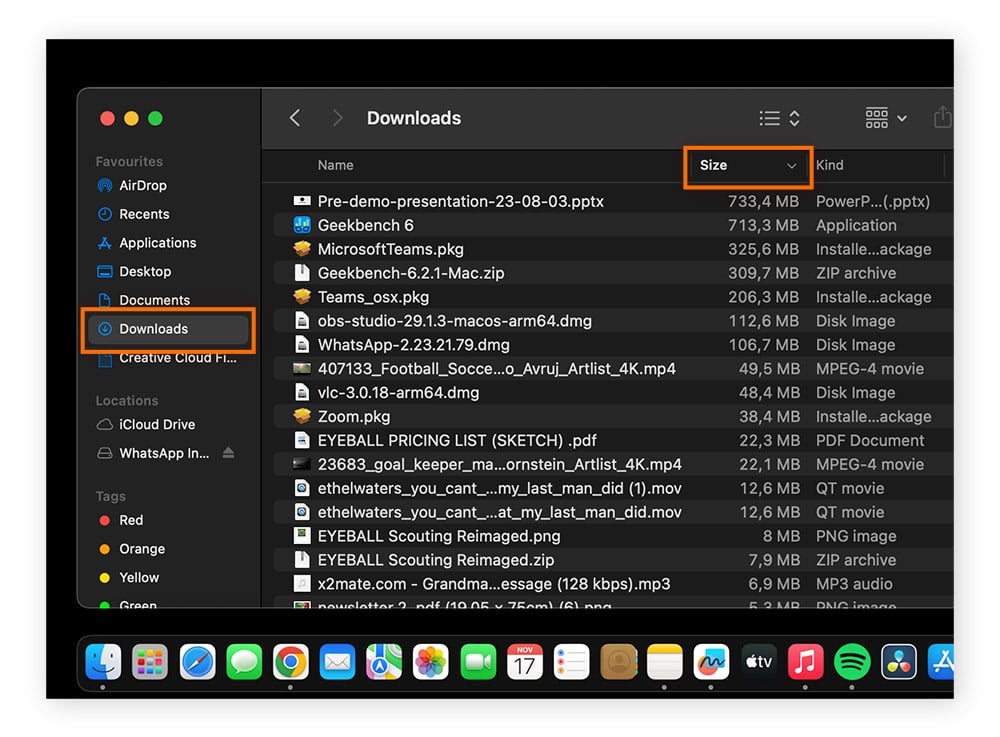
Ordene la lista por tamaño; a continuación, revise los archivos grandes que no necesite y elimínelos.
La carpeta Descargas acumula archivos cada vez que efectúa una descarga. Es muy aconsejable limpiarla con regularidad.
iCloud permite almacenar determinados tipos de archivos en la nube, como fotos, vídeos, documentos y copias de seguridad. Al trasladar datos a iCloud, la unidad de almacenamiento del Mac se carga menos y se libera espacio.
A continuación, se explica cómo comprobar los ajustes de iCloud:
En la parte superior izquierda de la pantalla, haga clic en el logotipo de Apple y seleccione Ajustes del sistema.
Haga clic en su ID de Apple (o iCloud en los Mac antiguos).
En la barra lateral izquierda, haga clic en iCloud.
En el menú Ajustes de iCloud, haga clic en iCloud Drive para gestionar las aplicaciones y carpetas que utilizan iCloud Drive. Seleccione o anule la selección de las aplicaciones de la manera que considere más oportuna.
Ahora que hemos limpiado un montón de datos, es hora de fijarnos en los archivos temporales ocultos. Para encontrarlos, utilizaremos Avast Cleanup para Mac, que analiza el equipo de arriba abajo en busca de estos datos. Puede conseguirlo aquí:
Tras instalar Avast Cleanup, en el panel principal Limpieza rápida, haga clic en ANALIZAR para analizar macOS y todas sus aplicaciones en busca de archivos de memoria caché redundantes, archivos de registro y datos de la papelera. A continuación, pulse LIMPIAR para eliminar los datos innecesarios.
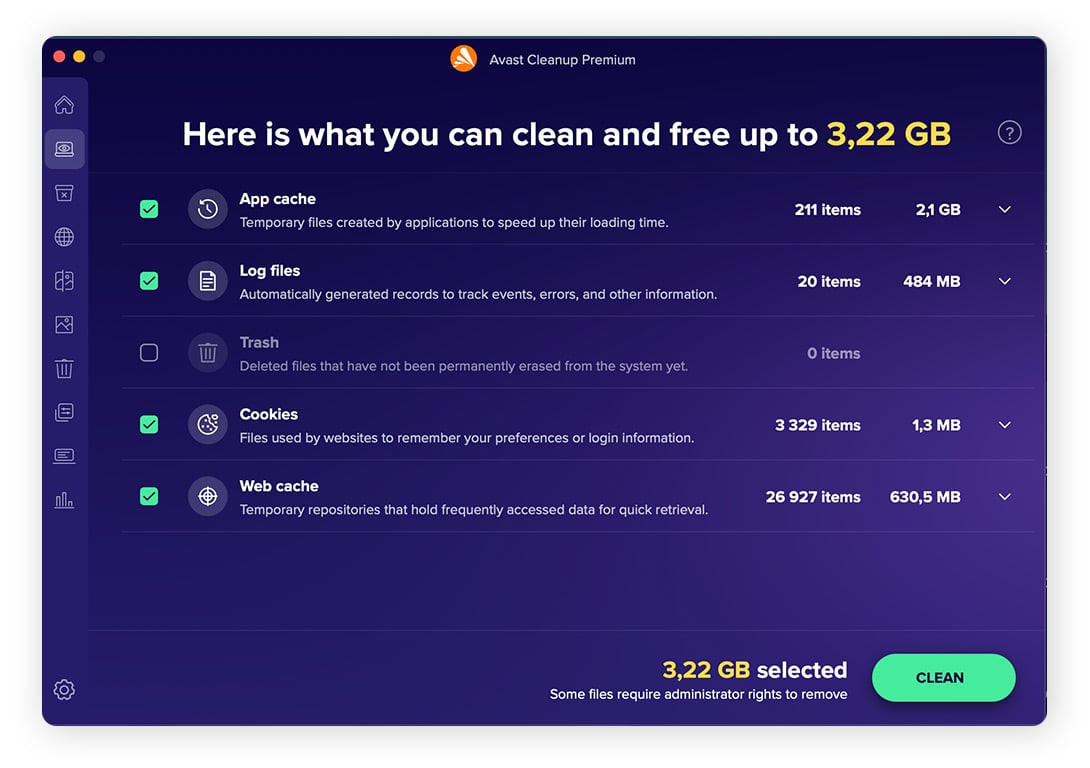
El paso siguiente consiste en ocuparse de los clones o archivos duplicados. Vuelva al panel y haga clic en Buscar, junto a Buscar duplicados. Seleccione su carpeta de usuario, la unidad de disco duro o, si es el caso, los discos duros externos. Pulse el botón ANALIZAR, examine la lista de duplicados que se han detectado y elimine los clones que ya no necesite.
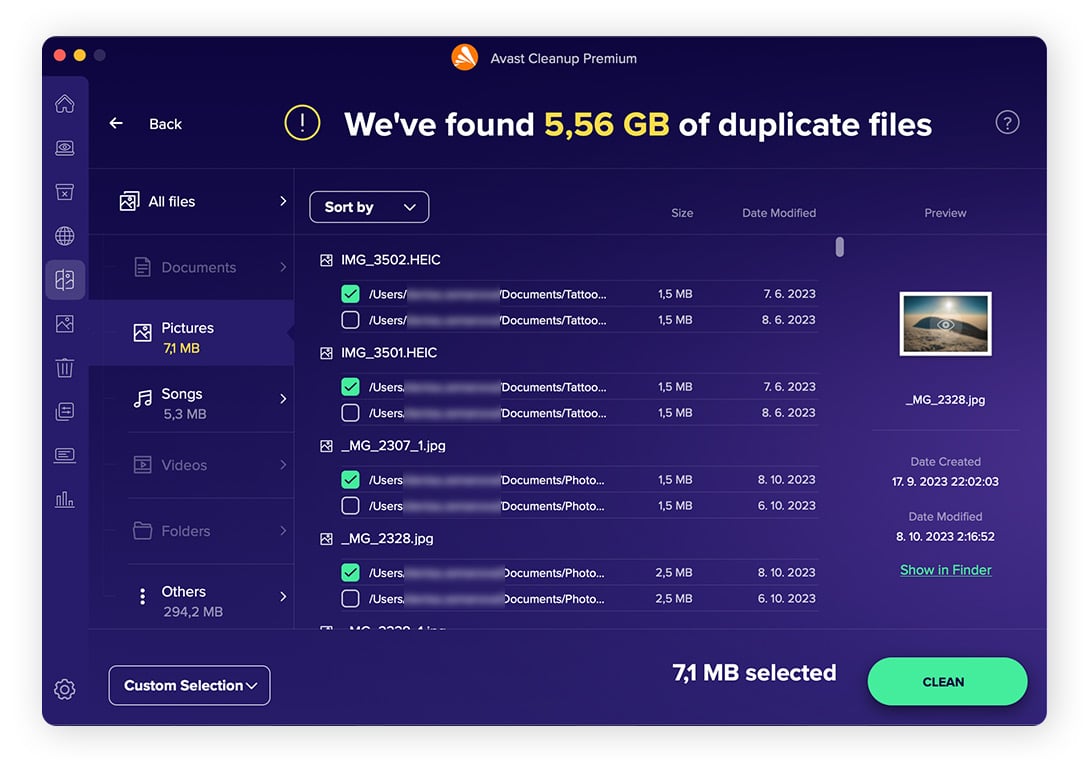
A continuación, nos ocuparemos de la biblioteca de fotos. Para ello, contamos con el Limpiador de fotos. Vuelva al panel de Avast Cleanup. En el botón Analizar fotos, seleccione Buscar. Elija todas las ubicaciones en las que haya almacenado fotos; a continuación, seleccione Revisar para ver Fotos de mala calidad o Fotos similares.
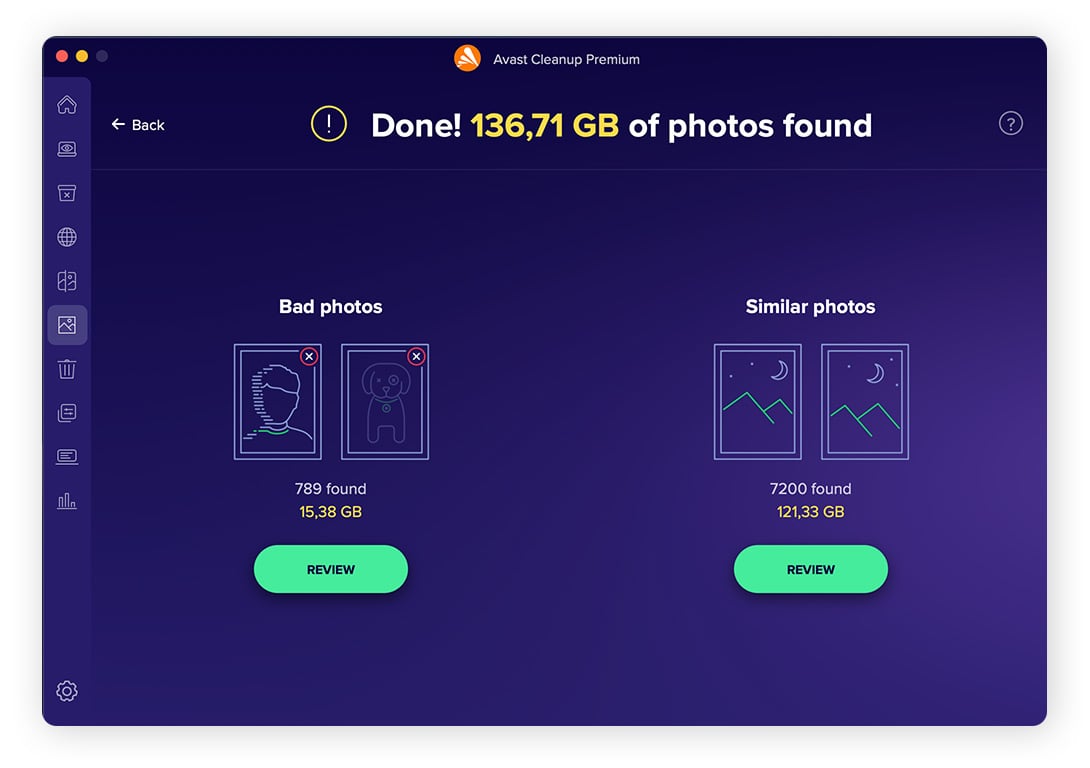
En la pantalla siguiente, se muestran las fotos de mala calidad o borrosas. Seleccione las que no quiera o no necesite y haga clic en ELIMINAR.
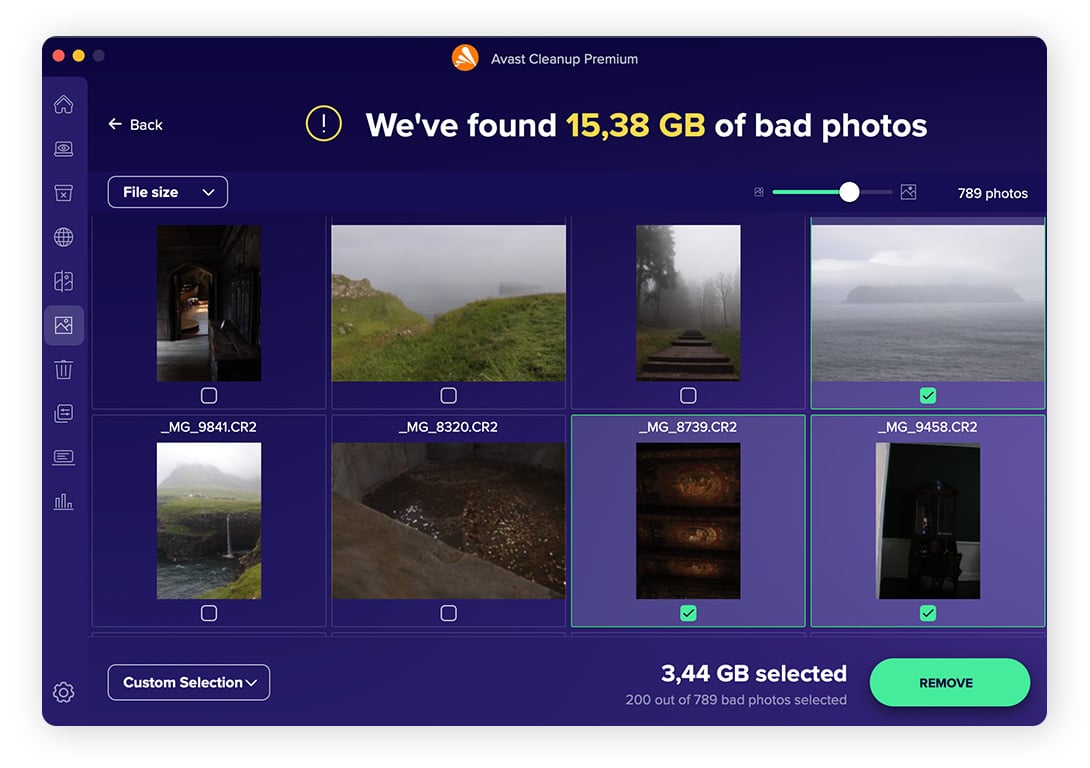
Las copias de seguridad de archivos y carpetas son imprescindibles para restaurar el sistema en caso de problemas técnicos o de almacenamiento. Las copias de seguridad antiguas son importantes, pero pueden acumularse y consumir espacio. En macOS, la función Time Machine suele gestionar las copias de seguridad.
A continuación, se explica cómo eliminar las copias de seguridad antiguas:
En la parte superior izquierda de la pantalla, haga clic en el logotipo de Apple y seleccione Ajustes del Sistema. A continuación, en la barra lateral izquierda, haga clic en General y seleccione Time Machine.
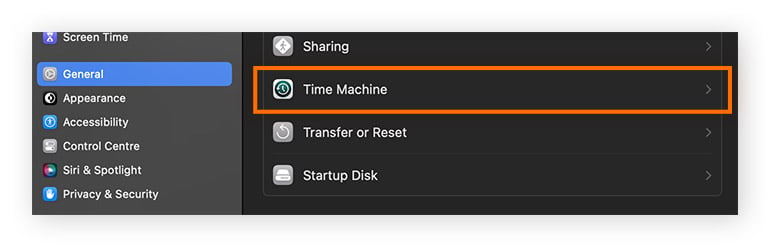
Revise las copias de seguridad, si las tiene. Para eliminar una, haga clic en el botón de eliminar (—) y seleccione Olvidar destino.
Algunos mensajes pueden contener información importante o de valor, pero el resto solo ocupa espacio de almacenamiento que puede resultar valioso. A menos que se sincronicen con iCloud, las aplicaciones Mail y Mensajes almacenan los datos en la unidad de disco del Mac.
En el Dock, haga clic en el icono de Mail de Apple.
En la barra lateral izquierda, seleccione el buzón o la cuenta vinculados cuyos mensajes antiguos desea eliminar.
Haga clic en el encabezado de la columna Fecha para ordenar sus correos electrónicos por fecha.
Revise los correos electrónicos antiguos. Para eliminarlos, haga clic con el botón derecho sobre ellos y seleccione Trasladar a la papelera.
Haga clic en Vaciar papelera para eliminar los mensajes de correo de manera irreversible.
En el Dock, haga clic en el icono de Mensajes.
En la barra lateral izquierda, seleccione una conversación.
Revise los mensajes antiguos. Para eliminarlos, haga clic con el botón derecho sobre ellos y seleccione Trasladar a la papelera.
Repita el proceso en otras conversaciones. Después, haga clic en Vaciar papelera para eliminar estos mensajes de manera irreversible.
El escritorio del Mac puede saturarse rápidamente de archivos, carpetas y aplicaciones innecesarios. Además, para poderse ejecutar de inmediato, los elementos del escritorio requieren recursos de almacenamiento; por lo tanto, reorganizarlos puede influir de forma notable en la situación general del almacenamiento.
A continuación, se explica cómo reorganizar el escritorio:
Haga clic con el botón derecho en cualquier lugar del escritorio; a continuación, seleccione el menú Ordenar por y ordene los archivos según sus preferencias.
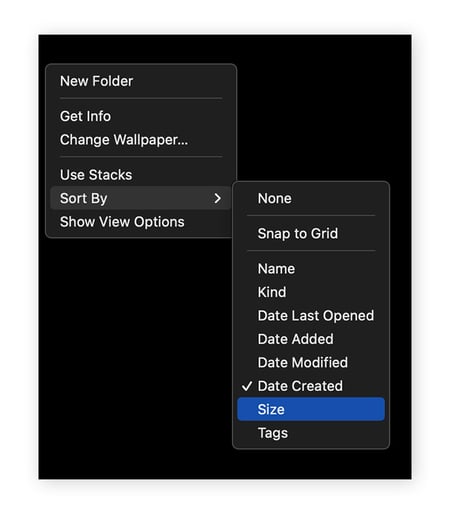
Una vez que haya reorganizado los elementos del escritorio, haga clic con el botón derecho en los elementos que desee eliminar y seleccione Trasladar a la papelera.
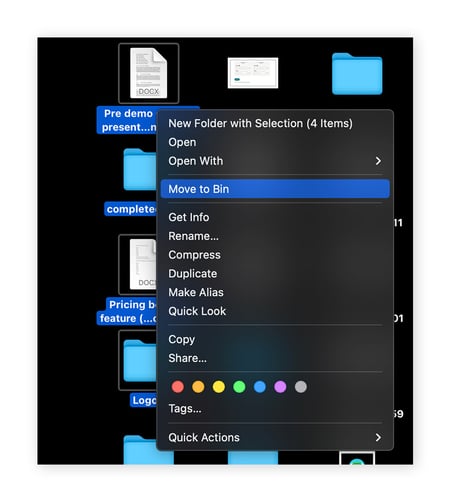
Vacíe la papelera para eliminar los elementos no deseados del escritorio de manera irreversible.
La memoria caché del Mac contiene archivos temporales destinados a acelerar los procesos de las aplicaciones y optimizar el rendimiento. Aunque sean útiles, estos archivos pueden acumularse con el tiempo y ocupar demasiado espacio. Saber cómo borrar la memoria caché del Mac puede liberar una cantidad considerable de espacio en disco.
A continuación, se explica cómo borrar la memoria caché del navegador del Mac:
Abra el Finder y pulse la teclas Mayúsculas + Comando + G para acceder a la opción Ir a la carpeta.
Escriba ~/Biblioteca/Caches y pulse Intro.
Abra las carpetas de la memoria caché del navegador, elija los archivos que desea purgar y pulse Eliminar.
Hasta que no vacíe la papelera, no habrá liberado realmente espacio en el Mac. En la mayoría de los pasos anteriores, se han trasladado archivos y carpetas a la Papelera. A continuación, tendrá que vaciar la papelera para eliminar los elementos de forma irreversible y liberar espacio de verdad.
A continuación, se explica cómo vaciar o eliminar elementos de la papelera:
En el Dock, haga clic en el icono de Papelera.
Haga clic con el botón derecho en los elementos que desee eliminar y seleccione Eliminar inmediatamente.
Elimine todo el contenido de la papelera a la vez haciendo clic en Vaciar papelera.
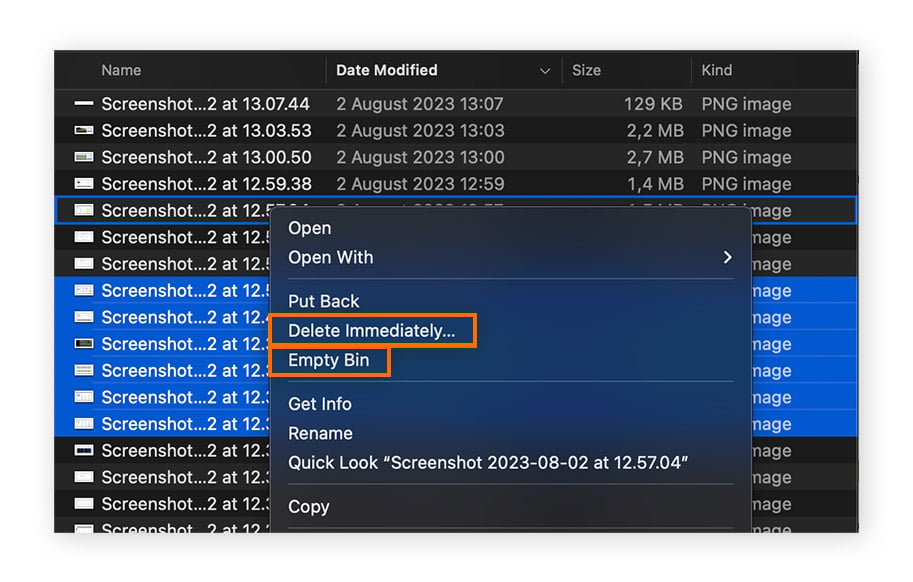
La limpieza física de su Mac no creará espacio, pero puede mejorar el rendimiento si el polvo u otras obstrucciones bloquean las rejillas de refrigeración, el teclado y los puertos. Apague el Mac y utilice aire comprimido para soplar el polvo y los residuos de estas zonas. También puede utilizar un paño suave (ligeramente humedecido) para limpiar la pantalla del equipo y otras superficies.
Mantener limpio el Mac mejorará su rendimiento y velocidad. Además, dejarán de aparecer las molestas alertas de disco de inicio casi lleno. Con el paso tiempo, las aplicaciones antiguas, los archivos duplicados y otros datos innecesarios acumulados en el Mac harán que este se ralentice, se bloquee y, en general, que se deteriore su buen funcionamiento. Para optimizar el rendimiento, libere espacio en el disco del Mac aplicando los 12 consejos anteriores.
Tanto si tiene un iMac como un Macbook (Pro o Air), los mismos tipos de archivos suelen causar problemas de almacenamiento. Con el uso regular, el dispositivo Apple acumula estos archivos y consume un espacio valioso sin que el usuario se percate. Estos son los principales causantes de la falta de espacio en un Mac:
Archivos temporales: los programas que utiliza el usuario y el propio macOS crean miles de archivos en la memoria caché y datos temporales para ejecutar funciones. Si no se eliminan después, no son más que archivos no deseados que consumen espacio y entorpecen el buen funcionamiento de su máquina.
Archivos duplicados: la mayoría de los usuarios desperdicia un valioso espacio de almacenamiento guardando, sin darse cuenta, archivos grandes, como películas y fotos, dos veces.
Archivos que pensaba que había eliminado: trasladar archivos a la papelera no los elimina realmente. Siguen existiendo en el sistema y ocupando espacio en disco. No desaparecerán hasta que se vacíe la papelera.
Fotos borrosas: en la era de los smartphones con cámara, es fácil sacar decenas de fotos en un instante en busca de la imagen perfecta. Sin embargo, ¿de verdad necesita guardar fotos duplicadas, borrosas o de baja calidad?
Los mismos tipos de archivos que causan problemas de almacenamiento en el Mac los causan también en el iPhone y el iPad. Aprender a liberar espacio en el Mac beneficiará a todos sus dispositivos Apple, sobre todo si los sincroniza.
Sabrá que ha llegado la hora de limpiar el Mac cuando funcione con lentitud y haya problemas de rendimiento. La señal más definitiva es que en pantalla aparezca una notificación de disco de inicio lleno. Tendrá un aspecto similar al siguiente:
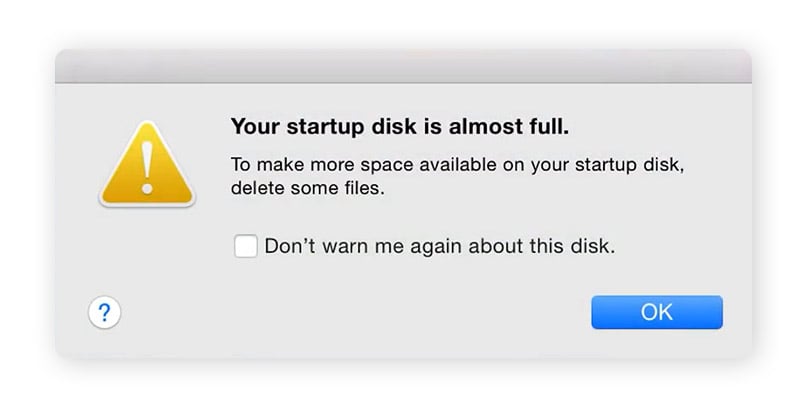
Si recibe una alerta de disco de inicio de macOS lleno, dispondrá de muy poco espacio para guardar archivos, las aplicaciones que requieran más espacio podrían dejar de funcionar y su rendimiento podría disminuir drásticamente. La razón es que ni macOS ni sus programas pueden asignar suficiente memoria virtual, un proceso que utiliza la memoria del disco duro como una extensión de la RAM.
Es posible que en el MacBook aparezca una notificación de disco lleno cuando queden menos de 500 MB de espacio de almacenamiento. Si el Mac no tiene problemas de espacio en el disco, pero funciona con lentitud, consulte nuestros consejos para mejorar el rendimiento.
Es probable que sus demás dispositivos (PC, Android o iOS) también necesiten una buena limpieza. A continuación, se explica cómo puede mantenerlos en excelente estado:
La limpieza de un Mac no es un asunto puntual: debe dar un repaso a su equipo de manera regular. Avast Cleanup para Mac automatiza el proceso de limpieza y purga el equipo de archivos no deseados, duplicados, aplicaciones no deseadas y fotos innecesarias. Un Mac más limpio funciona más rápido, es capaz de almacenar más datos y ofrece el rendimiento esperado.
Avast Cleanup para Mac limpia automáticamente archivos basura para liberar espacio, mejorar el rendimiento y aumentar la duración de batería.
Avast Cleanup para Mac limpia automáticamente archivos basura para liberar espacio, mejorar el rendimiento y aumentar la duración de batería.
Avast Cleanup para Mac limpia automáticamente archivos basura para liberar espacio, mejorar el rendimiento y aumentar la duración de batería.
Avast Cleanup para Mac limpia automáticamente archivos basura para liberar espacio, mejorar el rendimiento y aumentar la duración de batería.
Proteja su iPhone frente a amenazas
gratis con Avast Mobile Security
Optimice su Android gratis
con Avast Cleanup