- Seguridad
- Privacidad
- Rendimiento
Los controladores de dispositivos le dicen al sistema operativo de su equipo cómo hablar con su hardware. Sin los controladores de dispositivos, su PC con Windows no funcionará Mantener actualizados los controladores es esencial para un máximo rendimiento del PC. Le mostramos cómo actualizar los controladores en Windows 7 y 10; tanto manualmente como usando nuestro Driver Updater automático.

Los controladores son una parte integral de la funcionalidad de su PC. Por ejemplo, la tarjeta gráfica de su PC es la responsable de todo lo que ve en su pantalla. El controlador administra su resolución, profundidad del color, aceleración de vídeo, aceleración de juegos y más. Cada tarjeta gráfica es ligeramente diferente y requiere un software especializado para controlarla. Por eso, si un controlador no está instalado, Windows utiliza uno «por defecto», y podría obtener una resolución y un rendimiento bajos.
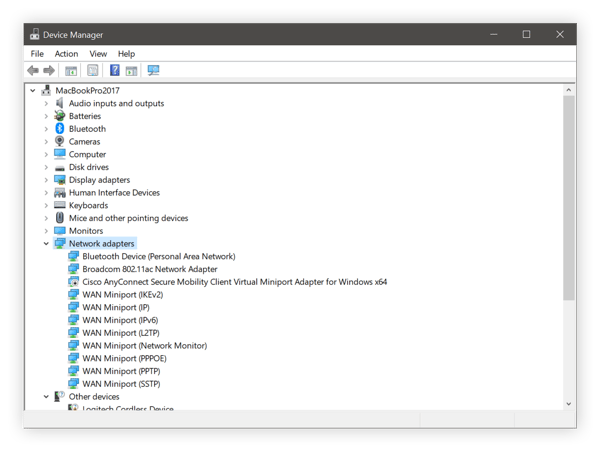
El Administrador de dispositivos de Windows muestra una lista de todos los controladores que se ejecutan en su sistema, y si algo va mal.
No es necesario que piense a menudo en los controladores de dispositivos, ya que Windows los descarga, instala y actualiza generalmente. Pero los controladores de Windows no son siempre los ideales; de hecho pueden estar extremadamente desactualizados.
Si su hardware no es reconocido automáticamente, el dispositivo se bloquea o si tiene problemas, puede que deba saber cómo actualizar los controladores usted mismo.
Siga nuestras instrucciones paso a paso para aprender a actualizar los controladores de su dispositivo en Windows. Y no se olvide de que también existe una forma completamente automática de actualizar sus controladores.
Muchos fabricantes de hardware ofrecen descargas para sus PC, componentes (vea también nuestra guía para actualizar los controladores de la tarjeta de sonido y la guía para actualizar los controladores de la tarjeta gráfica) y los periféricos (escáneres, impresoras).
El fabricante puede incluir un cuidado instalador que lo guíe durante los procesos de descarga y ejecución. En ese caso, haga clic aquí para ir directo a las instrucciones. Algunos controladores vienen en forma de archivos comprimidos, como ZIP o RAR. Si es el caso, siga estas instrucciones:
Primero, instale una utilidad de descompresión como WinRAR.
Vaya al sitio del fabricante y busque el controlador que desea actualizar. Para ayudarlo a comprender el proceso, para el resto de este ejemplo he actualizado el controlador de la vieja (GPU) Iris HD 520 de mi Surface Book.
En el sitio web del fabricante, en este caso el sitio de controladores de Intel, busque la última versión para su dispositivo. Tenga en cuenta que a menudo deberá conocer el número exacto del modelo y qué versión del sistema operativo Windows utiliza (Windows 7, 8, 10) y su arquitectura (32 bits/x86 o 64 bits/x64).
Algunos sitios de terceros tienen acceso a controladores aún más recientes. Un sitio con buena reputación para todo lo referente a controladores de GPU, sonido, red y chipset es LaptopVideo2Go. Si es un poco geek (deberá saber qué chipset de gráficos tiene y su generación), a menudo encontrará controladores con solo unos días de antigüedad.
Descargue el controlador. Probablemente estará guardado en un formato comprimido, como ZIP o RAR. Haga doble clic para que se autoextraiga o haga clic con el botón derecho en el archivo y seleccione Extraer aquí.
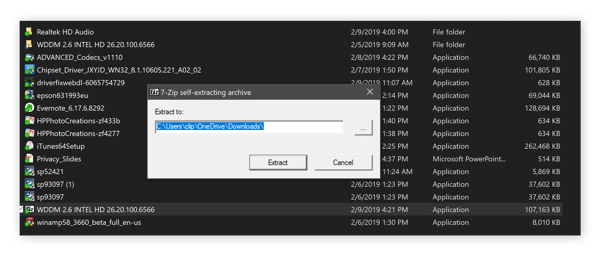
Probablemente verá ahora una carpeta con un montón de nombres de archivos crípticos, como este:
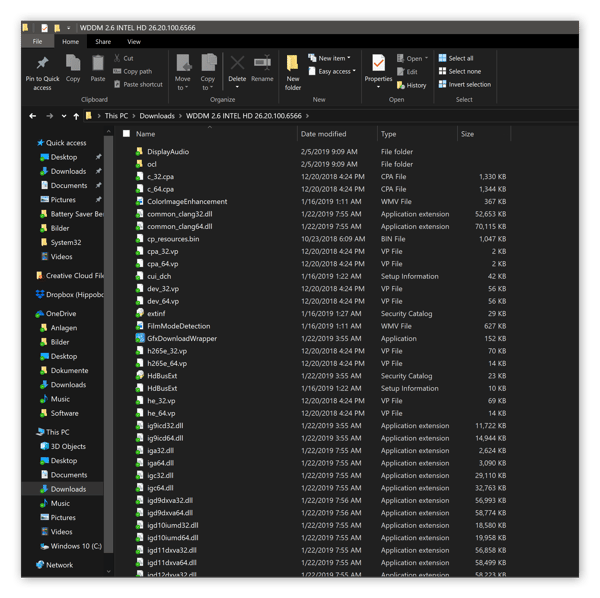
Si es afortunado, uno de esos archivos se llamará Setup o Install, lo que le hará la vida más fácil. Pero es igual de probable que no se incluya la herramienta de instalación. En ese caso, deberá abrir el Administrador de dispositivos y usarlo para instalar manualmente el controlador.
Importante: Recuerde la carpeta en la que ha descargado esos archivos. Por ejemplo, C:\Usuarios\SU_NOMBRE_DE_USUARIO\Descargas
Abra el Administrador de dispositivos haciendo clic con el botón derecho en el globo de Windows (Botón de inicio) en la barra inferior y seleccione Administrador de dispositivos. También puede abrir el Administrador de dispositivos haciendo clic en la tecla de Windows y R simultáneamente y escriba lo siguiente:
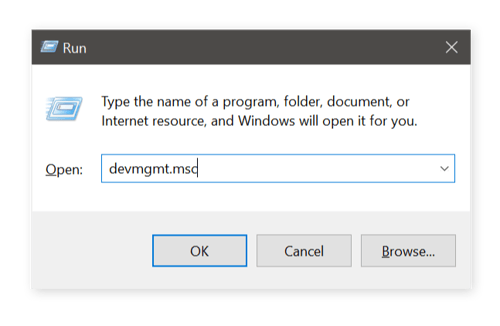 Seleccione Aceptar.
Seleccione Aceptar.
Después, busque la categoría del dispositivo a actualizar. En nuestro caso, se trata de la categoría de Adaptadores de pantalla. Expándala y seleccione el controlador a actualizar:
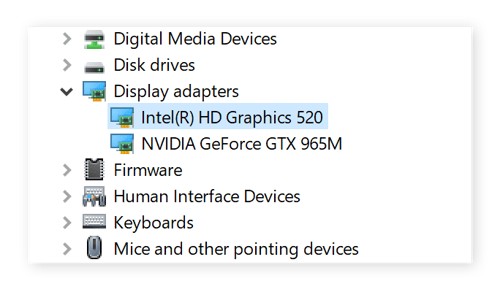
Haga doble clic en esa entrada y seleccione la pestaña de Controladores. Elija el botón de Actualizar controladores, luego escoja el botón Examinar para buscar los archivos de actualización de su controlador.
 Ahora vaya a la carpeta de los controladores instalados.
Ahora vaya a la carpeta de los controladores instalados.
Haga clic en el botón Aceptar y luego haga clic en Siguiente.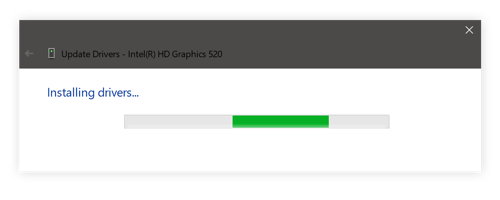
¡Listo! Con un poco de suerte, el nuevo controlador le proporcionará más funciones, mejor rendimiento y menos errores.
Una forma corriente de actualizar un controlador de Windows es usar un programa de instalación del fabricante. Estos instaladores pueden estar dentro de un archivo comprimido (como puede ver en el ejemplo anterior) o se proporcionan en un solo archivo.
En la mayoría de los casos, actualizar es tan sencillo como ejecutar el programa. Veamos el proceso de instalación usando una tarjeta gráfica AMD Radeon 460 Pro.
Descargue el controlador del dispositivo y abra su carpeta de descargas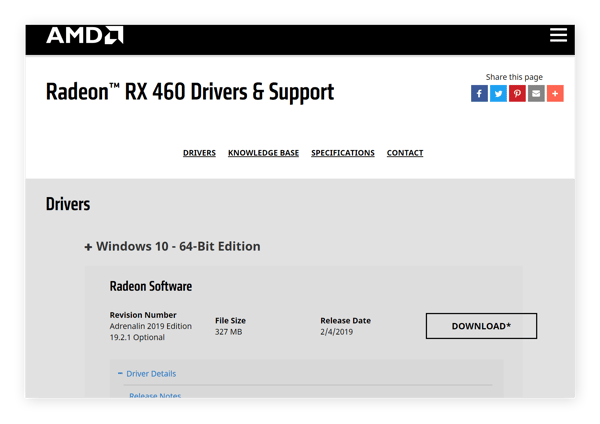
Busque el archivo que ha descargado y haga clic para ejecutarlo.
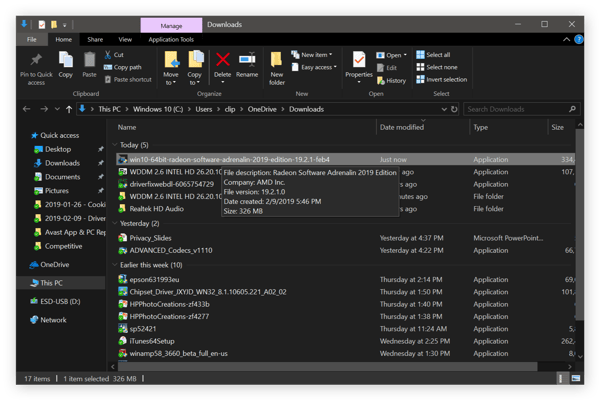
Lo único que necesita es hacer clic en los botones Siguiente, Sí e Instalar. En la mayoría de los casos, deberá reiniciar su máquina después de la instalación.
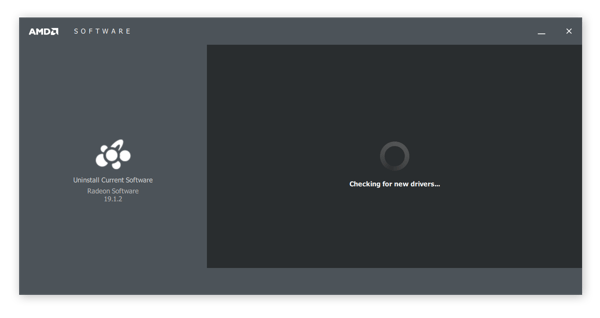
¡Listo!
En algunos casos, Windows Update puede instalar controladores que no están disponibles en otros sitios. Todo lo que haya superado el proceso de certificación de Microsoft ha sido probado, por lo que puede confiar en los archivos de controladores que actualiza.
Para usar Windows Update para instalar controladores en Windows 7 o Windows 8:
Haga clic en Inicio y luego vaya al Panel de control.
Vaya a Sistema y seguridad; seleccione Windows Update.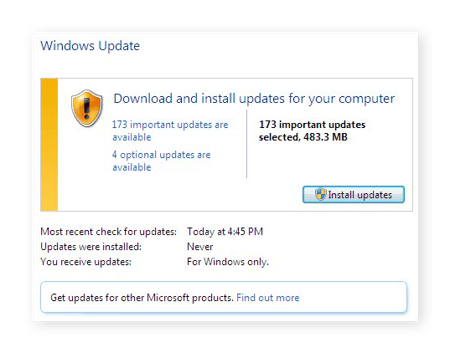
Luego vaya a la lista de actualizaciones opcionales. Si encuentra actualizaciones de controladores de hardware, ¡instálelas!
Para usar Windows Update para instalar controladores en Windows 10:
Haga clic en el botón de Inicio y, después, en el pequeño engranaje.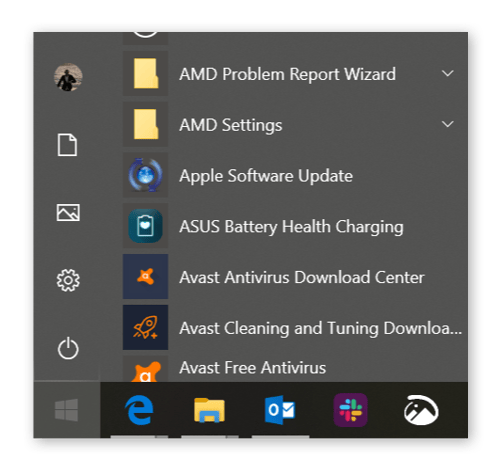
Esto abrirá la aplicación de Configuración.
Haga clic en Actualización y seguridad , lo que abrirá la sección de Windows Update.
Haga clic en Buscar actualizaciones y confíe en que esto instale las actualizaciones automáticamente.
Si no encuentra nada mediante este proceso, cabe la posibilidad de que pueda encontrar algún controlador de dispositivos con el método «Automático» de detección de controladores de dispositivos. Para ello, abra el Administrador de dispositivos haciendo clic en la tecla de Windows y R simultáneamente y escriba devmgmt.msc.
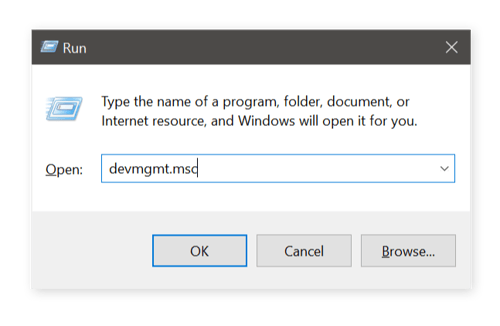
Vaya al controlador a actualizar y haga doble clic sobre él, como hizo en las instrucciones del inicio. Pero en lugar de buscar un archivo de actualización manualmente, vaya a la aplicación de Controladores, elija el botón Actualizar controlador y seleccione Buscar software de controlador actualizado automáticamente.
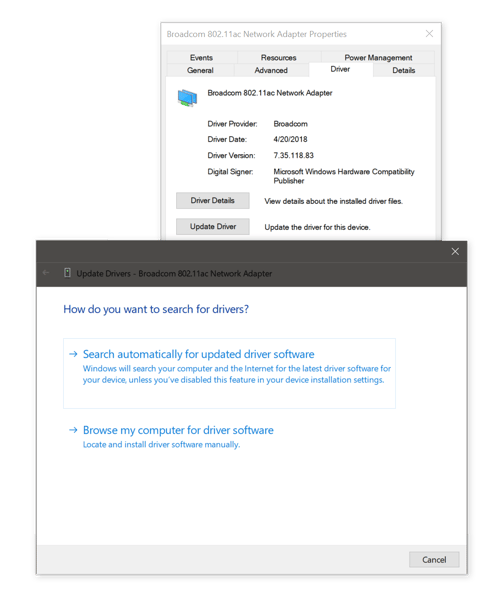
Existen alternativas en forma de software profesional de actualización de controladores, que tiene una base de datos de controladores (cientos de miles de ellos), comprueba su sistema e instala los nuevos automáticamente.
Puede buscar, descargar y actualizar controladores con Avast Driver Updater. Busca controladores no actualizados en todo su sistema, selecciona las mejores actualizaciones y las instala por usted; de forma sencilla y automática.
Como cualquier otro software, los controladores se vuelven obsoletos con el tiempo. Sus editores publican nuevas versiones que solucionan errores o añaden nuevas funciones.
Existen varias razones para que haya controladores obsoletos en su PC. Entre ellas:
Windows no proporciona actualizaciones para todos los controladores. Los fabricantes de hardware pasan por un riguroso proceso de aceptación para que Microsoft incluya el controlador en Windows Update. Como resultado, un controlador puede tardar meses en llegar a su dispositivo; y en el momento en que llegue, el fabricante puede haber publicado nuevas versiones.
Su PC o componente viene con controladores obsoletos, sin un actualizador. Por ejemplo, mi Surface Book, que incluye un chip gráfico de 2017, tiene controladores de mediados de 2017. El número de la versión es 23.20.16.4842, cuando los últimos controladores (a febrero de 2019) tienen el número de versión 26.20.100.6566.
Como los controladores rigen partes cruciales de un equipo, cualquier fallo hará inestable el sistema. Como resultado, los controladores suelen ser los culpables cuando muchas cosas van mal. Busque nuevos controladores sí:
Experimenta problemas que no tengan otra explicación. Entre ellos pueden estar un sonido entrecortado o la falta de él, problemas de conexión y de Wi-Fi, juegos que no funcionan o lo hacen de forma extremadamente lenta y bloqueos aleatorios del sistema.
Los dispositivos no funcionan en absoluto. Por ejemplo, cuando sus puertos USB no funcionan, debe actualizar los controladores USB.
Cuando ve un signo de exclamación en su Administrador de dispositivos. Esto significa que Windows sabe que algo está mal. Para comprobarlo en Windows 7 y 10: Mantenga pulsados Las teclas WIN + R, escriba devmgmt.msc, pulse Intro para abrir el Controlador de dispositivos y busque entradas con un signo de exclamación como este:

Esto muestra que hay algo mal en el dispositivo. Probablemente debería actualizar o instalar los controladores correctos.
Para aumentar el rendimiento de su PC. Algunos controladores, especialmente los del chipset y gráficos, su equipo funcione más rápido. No obstante, probablemente debería buscar formas de mejorar el rendimiento de su PC por otros medios o usando un producto como Avast Cleanup.
Avast Driver Updater para Windows analiza, actualiza y repara los controladores de su PC automáticamente en un clic.
Avast Driver Updater para Windows analiza, actualiza y repara los controladores de su PC automáticamente en un clic.
Avast Driver Updater para Windows analiza, actualiza y repara los controladores de su PC automáticamente en un clic.
Avast Driver Updater para Windows analiza, actualiza y repara los controladores de su PC automáticamente en un clic.



/The-best-driver-updater-software-for-WindowsThumb.jpg)
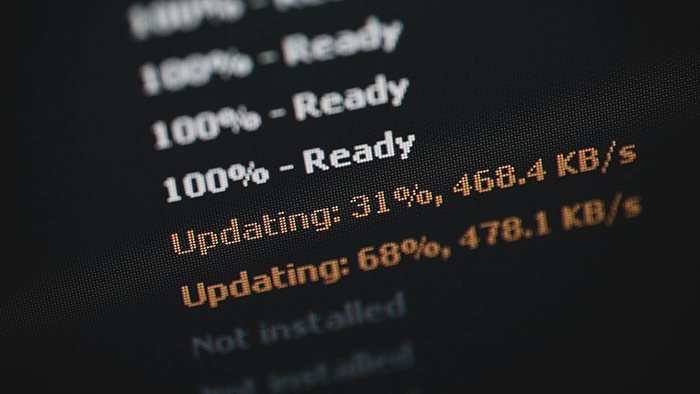
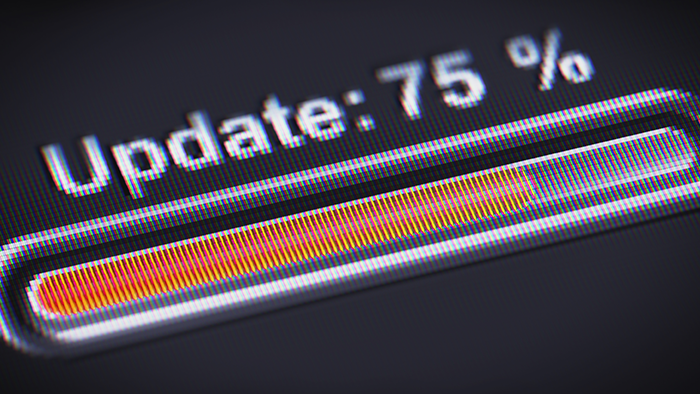

Proteja su iPhone frente a amenazas gratis con Avast Mobile Security
Avast
Mobile Security
Optimice su Android gratis con Avast Cleanup
Avast Cleanup
Instalación gratuita