Quelle quantité de RAM votre carte-mère peut-elle supporter ?
Chaque ordinateur a une limite à la quantité de RAM (Random Access Memory) qu’il est capable d’utiliser. Avant d’ajouter de la mémoire à votre PC, vérifiez qu’il peut bien gérer cette capacité supplémentaire. Voici comment choisir la RAM pour votre carte-mère en fonction de l’architecture de votre système :
-
Ouvrez la fenêtre Exécuter en appuyant sur les touches Windows + R.
-
Saisissez msinfo32 dans la boîte de dialogue et appuyez sur OK pour voir un résumé des informations de votre système.
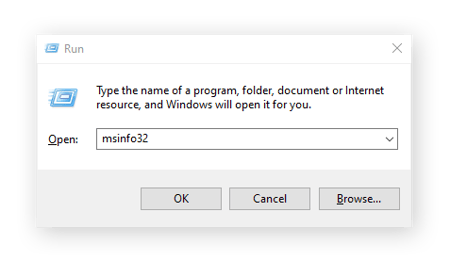
-
Recherchez les informations sur votre carte-mère sous Fabricant de la carte de base, Produit de la carte de base et Version de la carte de base.
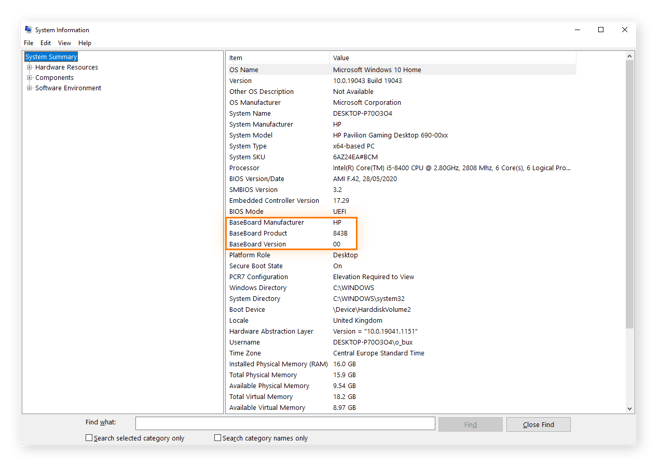
-
À l’aide de ces informations, recherchez en ligne les caractéristiques techniques de votre carte-mère pour savoir quelle est la quantité maximale de RAM qu’elle peut accepter et dans quelle configuration.
Une fois que vous connaissez les limites de votre système, vous pouvez réfléchir à la façon dont vous pouvez optimiser les emplacements disponibles sur la carte-mère en fonction de vos besoins et de votre budget.
Comment ajouter de la RAM
L’installation de la RAM est une opération assez simple, mais comme pour tout ce qui concerne les composants internes d’un ordinateur, vous devez faire attention à ne pas endommager d’autres composants sensibles. Et faites attention : le fait d’ouvrir le PC peut parfois annuler la garantie du constructeur.
Ce guide d’installation vous explique en détail comment ajouter de la RAM sur un ordinateur portable ou sur un ordinateur de bureau. Comme vous l’avez sans doute deviné, le processus d’ajout de mémoire sur un Mac est légèrement différent.
Comment mettre à niveau la RAM d’un ordinateur portable
Pour remplacer la RAM ou en ajouter sur votre ordinateur portable, repérez l’emplacement de la RAM dans votre ordinateur et alignez le nouveau module de RAM sur cet emplacement. Ensuite, appuyez doucement sur le module de RAM jusqu’à entendre un déclic qui indique que le module est verrouillé par les loquets qui se trouvent sur votre ordinateur portable.
Notez que sur certains ordinateurs portables, les modules de RAM sont directement soudés sur la carte-mère. Vérifiez donc auparavant que vous pouvez vous-même remplacer la RAM avant d’aller plus loin. Si votre machine est équipée de modules amovibles, voici une procédure plus détaillée expliquant comment remplacer la RAM sur un ordinateur portable :
-
Arrêtez votre ordinateur portable, fermez-le et laissez-le se refroidir complètement.
-
En attendant, débranchez tous les cordons, câbles et périphériques.
-
Retournez votre ordinateur portable et posez-le sur une surface rigide et plate.
-
En fonction de la marque et du modèle d’ordinateur portable, dévissez et retirez le capot inférieur ou bien ouvrez la section qui contient la RAM.
-
Protégez les composants internes sensibles de toute décharge électrostatique en touchant une surface métallique nue pour vous relier à la terre.
-
Retirez les modules de mémoire existants en écartant doucement les loquets qui les maintiennent en place. Le module de RAM va légèrement sortir de son emplacement. Vous pouvez maintenant l’en extraire complètement.
-
Faites attention à ne pas toucher les connecteurs dorés en haut du module, insérez les nouveaux modules de RAM en les alignant sur leur emplacement, puis appuyez fermement sur le module jusqu’à ce qu’il soit verrouillé.
-
Une fois tous les nouveaux modules installés, remettez en place le panneau d’accès à la RAM ou le capot inférieur et remettez votre ordinateur portable à l’endroit avant de rebrancher les câbles et les cordons.
Comment remplacer la RAM sur un ordinateur de bureau
-
Arrêtez votre PC avant de débrancher tous les câbles et tous les cordons.
-
Mettez votre machine sur le côté sur une surface rigide et plate.
-
Ouvrez le boîtier de votre ordinateur pour accéder à la carte-mère. Vous allez sans doute devoir consulter le manuel de votre ordinateur et vous munir d’un tournevis cruciforme.
-
Connectez-vous à la terre en touchant une surface métallique nue pour éviter toute décharge d’électricité statique afin d’éviter d’endommager les composants internes sensibles de votre ordinateur.
-
Libérez les modules de RAM en appuyant sur les loquets à chaque extrémité afin de les faire sortir de leur emplacement et pouvoir les en extraire.
-
Ne touchez que les angles ou les arêtes des nouveaux modules de RAM pour ne pas endommager les connecteurs dorés ou les autres composants.
-
Installez la nouvelle RAM en alignant sur l’emplacement les encoches de chaque module. Appuyez ensuite fermement et sur l’ensemble du module jusqu’à ce que les loquets se mettent en place de chaque côté.
-
Remontez le boîtier de votre PC et rebranchez tous les cordons et tous les accessoires.
Vérifier si l’opération est réussie
Une fois que vous avez terminé, redémarrez votre machine pour vérifier que la RAM que vous venez d’ajouter est bien reconnue par le système. Vous pouvez le vérifier à l’aide du Gestionnaire des tâches, comme décrit ci-dessous. Vous pouvez aussi ouvrir le Panneau de configuration, cliquer sur Système et sécurité et sélectionner Système pour consulter les paramètres de l’appareil. Si la quantité de mémoire répertoriée dans le Panneau de configuration correspond à la quantité de RAM que vous avez installée, c’est que l’opération a réussi.
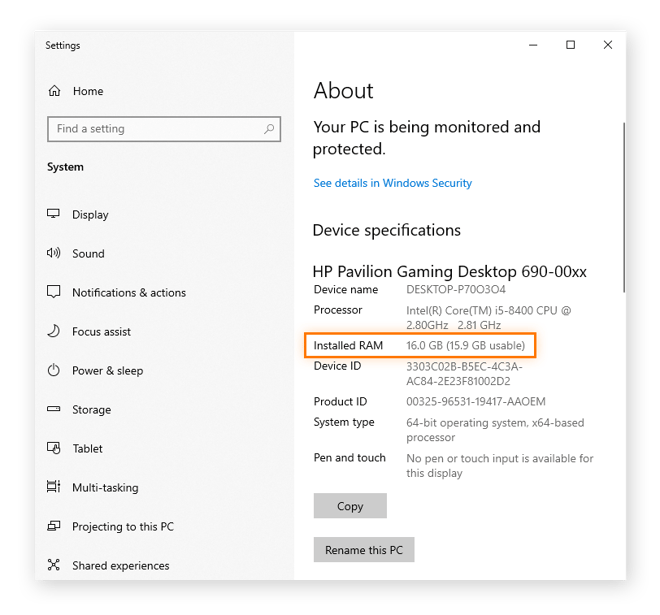
Qu’est-ce que la RAM ?
L’acronyme RAM signifie Random Access Memory. Il s’agit du composant de votre ordinateur responsable de la mémoire à court terme. Contrairement à l’espace de stockage à long terme qui se trouve sur votre disque dur, la RAM travaille de façon très rapide et enregistre de façon temporaire les données qui sont en cours de traitement ou qui vont être traitées.
Grâce à la RAM, le processeur ne perd plus de temps à filtrer toutes les informations qui se trouvent sur votre disque dur chaque fois qu’il a besoin d’un élément de données. C’est pour cela qu’il est important de disposer de suffisamment de RAM pour que le traitement soit rapide et efficace, et que l’ajout de RAM peut déboucher sur une nette amélioration des performances.
Types de RAM
L’ajout de RAM sur un PC ne se limite pas à calculer le maximum de mémoire que vous pouvez caser dans tous les emplacements disponibles. Vous devez aussi tenir compte des différents types de RAM. Les ordinateurs de bureau utilisent généralement des modules DIMM (Dual In-Line Memory Modules), qui prennent plus de place que les modules SODIMM (Small Outline Dual In-Line Memory Modules) utilisés sur la plupart des emplacements de RAM sur les ordinateurs portables.
Vous devez aussi tenir compte des problèmes associés aux différentes générations. La plupart des ordinateurs récents sont configurés pour utiliser de la RAM DDR4, plus rapide et plus efficace que les générations de mémoire précédentes. Mais faites attention, car certaines machines bas de gamme ou certains modèles plus anciens sont uniquement compatibles avec d’anciennes technologies comme la RAM DDR3.
Rapidité de la RAM
Il est bon de savoir comment ajouter de la mémoire à votre ordinateur, mais pour tirer le meilleur de cette nouvelle capacité, un autre élément clé à prendre en considération est la vitesse de cette nouvelle mémoire. C’est la fréquence, aussi appelée fréquence d’horloge, qui détermine le nombre de calculs pouvant être effectués toutes les secondes. Ce paramètre s’exprime en Mégahertz (MHz).
Globalement, plus la vitesse de la mémoire est élevée, plus la mémoire est capable de traiter d’activités et plus l’impact sur les performances est élevé. Mais la fréquence d’horloge maximale est déterminée par la carte-mère. Vérifiez donc que tous vos composants matériels sont bien alignés.
La RAM peut avoir une fréquence donnée, par exemple PC3 ou PC4, mais si vous installez de la mémoire DDR4, le module comporte une étiquette avec un chiffre qui correspond à sa fréquence. Par instance, la mention « DDR4-2666 » indique une fréquence d’horloge de 2666 MHz.
Autres fonctions
Un autre facteur affectant les performances de la RAM est la latence, qui mesure le délai de réaction de la mémoire quand elle fournit les données. Les informations de latence de la RAM sont représentées par une série de quatre nombres, par exemple 16-18-18-36. Plus le premier nombre est bas, plus la latence est faible et plus les données qui se trouvent dans la RAM sont accessibles rapidement pour traitement.
Pour les gamers acharnés qui veulent pousser leur PC à ses limites en overclockant le processeur, il est possible d’acheter un dissipateur de chaleur de RAM pour évacuer le surcroît de chaleur produit par l’augmentation de la tension électrique. Et si vous voulez faire étalage de votre matériel avec un boîtier transparent, vous pouvez même vous procurer des modules de RAM équipés de lumières RVB.
De quelle quantité de RAM mon PC a-t-il besoin ?
Lorsque vous ajoutez de la mémoire sur votre ordinateur, tenez compte de la quantité de RAM dont votre PC a réellement besoin. Pour une utilisation plus limitée, par exemple le traitement de texte ou la navigation sur le web, 4 Go de RAM peuvent suffire. Mais pour bénéficier d’un bon niveau de performances globales si vous travaillez en multitâche, vous aurez au moins besoin de 8 Go.
Bien entendu, si vous voulez optimiser votre PC pour le jeu ou pour d’autres utilisations à haute intensité, vous aurez besoin d’au moins 16 Go de RAM. Mais avant d’investir, réfléchissez bien à quel emplacement de RAM vous allez utiliser : les modules de RAM doivent normalement être installés par paires.
Et souvenez-vous que la RAM n’est pas le seul élément qui entre en jeu si vous voulez améliorer les performances de votre ordinateur. Bien que le fait d’ajouter de la mémoire permette d’accélérer et d’optimiser les opérations de calcul, il est important d’optimiser l’ensemble de votre PC pour tirer le maximum de votre système.
Comment connaître la capacité actuelle de la mémoire
Avant d’installer de la RAM supplémentaire, vérifiez la quantité de mémoire dont vous disposez actuellement. Sur les ordinateurs Windows, vous pouvez utiliser le Gestionnaire des tâches pour connaître la quantité de RAM en quelques étapes simples.
Lancez d’abord le Gestionnaire des tâches en appuyant sur Ctrl + Maj + Échap ou en recherchant cette application via la barre de recherche du bureau de Windows.
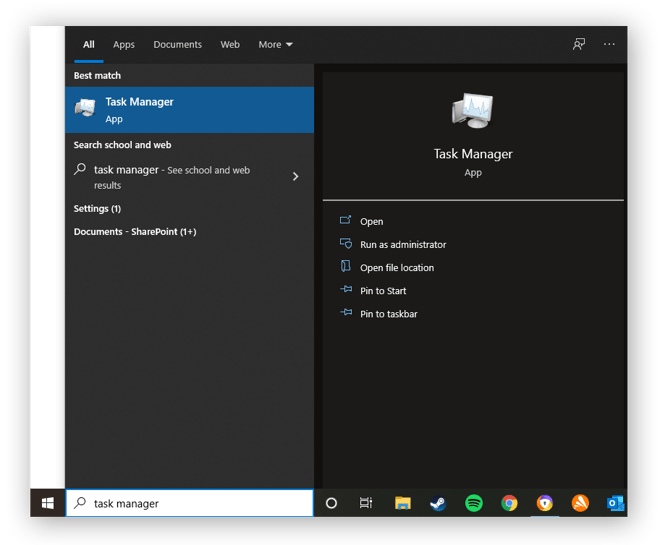
Cliquez ensuite sur l’onglet Performances pour retrouver la mémoire et inspecter les informations sur l’installation et l’utilisation de la RAM.
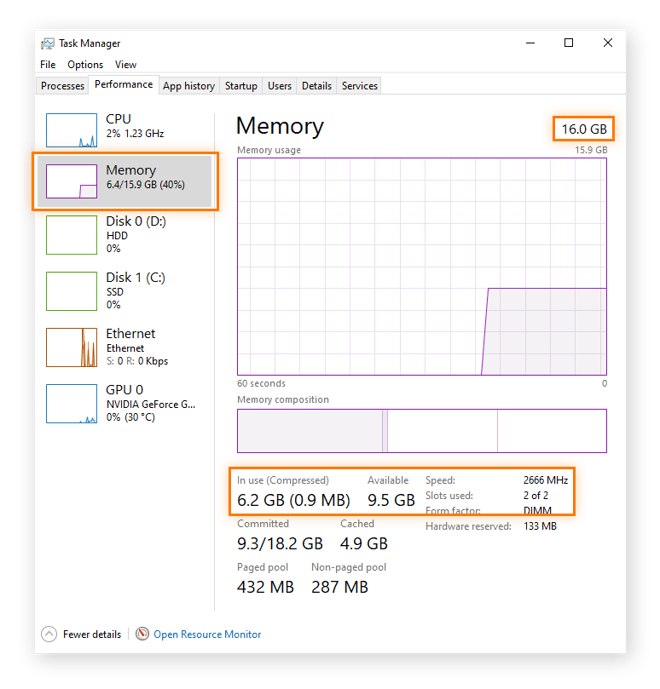
Le Gestionnaire des tâches vous présente la quantité totale de RAM installée sur votre ordinateur, la quantité de mémoire actuellement utilisée, la quantité restante, ainsi que le nombre d’emplacements utilisés et disponibles sur votre carte-mère.
Continuez à améliorer les performances de votre ordinateur
Vous avez consacré du temps et de l’argent à ajouter de la RAM. Vous devez donc vous assurer que vous allez bien pouvoir exploiter toute la rapidité et toute la puissance de votre machine. Mais la mémoire n’est responsable que d’une partie des performances des PC, et sans optimisation complète du système, tous ces gigaoctets et tous ces mégahertz supplémentaires peuvent rapidement se retrouver gaspillés.
Avast Cleanup ne se limite pas à la détection et à la suppression des fichiers indésirables qui ralentissent votre ordinateur. Avec l’analyse complète de votre ordinateur, notre outil d’optimisation applique les mises à jour et les correctifs automatiquement pour améliorer les performances de votre PC, pour que vous puissiez profiter de tout ce que votre matériel et vos logiciels ont à offrir.