« Le nom d’utilisateur et le mot de passe ne correspondent pas. » Oh non ! Si votre journée commence par ce genre de message, vous allez passer un bien mauvais moment. Vous avez peut-être oublié votre mot de passe. Vous avez peut-être récemment modifié votre mot de passe Windows et vous ne vous souvenez plus du nouveau. Autre cas de figure, vous avez récupéré un ancien PC et vous ne pouvez pas vous souvenir de ses informations de connexion. Cela arrive aux meilleurs d’entre nous !
Comment retrouver mon mot de passe Windows ?
Si vous utilisez un compte Microsoft pour vous connecter, vous pouvez récupérer ou réinitialiser votre mot de passe Windows à l’aide de l’authentification multifactorielle. Si vous avez oublié le mot de passe de votre ordinateur ou si vous ne vous souvenez plus du mot de passe Windows pour un compte local, suivez les étapes de dépannage de la réparation automatique de Windows décrites ci-dessous.
Les étapes suivantes vous guident tout au long du processus de récupération (espérons-le) de votre mot de passe, de la solution la plus facile à la plus difficile.
Si vous utilisez Windows 7, il y a des chances pour que vous ne puissiez rien faire, sauf si vous avez créé au préalable un disque de récupération de mot de passe (nous aborderons ce sujet plus loin dans cet article).
Les utilisateurs de Windows 10 et 11 sont bien placés. Le nouveau système d’exploitation vous oblige pratiquement à ouvrir un compte Microsoft pendant le processus d’installation. Si vous disposez d’un compte Microsoft ou d’un disque de réinitialisation, il est très facile de récupérer un mot de passe Windows, grâce à quelques options.
Avant de commencer, n’oubliez pas de toujours créer des mots de passe forts et uniques pour vos comptes. Vous pouvez utiliser un générateur de mots de passe aléatoires pour vous aider.
Comment réinitialiser votre mot de passe sous Windows 10 ou 11
Le processus de réinitialisation du mot de passe Microsoft Windows via une connexion Microsoft est simple :
-
Le processus de réinitialisation du mot de passe de l’ordinateur Microsoft nécessite une connexion Internet. Vérifiez donc que votre PC est bien en ligne
-
Sur l’écran de connexion de Windows 10 ou 11, cliquez sur J’ai oublié mon mot de passe.
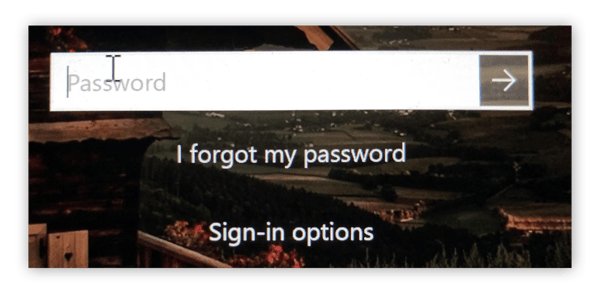
-
Sur l’écran suivant, saisissez l’adresse e-mail de votre compte Microsoft et appuyez sur Entrée.
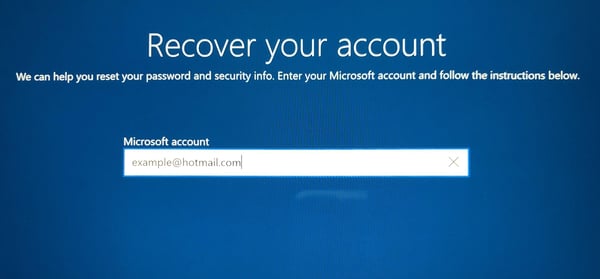
-
Ensuite, Microsoft cherche à vérifier qu’il s’agit bien de vous. Vous pouvez demander à Microsoft de vous envoyer un code par e-mail ou par SMS.
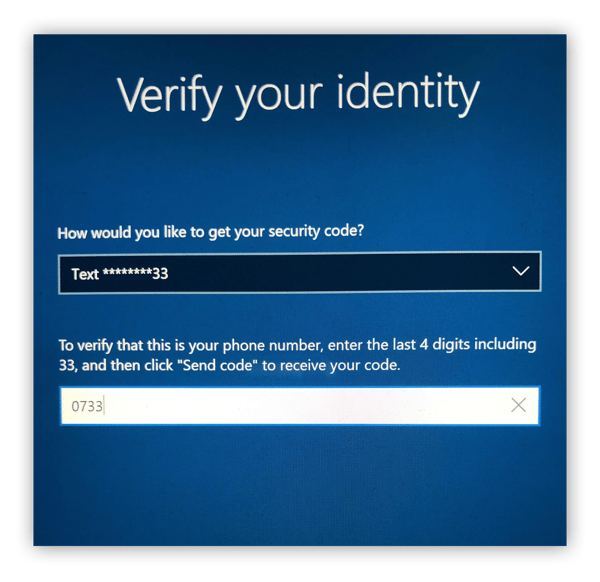
-
Une fois ce code reçu, saisissez-le dans l’écran de connexion Windows. Vous serez guidé dans la procédure de création d’un nouveau mot de passe (plus facile à mémoriser !).
Windows 7 ou 8 : utiliser votre disque ou votre clé USB de réinitialisation de mot de passe Windows
Si vous avez été assez prudent pour créer une clé USB de récupération pour votre système Windows 7 ou 8, bravo. Vous vous êtes facilité la récupération du mot de passe Windows.
-
Sur l’écran de connexion, cliquez sur Réinitialiser les mots de passe.
-
Insérez votre clé USB (ou disquette). Cliquez sur Suivant.
-
Saisissez votre nouveau mot de passe et un indice de mot de passe. Cliquez sur Suivant.
-
C’est fait !
Vous pouvez maintenant vous reconnecter à votre ordinateur en utilisant le mot de passe que vous avez créé.
Windows 7 : récupérer votre mot de passe (à la dure)
Si vous ne disposez pas d’un disque ou d’un compte Microsoft pour vous aider à réinitialiser votre mot de passe, vous devez le réinitialiser à la dure. Voici comment faire :
-
Allumez votre ordinateur. Attendez de voir le logo Windows, puis débranchez le cordon d’alimentation ou maintenez le bouton d’alimentation enfoncé pour forcer le PC à s’éteindre. Lorsque vous le rallumez, vous devriez être accueilli par cet écran :
 Sélectionnez Lancer l’outil de redémarrage système (recommandé).
Sélectionnez Lancer l’outil de redémarrage système (recommandé).
-
L’outil de redémarrage système essaie maintenant de régler vos problèmes. Il ne réussira pas, mais il doit essayer :
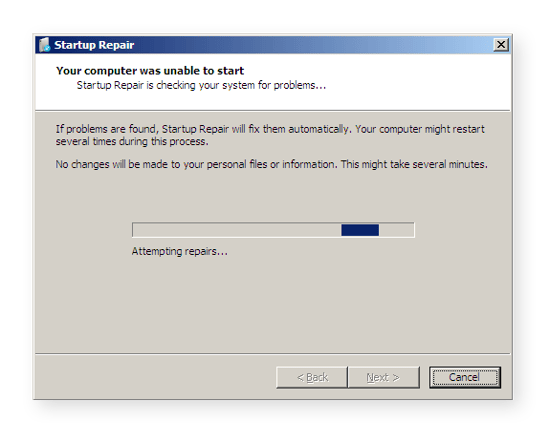
Après quelques minutes, le processus de réparation de Windows 7 échoue. Windows 7 vous demande si vous souhaitez envoyer des informations à Microsoft. Ignorez cette requête. Au lieu de cela, cliquez sur le bouton Masquer les détails du problème juste en-dessous.
-
Faites défiler vers le bas jusqu’à la fin de la zone de texte. Cliquez sur le lien X:\Windows\System32\en-US\erofflps.txt.
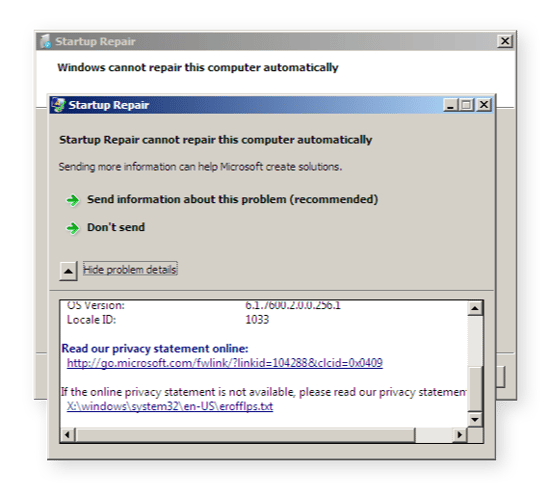
-
Vous êtes maintenant dans le Bloc-notes, ce qui vous donne accès à votre disque dur. OUI ! Voici comment fonctionne le tour de passe-passe : En ouvrant le Bloc-notes et en suivant les étapes ci-dessous, vous pouvez travailler dans le système de fichiers de votre ordinateur.
-
Cliquez ensuite sur Fichier et sélectionnez Ouvrir. Vous devez maintenant accéder au lecteur C:\, qui s’appelle probablement Disque local (C:\) ou Windows 7 (C:\), par exemple.
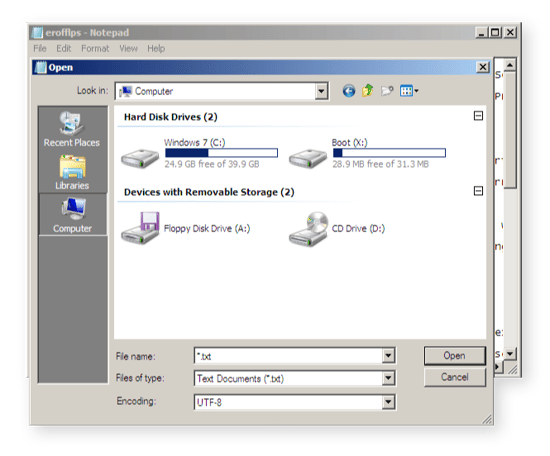
-
Vous voyez l’option Type de fichiers en bas ? Sélectionnez Tous les fichiers à cet emplacement. Naviguez ensuite dans Windows, System32, et faites défiler l’imposante liste de fichiers jusqu’à ce que vous trouviez le fichier sethc.
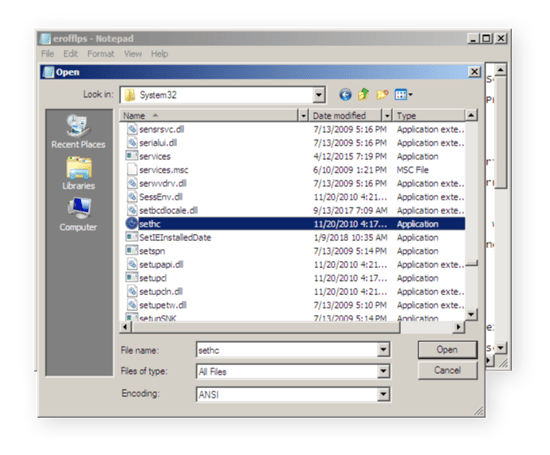
Cliquez sur ce fichier avec le bouton droit et sélectionnez Renommer. Renommez le fichier comme vous le souhaitez, par exemple, sethcmotdepasse.
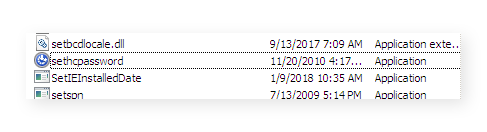
-
Ensuite, cherchez un fichier nommé cmd. Faites défiler la liste vers le haut jusqu’à ce que vous le trouviez, toujours dans le répertoire System32. Cliquez avec le bouton droit sur cmd et sélectionnez Copier. Cliquez ensuite sur l’espace vide dans la fenêtre et sélectionnez Coller afin de faire une copie de ce fichier.
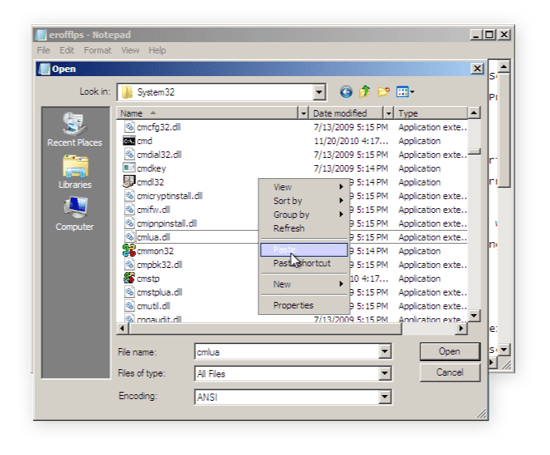
-
Vous obtiendrez ainsi un fichier nommé cmd - Copie. Voici maintenant la partie un peu fastidieuse : Renommez ce fichier en sethc, le même nom que celui que vous avez modifié plus tôt.
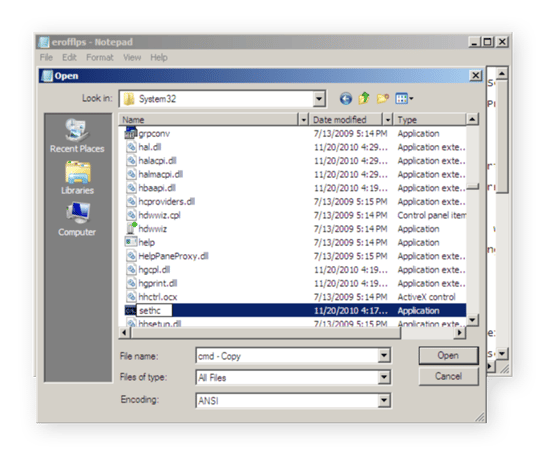
-
Fermez toutes les fenêtres. Lorsque vous revenez sur l’écran Windows 7 suivant, cliquez sur Terminer.
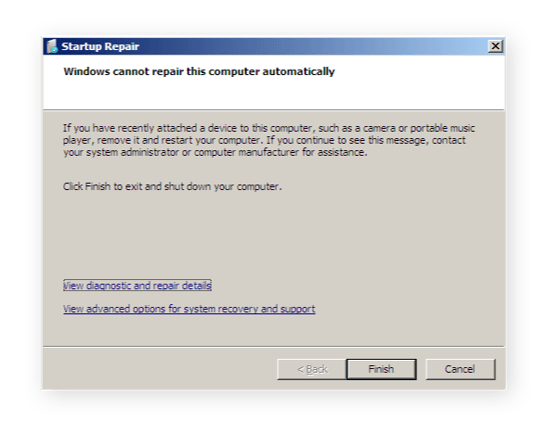
-
Redémarrez votre ordinateur. Cette procédure vous ramène à l’écran de connexion de Windows 7. Vous avez simplement remplacé l’option d’accessibilité des touches rémanentes par l’option ligne de commande. Pour y accéder, appuyez cinq fois sur la touche Maj de votre clavier.
-
Vous allez entendre un bip bizarre et vous devriez voir ceci :

-
Saisissez la commande suivante :
Net user
Appuyez sur Entrée. Cette opération fait apparaître une liste de noms d’utilisateurs, y compris le vôtre. Recherchez celui que vous voulez utiliser pour vous connecter. Dans notre exemple, il s’agit de « IEuser ».

Saisissez ensuite la commande suivante :
Net user VOTRENOM *
Dans notre exemple, ce sera
Net user IEuser *
Le système vous demande de confirmer un nouveau mot de passe. Appuyez deux fois sur la touche Entrée afin d’utiliser un mot de passe vide et de le confirmer :
 Vous avez terminé ! Fermez la fenêtre. Connectez-vous ensuite avec un mot de passe vide en cliquant simplement sur le bouton fléché.
Vous avez terminé ! Fermez la fenêtre. Connectez-vous ensuite avec un mot de passe vide en cliquant simplement sur le bouton fléché.
Windows 8 : récupérer votre mot de passe (à la dure)
Si vous avez perdu votre mot de passe Windows 8 et que vous n’avez pas de disque de récupération, voici comment réinitialiser un mot de passe Windows dans Windows 8 ou 8.1 :
-
Redémarrez votre PC en mode Options de démarrage avancées en maintenant la touche Majuscule enfoncée et en cliquant sur Redémarrer via l’icône Marche/Arrêt de l’écran de démarrage.
-
Lorsque le menu Options de démarrage avancées apparaît, cliquez sur Dépannage > Options avancées > Invite de commande.
-
Saisissez la commande suivante :
copy c:\windows\system32\utilman.exe
c:\
Appuyez ensuite sur Entrée. Vous devriez recevoir une confirmation de copie de 1 fichier.
-
Saisissez ensuite la commande suivante :
copy c:\windows\system32\cmd.exe
c:\windows\system32\utilman.exe
Appuyez sur Entrée et répondez par O ou Oui pour confirmer le remplacement du fichier utilman.exe.
-
Quittez l’Invite de commande pour revenir au menu Options de démarrage avancées et sélectionnez Éteindre votre PC.
-
Remettez votre ordinateur sous tension. Une fois le redémarrage effectué, cliquez sur l’icône Options d’ergonomie dans le coin inférieur gauche de l’écran de connexion Windows 8. Cette action devrait ouvrir l’Invite de commande.
-
Saisissez net user suivi de votre nom d’utilisateur et du nouveau mot de passe que vous souhaitez utiliser. Si votre nom d’utilisateur contient un espace, vous devez le mettre entre guillemets. Par exemple, une personne dont le nom d’utilisateur est Jane Doe et qui remplace son mot de passe par B4ttle4xe89, doit saisir :
net user "Jane Doe" B4ttle4xe89
Appuyez ensuite sur Entrée. Vous devriez voir apparaître le message La commande a été exécutée avec succès.
-
Quittez l’Invite de commande pour revenir à l’écran de connexion Windows 8 et connectez-vous à l’aide de votre nouveau mot de passe.
-
Enfin, répétez les étapes 1 et 2, puis exécutez la commande suivante dans l’Invite de commande :
copy c:\utilman.exe
C:\windows\system32\utilman.exe
Confirmez le remplacement en répondant Oui, puis redémarrez votre ordinateur.
Windows 10 et 11 : récupérer votre mot de passe (à la dure)
Il n’y a pas rien de plus frustrant que d’essayer de se connecter à un ordinateur Windows lorsqu’on ne se souvient pas du mot de passe. Si vous utilisez Windows 10 ou 11, mais que vous ne disposez pas d’un disque de récupération ou d’un compte Microsoft pour vous aider à réinitialiser votre mot de passe, voici comment le réinitialiser à l’aide de la réparation automatique de Windows :
-
Allumez votre ordinateur et attendez de voir le logo Windows. Débranchez ensuite le cordon d’alimentation ou maintenez le bouton d’alimentation enfoncé pour forcer le PC à s’éteindre. Rallumez-le. Vous devriez être accueilli par cet écran :
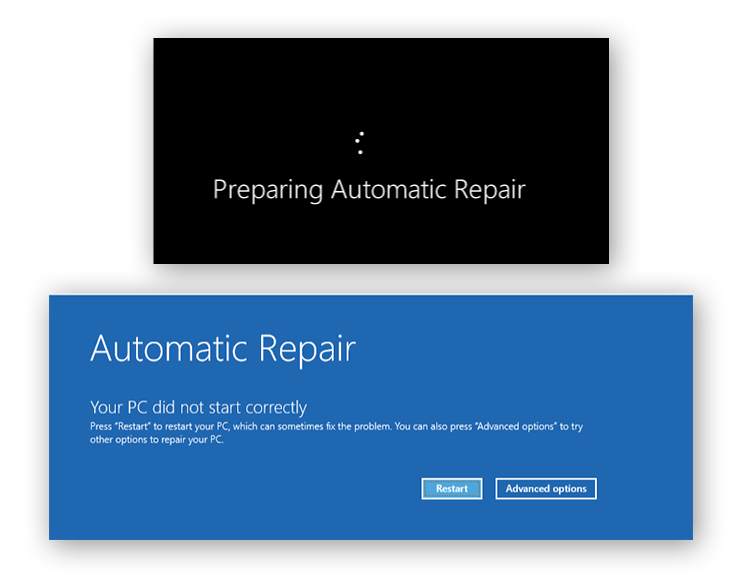
-
Choisissez Options avancées. Cliquez sur Dépanner, Options avancées et Récupération de l’image système. Cette opération vous amène à un écran qui ressemble à ceci :
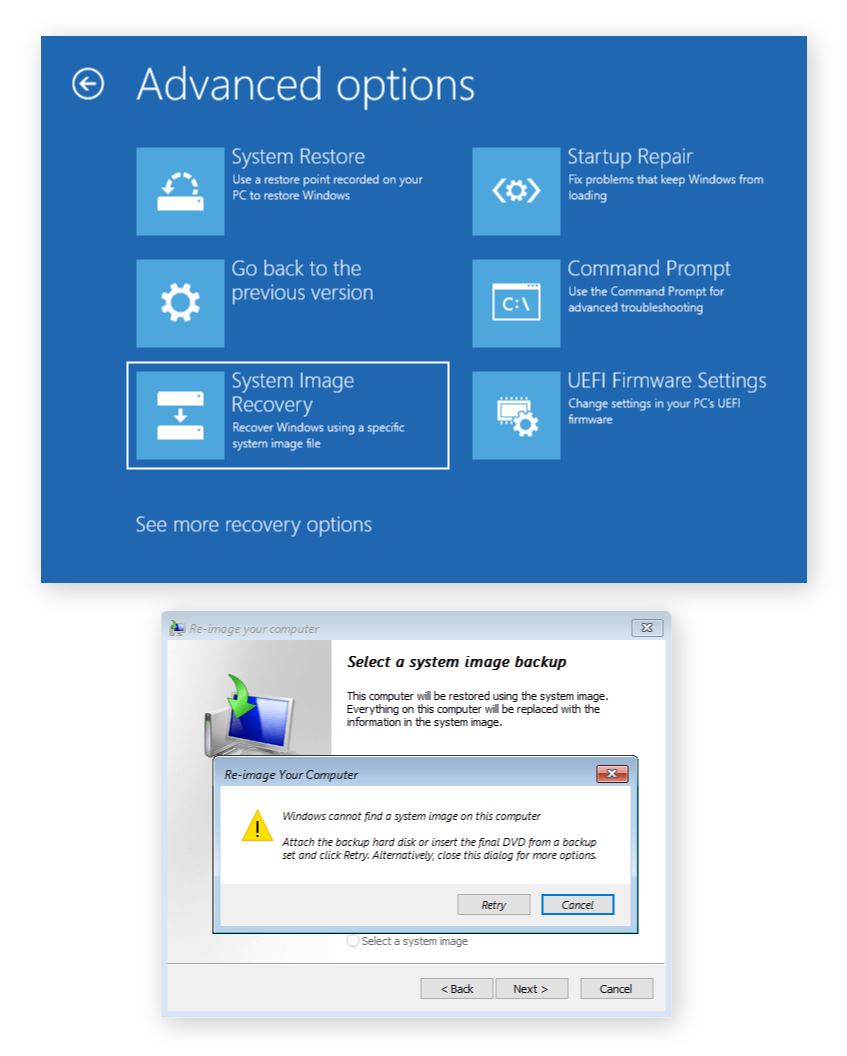
-
Cliquez sur Annuler pour fermer la boîte de dialogue, puis cliquez sur Suivant.
-
Dans l’écran suivant, sélectionnez Avancé, puis Installer un pilote. Confirmez en cliquant sur OK.
Cette opération ouvre une fenêtre Explorateur de Windows qui vous permettra de réinitialiser le mot de passe.
-
Sur le côté gauche de l’écran, cliquez sur Ce PC.
-
Ouvrez le lecteur C:\. Selon la configuration de l’ordinateur, il peut s’appeler Disque local (C:\), Windows 10 (C:\), ou Windows 11 (C:/).
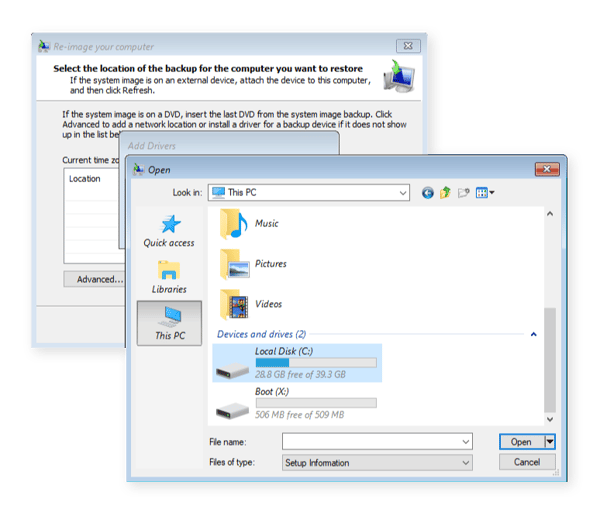
-
Naviguez dans Windows, System32, et faites défiler la liste imposante de fichiers vers le bas, jusqu’à ce que vous trouviez le fichier utilman. Cliquez avec le bouton droit sur ce fichier, sélectionnez Renommer et renommez-le comme vous le souhaitez, par exemple Utilmanmotdepasse. Souvenez-vous de ce nom !
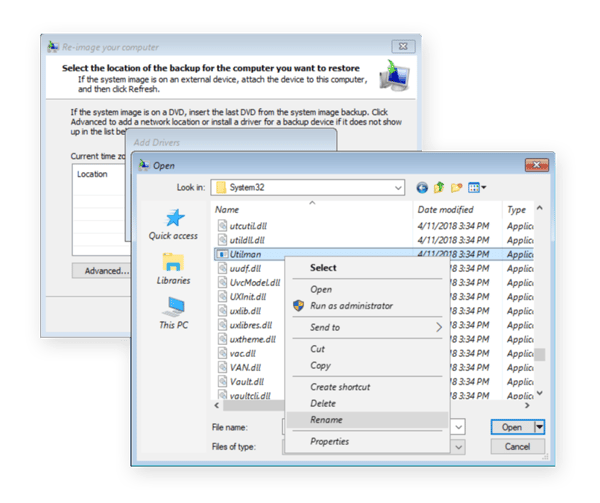
-
Faites défiler la liste vers le haut jusqu’à ce que vous trouviez le fichier cmd. Faites une copie de ce fichier en cliquant dessus avec le bouton droit, sélectionnez Copier, cliquez avec le bouton droit dans un espace libre de la liste des fichiers, puis sélectionnez Coller. (En d’autres termes, vous dupliquez le fichier cmd.) Renommez le fichier cmd d’origine en utilman (oui, le même nom de fichier que celui que vous venez de renommer).
Votre écran devrait maintenant ressembler à ceci :
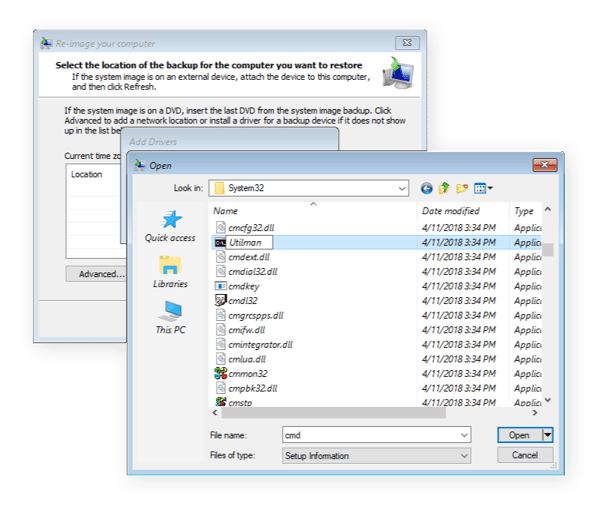
Pour voir les changements, vous devrez peut-être cliquer avec le bouton droit sur un espace libre vide de la fenêtre et sélectionner Rafraîchir.
C’est tout pour le moment. Fermez toutes les fenêtres et sélectionnez Continuer (quittez et continuez sous Windows 10 ou 11). Après quelques secondes, vous verrez l’écran de connexion de Windows.
Vous venez simplement de remplacer le bouton Options d’ergonomie (« Accessibilité » dans Windows 11) par la ligne de commande, ce qui vous permet de réinitialiser le mot de passe.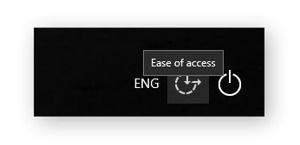
Cliquez dessus. Vous voyez maintenant une invite de ligne de commande comme celle-ci :
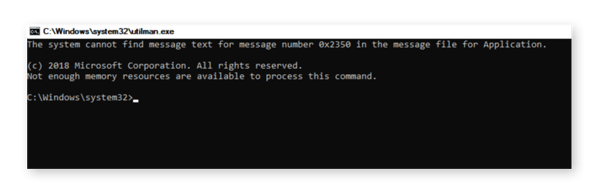
-
Saisissez la commande suivante :
Net user
Appuyez sur Entrée. Cette opération fait apparaître une liste de noms d’utilisateurs, y compris le vôtre. Recherchez celui que vous voulez utiliser pour vous connecter. Dans notre exemple, il s’agit de IEuser.
Saisissez ensuite la commande suivante :
Net user VOTRENOM *
Ou dans notre exemple :
Net user IEuser *
-
Windows 10 ou 11 vous demande maintenant de confirmer un nouveau mot de passe. Appuyez deux fois sur Entrée pour utiliser un mot de passe vide.
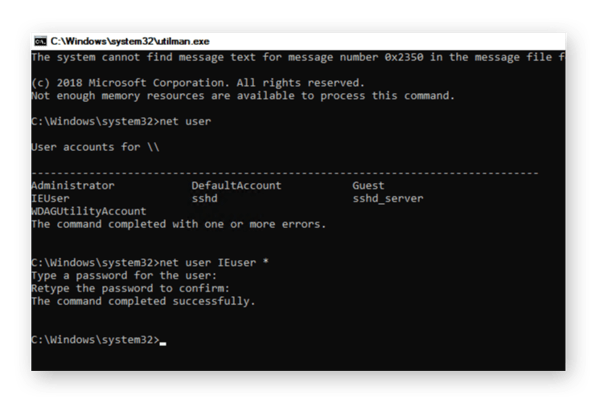
C’est fait ! Fermez cette fenêtre, puis connectez-vous avec un mot de passe vide en appuyant sur le bouton fléché.
Comment éviter d’oublier son mot de passe Windows
Vous ne voulez pas de cette petite montée de stress lorsque la page de connexion Windows vous dit encore et encore « Mot de passe incorrect » ? Vous vous creusez la tête pour vous souvenir de votre mot de passe Windows ?
Prenez plutôt quelques minutes pour vous préparer à un éventuel épisode d’amnésie de mot de passe. Astuce : « Notez-le sur un bout de papier et mettez-le à côté de votre écran » est un très mauvais conseil.
Voici comment vous éviter d’oublier ou de perdre le mot de passe de votre compte Windows.
Créer un disque ou une clé USB de réinitialisation de mot de passe Windows sous Windows 7
Si vous avez choisi de ne pas avoir de compte Microsoft Windows 10 ou si vous êtes sous Windows 7, vous pouvez créer un disque de récupération de mot de passe. Voici un moyen de créer un disque :
-
Insérez une clé USB dans votre PC ou ordinateur portable. Vous pouvez également utiliser une disquette si votre PC surfe toujours sur les vagues rétro.
-
Cliquez sur le bouton Démarrer et saisissez réinitialiser.
-
Cliquez sur l’élément Créer un disque de réinitialisation de mot de passe.
-
Sélectionnez Suivant sur le premier écran. Sélectionnez votre « disque », qui sera probablement une clé USB.
-
Saisissez votre mot de passe actuel et sélectionnez de nouveau Suivant. Après quelques secondes, votre disque est créé. Conservez-le dans un endroit sûr, hors de portée de patte des chats qui pensent que les clés USB sont d’excellents jouets.
Connexion à un compte Microsoft sur Windows 10
Windows 10 vous demande de créer un compte Microsoft et ce pour une bonne raison. En plus de vous permettre de télécharger des applications depuis sa boutique et de synchroniser les paramètres d’un PC à un autre, le compte Microsoft est également un moyen facile de réinitialiser votre mot de passe, comme vous venez de le voir.
Voici comment faire pour le configurer ou vérifier que vous en avez un :
-
Cliquez sur le menu Démarrer, puis sur la petite icône de roue dentée pour ouvrir les Paramètres.
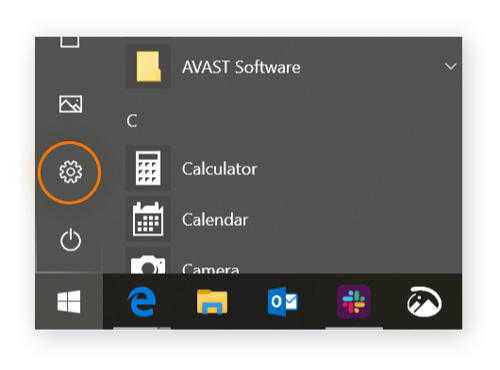
-
Cliquez sur Comptes. Si vous voyez une adresse e-mail sous votre nom d’utilisateur et la photo de votre compte, alors vous disposez déjà d’un compte Microsoft et vous avez terminé.
-
Si vous voyez plutôt ceci, vous disposez d’un compte local. Vous devriez créer un compte Microsoft, qui vous permettra de réinitialiser votre mot de passe si vous l’oubliez ou si vous le perdez :
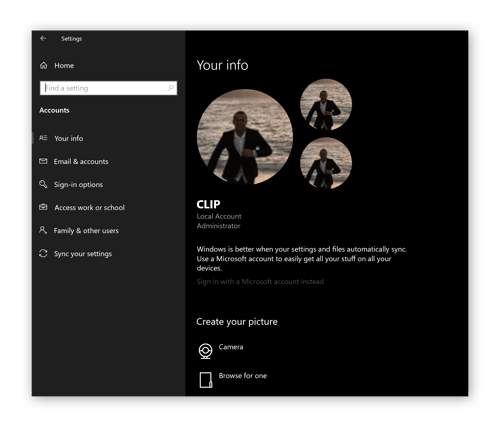
-
Pour ce faire, cliquez sur Se connecter avec un compte Microsoft. Vous pouvez créer un compte en cliquant sur Créer un compte ! Il s’agit d’un processus d’inscription simple qui vous demande de créer une nouvelle adresse Microsoft (@outlook.com) ou d’utiliser un identifiant de messagerie existant.
-
Définissez un mot de passe (que vous noterez bien sûr, promis ?) et saisissez votre prénom et votre nom. Enfin et surtout, vous pouvez maintenant vous connecter à votre nouveau compte en utilisant l’e-mail et le mot de passe que vous venez de spécifier. Ce sera votre identifiant Windows à l’avenir. Bien que ce ne soit pas la méthode la plus sûre, vous pouvez également configurer un code PIN dans Windows 10 à ce stade pour faciliter la connexion.
À l’avenir, vous pourrez réinitialiser votre mot de passe en utilisant la méthode décrite ci-dessus.
Utilisez un gestionnaire de mots de passe
Les gestionnaires de mots de passe se souviennent de tout à votre place et peuvent aussi générer des mots de passe forts. Choisissez un gestionnaire de mots de passe doté de fonctionnalités de synchronisation multi-appareils, installez-le sur votre ordinateur, puis enregistrez-y votre mot de passe Windows. De cette manière, si vous n’arrivez pas à vous connecter à votre ordinateur, il vous suffira de consulter le contenu du gestionnaire de mots de passe sur votre téléphone.
Que faire en cas d’échec ? Réinitialisez votre PC en dernier recours
Si aucune des méthodes ci-dessus ne fonctionne, la dernière option restante consiste à effacer l’intégralité de votre disque et à réinstaller Windows. Windows 10 et 11 facilitent cette opération en offrant une option de réinitialisation. Pour la réaliser, cliquez sur le bouton Marche/Arrêt sur votre écran de connexion, sélectionnez Redémarrer et maintenez la touche Maj enfoncée. Accédez à Dépanner Réinitialiser ce PC, puis sélectionnez Supprimer tout !
Les utilisateurs de Windows 7 peuvent démarrer à partir de leur DVD ou de leur clé USB d’installation, et effacer le lecteur. Cependant, cette opération ne devrait être effectuée qu’en dernier recours. Nous sommes certains qu’au moins une des méthodes décrites ci-dessus devrait vous convenir.