Comment fonctionne le contrôle parental sous Windows 10 ?
Le contrôle parental sous Windows 10 fonctionne en bloquant les contenus en ligne inappropriés, en limitant le temps d’écran et en définissant des restrictions d’âge pour les jeux et les applications. Les parents peuvent ajuster le contrôle parental de Microsoft en fonction de l’âge et des intérêts de leurs enfants afin d’améliorer la sécurité de leurs habitudes de navigation.
La configuration du contrôle parental pour un appareil Android ou un Mac est un processus légèrement différent. Pour en savoir plus, découvrez nos guides complets :
Comment configurer le contrôle parental sous Windows 10
Vous pouvez définir le contrôle parental sous Windows 10 en ouvrant Démarrer > Paramètres > Comptes. À partir de là, ouvrez Famille et autres utilisateurs, où vous commencerez à personnaliser le contrôle parental. La configuration du contrôle parental sous Windows 10 est l’un des nombreux moyens de créer un environnement en ligne sûr pour vos enfants.
Voici un guide étape par étape pour la configuration du contrôle parental sous Windows 10 :
Ajout de votre enfant à votre groupe familiale
-
Ouvrez le menu Démarrer de Windows, accédez aux Paramètres, puis cliquez sur Comptes.
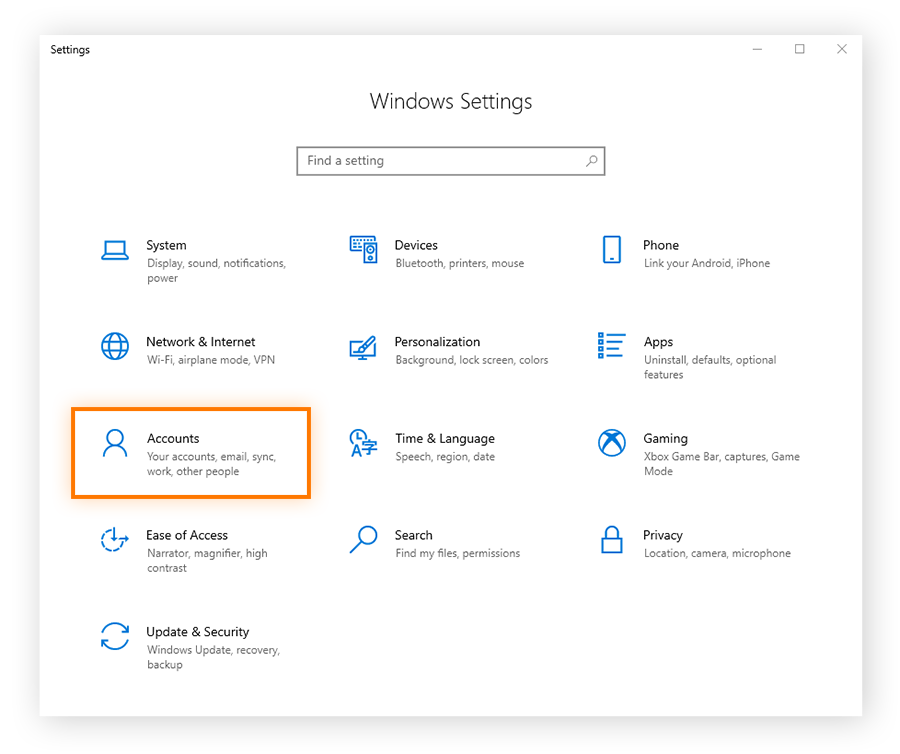
-
Sélectionnez Famille et autres utilisateurs, puis cliquez sur Ajouter un membre de la famille.
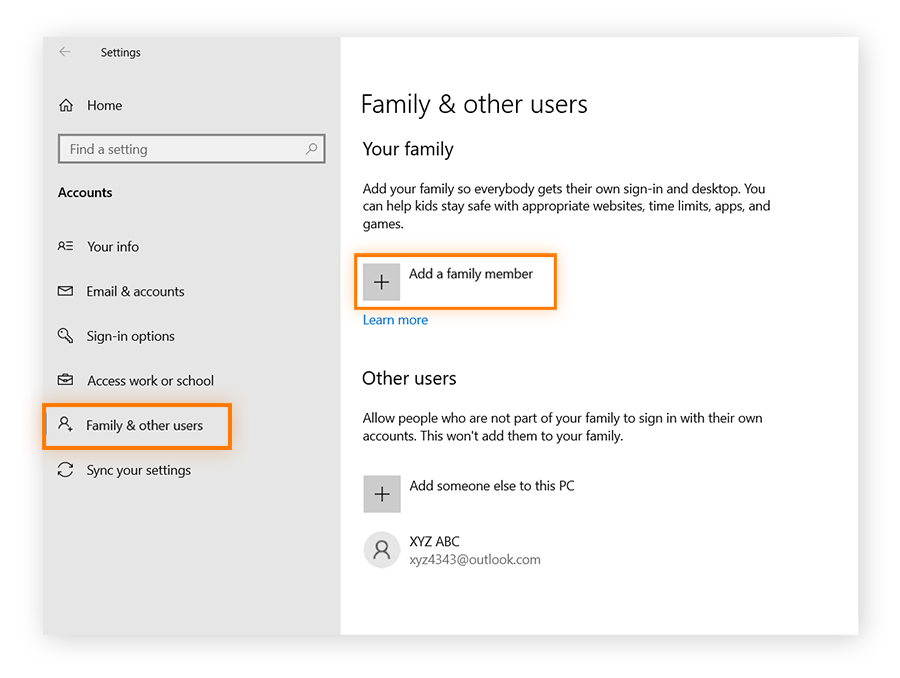
-
Si votre enfant possède déjà un compte Microsoft, saisissez son adresse e-mail ici (vous pouvez sauter la section suivante si c’est le cas).
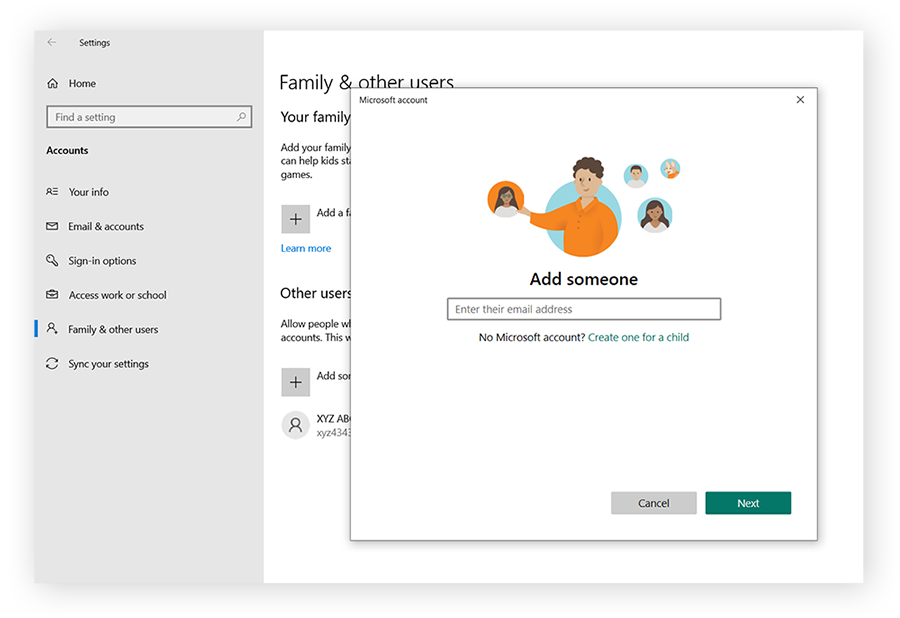
Création d’un compte Microsoft pour votre enfant
-
Si votre enfant n’a pas de compte Microsoft, suivez les étapes de la section ci-dessus : cliquez sur le menu Démarrer > Paramètres > Comptes > Famille et autres utilisateurs > Ajouter un membre à la famille > Créer un compte. Saisissez ensuite la nouvelle adresse e-mail et cliquez sur Suivant.
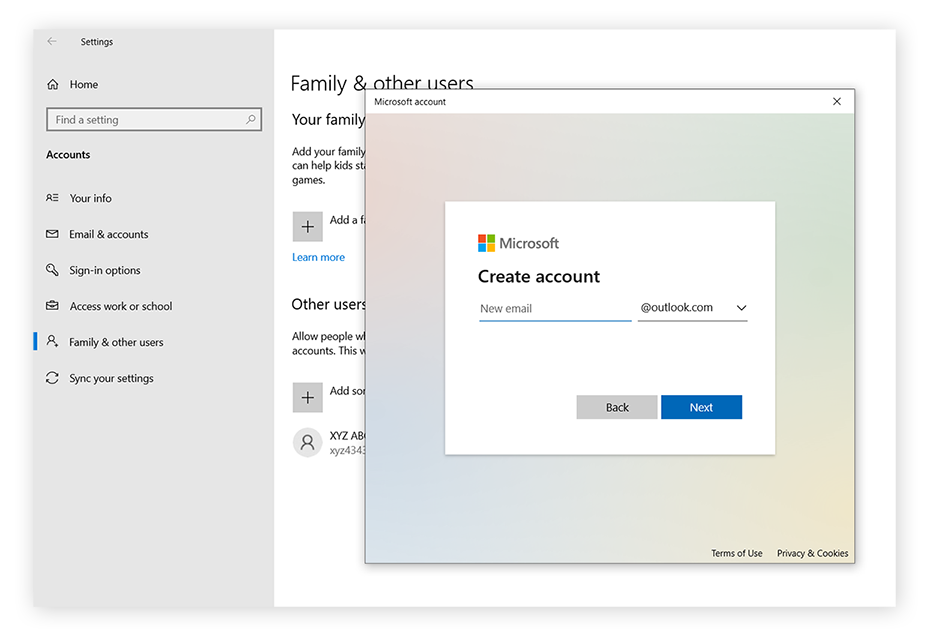
-
Créez un mot de passe pour votre compte enfant. Suivez les étapes et ajoutez le prénom et le nom de famille de votre enfant, indiquez votre pays et votre région, et ajoutez la date de naissance de votre enfant.
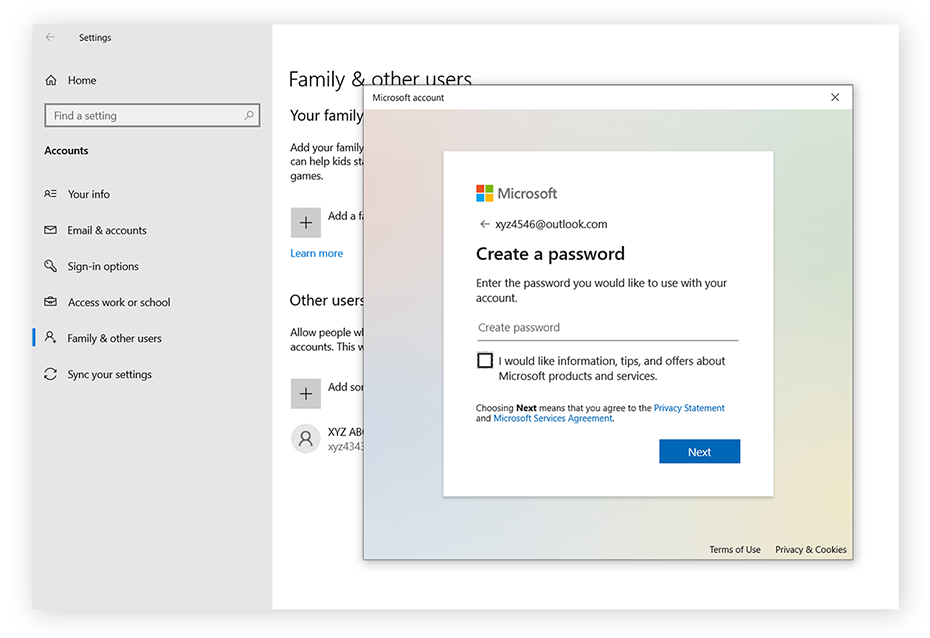
-
Connectez-vous maintenant à votre propre compte Microsoft.
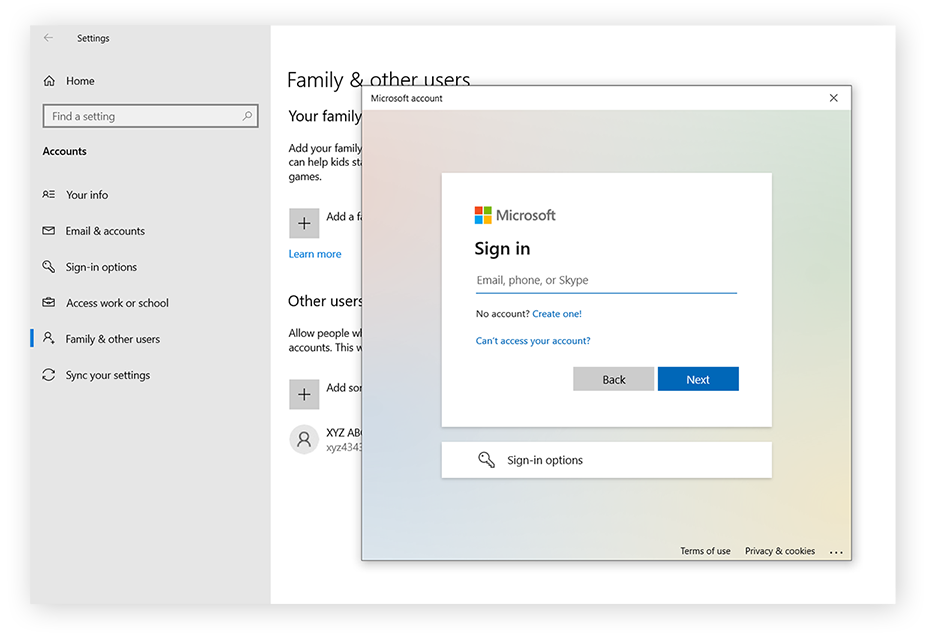
-
Vous serez invité à donner votre accord pour le compte Microsoft de votre enfant. Une fois que vous avez lu et compris les conditions, faites défiler la page et cliquez sur Oui, j’accepte.
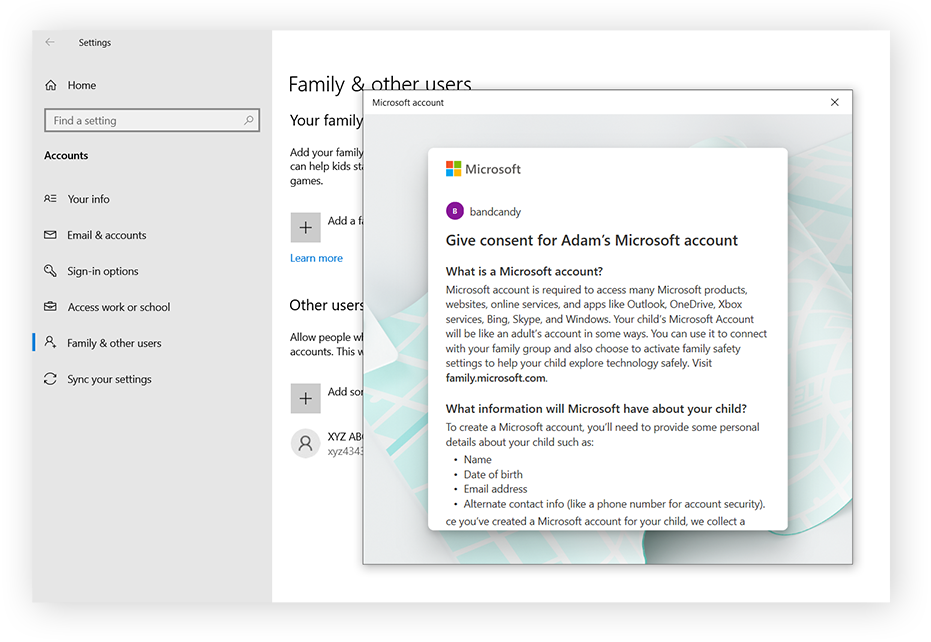
-
Vous recevrez un e-mail de confirmation vous invitant à connecter l’appareil de votre enfant afin de lui appliquer les paramètres familiaux. Dans cet e-mail, cliquez sur Connecter un appareil.
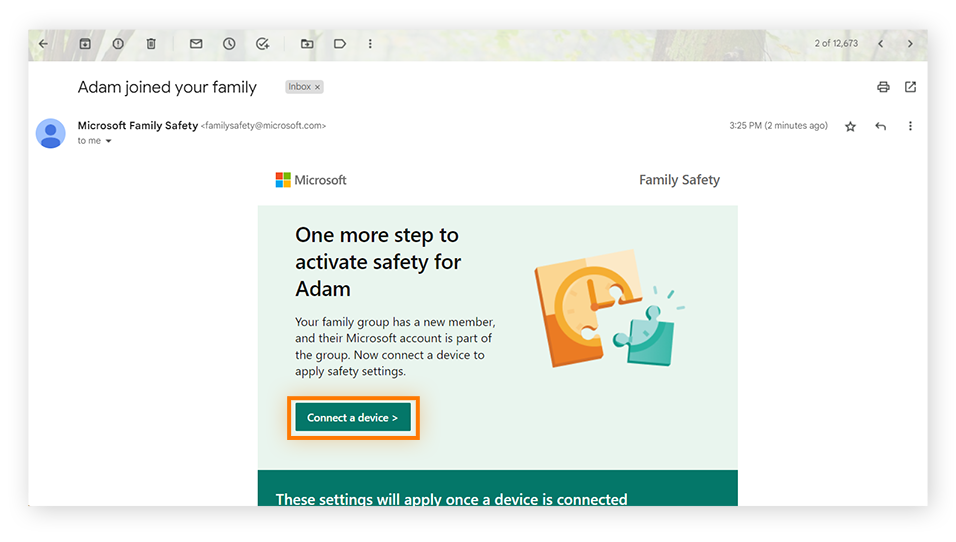
-
Ensuite, vous pouvez configurer le contrôle parental pour le compte de votre enfant. Vous avez la possibilité de définir des contrôles directement lorsque vous ajoutez le compte de votre enfant à votre groupe familial, ou vous pouvez définir des contrôles en cliquant sur Gérer le contrôle parental en ligne.
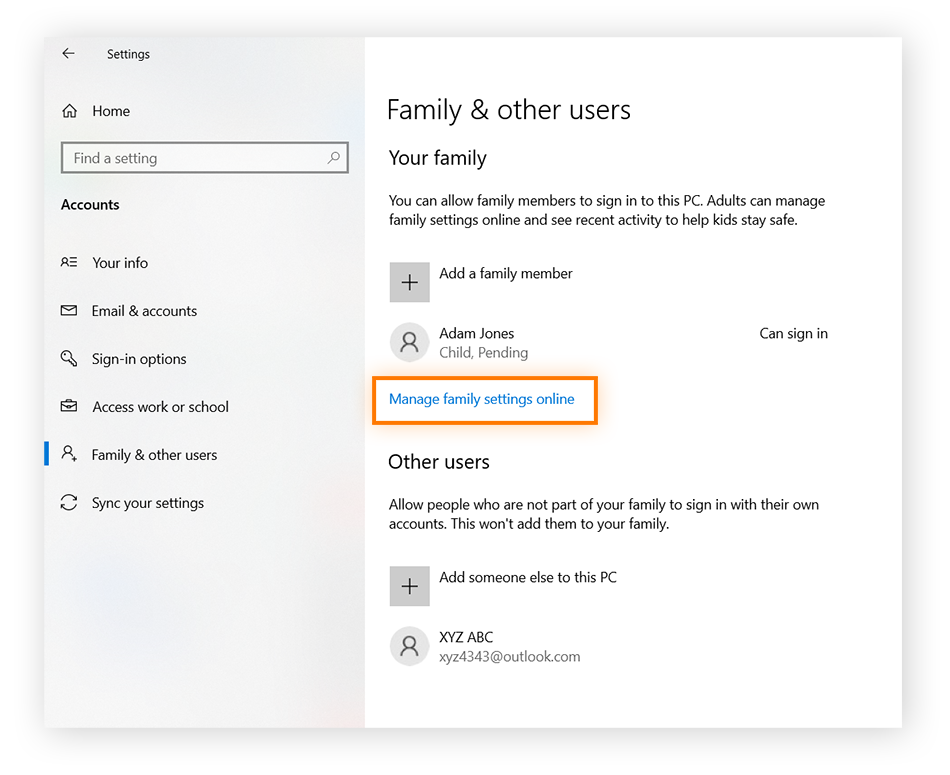
Localisation des paramètres de contrôle parental
Une fois que vous avez réussi à relier le compte de votre enfant à votre groupe familial, il est temps de commencer à définir le contrôle parental. Voici comment procéder :
-
Ouvrez le menu Démarrer de Windows. Sélectionnez Paramètres > Comptes > Famille et autres utilisateurs > Gérer les paramètres familiaux en ligne. Ceci vous donnera accès à la page d’accueil de la famille.
-
Cliquez sur la vignette Options (les trois points) sur l’onglet de l’enfant dont vous voulez définir les contrôles. Sélectionnez Accéder à la vue d’ensemble. À partir de là, vous pouvez voir ici tous les paramètres parentaux de Microsoft.
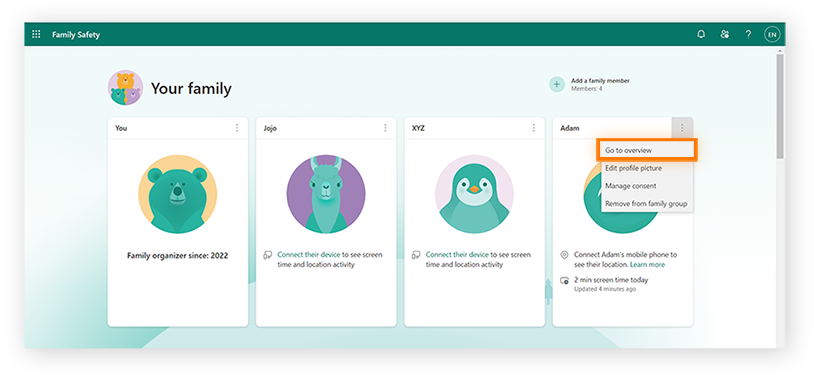
Pour vous assurer que vos paramètres de sécurité familiale Microsoft sont configurés pour tous les appareils de votre enfant, ajoutez son téléphone, son ordinateur portable et tout autre appareil qu’il possède. Vous pouvez également envisager de configurer un contrôle parental sur iPhone et iPad et un contrôle parental sur votre routeur en plus du contrôle parental de Windows 10.
Définition de limites de temps d’écran sous Windows 10
Les limites de temps d’écran vous permettent de fixer la durée pendant laquelle votre enfant sera autorisé à utiliser son appareil. Vous pouvez définir plusieurs options. Le contrôle parental de Microsoft 10 vous permet de visualiser le temps d’écran quotidien de votre enfant et des moyennes, ce qui peut vous donner une idée de la limite à fixer.
Voici comment vous pouvez définir des limites de temps d’écran sous Windows 10 :
-
À gauche de l’aperçu du profil de votre enfant, cliquez sur Temps d’écran.
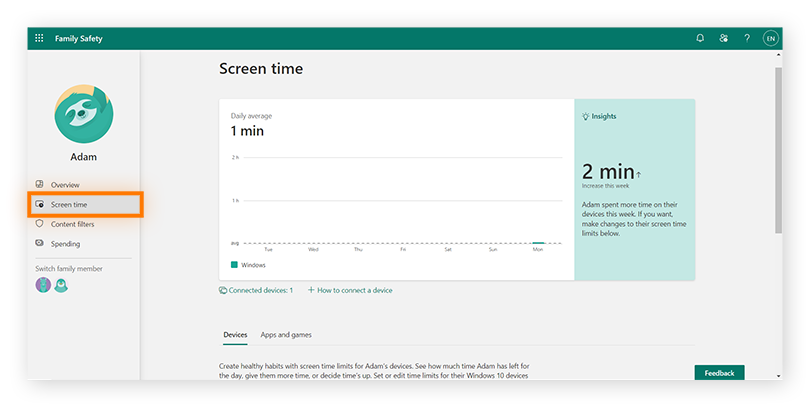
-
Vous pouvez choisir de fixer une limite de temps pour chaque jour de la semaine, ou de définir l’heure de la journée à laquelle l’appareil sera disponible. Par exemple, vous pouvez limiter votre enfant à deux heures d’écran en semaine, mais l’autoriser à en passer trois le week-end. Pour modifier la limite de temps, cliquez sur le jour, sélectionnez la limite de temps appropriée, puis cliquez sur Terminé.
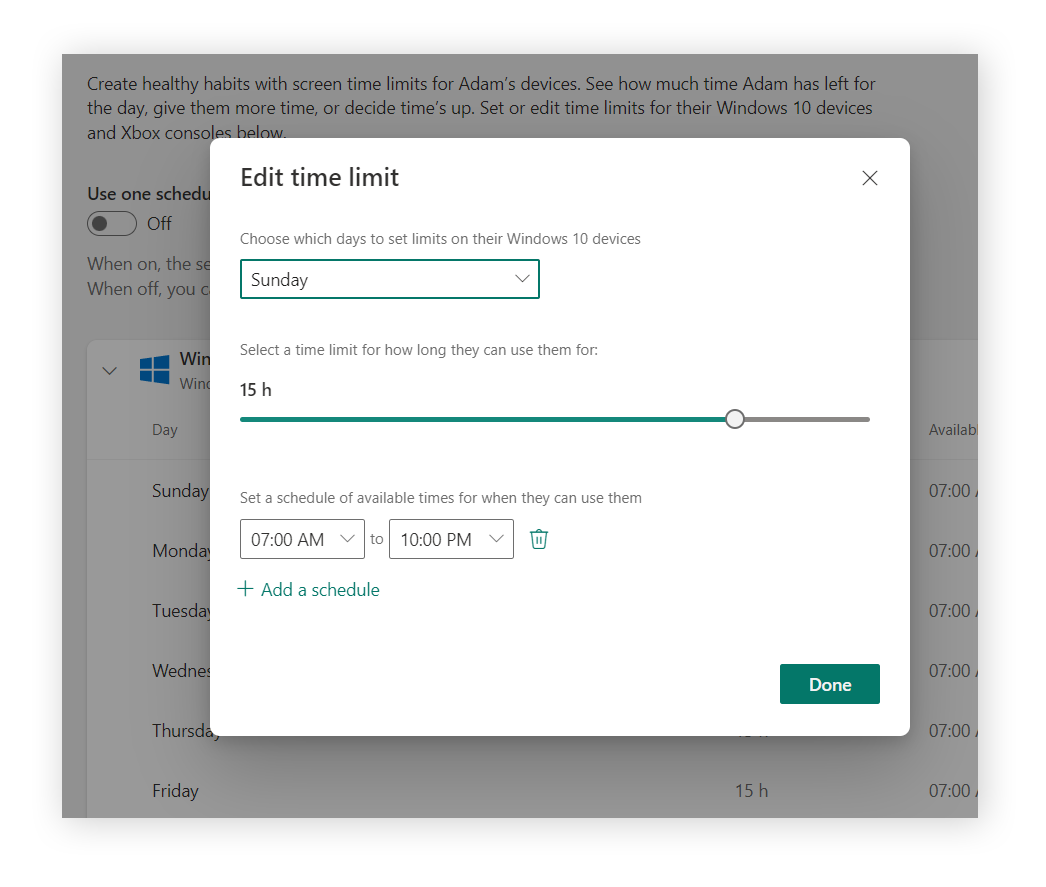
-
Vous également la possibilité d’établir un planning de temps d’écran autorisé. Par exemple, vous pouvez limiter le temps d’utilisation des écrans jusqu’à une certaine heure de la journée pour éviter qu’ils ne soient utilisés tard le soir. Vous pouvez également définir des fenêtres plus petites, par exemple deux heures le matin et deux heures le soir. Une fois que vous avez terminé, cliquez sur Terminé.
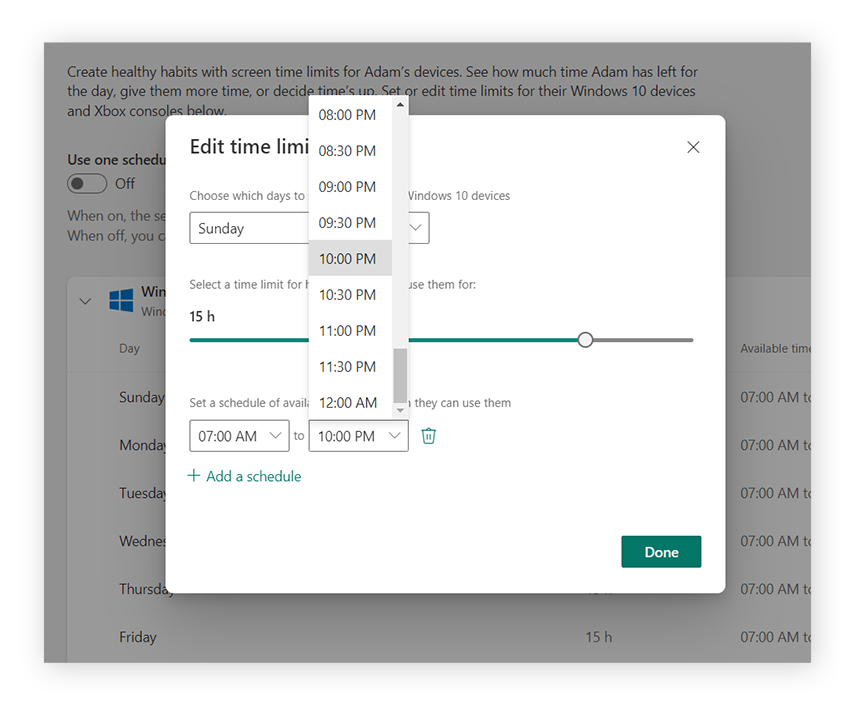
-
Vous pouvez activer l’option Utiliser un seul programme sur tous les appareils, ou créer des programmes distincts pour différents appareils.
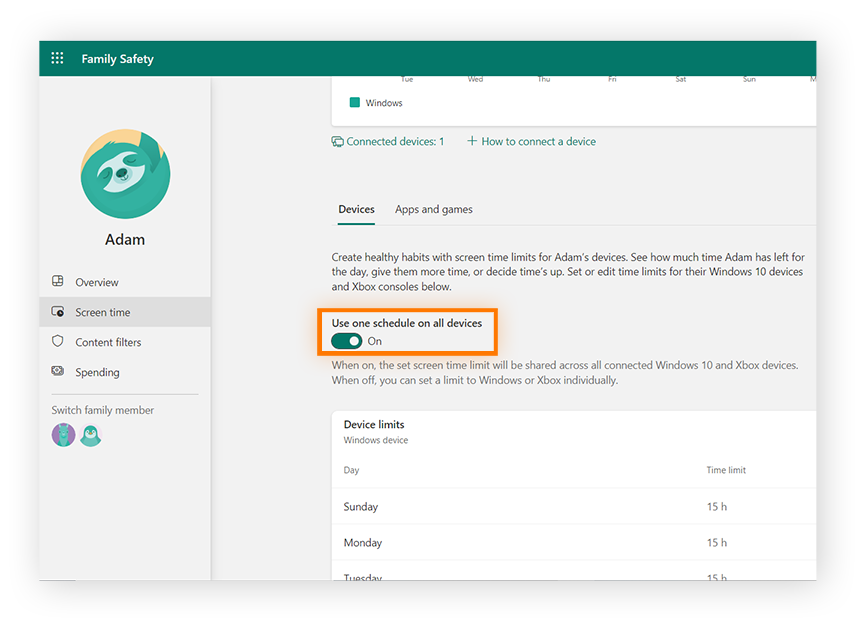
Définition de limites de temps pour les applications et les jeux
Si votre enfant passe beaucoup de temps sur certaines applications ou certains jeux, vous pouvez limiter son temps d’utilisation. Microsoft 10 vous indique le temps moyen que votre enfant passe sur les applications et les jeux. Cela pourrait vous donner une idée d’où fixer des limites de temps.
Voici comment vous pouvez fixer des limites de temps pour les applications et les jeux :
-
Sur le profil de votre enfant, accédez à Temps d’écran dans le panneau de gauche et cliquez sur l’onglet Apps et jeux.
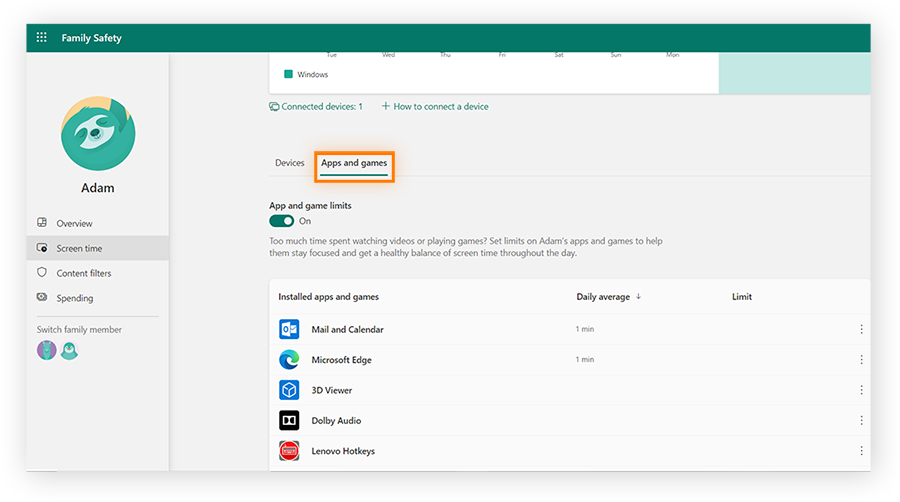
-
Définissez une limite de temps pour une application particulière en cliquant sur l’application et en sélectionnant Définir une limite. Vous pouvez également bloquer complètement une application en cliquant sur Bloquer l’application.
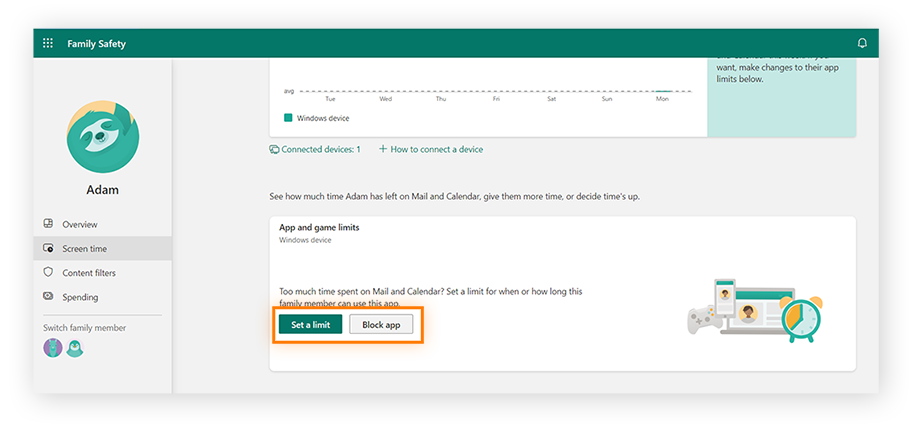
-
Sélectionnez les jours où vous souhaitez limiter l’utilisation de cette application, puis choisissez la durée maximale que votre enfant est autorisé à passer sur l’application ou des heures limites. Cliquez sur Terminé.
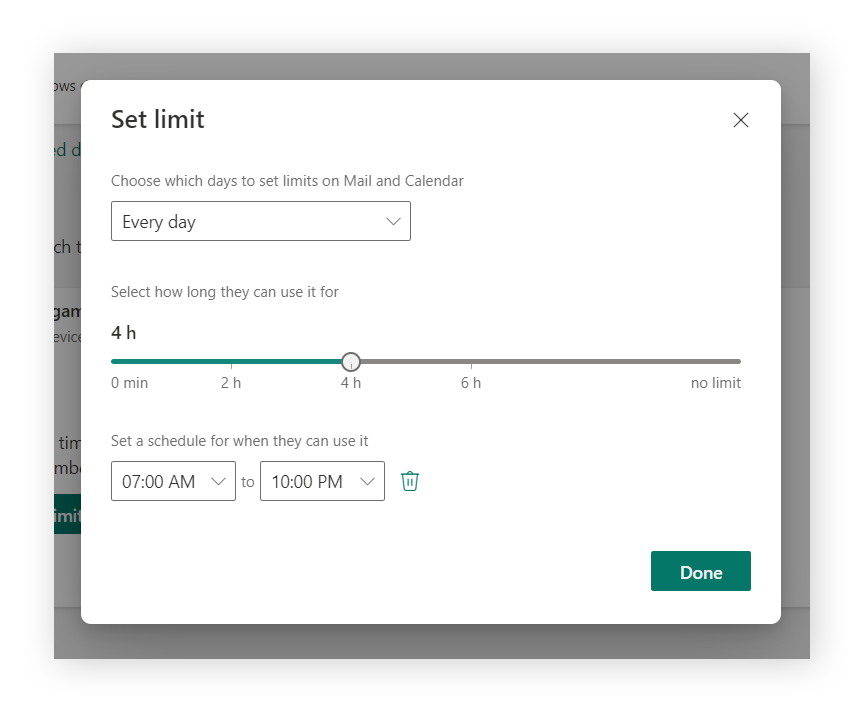
Comment configurer les filtres de contrôle parental sous Windows 10
En définissant des filtres de contenu, vous vous assurez que votre enfant ne verra pas de contenu destiné aux adultes lorsqu’il effectue des recherches sur le Web. Le contrôle parental de Windows 10 vous permet de voir l’activité de recherche de votre enfant et les sites Web qu’il a visités. Si la surveillance de l’activité en ligne de votre enfant peut sembler intrusive, elle peut s’avérer nécessaire pour s’assurer qu’il n’est pas exposé à des contenus inappropriés.
Comment configurer les filtres de contrôle parental sous Windows 10 :
-
Sur le profil de votre enfant, sélectionnez Filtres de contenu dans le panneau de gauche.
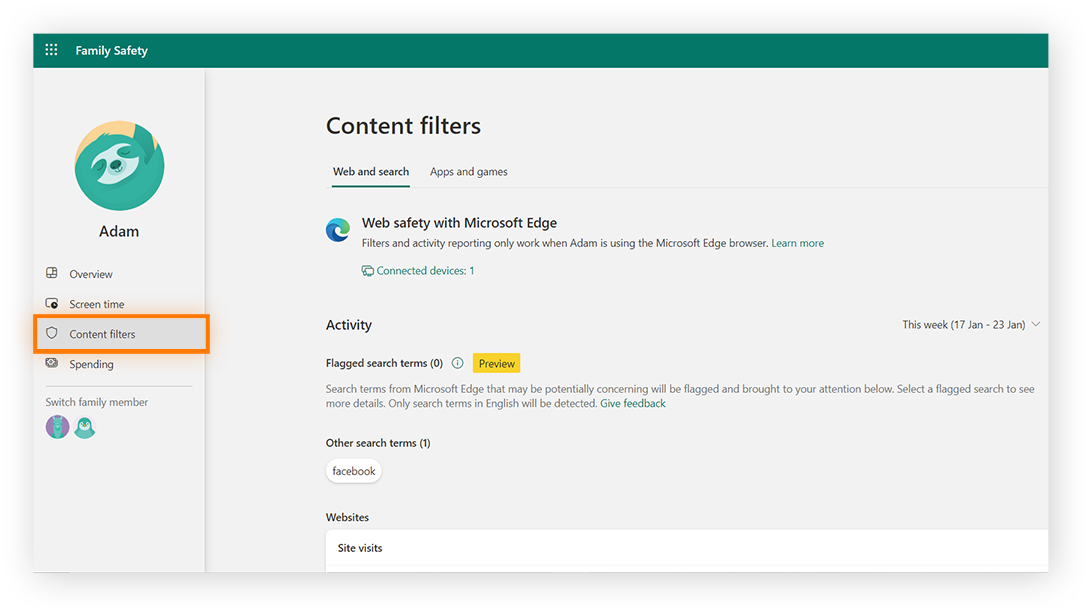
-
Faites défiler vers le bas et basculez sur Filtrer les sites Web et les recherches inappropriés.
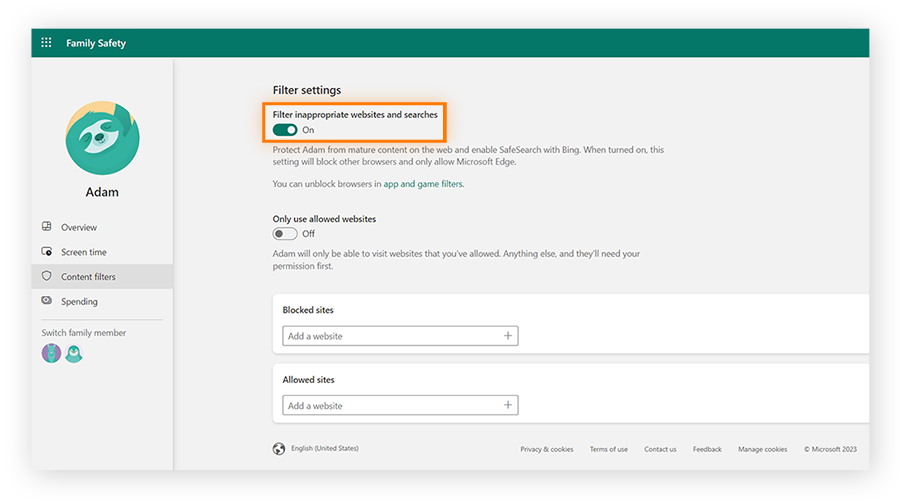
Vous pouvez également créer un filet de sécurité supplémentaire en ligne en activant Google SafeSearch.
Comment bloquer les sites Web sous Windows 10
Il peut y avoir des sites spécifiques que vous ne voulez pas que votre enfant utilise. Si c’est le cas, vous pouvez les ajouter à la liste des sites bloqués. Cela aidera à protéger votre enfant en ligne. Vous pouvez faire des recherches sur la sécurité de Snapchat et d’autres applications de réseaux sociaux et décider de celles que vous pouvez autoriser votre enfant à utiliser.
Comment bloquer les sites Web sous Windows 10 :
-
Sur le profil de votre enfant, accédez à Filtres de contenu et recherchez Sites bloqués.
-
Saisissez l’URL du site Web que vous souhaitez bloquer.
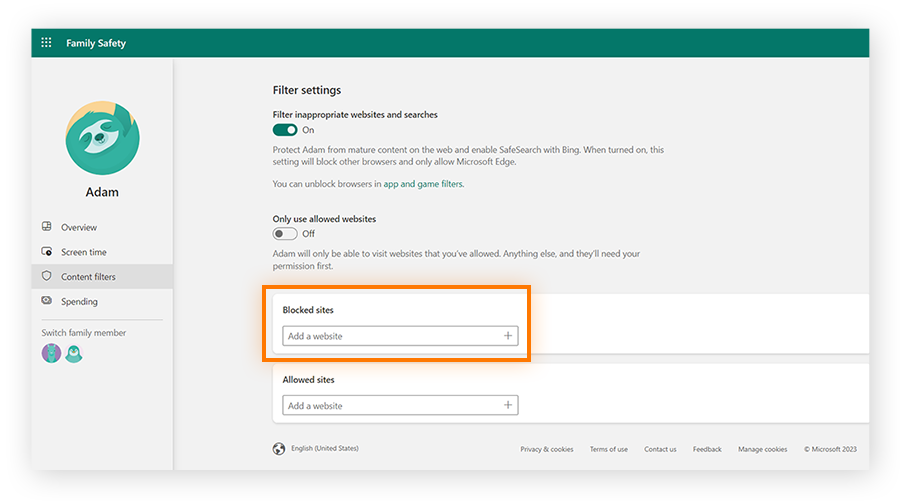
Vous pouvez également bloquer tous les sites, à l’exception de ceux figurant sur une liste approuvée, en vous rendant sur la page Sites autorisés et en saisissant les URL de tous les sites que vous acceptez que votre enfant visite.
Comment contrôler les dépenses en ligne sous Windows 10
Windows 10 vous permet de limiter les dépenses en ligne de votre enfant de plusieurs façons :
-
Vous pouvez choisir de ne pas lier une carte de crédit au compte de votre enfant.
-
Vous pouvez associer une carte de crédit mais exiger une autorisation pour chaque achat.
-
Vous pouvez ajouter de l’argent de poche au solde du compte de votre enfant.
Si vous donnez à votre enfant un solde de compte, il pourra dépenser l’argent comme il le souhaite sans l’autorisation parentale pour des achats spécifiques. Mais il ne pourra pas dépasser le solde du compte.
Pour choisir l’une des options ci-dessus, sélectionnez Dépenses. Ensuite, vous pouvez définir les contrôles de paiement appropriés.
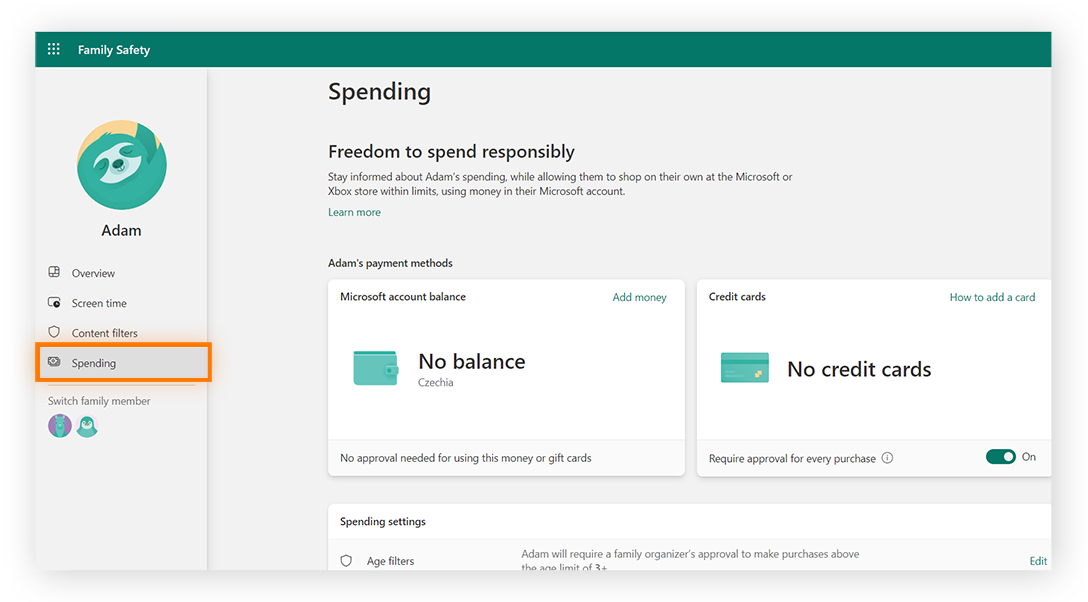
Comment configurer le contrôle parental Xbox Live pour Windows 10 ?
En connectant le compte Xbox Live de votre enfant à vos paramètres de sécurité familiale Windows 10, vous pourrez limiter le temps de jeu de votre enfant.
Voici comment configurer le contrôle parental Xbox Live pour Windows 10, étape par étape :
-
Dans l’aperçu du profil de votre enfant, cliquez sur Comment connecter d’autres appareils.
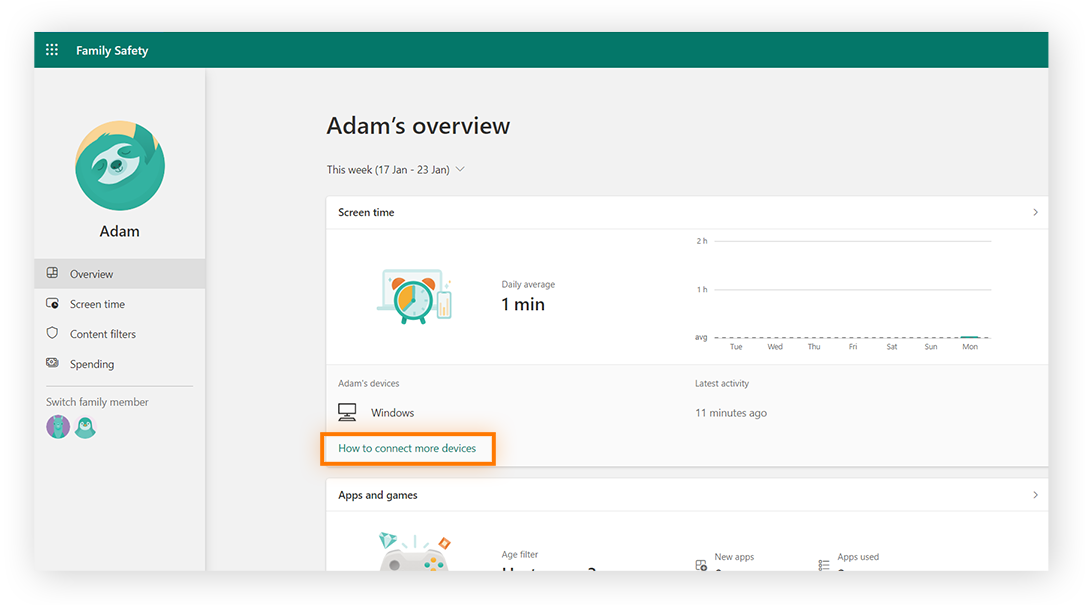
-
Ensuite, cliquez sur Consoles Xbox.
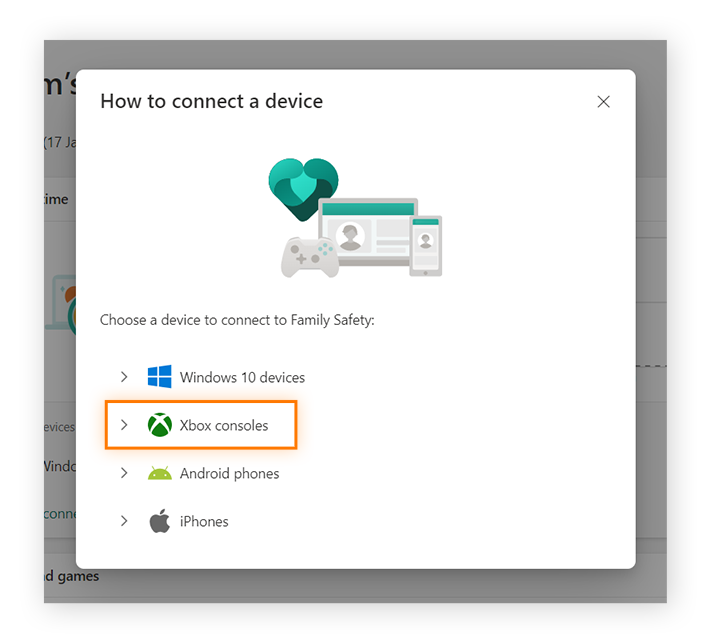
-
Suivez ensuite les instructions qui s’affichent à l’écran pour terminer l’installation des contrôles parentaux.
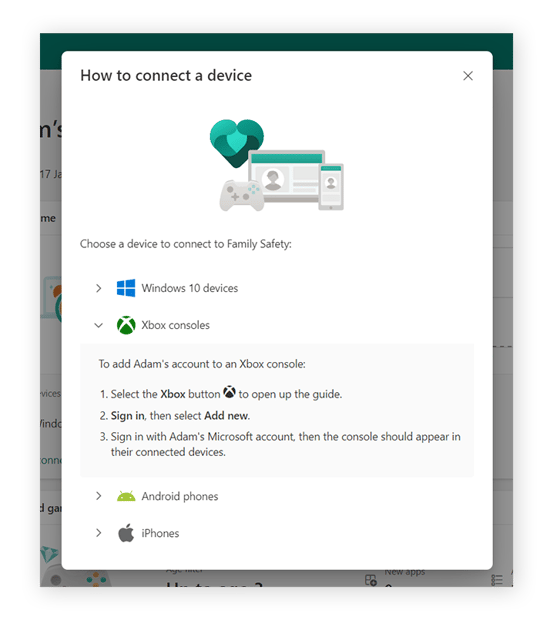
Le contrôle parental Windows 10 que vous avez déjà mis en place s’appliquera également aux paramètres Xbox Live de votre enfant.
Quels sont les avantages de l’utilisation des paramètres de contrôle parental ?
Les paramètres de contrôle parental sont idéaux pour assurer la sécurité de votre enfant en ligne. Vous pouvez fixer des limites de temps pour vous assurer que votre enfant ne passe pas trop d’heures sur des applications ou des jeux, surveiller et restreindre les sites Web qu’il visite, et suivre ses dépenses en ligne.
Les paramètres de contrôle parentaux de Windows 10 vous permettent de :
-
Filtrer les recherches en ligne pour bloquer les contenus pour adultes.
-
Bloquer les applications, les jeux et les sites Web inappropriés, ou créer une liste de sites Web approuvés.
-
Limiter le temps total d’écran.
-
Limiter le temps que votre enfant est autorisé à passer sur une application ou un jeu spécifique.
-
Surveiller les sites Web qu’il visite.
-
Exiger une autorisation parentale avant que votre enfant puisse effectuer un achat en ligne.
-
Recevoir des notifications lorsque votre enfant effectue un achat.
-
Mettre en place un solde de compte Microsoft pour limiter les dépenses en ligne de votre enfant.
Protection de vos enfants sur Internet avec Avast
Le contrôle parental de Windows 10 permet d’assurer la sécurité de votre enfant en ligne, mais il a ses limites. Avast One protège votre enfant en luttant contre les escroqueries, en bloquant les virus et les malwares et en le protégeant contre les sites Web suspects. Téléchargez Avast One dès aujourd’hui pour bénéficier d’une protection complète pour vous et votre famille.

