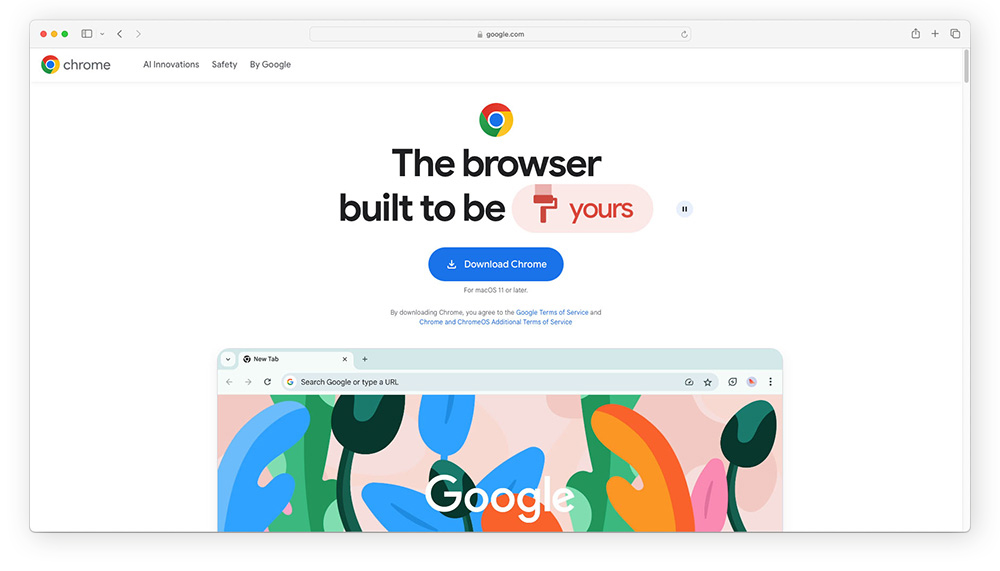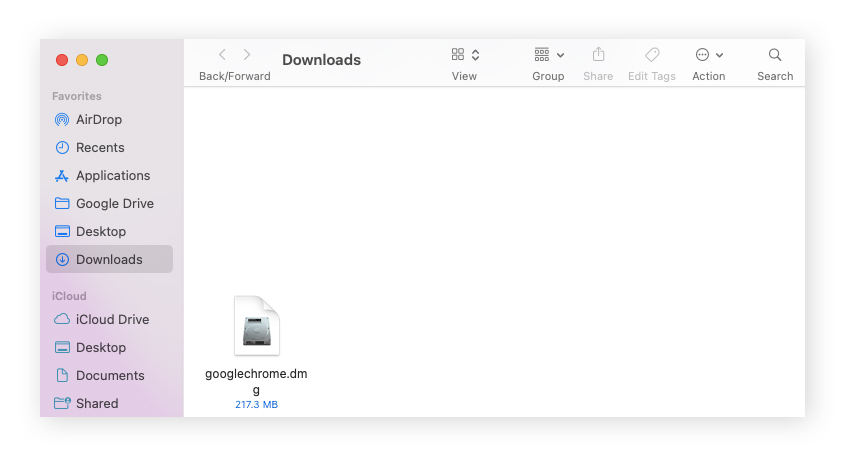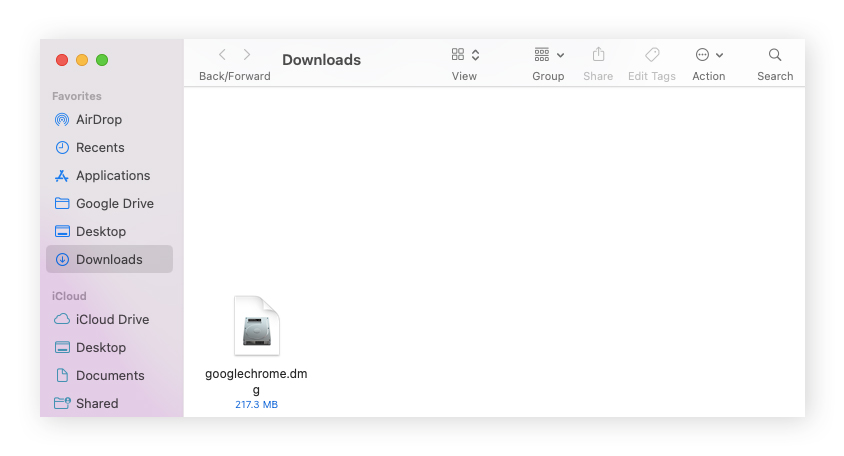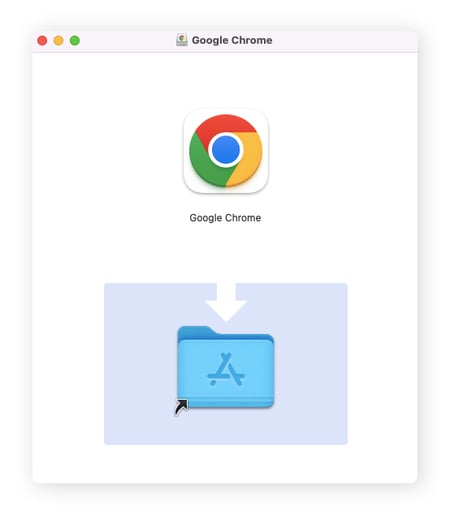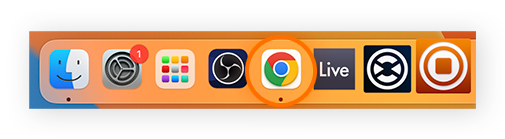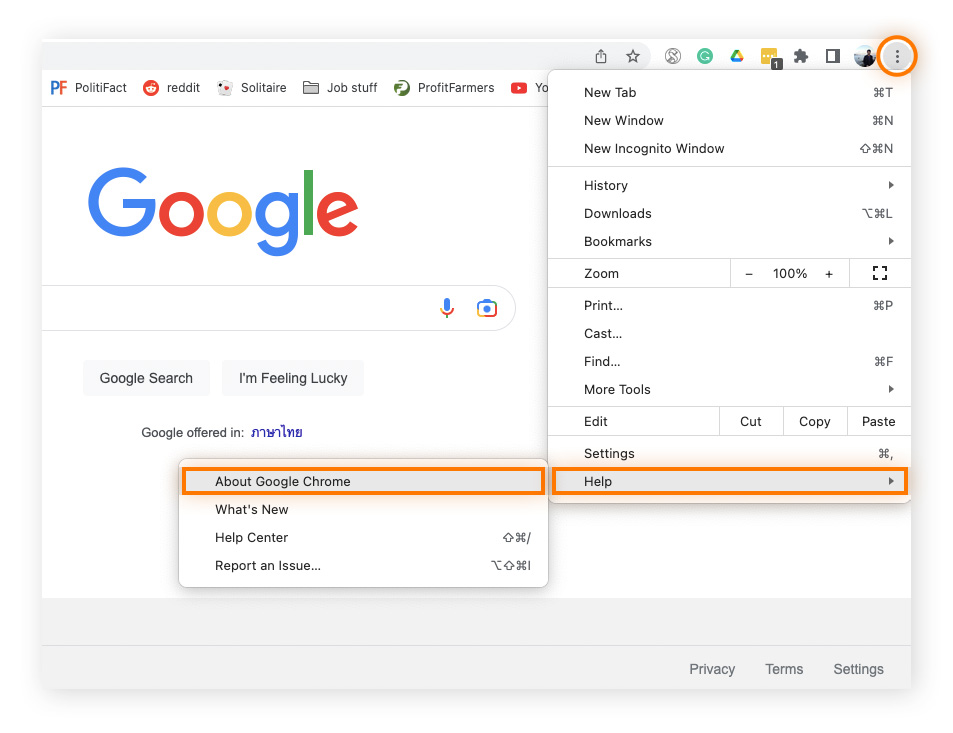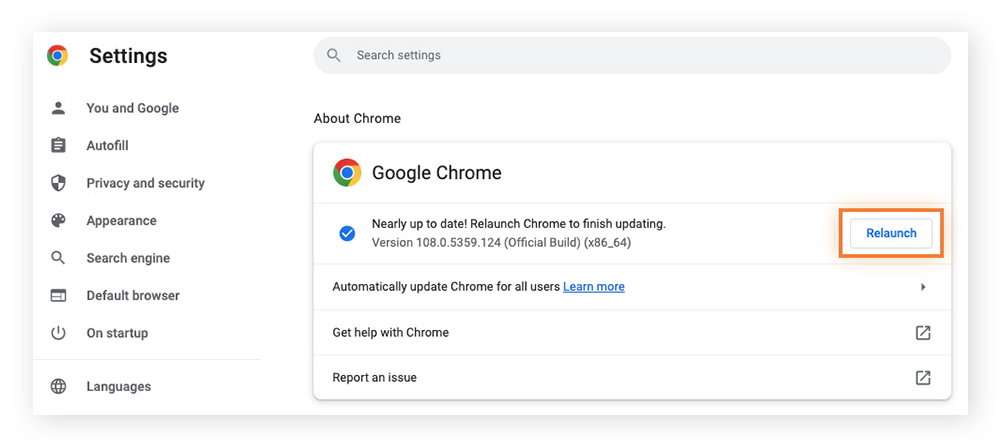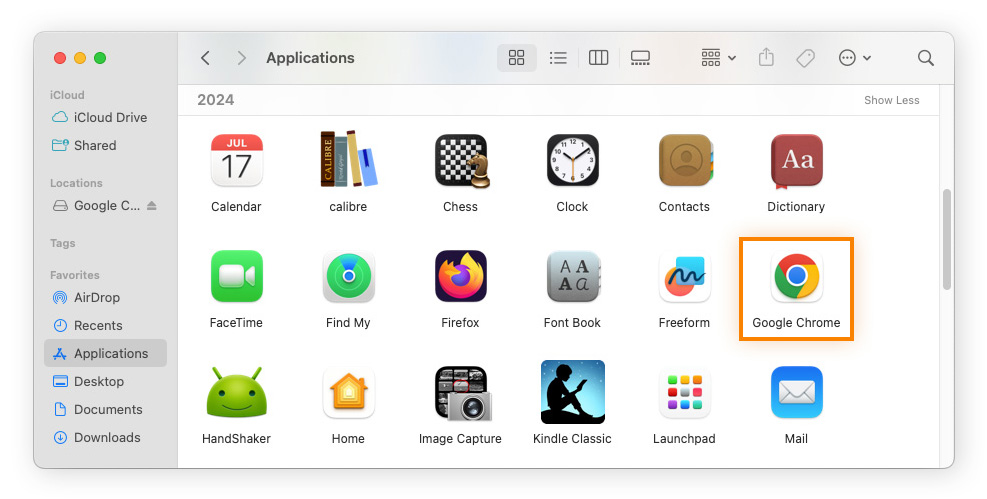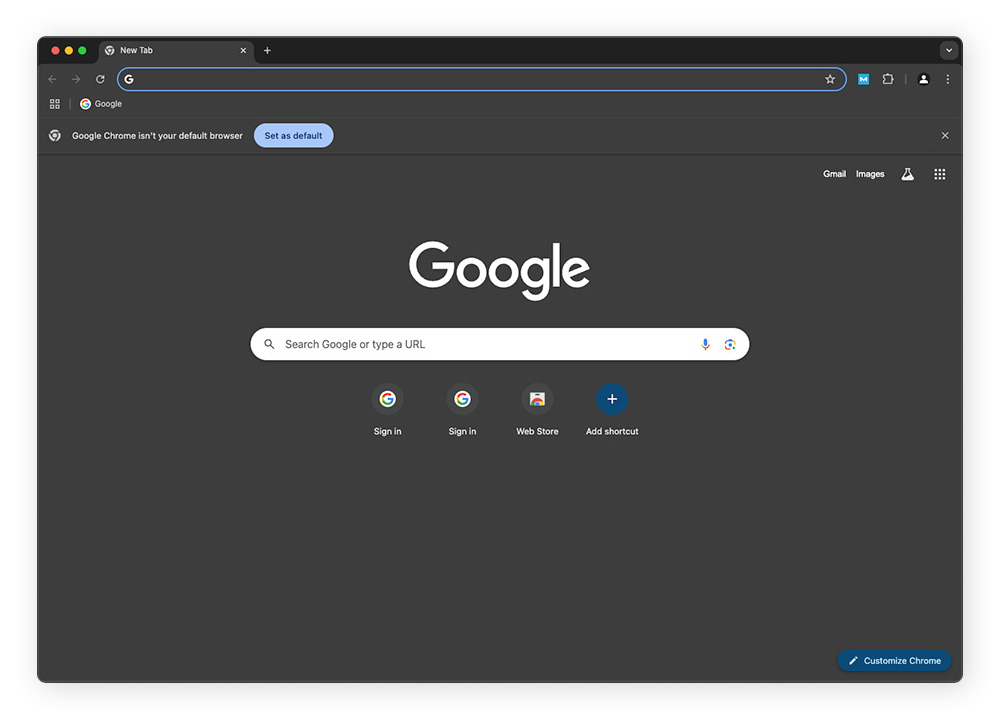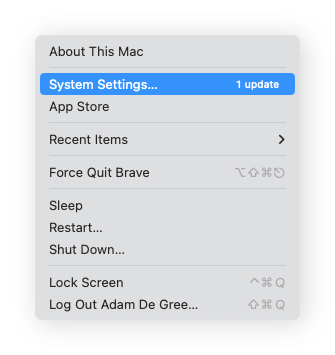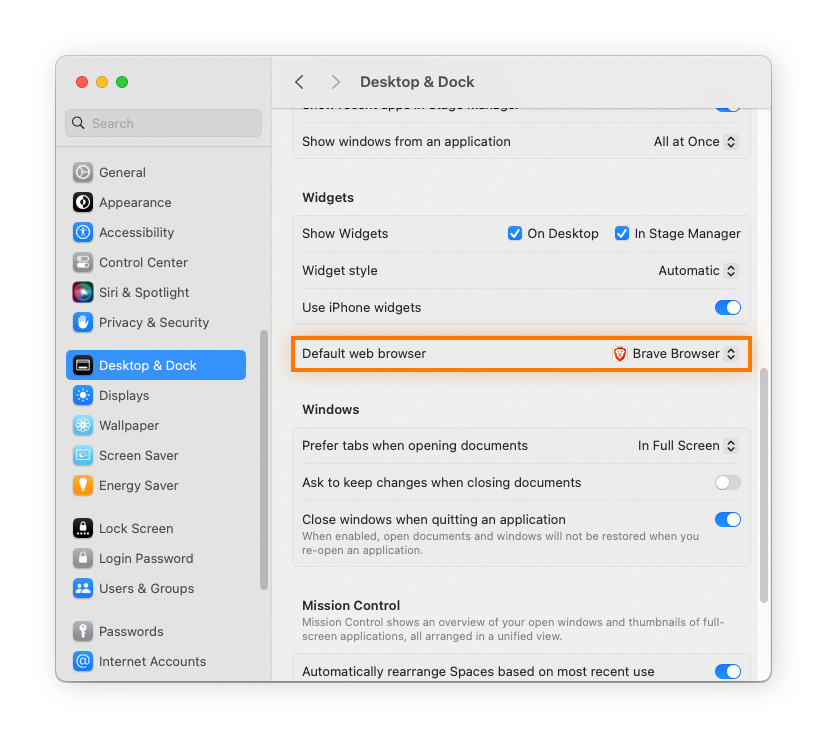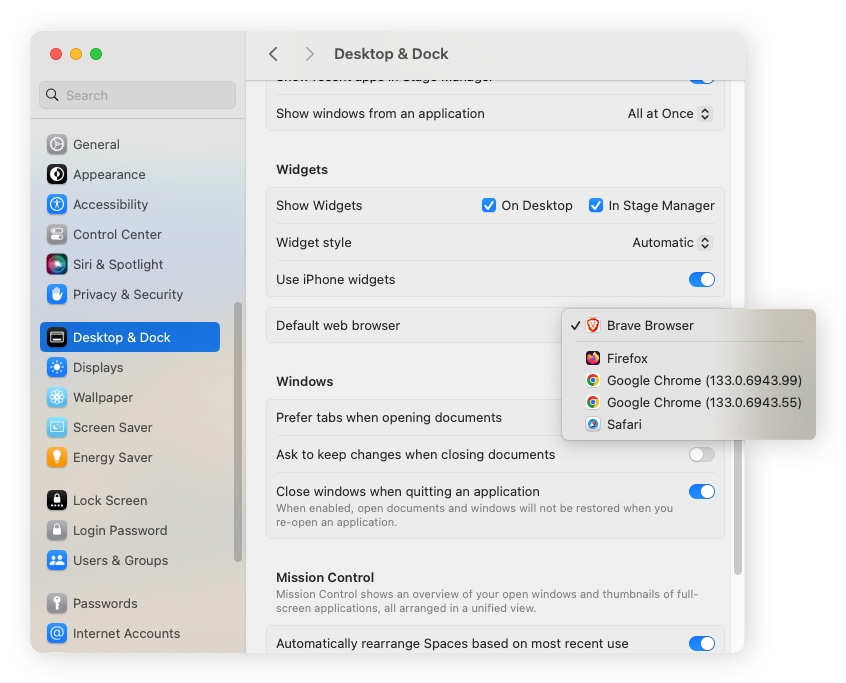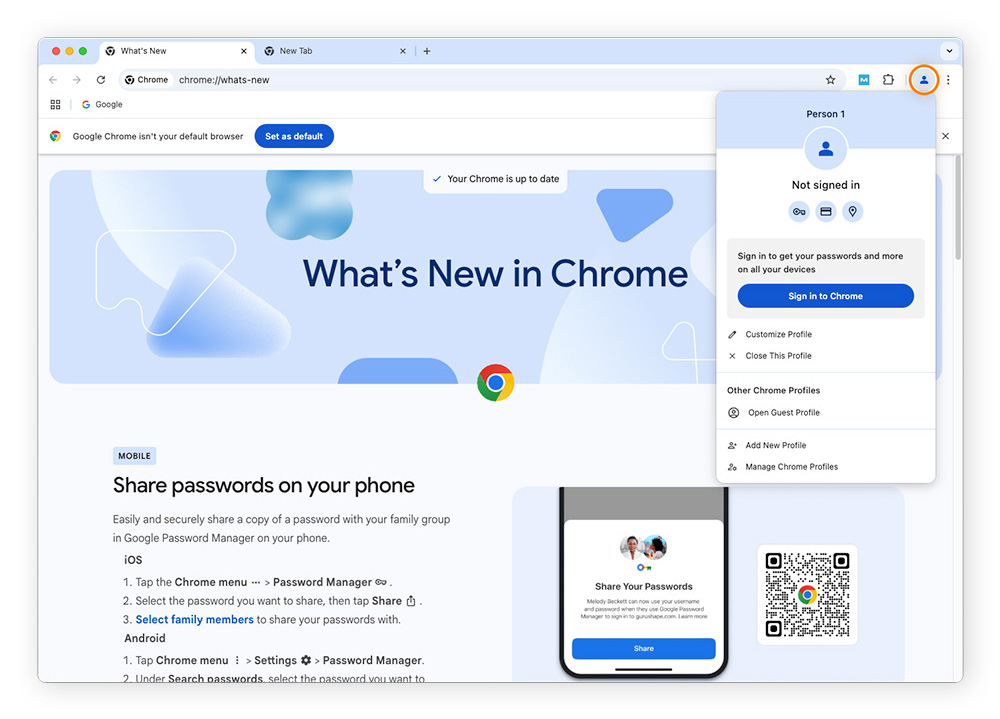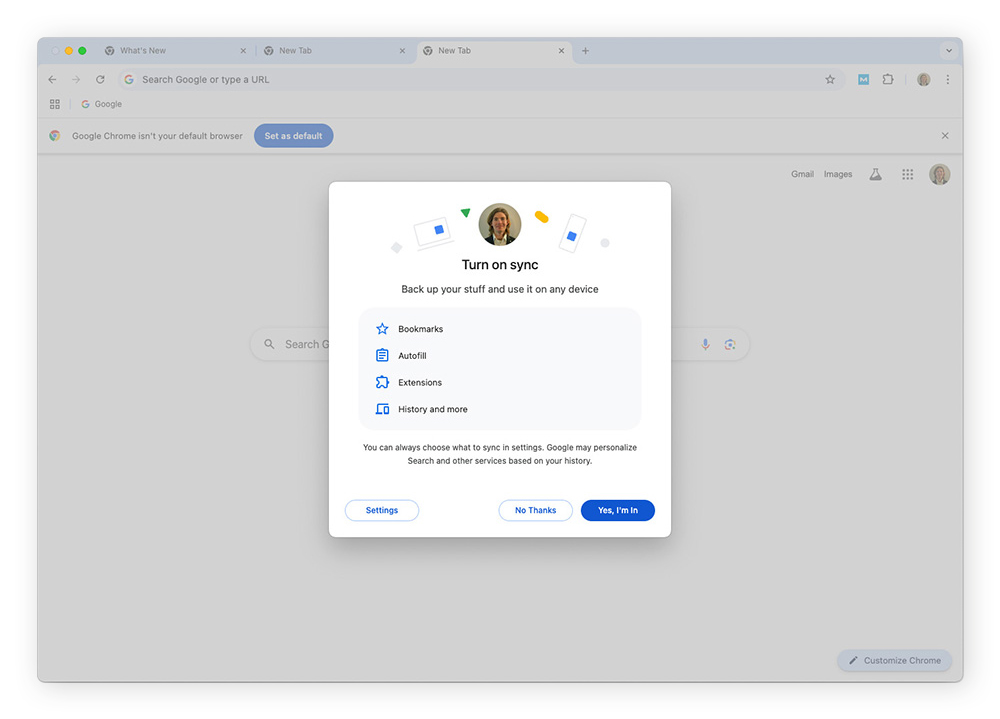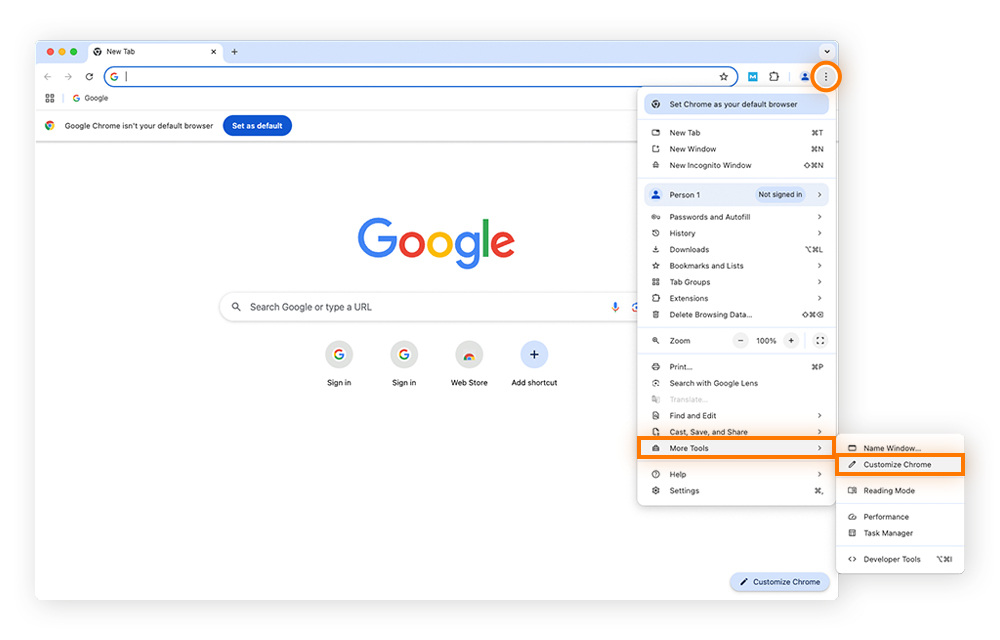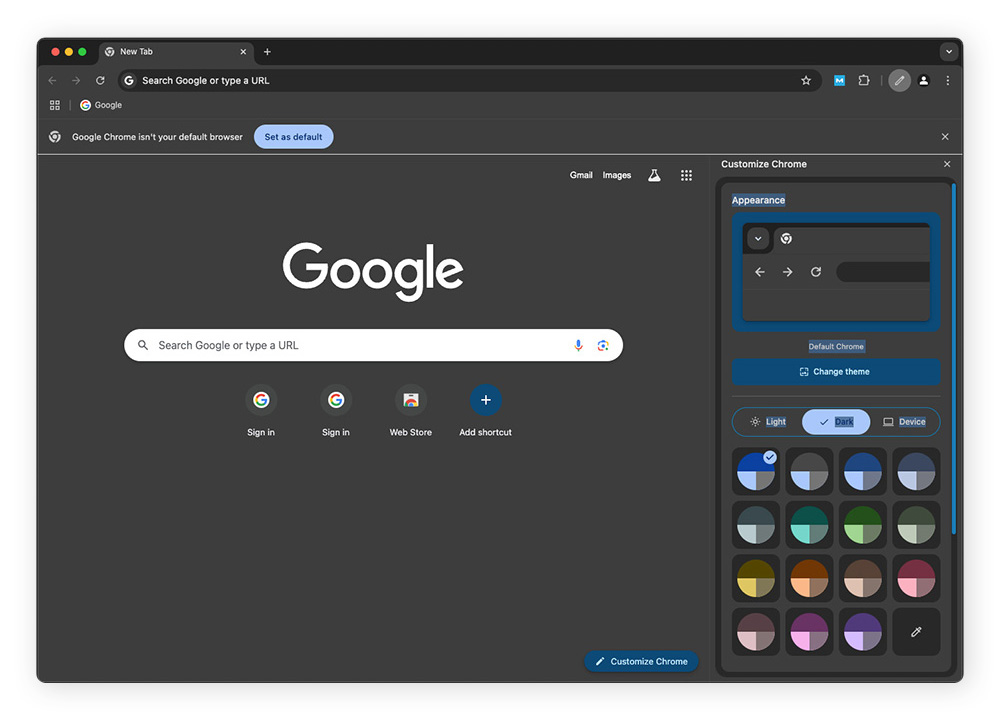Comment télécharger Google Chrome sur Mac
Pour télécharger Chrome pour Mac ou MacBook, ouvrez votre navigateur web actuel (Safari, par exemple) et rendez-vous sur le site web de Chrome. Cliquez sur le bouton Télécharger Chrome, et le navigateur Chrome commencera automatiquement à se télécharger sur votre appareil.
Voici comment télécharger Google Chrome sur un Mac ou un MacBook :
-
Ouvrez Safari, allez sur le site web de Chrome, puis cliquez sur Télécharger Chrome.
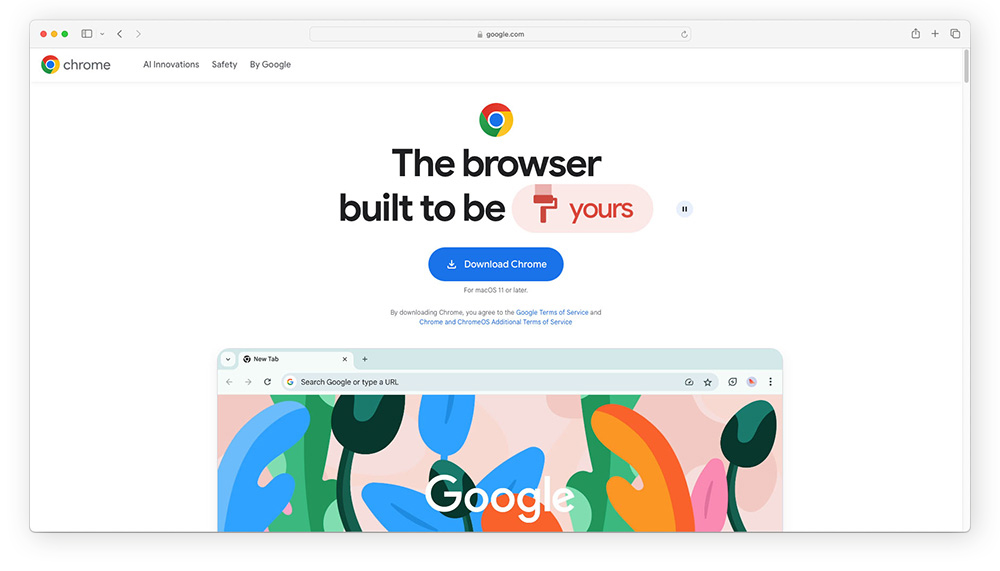
-
Ouvrez Finder, naviguez jusqu’à l’onglet Téléchargements à gauche, et localisez le fichier googlechrome.dmg du programme d’installation de Chrome pour confirmer le téléchargement.
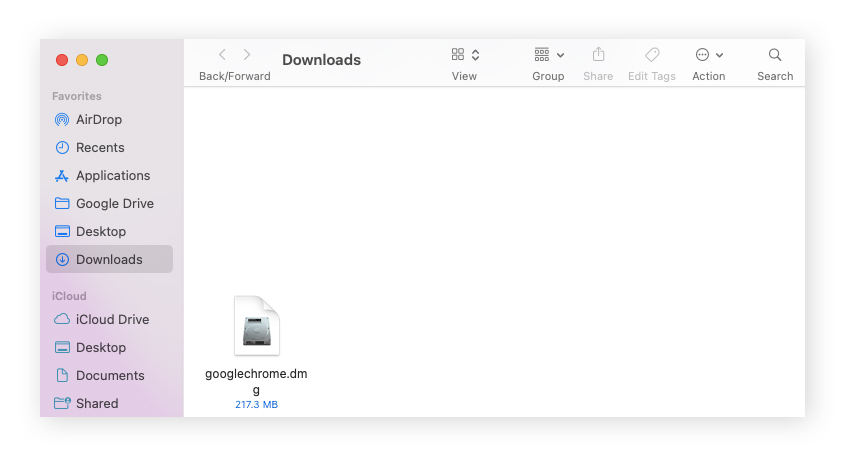
Le tour est joué ! Vous avez Chrome sur votre Mac ou MacBook. Il est maintenant temps de l’installer.
Comment installer Chrome sur Mac
Après avoir téléchargé Chrome, il est temps de l’installer sur votre Mac. Il suffit de double-cliquer sur l’icône du programme d’installation de Chrome et une fenêtre contextuelle s’affiche, vous invitant à faire glisser l’icône de Google Chrome dans votre dossier Applications. Faites-le glisser à cet endroit pour commencer le processus d’installation.
Voici un aperçu plus détaillé de la procédure d’installation de Chrome sur Mac :
-
Cliquez sur le fichier d’installation de Chrome dans Finder.
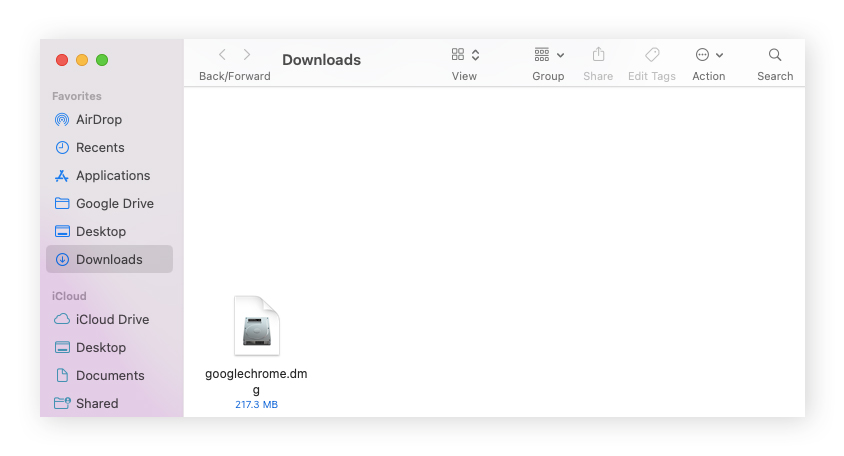
-
Faites glisser l’icône Chrome dans le dossier Applications. Ensuite, lancez-le et approuvez l’application pour terminer l’installation.
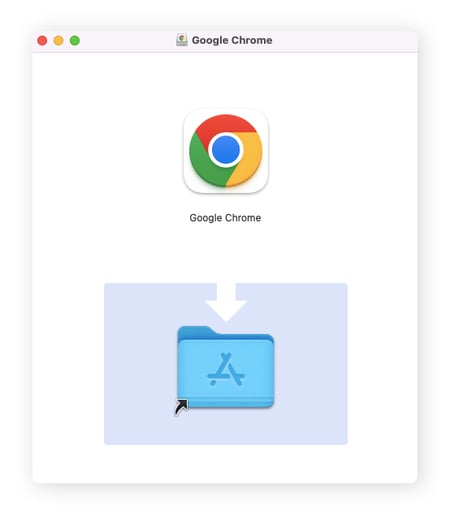
-
Pour ajouter Chrome à votre Dock afin d’y accéder facilement, faites glisser l’icône Chrome sur le côté gauche de votre Dock.
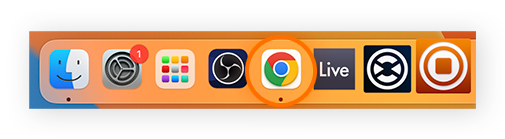
-
Enfin, déplacez le programme d’installation de Chrome dans la Corbeille pour libérer de l’espace sur votre Mac.
Comment mettre à jour Chrome sur Mac
Pour mettre à jour Chrome sur votre Mac, quittez Google Chrome et relancez-le. Une fois relancée, l’application va rechercher automatiquement les mises à jour.
Pour mettre à jour Chrome manuellement sur Mac :
-
Cliquez sur l’icône Plus (trois points verticaux) dans le coin supérieur droit, puis survolez Aide et cliquez sur À propos de Google Chrome.
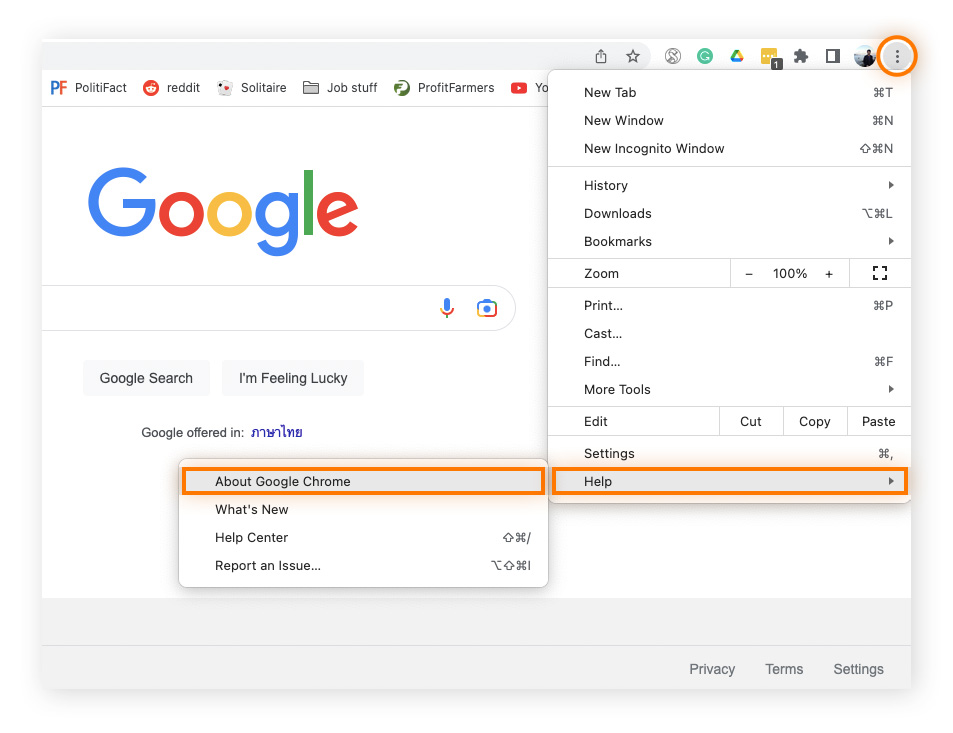
-
Si vous devez mettre à jour Chrome sur votre Mac, cliquez sur Relancer pour mettre à jour.
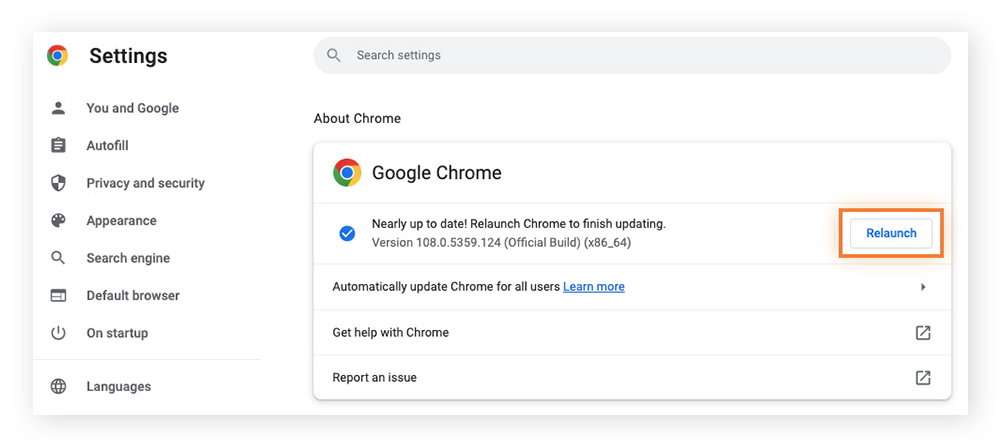
À l’avenir, Chrome doit en principe se mettre à jour automatiquement chaque fois que vous relancez l’application et qu’une nouvelle mise à jour est disponible. Si tel n’est pas le cas, vous recevrez une notification. Une notification verte de mise à jour s’affiche dans le coin supérieur droit du navigateur.
En parlant de notifications, si votre navigation est interrompue par un trop grand nombre d’entre elles, consultez notre guide pour savoir comment empêcher les notifications de Chrome de s’afficher.
Comment désinstaller Chrome sur Mac
Pour désinstaller Chrome sur un Mac, suivez la même procédure que pour désinstaller n’importe quelle application de votre Mac.
-
Ouvrez Finder, sélectionnez Applications sur le côté gauche de la fenêtre et faites défiler vers le bas jusqu’à ce que vous trouviez Google Chrome.
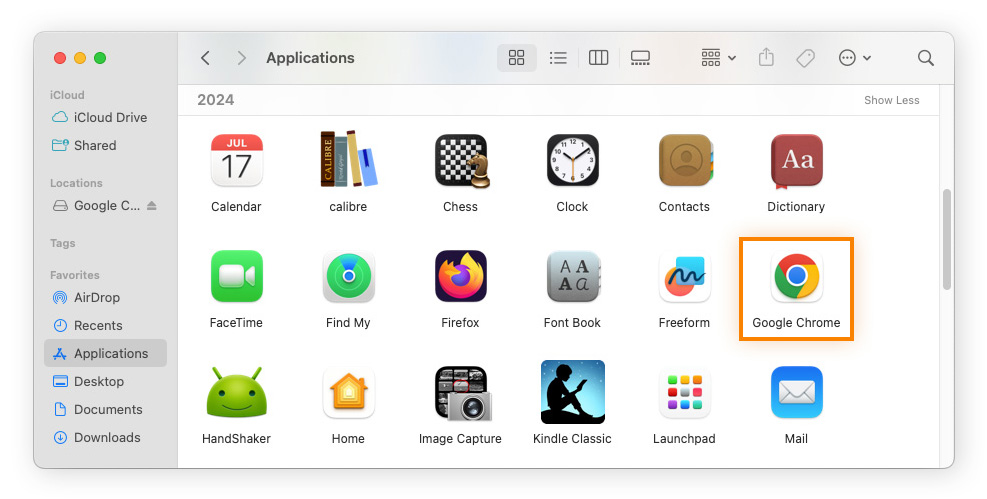
-
Faites glisser l’icône Chrome dans la Corbeille pour désinstaller l’application de votre Mac.
Pour vérifier que vous avez bien désinstallé Chrome, vérifiez le dossier Applications dans Finder pour vous assurer qu’il a disparu.
Plusieurs raisons peuvent vous inciter à désinstaller Chrome de votre Mac, qu’il s’agisse de libérer de l’espace de stockage ou de supprimer l’exposition potentielle à des vulnérabilités Zero Day. Mais si vous changez d’avis plus tard, la réinstallation de Chrome sur Mac est simple et rapide.
Pouvez-vous télécharger Chrome sur Mac directement ?
Oui, les ordinateurs Mac et MacBook peuvent exécuter Google Chrome, qui peut être téléchargé à partir de l’App Store ou du site web officiel de Chrome. Avant de télécharger Google Chrome pour Mac, assurez-vous que votre macOS est à jour. Chrome nécessite macOS Big Sur 11 ou une version ultérieure pour des performances optimales.
De nombreux utilisateurs de Mac choisissent de télécharger Chrome pour bénéficier d’une synchronisation fluide entre les appareils via leur compte Google, d’une vaste bibliothèque d’extensions et d’une compatibilité étendue avec de nombreuses applications web. Il propose également des mises à jour fréquentes, des fonctions de sécurité relativement robustes et une intégration étroite avec les services Google tels que Gmail, Drive et Docs.
Pourquoi Google Chrome ne se télécharge-t-il pas sur mon Mac ?
Si Google Chrome ne se télécharge pas sur votre Mac, quelques étapes de dépannage rapides permettent souvent de résoudre le problème. Voici quelques-uns des problèmes les plus fréquemment rencontrés lors du téléchargement de Chrome sur un Mac ou un MacBook :
-
Espace de stockage insuffisant : Si Chrome ne se télécharge pas, vous pouvez vérifier votre espace de stockage. Si votre disque dur est plein, vous devrez peut-être faire de la place sur votre Mac pour télécharger et installer Chrome.
-
Version corrompue : Les fichiers numériques peuvent être endommagés ou corrompus. Si votre fichier Chrome est corrompu, il ne s’ouvrira pas. Essayez de télécharger à nouveau Chrome à partir du site web pour résoudre ce problème.
-
Faux fichier : Les pirates utilisent de faux sites web pour inciter les gens à télécharger des malwares. Vérifiez que vous l’avez bien téléchargé depuis le site web officiel de Chrome, et lancez une analyse antivirus si vous avez cliqué sur un lien suspect.
-
Ancienne version de macOS : Google Chrome ne fonctionnera que sous macOS Big Sur 11 et les versions ultérieures. Vérifiez les réglages de votre système pour vous assurer que vous disposez du système d’exploitation approprié.
-
Paramètres de sécurité : Ouvrez Réglages système, cliquez sur Confidentialité et sécurité dans la barre de gauche et vérifiez que votre Mac autorise les applications téléchargées à partir de l’App Store et des développeurs identifiés.
Comment configurer Chrome pour Mac
Une fois que vous avez installé Chrome sur votre Mac ou MacBook, plusieurs options de configuration s’offrent à vous. Pour accéder à l’ensemble des services Google, connectez-vous avec votre compte Google. Pour un accès rapide, faites glisser l’icône Chrome dans votre Dock. Si vous préférez utiliser Chrome pour toute votre navigation, vous pouvez également le définir comme navigateur par défaut afin que les liens s’ouvrent automatiquement dans Chrome.
Faire de Chrome votre navigateur par défaut sur Mac
Il existe deux façons de faire de Chrome le navigateur par défaut sur un Mac. La méthode la plus simple consiste à ouvrir Chrome et à cliquer sur Définir par défaut dans la bannière de la page d’accueil.
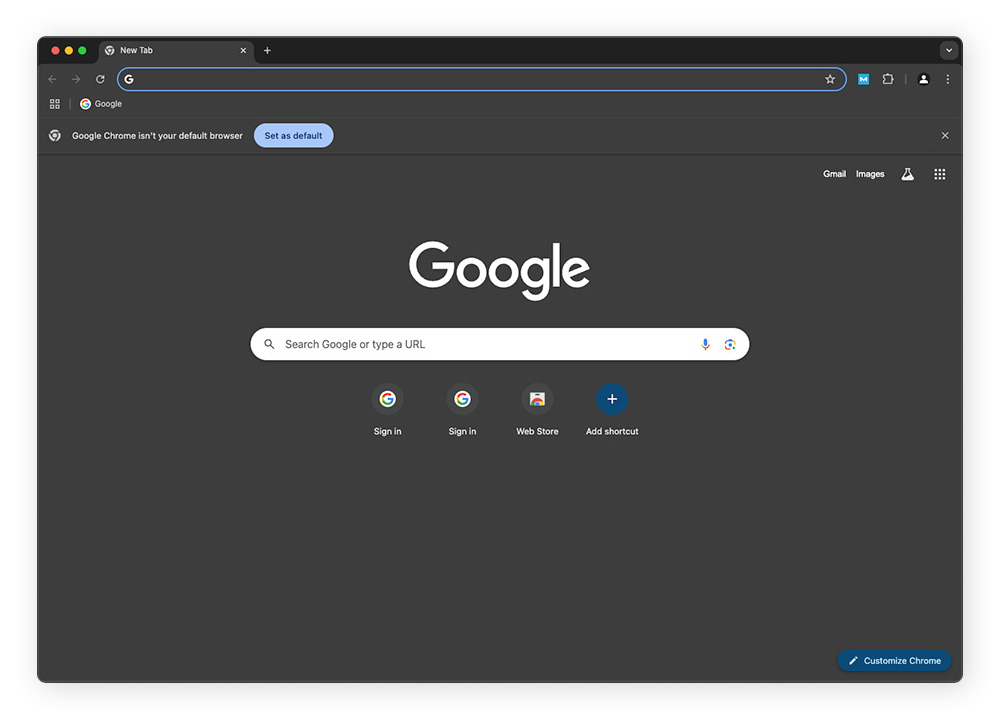
Vous pouvez également faire de Chrome votre navigateur par défaut à partir des paramètres de votre Mac en suivant ces étapes :
-
Cliquez sur l’icône Apple et sélectionnez Réglages système.
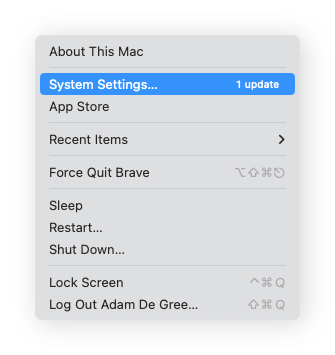
-
Cliquez sur Bureau et Dock et faites défiler vers le bas jusqu’à Navigateur web par défaut.
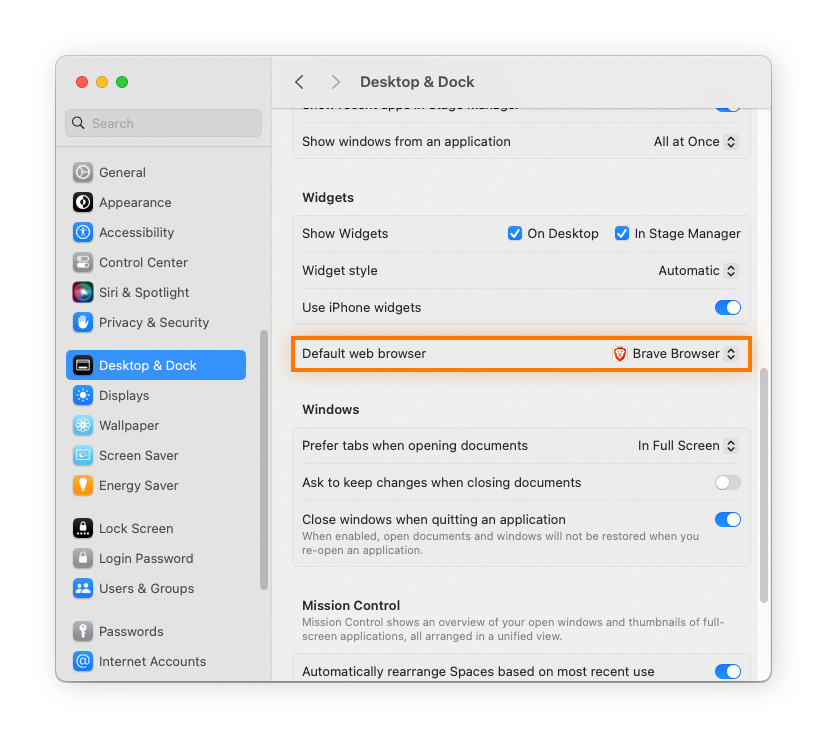
-
Sélectionnez Google Chrome dans le menu déroulant Navigateur web par défaut.
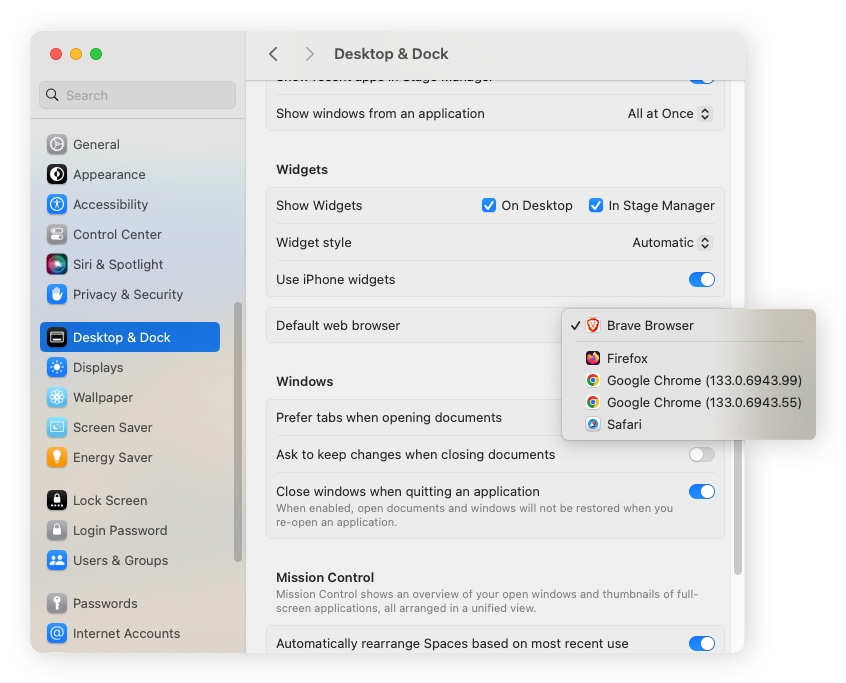
Synchroniser d’autres comptes Chrome
La synchronisation dans Chrome vous permet de connecter votre compte Google pour accéder aux favoris, à l’historique, aux mots de passe et aux extensions sur tous vos appareils. En créant des profils distincts, vous pouvez même synchroniser plusieurs comptes Chrome, ce qui vous permet de conserver des données organisées et personnalisées.
Voici comment vous connecter à Chrome et synchroniser vos données :
-
Ouvrez Chrome et puis cliquez sur Votre icône dans le coin supérieur droit.
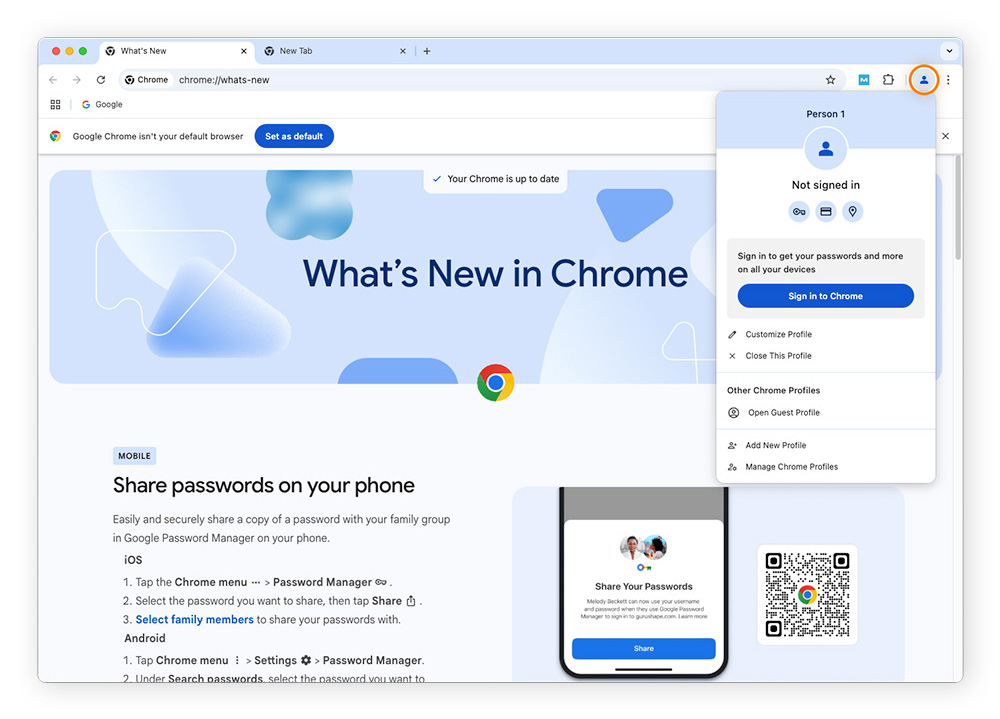
-
Cliquez sur Se connecter à Chrome, saisissez votre nom d’utilisateur et votre mot de passe, et sélectionnez J’accepte pour synchroniser vos données.
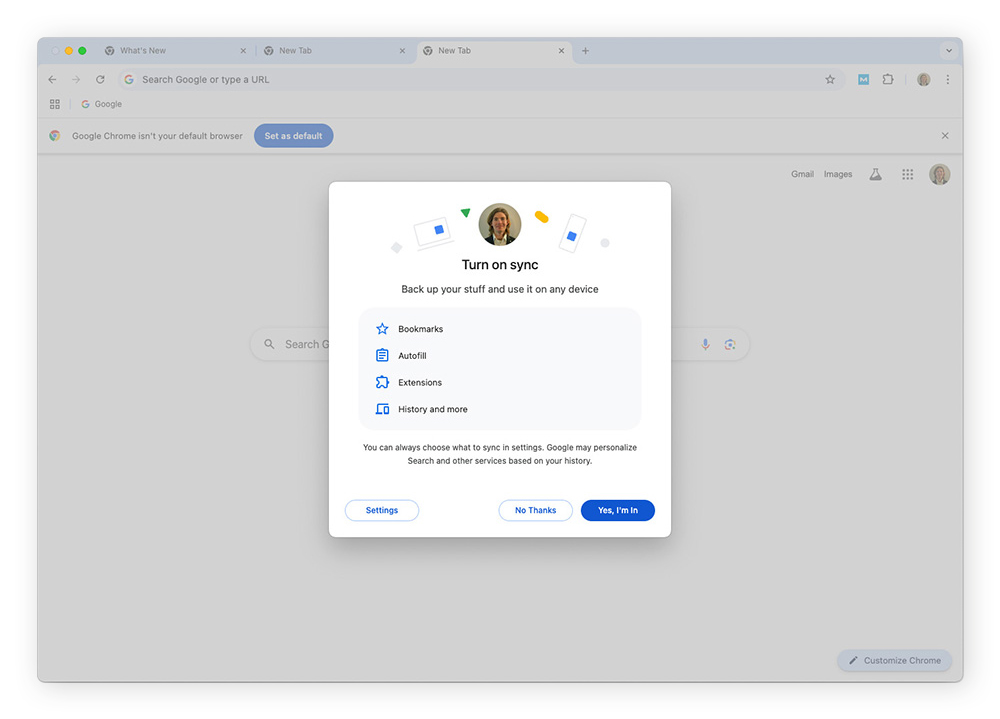
Ajouter des extensions à Chrome
Le Chrome web Store propose une grande variété d’extensions, notamment des outils permettant de bloquer les publicités, de gérer les mots de passe et d’améliorer l’orthographe et la grammaire. Pour commencer, visitez le Chrome web Store et recherchez les extensions qui répondent à vos besoins. Pour une protection accrue, envisagez d’installer des extensions de sécurité et de protection de la vie privée telles que l’extension gratuite Sécurité en ligne et protection de la vie privée d’Avast.
Et ne vous inquiétez pas, si vous souhaitez vous débarrasser d’une extension, il vous suffit de suivre cette procédure simple pour la supprimer.
Utiliser les raccourcis de Google Chrome
Chrome est encore plus rapide si vous apprenez quelques raccourcis clavier et astuces avec votre Trackpad. Les raccourcis clavier vous permettent de passer d’un onglet à l’autre, de revenir en arrière et d’accéder aux outils de Chrome beaucoup plus rapidement que par pointage et clics de souris.
-
Passer d’un onglet à l’autre : ⌘ (touche de commande) + option + flèches gauche et droite
-
Passer à un autre onglet : ⌘ + 1 à 9 (les chiffres correspondent aux onglets de gauche à droite)
-
Aller à l’onglet de droite : contrôle + Tab
-
Aller à l’onglet de gauche : contrôle + Maj + Tab
-
Aller dans l’Omnibar (barre d’URL) : ⌘ + L
-
Aller directement en haut ou en bas d’une page : ⌘ + touche fléchée vers le haut ou vers le bas
-
Ouvrir une fenêtre incognito : ⌘ + Maj + N
-
Rouvrir le dernier onglet fermé : ⌘ + Maj + T
-
Fermer une fenêtre : ⌘ + Maj + W
-
Afficher vos téléchargements : ⌘ + Maj + J
De plus, sur le trackpad d’un MacBook :
-
Aller à la page web suivante : Faites glisser deux doigts vers la droite
-
Revenir à la page Web précédente : Faites glisser deux doigts vers la gauche
-
Agrandir la page : Écartez deux doigts ou touchez avec deux doigts
-
Réduire la page : Rapprochez deux doigts ou touchez avec deux doigts (après agrandissement)
Notez que vous pouvez ajuster les raccourcis de votre trackpad dans les réglages de votre Mac. Pour ce faire, il suffit d’aller dans Réglages système, de sélectionner Trackpad, et d’ajuster la fonctionnalité que vous essayez de modifier. Si cela ne suffit pas, il se peut qu’il y ait un problème avec votre souris.
Personnaliser l’apparence de Chrome sur Mac
L’un des avantages de Chrome est la possibilité de personnaliser son apparence et son ergonomie. Sur votre Mac, le moyen le plus simple de personnaliser l’apparence de Chrome est d’appliquer des thèmes pour modifier les couleurs, l’arrière-plan et l’esthétique générale du navigateur afin qu’ils correspondent à votre style.
Voici comment ajouter des thèmes à Chrome :
-
Ouvrez Chrome et puis cliquez sur les trois points dans le coin supérieur droit.
-
Survolez Plus d’outils et sélectionnez Personnaliser Chrome.
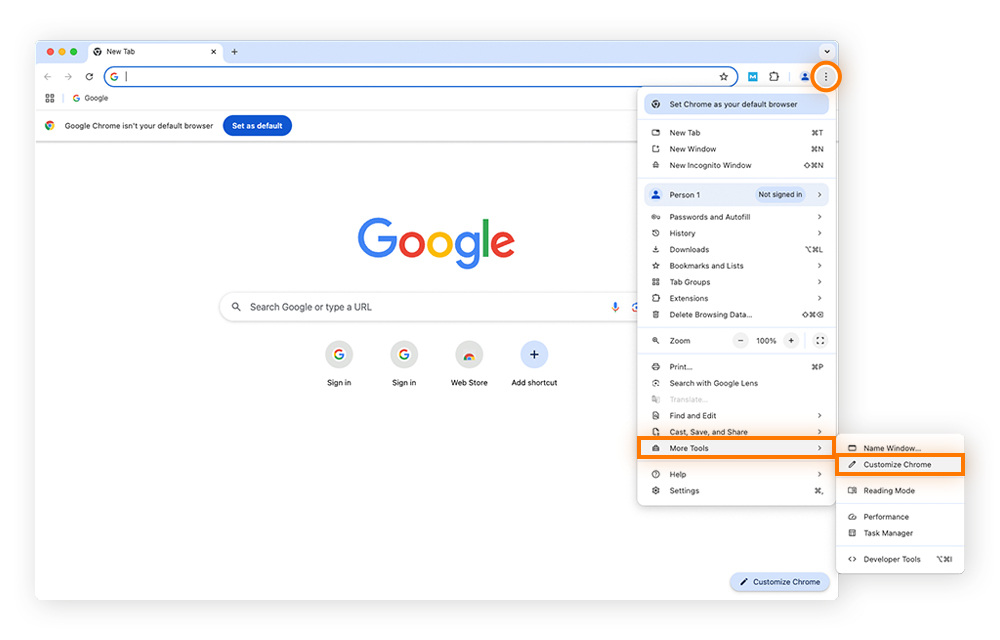
-
Choisissez le thème et la palette de couleurs que vous préférez. Le thème « Sombre » a été sélectionné dans la capture d’écran ci-dessous.
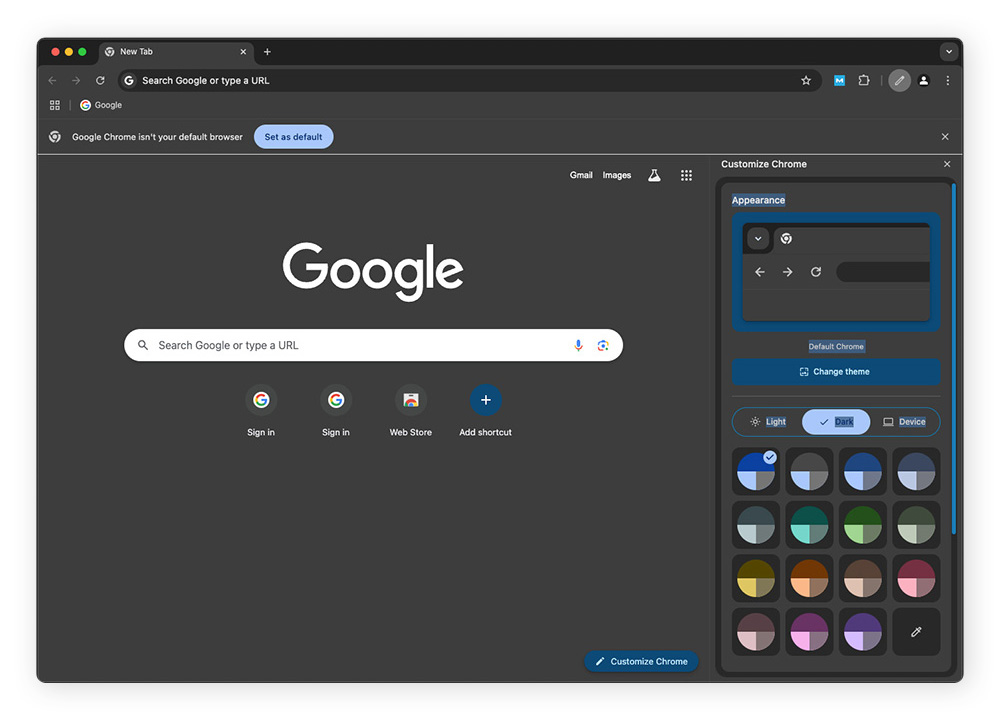
Avantages de l’utilisation de Chrome pour Mac
Pourquoi utiliser le navigateur Chrome pour Mac ? Voici quelques-uns des avantages dont vous bénéficiez en téléchargeant Chrome :
-
Navigateur le plus populaire : Google Chrome est le navigateur web le plus utilisé, ce qui implique une large compatibilité et un riche paysage d’extensions.
-
Navigation Web plus rapide : Chrome est l’un des navigateurs web les plus rapides. Cela signifie que vous pouvez charger des pages Web rapidement, regarder du contenu en streaming facilement et discuter ou jouer avec moins de décalage.
-
De nombreuses extensions : Chrome est compatible avec environ 140 000 extensions. Les extensions peuvent améliorer votre expérience de navigation en vous permettant de bloquer les publicités et les fenêtres contextuelles intempestives, de vérifier votre grammaire, etc.
-
Intégration de Google Translate : Chrome intègre Google Translate, ce qui permet à votre navigateur de traduire les pages web d’un simple clic.
-
Personnalisations exhaustives : Chrome offre de nombreuses extensions de confidentialité et de sécurité qui sont personnalisables. Vous pouvez également ajuster vos paramètres, définir vos préférences en matière de cookies ou passer en mode de navigation privée dans Chrome pour mieux contrôler vos données et votre confidentialité.
-
Un accès à l’empire Google : Chrome étant un produit Google, vous pouvez utiliser votre compte Google pour vous connecter et utiliser facilement une grande variété d’outils et de services Google.
-
Synchronisation du compte : Chrome facilite la synchronisation de votre compte Google avec les applications, les boutiques en ligne, les comptes de réseaux sociaux et bien plus encore.
Bien que ces fonctions soient intéressantes, veillez de temps en temps à vérifier votre mémoire vive. Chrome est réputé pour utiliser beaucoup de mémoire vive, ce qui peut ralentir le fonctionnement de certains Mac plus anciens. Veillez à nettoyer régulièrement votre Mac et à vider votre cache afin d’assurer la rapidité et la fluidité des performances du système.
Renforcez la sécurité du navigateur Chrome avec Avast Free Security pour Mac
Protégez votre navigateur Chrome dès son installation à l’aide d’Avast Security pour Mac (gratuit). Notre logiciel de sécurité Mac primé est doté d’un puissant moteur de détection des menaces qui vous avertit de la présence de sites Web ou de liens dangereux. De plus, il analyse votre Wi-Fi pour protéger votre réseau contre les menaces. Installez Avast dès aujourd’hui : c’est entièrement gratuit.