Ocula aplicaciones en tu iPhone o iPad
Hay distintas maneras de ocultar apps en el iPhone o iPad sin eliminarlas. La manera más sencilla es usar opciones como Eliminar de la pantalla de inicio o Ocultar y Requerir Face ID en el menú de acciones rápidas de la app en cuestión.
Haz clic en los siguientes vínculos para ir rápidamente a los pasos que necesitas dar:
Si tienes un teléfono Android, consulta nuestra guía para ocultar aplicaciones en un dispositivo Android.
Ocultar aplicaciones del iPhone
Así se ocultan apps individuales en iOS
-
Mantén pulsado el icono de la app que quieras ocultar.
-
Toca Eliminar app.
-
Seleccione Eliminar de la pantalla de inicio. El icono de la app desaparecerá de la pantalla de inicio.
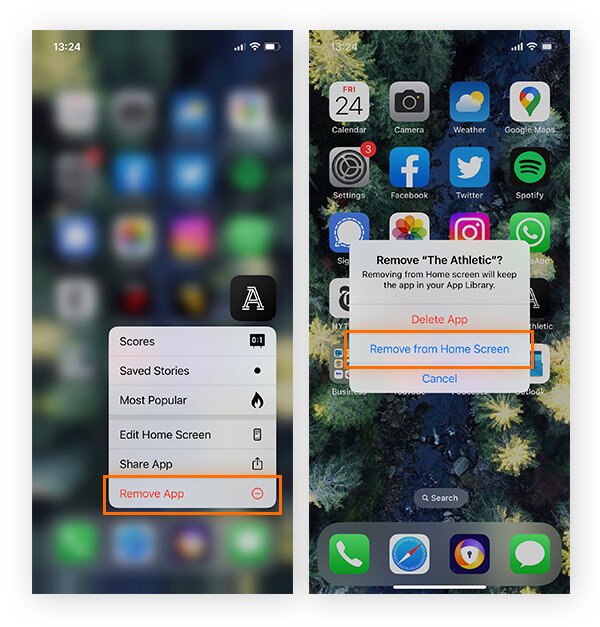
Ahora bien, las apps eliminadas de la pantalla de inicio no se ocultan por completo, sino que seguirán estando visibles en la Biblioteca de apps de tu iPhone y en las búsquedas de aplicaciones.
Oculta una página entera de aplicaciones de la pantalla de inicio del iPhone
Si quieres organizar el iPhone para que solo aparezcan algunas apps en la pantalla de inicio, puedes ocultar toda una página de apps a la vez.
Te explicamos cómo ocultar una página en tu pantalla de inicio de iOS:
-
Mantén pulsado el botón Buscar en la parte inferior de la pantalla de inicio hasta que los iconos de las aplicaciones empiecen a temblar.

-
Toca la serie de puntos de la parte inferior de la pantalla que ahora ha sustituido al botón Buscar para alejar la imagen y mostrar simultáneamente todas las páginas de la pantalla de inicio.
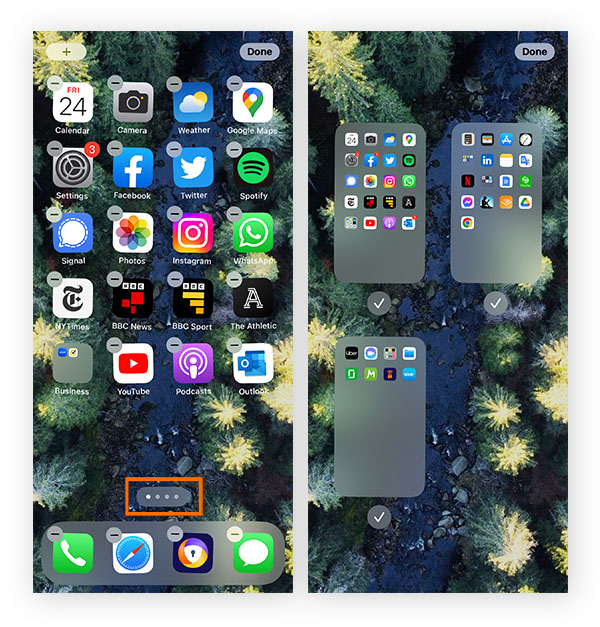
-
Toca la marca de verificación situada debajo de la página de las aplicaciones que deseas ocultar para que desaparezca la marca. A continuación, toca OK en la parte superior derecha.
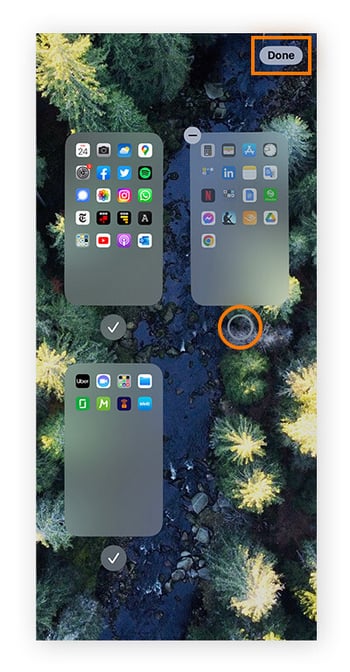
La página o las páginas de apps cuya selección has anulado ya no aparecerán en la pantalla de inicio del iPhone o del iPad. Si cambias de parecer, repite los pasos anteriores, pero esta vez tocando el círculo debajo de la página de aplicaciones para volver a mostrarla en la pantalla de inicio.
Oculta aplicaciones en el iPhone para que no aparezcan en las búsquedas
Además de ocultar una app en la pantalla de inicio, quizás también quieras evitar que aparezca en las búsquedas del dispositivo iOS.
A continuación, se explica cómo ocultar aplicaciones de las búsquedas en el iPad o el iPhone:
-
Abre los ajustes de iOS > toca Siri y Buscar > selecciona la app que quieras ocultar.
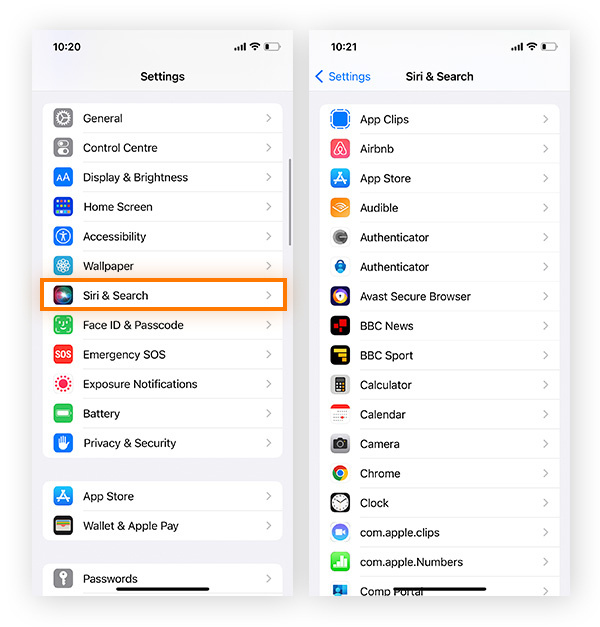
-
Desactiva Mostrar la app en Buscar para que se vuelva de color gris.
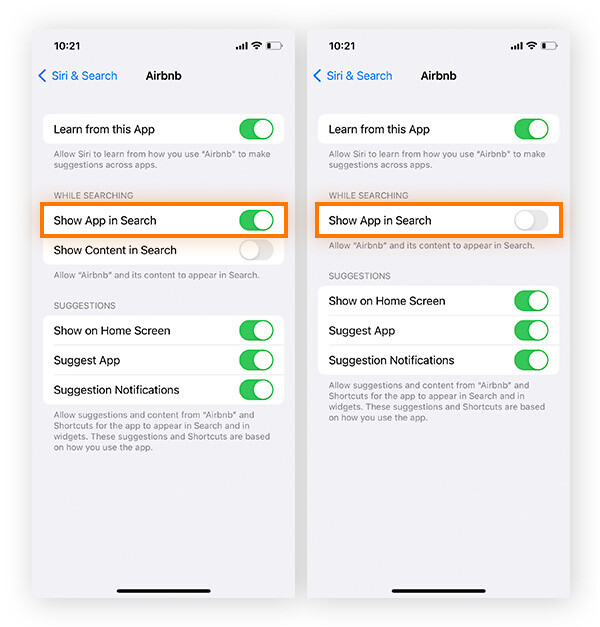
Si bien la app ya no aparecerá en las búsquedas, continúa instalada en el dispositivo. Por lo tanto, este proceso no sirve para liberar espacio ni incrementar la velocidad del iPhone.
Para eso, hace falta eliminar la app por completo. También puedes usar una app especializada como Avast Cleanup para que te ayude a liberar espacio mediante la eliminación de elementos multimedia. Es más, Avast Cleanup también permite ocultar archivos confidenciales en una carpeta de archivos privados, lo que te permite tener aún más privacidad.
Volver a mostrar o buscar appps ocultas de tu iPhone o de tu iPad
Todas las aplicaciones instaladas en tu dispositivo se pueden encontrar en la Biblioteca de apps, incluso las que hayas ocultado de la pantalla de inicio o de la función de búsqueda.
A continuación, se explica cómo ver apps ocultas o volver a mostrarlas desde la Biblioteca de apps:
-
En la pantalla de inicio, desliza el dedo hacia la derecha hasta la Biblioteca de apps y luego desliza el dedo o busca la app oculta. Si solo quieres abrir la aplicación oculta, lo único que necesitas es tocarla.

-
Para volver a mostrar la aplicación y que aparezca en la pantalla de inicio, mantén pulsado el icono de la aplicación, arrástralo hacia la izquierda y suelta el dedo para colocar el icono de la aplicación en la ubicación que desees.
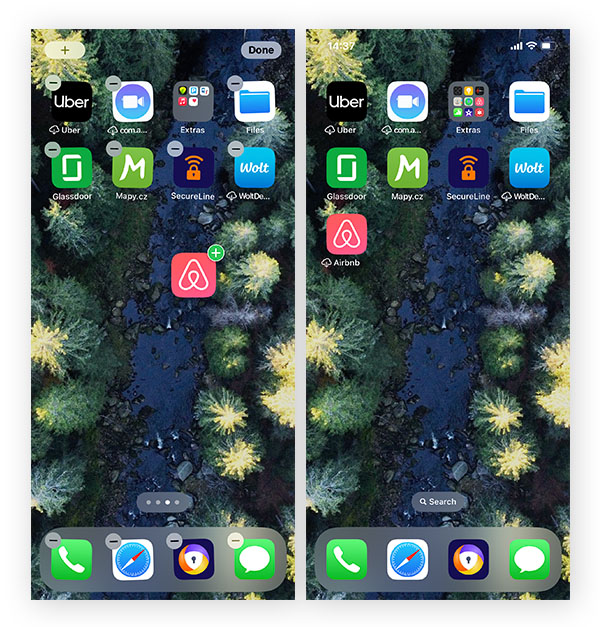
Cómo permitir que aparezcan las apps en las búsquedas
Si habías ocultado la aplicación mediante Siri y Buscar, seguirá sin aparecer en las búsquedas. Puedes reactivar la visibilidad de las apps en la búsqueda con los siguientes pasos:
-
Abre los ajustes de iOS > toca Siri y Buscar > selecciona la app que quieras volver a mostrar.
-
Activa la opción Mostrar la app en Buscar.
Cómo ocultar apps en iOS 18
Con la actualización de iOS 18 se ha simplificado el proceso de ocultar apps en un iPhone con una nueva opción de autenticación en el menú de acciones rápidas. Esta función permite mover apps a una carpeta oculta que exige la autenticación del usuario para acceder, por lo que es imposible verla desde la Biblioteca de apps.
Solo se pueden ocultar las apps que se hayan descargado desde la App Store. Las apps preinstaladas, como Calculadora y Ajustes, no se pueden ocultar con este método.
Sigue estos pasos para ocultar apps de la Biblioteca de apps en iOS 18:
-
Mantén pulsada la app que quieras ocultar hasta que aparezca el menú de acciones rápidas.
-
Toca Requerir Face ID (o Touch ID o un código en función de tus ajustes de seguridad).
-
Selecciona Ocultar y Requerir Face ID, y autentícate con tu ID.
-
Toca Ocultar app para confirmar.
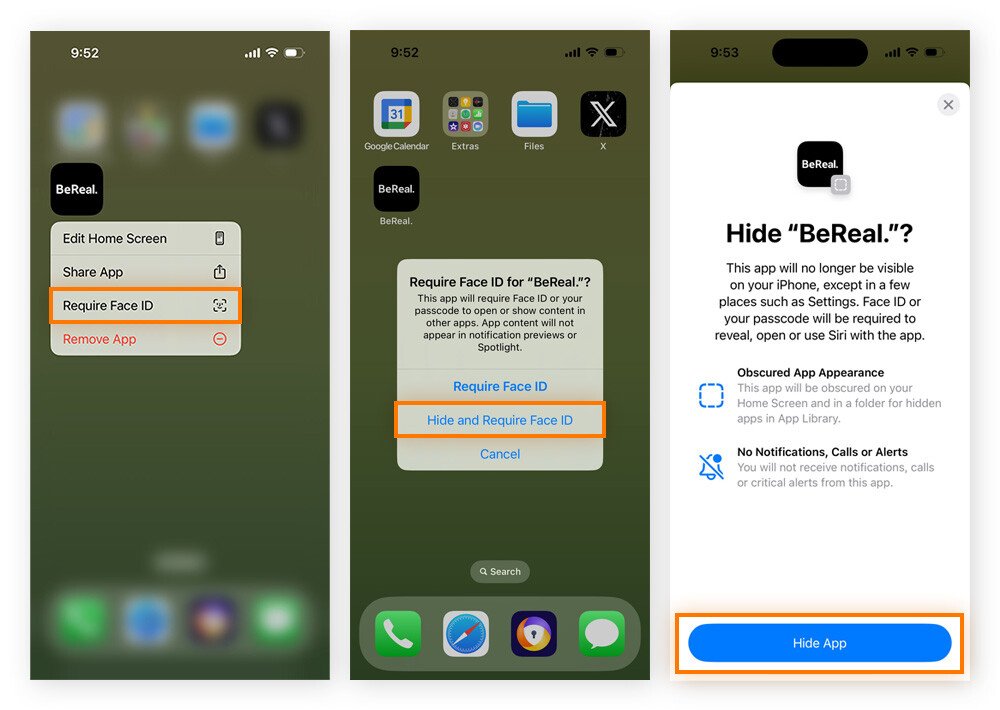
Las apps ocultas no aparecen en las carpetas principales de la Biblioteca de apps, y sus notificaciones se desactivan. La única manera de acceder a ellas es desde la carpeta Oculto de la parte inferior de la Biblioteca de apps. La carpeta Oculto estará en tu dispositivo con iOS 18 aunque no hayas ocultado ninguna app.
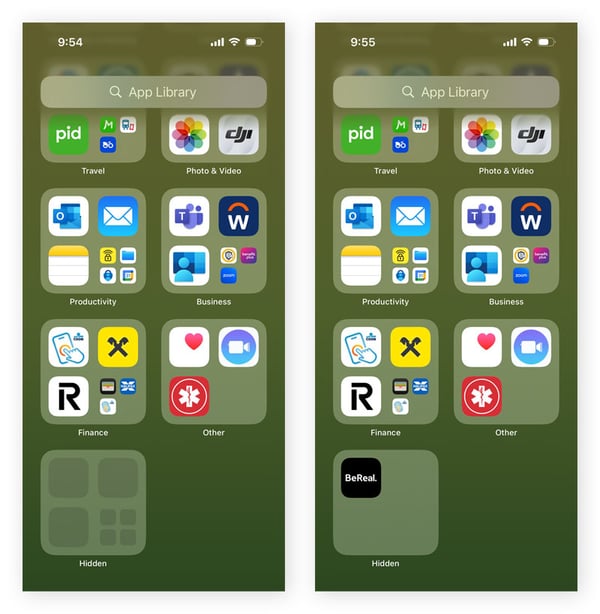
Para volver a mostrar una app en iOS 18, ve a la carpeta Oculto y autentícate con Face ID o el método de seguridad que tengas activado. Mantén pulsada la app para que aparezca el menú de acciones rápidas y selecciona No requerir Face ID.
Cómo bloquear apps en un iPhone con iOS 18
Si quieres exigir un método de autenticación para usar una app, pero no quieres ocultarla, puedes bloquearla. Las apps bloqueadas siguen apareciendo en las carpetas principales de apps.
Estos son los pasos para bloquear apps en iOS 18:
-
Mantén pulsada la app que quieras bloquear hasta que aparezca el menú de acciones rápidas.
-
Toca Requerir Face ID (o Touch ID o un código en función de tus ajustes de seguridad).
-
Selecciona Requerir Face ID y autentícate con tu ID.
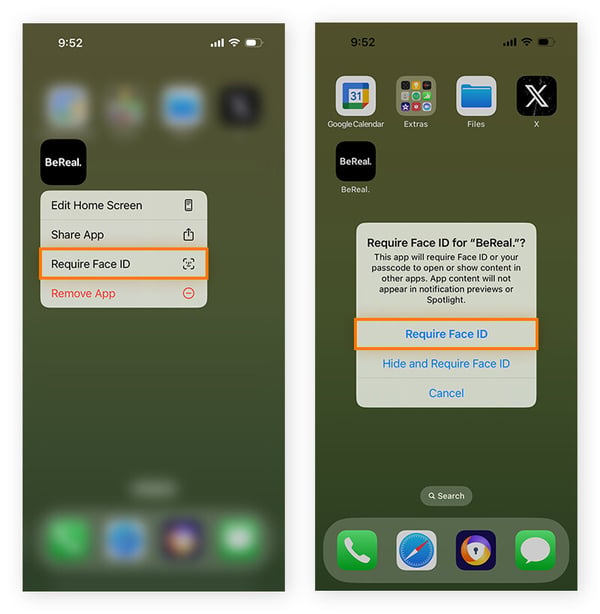
Para desbloquear la app, solo tienes que mantenerla pulsada para acceder al menú de acciones rápidas y tocar No requerir Face ID.
Cuida tu iPhone y tu iPad
Ahora que ya has ocultado las apps que contienen información confidencial de ojos curiosos, es hora de mejorar también tu privacidad en línea.
Avast SecureLine VPN enmascara la conexión a internet de tu iPhone con un potente cifrado para impedir que hackers, rastreadores y espías cotilleen tu actividad, además de para garantizar que los datos que envíes y recibas estén protegidos. Instala una VPN hoy mismo y disfruta de una verdadera privacidad en línea en tu iPhone.