Hide apps on your iPhone or iPad
There are several ways to hide apps on your iPhone or iPad without deleting them — the easiest is using options such as Remove from Home Screen or Hide and Require Face ID on the app’s quick action menu.
Click the links below to navigate quickly to the steps you need:
If you have an Android phone, check out our guide to hiding apps on an Android.
Hide individual iPhone apps
Here’s how to hide individual iOS apps
-
Press and hold the app icon that you want to hide.
-
Tap Remove App.
-
Select Remove from Home Screen. The app icon will now disappear from your home screen.
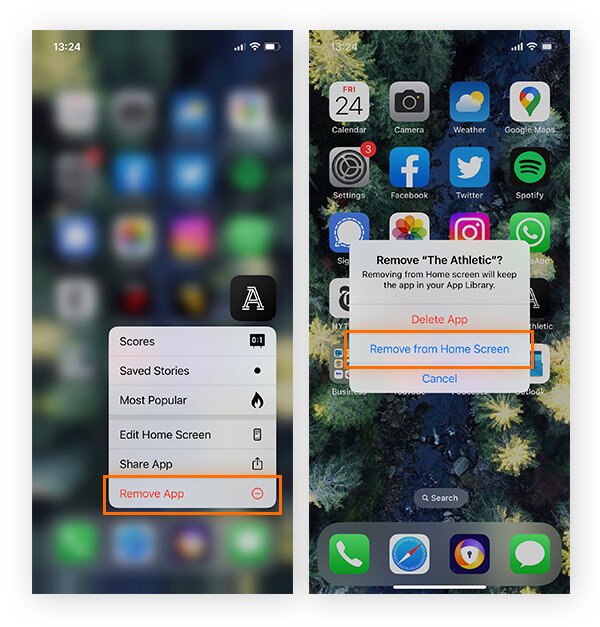
Note that apps removed from the home screen are not completely hidden — they’ll still be visible in your iPhone’s App Library and via app searches.
Hide an entire page of apps from your iPhone’s home screen
If you want to organize your iPhone so that only certain apps appear on the home screen, you can hide an entire page of apps in one fell swoop.
Here’s how to hide a page on your iOS home screen:
-
Press and hold the Search button at the bottom of your home screen until your app icons shake.

-
Tap on the series of dots at the bottom of the screen that has now replaced the Search button to zoom out and display all your home screen pages simultaneously.
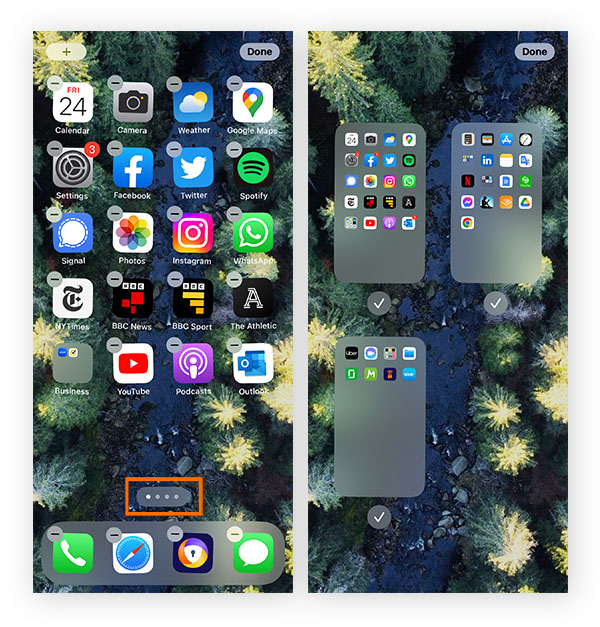
-
Tap the checkmark beneath the page of apps you want to hide so that the tick disappears. Then tap Done in the top-right corner.
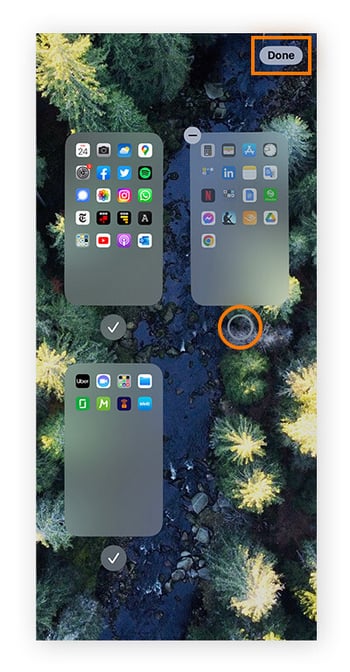
The page (or pages) of apps you deselected will no longer be displayed on your iPhone or iPad home screens. If you change your mind, simply repeat the steps above, this time tapping the circle underneath the app page to redisplay it on your home screen.
Hide apps on your iPhone so they don't show up in searches
If you want to hide an app from more than just a cursory flick through your home screen, you should also prevent it from appearing in iOS device searches.
Here’s how to hide apps from searches on an iPad or iPhone:
-
Open iOS Settings > tap Siri & Search > select the app you want to hide.
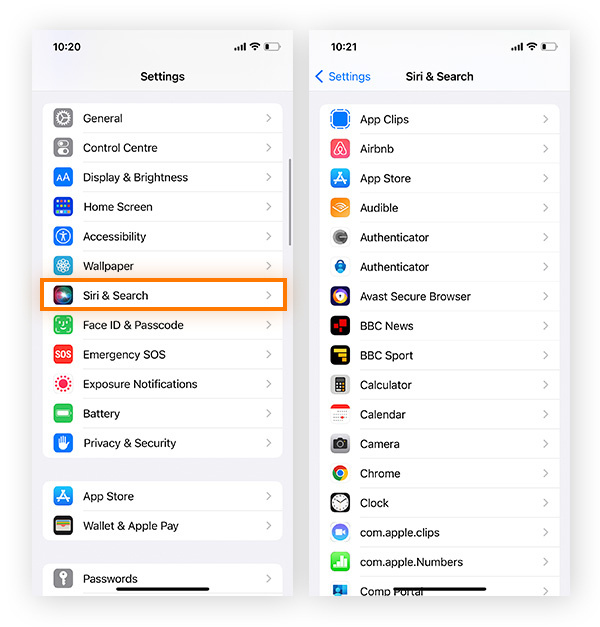
-
Toggle off Show App in Search so it turns gray.
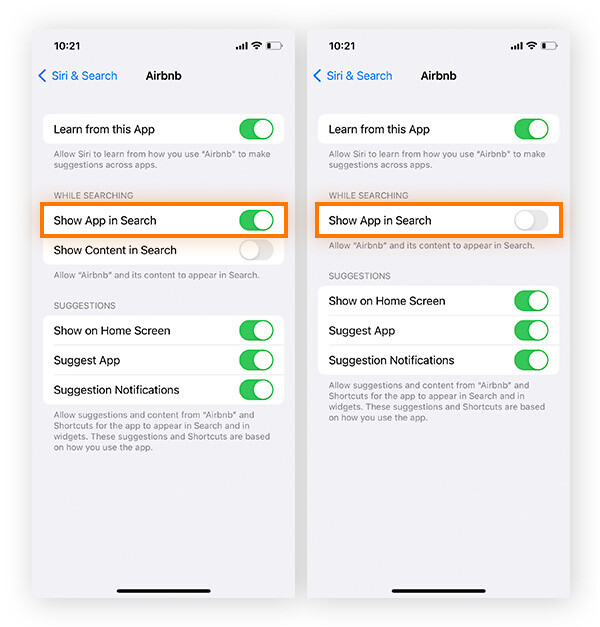
Although the app will no longer appear in searches, it’s still installed on your device, so this process won’t help free up space or speed up your iPhone.
To help with that, you’ll need to delete the app completely. You can also use a dedicated app like Avast Cleanup to help clear storage space by decluttering your media. What’s more, Avast Cleanup can also hide sensitive media in a private file locker, giving you even more privacy.
Unhide or find hidden apps on your iPhone or iPad
All apps installed on your device can be found within your App Library — even those you’ve hidden from your home screen or from the search function.
Here’s how to see or unhide hidden apps via the App Library:
-
On your home screen, swipe right to the App Library, then scroll or search for the hidden app. If you just want to open the hidden app, simply tap it.

-
To unhide the app and place it back on your home screen, tap and hold the app icon, drag it to the left, and release your finger to drop the app icon in your desired location.
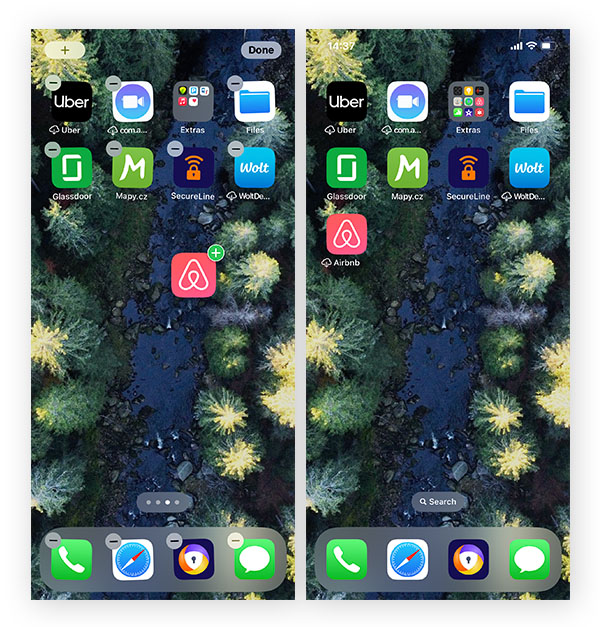
How to allow apps to appear in searches
If you previously hid the app using your device’s Siri & Search feature, it still won’t show up in searches. You can reactivate search visibility with the following steps:
-
Open iOS Settings > tap Siri & Search > select the app that you want to unhide.
-
Toggle on Show App in Search.
How to hide apps on iOS 18
The iOS 18 update has simplified the process of hiding apps on an iPhone by adding an authentication option to the quick action menu. This feature moves apps to a hidden folder that requires user authentication to view, making them inaccessible from the App Library.
Only apps that have been downloaded from the App Store can be hidden. Preinstalled apps, such as Calculator and Settings, can’t be hidden with this method.
Here’s how to hide apps from the App Library on iOS 18:
-
Press and hold the app you want to hide until the quick action menu appears.
-
Tap Require Face ID (or Touch ID or passcode depending on your security settings).
-
Select Hide and Require Face ID and authenticate using your ID.
-
Tap Hide App to confirm.
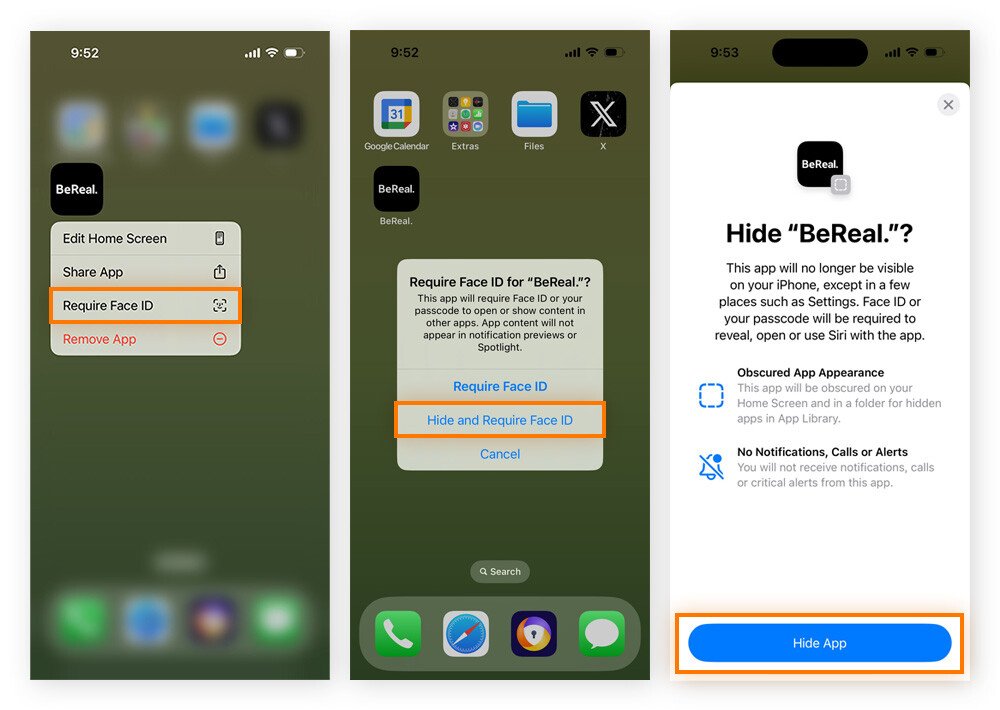
Hidden apps won’t appear in your main App Library folders, and notifications will be disabled. The only way to access them is through the Hidden folder at the bottom of the App Library. Even if you haven’t hidden any apps, the Hidden folder will still be present on your iOS 18 device.
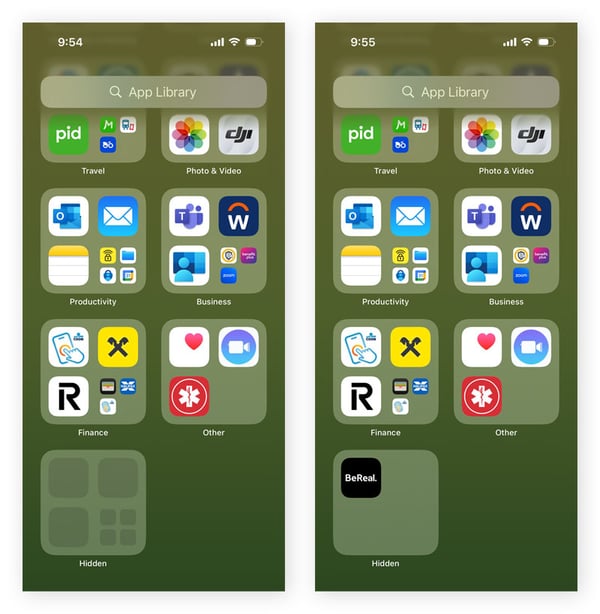
To unhide an app on iOS 18, go to the Hidden folder and authenticate using Face ID or your chosen security method. Then press and hold the app to bring up the quick action menu and select Don’t Require Face ID.
How to lock apps on iPhone with iOS 18
If you want to require authentication to use a certain app, but don’t want to hide it, you can simply lock it. Locked apps remain visible in your main app folders.
Here’s how to lock apps on iOS 18:
-
Press and hold the app you want to lock until the quick action menu appears.
-
Tap Require Face ID (or Touch ID or passcode depending on your security settings).
-
Select Require Face ID and authenticate using your ID.
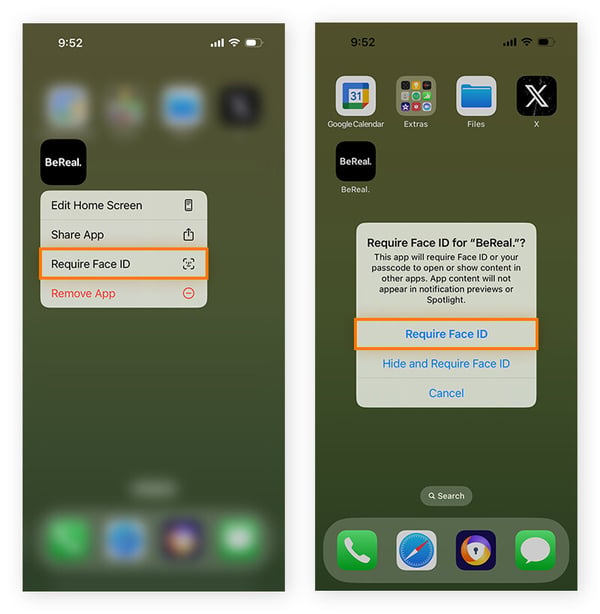
To unlock the app, simply press and hold to access the quick actions menu and tap Don’t Require Face ID.
Secure your iPhone and iPad
Now that you’ve hidden your sensitive apps from prying eyes, it’s time to boost your online privacy, too.
Avast SecureLine VPN masks your iPhone’s internet connection with powerful encryption, helping keep hackers, trackers, and snoops from spying on your activity, and ensuring the data you send and receive stays secure. Install a VPN today and enjoy true online privacy on your iPhone.