¿Por qué debería establecer controles parentales en un dispositivo Android?
Es aconsejable establecer controles parentales en un dispositivo Android si quiere controlar las aplicaciones a las que sus hijos pueden acceder, comprar y descargar, así como controlar el tiempo de uso y supervisar su actividad. Un menor con un dispositivo Android sin restricciones quedará expuesto a todo el contenido de internet; sin embargo, los controles parentales de Android lo mantendrán más seguro en línea y usted estará al caso.
Saber con exactitud cuánto tiempo pasan delante de la pantalla o qué aplicaciones son perjudiciales puede ser dificultoso. Por eso, lo controles parentales le permiten establecer límites aptos para toda la familia filtrando el contenido para adultos y restringiendo el uso de aplicaciones y las descargas. Y si desea más control parental para smartphones, Google Family Link le permite controlar toda la cuenta de Google de sus hijos.
Además de saber cómo establecer controles parentales en un teléfono o una tableta Android, es aconsejable seguir siempre unos consejos de seguridad en internet básicos para proteger en línea a toda la familia.
Controles parentales básicos para Android
Algunos controles parentales básicos de Android permiten establecer un límite de datos, la fijación de la pantalla para desactivar el acceso a otras aplicaciones, establecer un PIN y añadir perfiles restringidos o un modo infantil. A continuación, se explica cómo configurar todas estas opciones y mucho más.
Los niños y adolescentes pasan mucho tiempo delante de las pantallas. Por eso, es importante saber como supervisar las actividades en línea de los hijos y protegerlos. Mantener segura en línea a toda la familia empieza por entender la naturaleza y la escala de los riesgos. Por ejemplo, más de uno de cuatro menores entre siete y 17 años han encontrado contenido perjudicial en línea y uno de cada 10 ha recibido fotos o mensajes inadecuados de adultos.
Un primer paso básico es saber cómo establecer controles parentales en teléfonos Android para limitar y controlar el uso de estos dispositivos por parte de los menores.
Nota: Los pasos que se indican a continuación pueden variar un poco según la marca y el modelo del dispositivo Android.
Establecer un límite de datos
Establecer un límite de datos es una manera de controlar el uso del teléfono por parte de sus hijos. Muchas aplicaciones populares, como las de redes sociales y juegos, consumen muchos datos. Si establece un límite de datos, estas aplicaciones dejarán de funcionar cuando se alcance este límite.
A continuación, se explica cómo establecer un límite de datos en Android:
-
Abra Ajustes y toque Conexiones. A continuación, seleccione Uso de datos y toque Ciclo de facturación/aviso de datos.
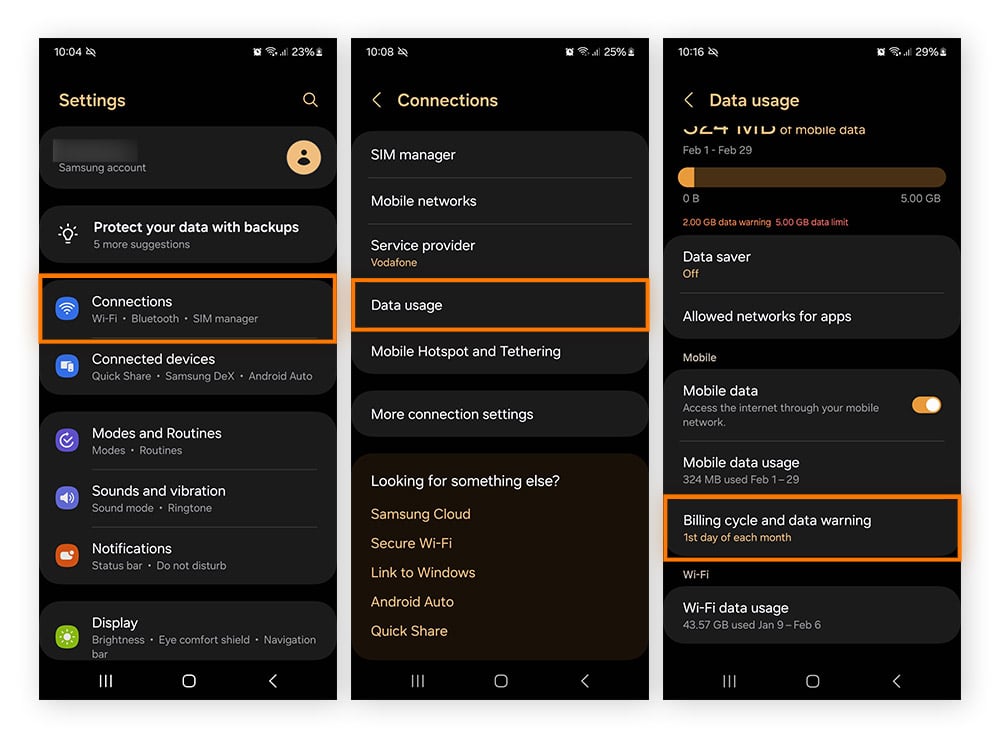
-
Active Definir límite de datos y toque Límite de datos. Tras especificar el límite de datos, toque Definir.
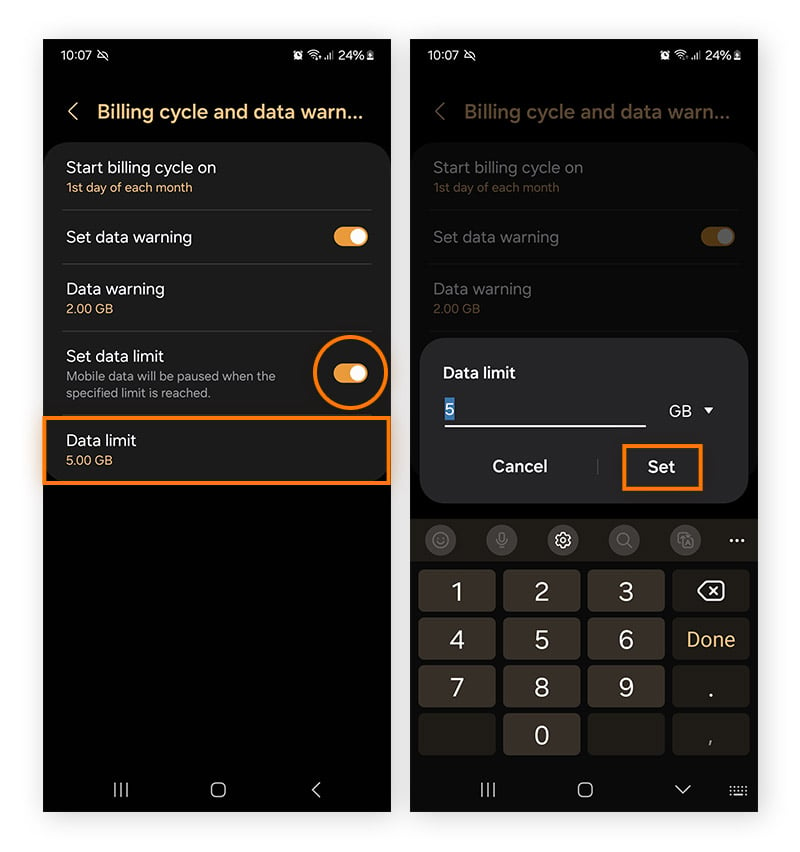
Cuando se llegue al límite de datos, los menores no podrán utilizar aplicaciones que necesitan datos. Es como decir «¡Se acabó el tiempo!» sin tener que estar ahí para decirlo.
Junto con la cantidad de datos usados en cada aplicación, piense en cómo sus hijos usan aplicaciones populares de redes sociales, como Instagram, si tienen la edad adecuada para Twitter y si Facebook es un lugar seguro para ellos.
Las aplicaciones de redes sociales pueden ser un campo de cultivo para el ciberacoso. Una solución es fijar la pantalla con las aplicaciones que le merecen confianza a fin de crear un entorno digital seguro para sus hijos.
Fijar la pantalla
La función de fijar la pantalla impide salir de la pantalla que esté abierta en ese momento en el teléfono. Por lo tanto, si deja el teléfono a su hijo para que juegue a un juego educativo, no podrá acceder a YouTube, TikTok ni ninguna otra cosa.
Algunos dispositivos Android no admiten la función de fijar la pantalla. A continuación, se explica cómo utilizarla en los modelos que sí lo hacen:
-
Abra Ajustes y toque Seguridad y privacidad. A continuación, seleccione Más ajustes de seguridad y active o desactive Fijar aplicación.
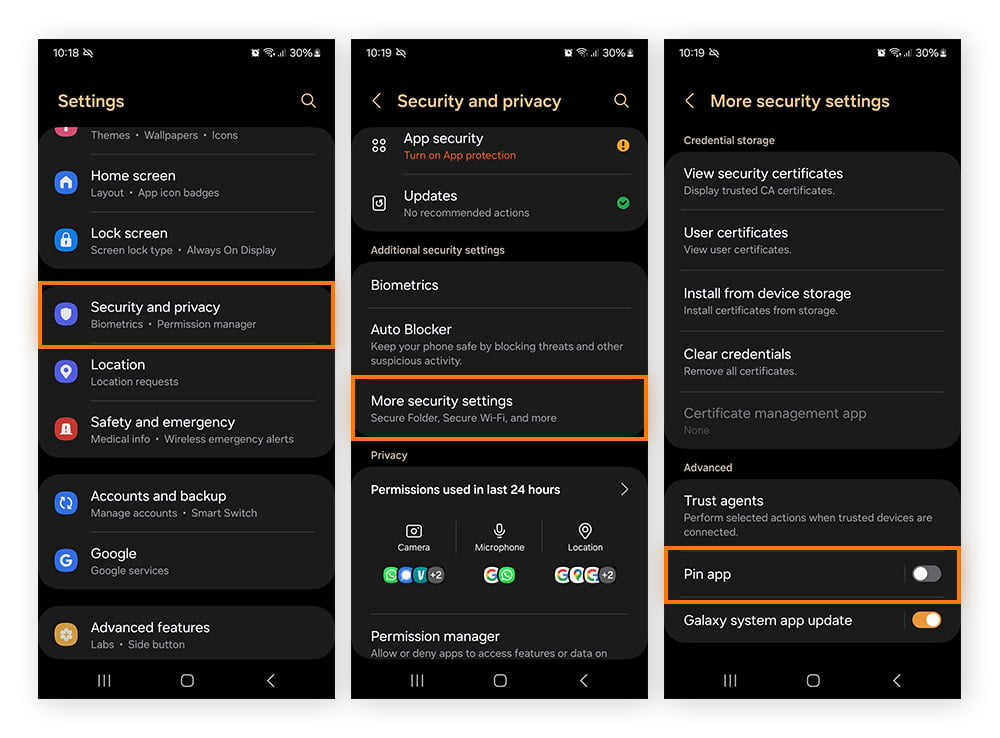
-
Abra la aplicación que desee fijar. En la parte inferior izquierda de la pantalla de inicio de Android, toque el botón Aplicaciones recientes. Toque el icono de la aplicación que desea fijar y seleccione Fijar aplicaciones.
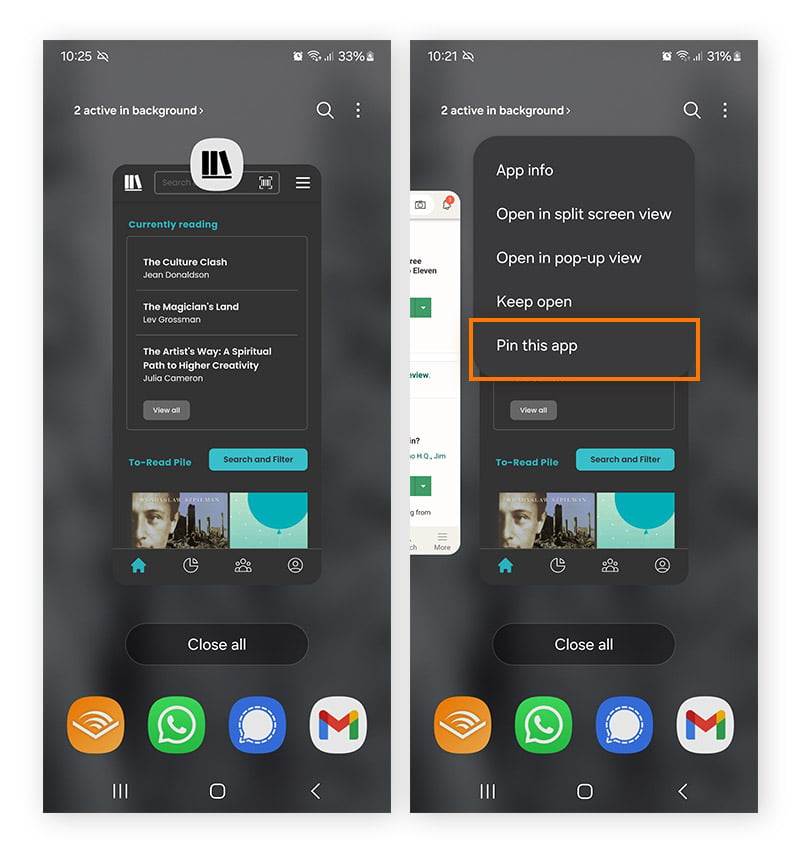
En principio, ahora el dispositivo Android debe haber quedado fijado únicamente a esta aplicación.
Pese a fijar una aplicación, en ocasiones los anuncios que aparecen en ella pueden mostrar contenido cuestionable. Para solucionarlo, puede instalar una aplicación para bloquear anuncios en Android en todos los teléfonos de la familia. También es aconsejable establece un PIN para limitar aún más el acceso de los hijos.
Establezca un código PIN
Establecer un código PIN es una medida de seguridad importante en cualquier dispositivo, pero también puede ser una herramienta útil para el control parental. En el caso de los más pequeños, añadir un código PIN al teléfono o la tableta Android les obliga a pedirle el código antes de desbloquear el dispositivo.
Los niños más grandes con teléfono quizás tienen que usarlo por su cuenta; aun así, un código PIN añade una capa de protección para que ningún desconocido acceda al dispositivo en caso de pérdida o robo. Asegúrese de establecer un código PIN para bloquear el teléfono que su hijo pueda recordar fácilmente, pero que sea difícil de adivinar para los demás.
Añada un perfil restringido o modo infantil
Como administrador de su teléfono Android, puede añadir usuarios nuevos. Como control parental adicional, puede añadirlos con un perfil restringido o en modo infantil. Es una acción útil si deja el teléfono a un hijo para que juegue con él. También puede establecer un perfil restringido en el teléfono o la tableta del menor. Siga estos pasos para empezar:
-
Abra Ajustes, acceda a Cuentas y copia de seguridad y toque Usuarios. A continuación, toque Añadir usuario o perfil.
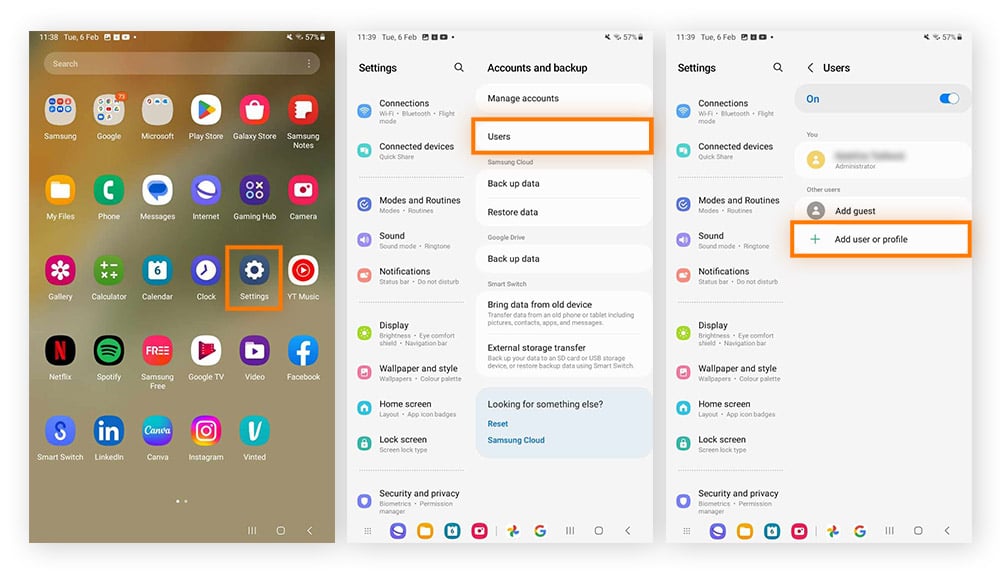
-
Siga las instrucciones en pantalla para establecer la cuenta y seleccionar la opción de crear un perfil restringido. Elija una opción de inicio de sesión de seguridad, como un código PIN, para el nuevo perfil.
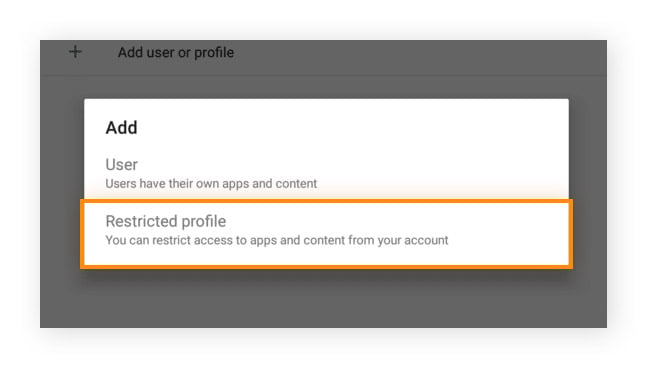
-
Ahora tendrá la opción de elegir las aplicaciones a las que puede acceder este nuevo perfil. Desactive las aplicaciones que no quiera que utilicen sus hijos.
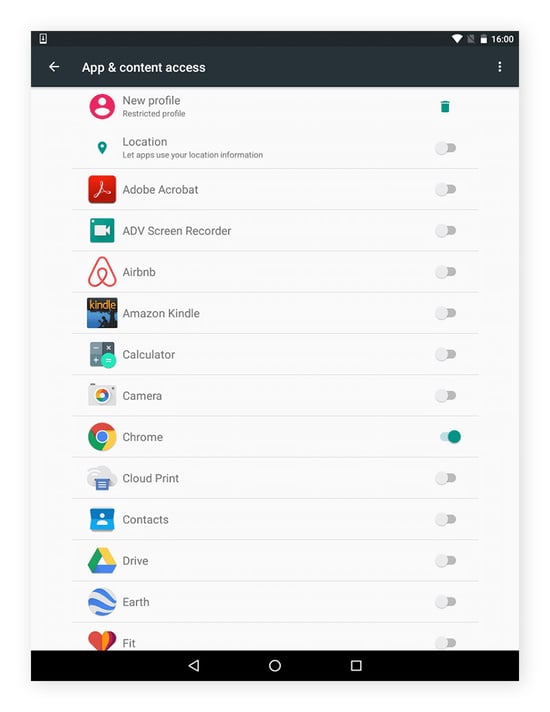
Un perfil restringido permite dejar el propio dispositivo a un menor sin preocuparse, hasta cierto punto, de cómo lo utilizará. Si desea incrementar la protección, infórmese sobre cómo establecer controles parentales de Google en un teléfono Android para conectar la actividad de Google de los hijos a su dispositivo, limitar el ámbito de Google Play Store y controlar el contenido al que acceden.
Cómo establecer controles parentales de Google
Google Family Link conecta los dispositivos Android para poder gestionar el teléfono de un menor. Saber cómo establecer controles parentales en un teléfono Android es una medida excelente para impedir que la actividad en internet de los hijos se adentre en ámbitos inadecuados.
Google Family Link le permite:
-
Establecer límites en el tiempo de uso y el modo Descanso
-
Aprobar y bloquear aplicaciones
-
Ver la ubicación de los dispositivos de los hijos
-
Ver los dispositivos de los hijos y las aplicaciones que utilizan
-
Establecer la contraseña de la pantalla de bloqueo de los hijos
-
Gestionar los datos que las aplicaciones pueden obtener de los dispositivos de los hijos
-
Acceder a la información de la cuenta de un menor y cambiarla
-
Comprobar el nivel de la batería
-
Eliminar las cuentas de los hijos
Con Google Family Link también se tiene acceso a Google Kids Space, una experiencia personalizada de Android para los más pequeños de la casa.
Junto con Google Family Link y Google Kids Space, puede limitar las descargas en Google Play, añadir autenticación de aplicaciones y bloquear instalaciones de otros proveedores para restringir más las aplicaciones de los hijos. Los adultos también tienen que mantenerse seguros; por lo tanto, repase las comprobaciones de seguridad de sitios web.
Siga leyendo para informarse de cómo establecer controles parentales de Google.
Usar Google Family Link
Google Family Link tiene su propia aplicación. Para poder supervisar las cuentas de sus hijos con Google Family Link, estos necesitan tener una cuenta de Google. Si no la tienen, cree una cuenta de Google. A continuación, siga estos pasos:
-
Instale Google Family Link de Google Play y abra la aplicación en su dispositivo. A continuación, en el dispositivo de su hijo, abra Ajustes y toque Bienestar digital y controles parentales.
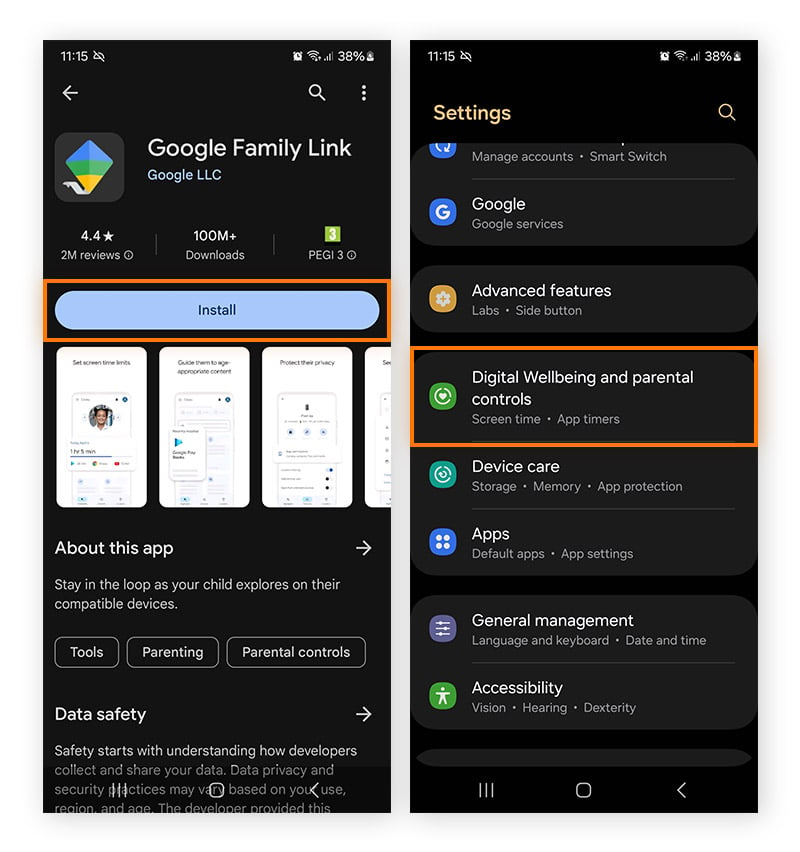
-
Desplácese abajo; a continuación, toque Controles parentales y Empezar.
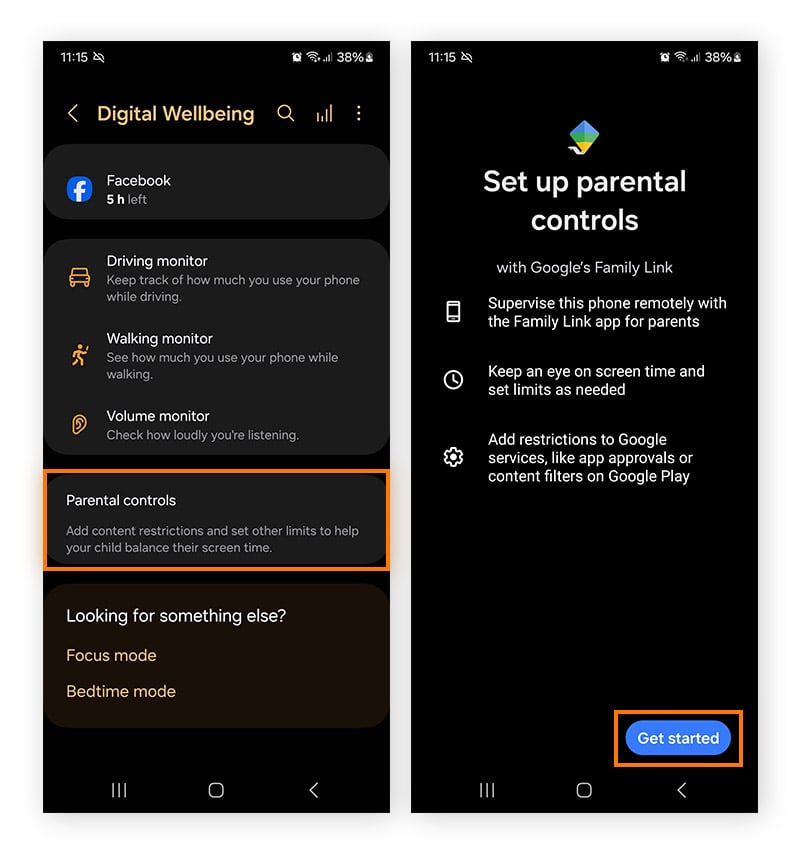
-
Toque Niño o adolescente y toque Siguiente. A continuación, seleccione la cuenta de Google de su hijo o cree una cuenta, toque Siguiente e inicie sesión con su cuenta de adulto.
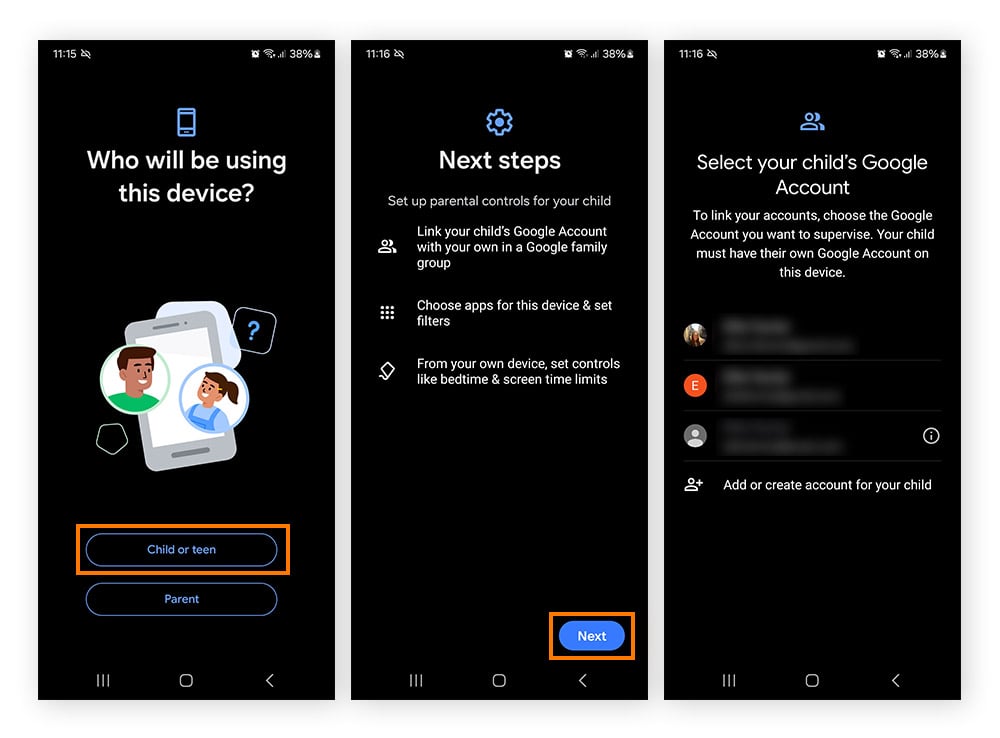
-
Siga las instrucciones en pantalla para leer el formulario de consentimiento de Google y establecer la supervisión personalizada en el dispositivo de su hijo.
Ahora el dispositivo de su hijo está conectado al suyo mediante Google Family Link. Family Link le permite restringir contenido en Google Play, YouTube, Google Chrome, las búsquedas de Google, el Asistente de Google y Google Fotos. También puede ajustar y controlar los ajustes de privacidad de su hijo, efectuar el seguimiento de la ubicación del dispositivo o, incluso, solicitar permiso si el menor intenta iniciar sesión en un dispositivo que no se supervisa.
Los permisos del navegador Chrome de sus hijos también se pueden modificar desde Google Family Link. Obtenga más información sobre cómo acceder a controles parentales de Chrome en Android y cambiar los permisos de sitios web de los menores.
Restringir descargas en Google Play
Si no vigila, los niños pueden comprar muchas aplicaciones para juegos como Minecraft o Roblox, o acceder a Snapchat u otras aplicaciones a las que no quiere que accedan. Los controles parentales para Google Play Store obligan a pasar primero por usted. Es una medida de precaución adicional si sus hijos saben cómo sortear los controles parentales más básicos en Android.
A continuación, se explica cómo añadir seguridad a las compras en Google Play:
-
Abra la aplicación Family Link y seleccione el perfil de su hijo.
-
Toque Controles, después Restricciones de contenido y por último Google Play.
-
Seleccione el tipo de contenido que desea filtrar, cómo filtrar o restringir el acceso.
Bloquear instalaciones de terceros
Si desea incrementar los controles parentales de su teléfono o tableta Android, a continuación se explica cómo bloquear instalaciones de terceros y limitar las opciones de los menores en las aplicaciones y el contenido que ya ha aprobado:
-
Abra Ajustes y toque Seguridad y privacidad. A continuación, seleccione Más ajustes de seguridad.
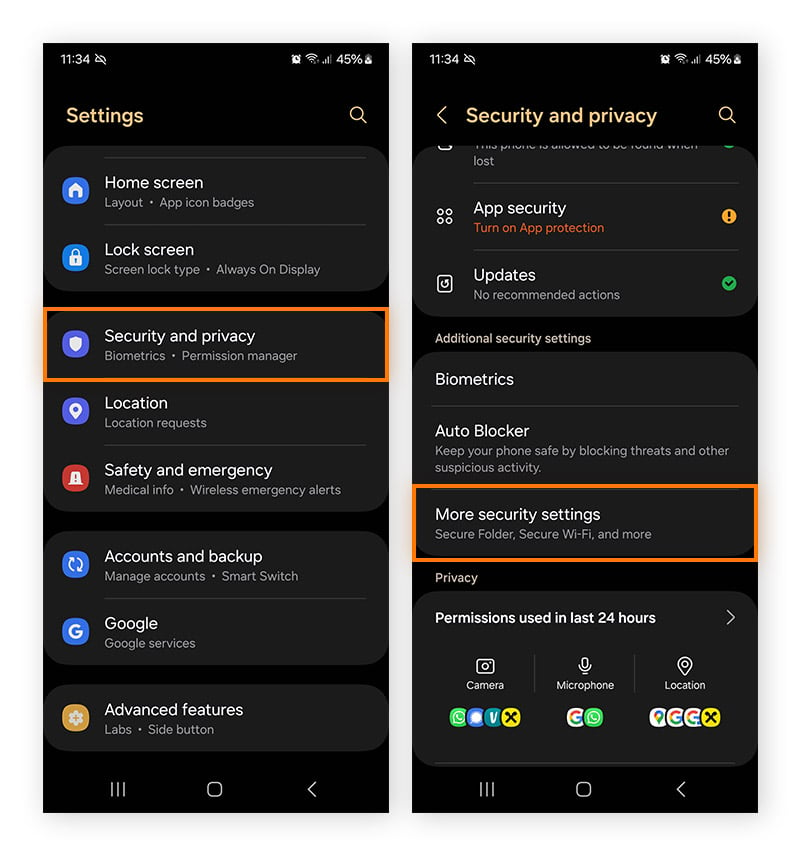
-
Toque Instalar aplicaciones desconocidas y asegúrese de que todos los orígenes de aplicaciones de terceros estén desactivados.
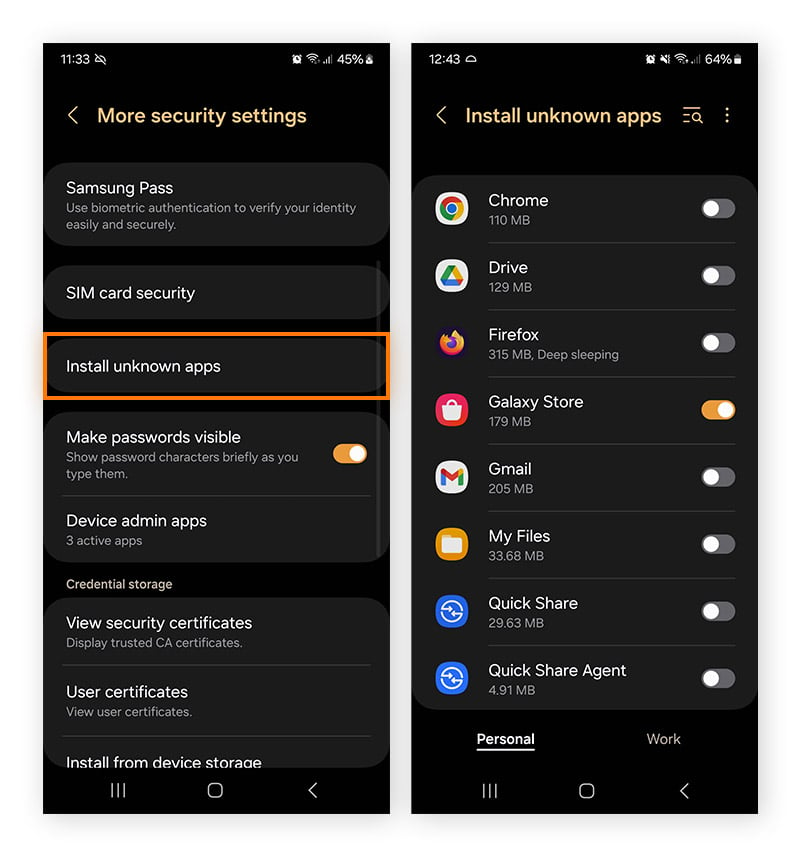
Si antes de revisar esta configuración ya se había descargado alguna clase de malware, consulte nuestras guías detalladas para eliminar spyware de su dispositivo Android o deshacerse del ransomware.
Instalar Google Kids Space
Desde que YouTube se ha convertido en un punto de acceso a contenido preocupante para los menores, muchos adultos han empezado a interesarse en saber cómo establecer controles parentales en YouTube para tabletas Android. Sin embargo, Google Kids Space es una especie de modo infantil en Android para niños de hasta nueve años. Ofrece contenido apropiado para menores y aplicaciones aprobadas por personal docente como YouTube Kids.
Si considera que es una opción válida para usted, primero debe utilizar Google Family Link y seguir las indicaciones paso a paso de Google sobre cómo instalar Google Kids Space.
¿Cómo se establecen controles parentales en un teléfono Samsung?
Los controles parentales en Samsung Galaxy funcionan igual que los de otros teléfonos de la misma marca o Android. Para empezar, siga las indicaciones del uso de Google Family Link y después aplique los otros pasos para configurar controles y límites concretos.
Si luego quiere establecer más controles parentales de Samsung, puede añadir temporizadores de aplicaciones para limitar el tiempo que los menores utilizan las pantallas para ver YouTube o jugar.
Establecer temporizadores de aplicaciones en Samsung
-
Abra Ajustes, toque Bienestar digital y controles parentales y después seleccione Temporizadores de aplicaciones.
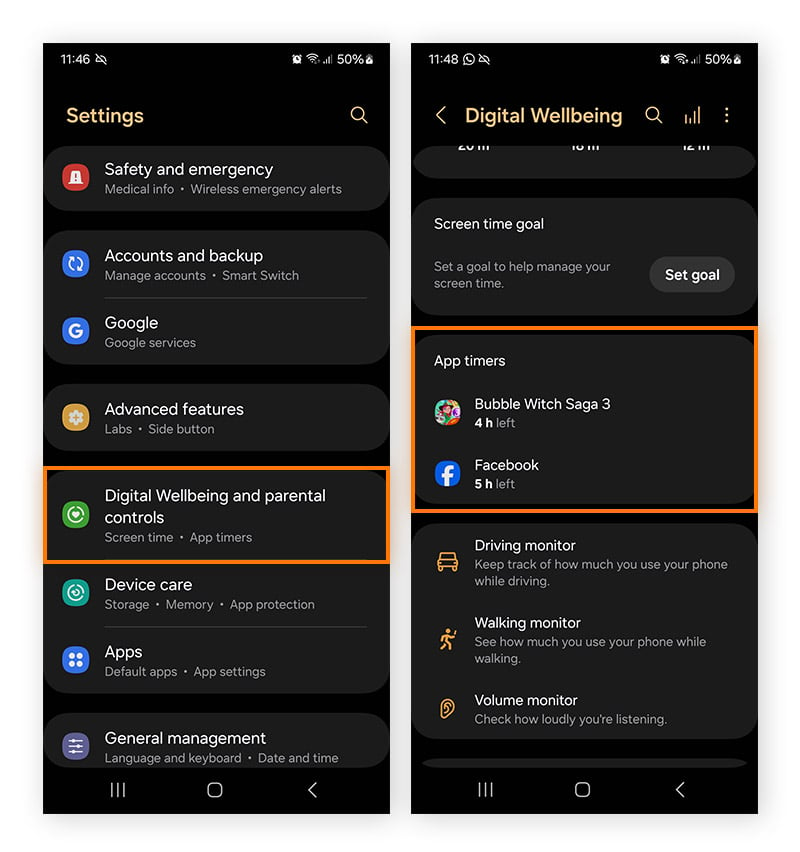
-
Toque el icono + en la parte superior derecha y seleccione la aplicación que quiere limitar. Después, toque Establecer temporizador, personalice el tiempo de uso y toque Hecho.
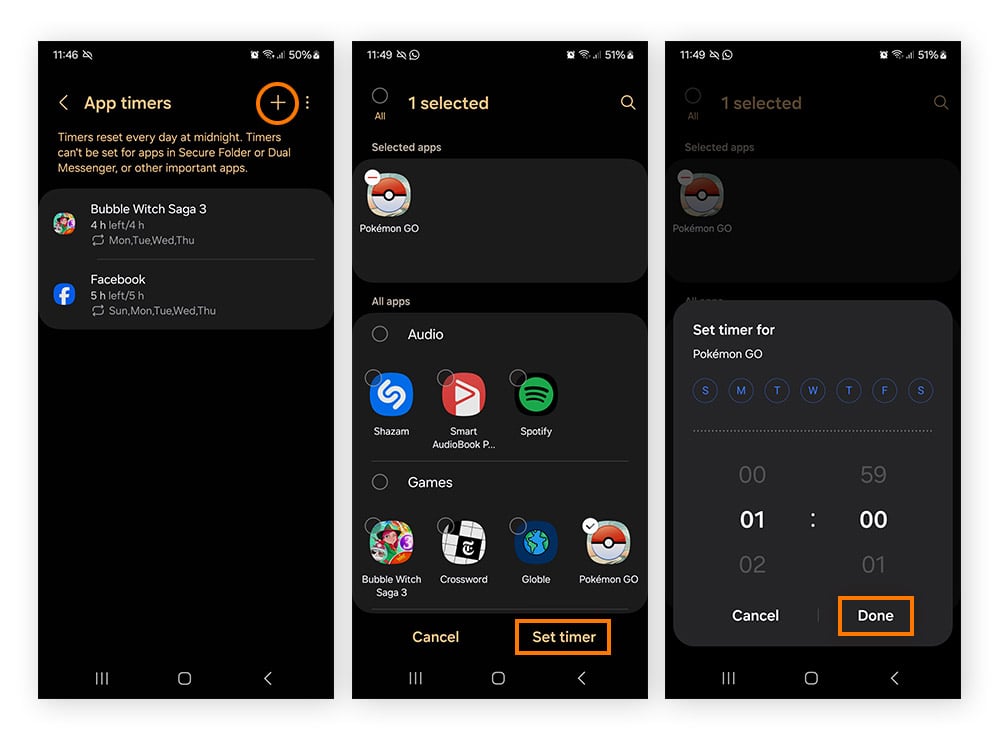
Además, Samsung Kids está incorporado en Android 9.0 Pie o versiones posteriores. Acceda al panel Configuración rápida deslizando hacia abajo con dos dedos para ver si lo tiene. En algunos modelos, en el panel Configuración rápida toque los tres puntos verticales para ver más opciones y toque Editar botones. A continuación, arrastre y suelte el icono de Samsung Kids al panel Configuración rápida.
¿Cómo se desactivan los controles parentales en Android?
A estas alturas ya debería dominar la configuración de controles parentales en un teléfono o una tableta Android. No obstante, ¿qué sucede si sus hijos aprenden y crecen más deprisa de lo que piensa? ¿Y si los controles parentales no actúan del modo que había previsto? Un día u otro tendrá que saber cómo eliminar los controles parentales en Android.
A continuación, se explica el procedimiento eliminando controles parentales de Google Family Link desde el dispositivo de un adulto:
-
Abra la aplicación Family Link y el icono de la hamburguesa (tres líneas horizontales) para acceder al menú.
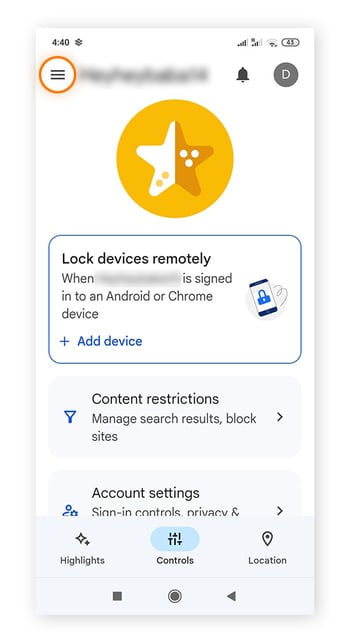
-
Toque Administrar familia y elija el menor que desea quitar de Google Family Link.
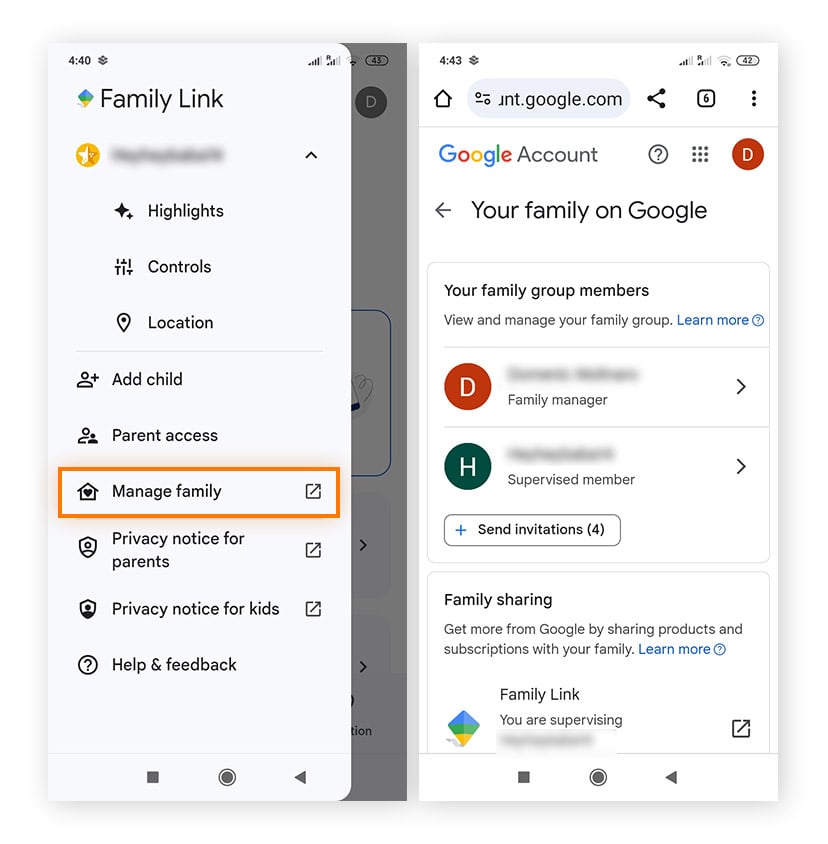
-
Toque Quitar miembro y Quitar para confirmar.
Sin PIN
¿Quiere saber cómo desactivar controles parentales en Android sin un PIN? Restablecer a los valores de fábrica desbloqueará las restricciones de controles parentales de un dispositivo sin necesidad de un PIN. Con todo, también eliminará todos los demás ajustes y datos y no restablecerá los controles vinculados a la cuenta de Google del menor. Si su hijo intenta desactivar controles parentales en el dispositivo del adulto con un PIN incorrecto, bloqueará el teléfono temporalmente.
Sin contraseña
Restablecer el dispositivo a los valores de fábrica también permite eliminar controles parentales en Android sin contraseña. No obstante, si también se utiliza Google Family Link, el adulto seguirá controlando la cuenta de Google del menor. No se confíe porque su hijo podría burlar este control creando otra cuenta de Google.
Consiga que Internet sea un lugar seguro para sus hijos
Internet es un lugar amplísimo con información y posibilidades prácticamente ilimitadas. Aunque es excelente para que los niños aprendan y exploren, no todo el contenido es apropiado para ellos (ni para los adultos).
Ahí es donde entra Avast Free AntiVirus. Con una amplia gama de funciones de seguridad y privacidad para mantener su seguridad en línea, defenderle contra actividades maliciosas y salvaguardar su información personal, Avast Free Antivirus es una aplicación integral y fácil de usar. Proteja gratis hoy mismo a toda la familia.
Preguntas frecuentes
¿Android tiene un modo infantil?
Android carece de un modo infantil, pero puede utilizar la aplicación Google Family Link para crear un perfil infantil o adolescente en un dispositivo Android, gestionarlo y supervisarlo desde su dispositivo Android. Con Google Family Link, también se puede instalar Google Kids Space en el dispositivo de los menores para que disfruten de una experiencia Android adecuada para su edad.
¿Qué versión de Android tiene controles parentales?
Los dispositivos Android versión 5.0 o posterior pueden supervisar otro dispositivo Android versión 5.1 y posterior con controles parentales de Google Family Link. Un Chromebook debe admitir aplicaciones Android para supervisar otro dispositivo con Google Family Link. A su vez, el dispositivo supervisado tiene que utilizar Chrome OS 7.1 o una versión posterior.
¿Puedo supervisar el dispositivo Android de mi hijo desde mi dispositivo Android?
En efecto, el dispositivo Android de un menor se puede supervisar desde el dispositivo Android del adulto con Google Family Link para establecer límites de tiempo, ver y controlar el uso de aplicaciones, cambiar contraseñas e información de las cuentas, y ver la ubicación del dispositivo. Google Family Link no permite ver a distancia la pantalla del dispositivo de los hijos, acceder al historial de navegación o de búsqueda, leer mensajes de texto ni correo electrónico, ni escuchar llamadas telefónicas.

