Le mode de navigation privée, qu’est-ce que c’est ?
Le mode de navigation privée est une fonctionnalité qui permet de cacher votre activité sur Internet à toute personne qui utilise votre appareil. Lorsque vous accédez au mode privé de votre navigateur, votre historique de recherche, vos mots de passe et d’autres données de navigation ne sont pas enregistrés sur votre appareil. Cela signifie que si d’autres personnes l’utilisent, elles ne verront pas ce que vous avez fait pendant votre session de navigation privée.
Le mode Incognito est identique à la navigation privée. Le mode Incognito est simplement le nom que Chrome donne à la navigation privée.
Après avoir navigué en mode privé, l’historique de vos recherches et vos cookies sont effacés, de sorte que si quelqu’un emprunte votre appareil, il ne saura pas quels sites web vous avez visités ou ce que vous avez saisi dans les moteurs de recherche. Si vous recherchez des cadeaux en naviguant en mode privé, aucun membre de votre famille ne verra ce que vous avez recherché s’il utilise votre appareil ultérieurement.
Si la navigation privée, ou incognito, supprime la plupart des traces de votre activité de navigation sur votre ordinateur ou votre téléphone, cela ne signifie pas que vous restez anonyme en ligne, et cela ne vous protège pas contre le pistage sur le web.
Quelle est la différence entre la navigation privée et la navigation anonyme ?
Le mode de navigation privée efface vos cookies et autres données de navigation uniquement sur votre appareil. Ce que vous faites en ligne (visiter des sites web, chercher des cadeaux, cliquer sur des liens, planifier des voyages) peut toujours être suivi par des annonceurs, votre fournisseur d’accès à Internet (FAI), le gouvernement (s’il s’intéresse à ce genre de choses) et éventuellement par les pirates.
Le mode de navigation privée ne vous protégera pas non plus des escroqueries par phishing ou d’autres menaces en ligne. Vérifiez toujours la sécurité des sites web que vous visitez. Mais la navigation privée est un premier pas intéressant et le mode Incognito est sûr et simple à utiliser.
Contrairement au mode de navigation privée, la navigation anonyme masque votre adresse IP et d’autres informations d’identification en ligne, de sorte que votre activité sur Internet ne permet absolument pas de remonter jusqu’à vous. Donc, si vous voulez bénéficier d’un véritable anonymat lors de la navigation, utilisez des outils supplémentaires comme un VPN.
Comment activer et désactiver le mode de navigation privée ?
Quel que soit le navigateur web que vous utilisez, la navigation privée est facile à activer et à désactiver. Dans la plupart des navigateurs, comme Chrome, Firefox et Edge, toutes les fenêtres et tous les onglets font partie de la même session de navigation privée, ce qui signifie qu’ils partagent les données de navigation entre eux. Sur Mac et sur iPhone, Safari traite chaque onglet privé et chaque fenêtre privée comme une nouvelle session.
Lisez cet article pour savoir comment utiliser le mode de navigation privée et comment désactiver le mode Incognito dans Chrome, Firefox, Safari, Microsoft Edge et Avast Secure Browser.
Consultez aussi notre guide des meilleurs navigateurs en matière de protection de la vie privée et notre article sur les navigateurs web les plus rapides.
Navigation privée dans Google Chrome
Voici comment activer la navigation privée sur Google Chrome :
-
Ouvrez le navigateur Chrome.
-
Cliquez sur les trois points en haut à droite, puis sélectionnez Nouvelle fenêtre Incognito.
-
Vous pouvez aussi utiliser un raccourci clavier pour activer le mode privé. Sur Windows, appuyez sur Ctrl + Maj + N pour ouvrir une nouvelle fenêtre de navigation privée. Sur Mac, utilisez Command + Maj + N.
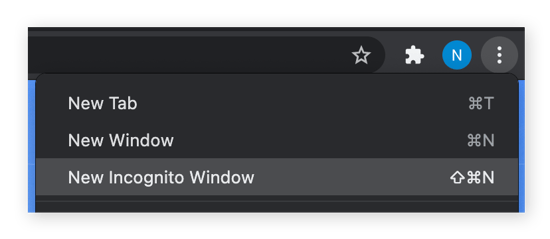
C’est tout. Vous naviguez désormais en mode privé dans une fenêtre Incognito, ce qui signifie que les cookies et l’historique des recherches sur Internet de votre session ne seront pas enregistrés après la fermeture du mode privé. Mais n’oubliez pas que Google peut toujours pister et utiliser vos données lorsque vous êtes en mode privé.
Si vous avez jusqu’ici navigué normalement sans le mode Incognito, consultez nos guides pour supprimer vos cookies et effacer votre historique de recherche.
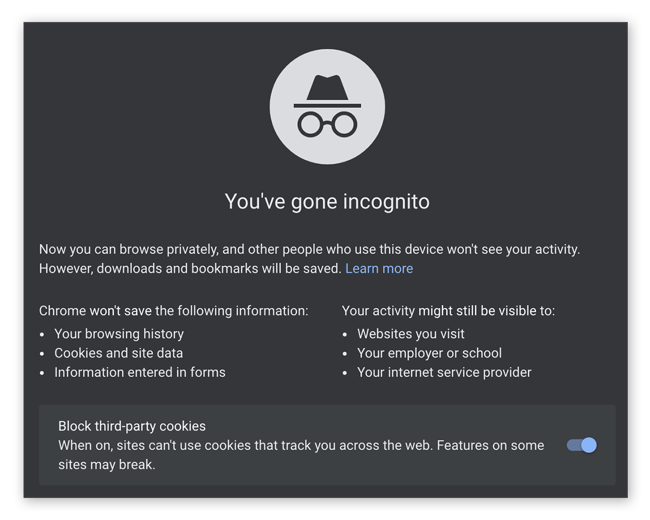
Pour désactiver le mode Incognito dans Chrome, il vous suffit de fermer toutes vos fenêtres Incognito et vous retrouverez une navigation normale.
Navigation privée dans Google Chrome Mobile
Comment naviguer en mode Incognito sur un appareil mobile ? Voici comment procéder :
-
Ouvrez Google Chrome sur votre appareil mobile.
-
Appuyez sur les trois points en haut de l’écran et sélectionnez Nouvel onglet Incognito.
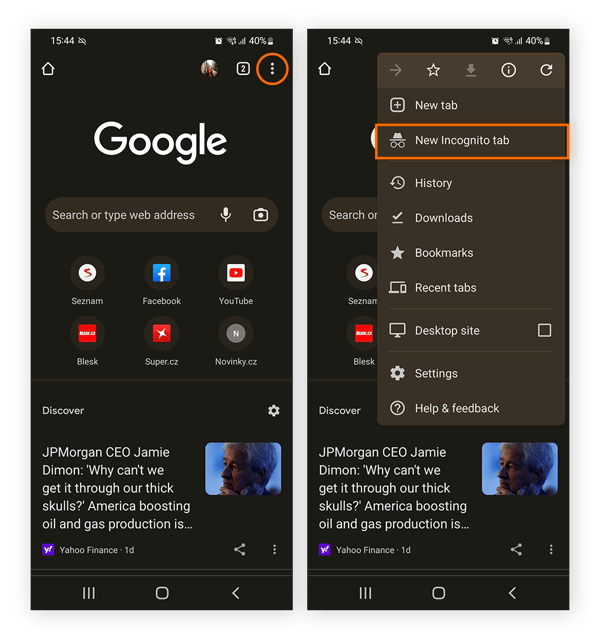
-
Vous naviguez désormais en privé, ce qui signifie que votre historique de recherche est désactivé et que les données de navigation seront supprimées à la fin de votre session.
Navigation privée dans Safari (incognito)
Il est facile d’ouvrir une session de navigation privée dans Safari. Voici les étapes à suivre :
-
Ouvrez Safari et cliquez sur Fichier dans la barre de menu supérieure.
-
Sélectionnez Nouvelle fenêtre privée.

-
Vous pouvez utiliser le raccourci clavier Commande + Maj + N pour lancer rapidement la navigation privée dans Safari.
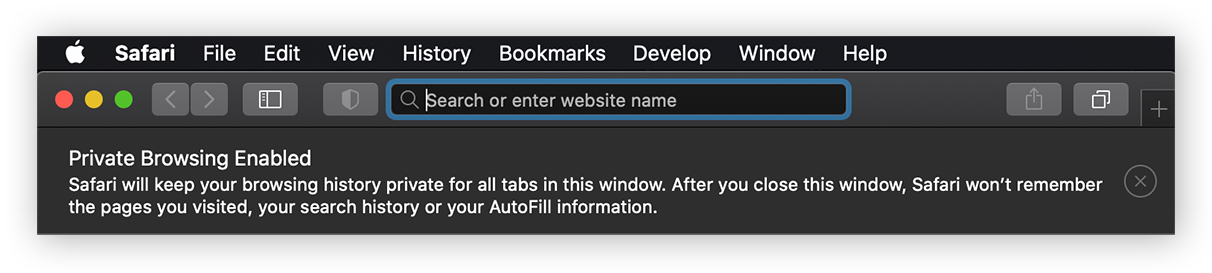
Pour quitter la navigation privée dans Safari, fermez simplement toutes vos fenêtres privées pour automatiquement revenir à la navigation normale.
Navigation privée sur un iPhone et iPad dans Safari
Sur un iPhone ou un iPad, voici comment activer la navigation privée dans Safari :
-
Ouvrez Safari sur votre iPhone ou iPad.
-
Appuyez sur l’icône des onglets dans le coin inférieur droit de l’écran, puis appuyez sur (nombre) d’onglets au bas de l’écran.
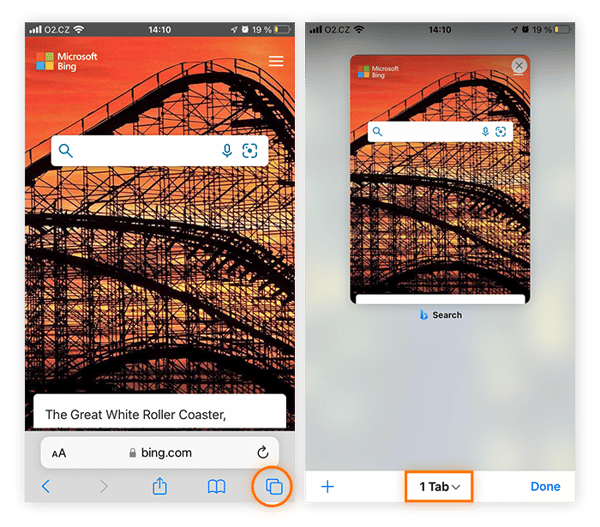
-
Appuyez sur Privé lorsque la liste des groupes d’onglets s’affiche, puis sur OK pour commencer à naviguer incognito dans Safari sur votre iPhone ou iPad.

Navigation privée dans Firefox
La navigation privée est tout aussi simple dans Firefox. Voici les étapes à suivre :
-
Ouvrez Firefox.
-
Cliquez sur les trois lignes (le menu hamburger) en haut à droite de l’écran.
-
Sélectionnez Nouvelle fenêtre privée.
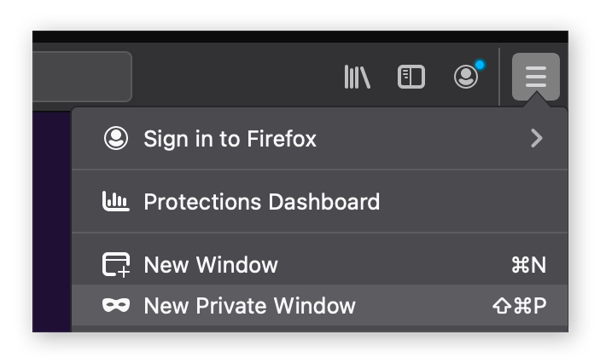
-
Vous pouvez également utiliser un raccourci clavier pour naviguer en mode privé dans Firefox : utilisez Ctrl + Maj + P sous Windows ou Command + Maj + P sur Mac.
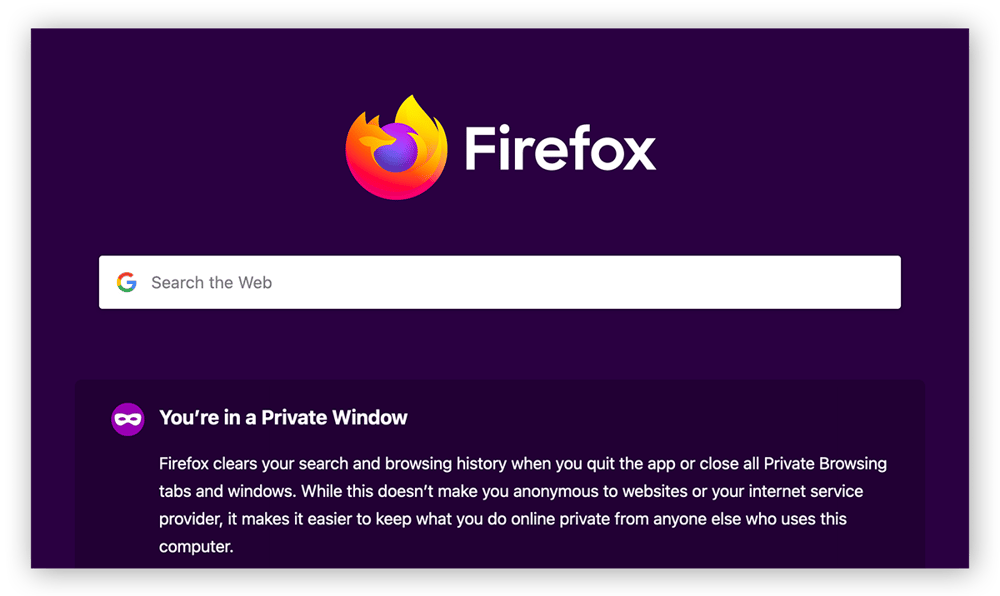
Pour désactiver la navigation privée dans Firefox, il vous suffit de fermer toutes vos fenêtres privées et vous recommencerez automatiquement à naviguer normalement.
Navigation privée dans Firefox sur Android
Voici comment activer la recherche et la navigation privées dans Firefox sur Android :
-
Ouvrez Firefox sur votre appareil Android.
-
Appuyez sur l’icône de navigation privée en forme de masque en haut à droite.
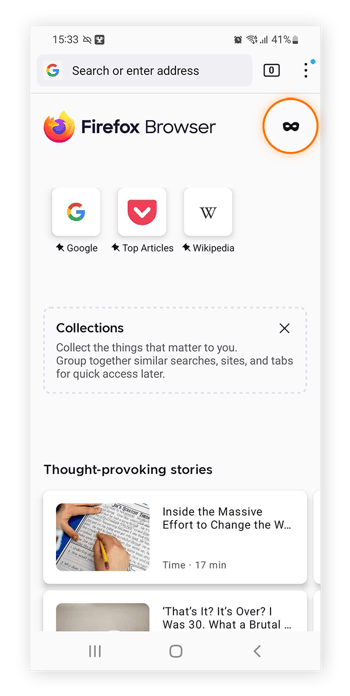
Et voilà, vous naviguez maintenant incognito en utilisant le mode privé de Firefox.
Navigation privée dans Internet Explorer et Edge (mode de navigation InPrivate)
Tout comme la fonction de navigation privée d’Internet Explorer était appelée InPrivate, Microsoft Edge prend également en charge une fonction de navigation privée du même nom. Voici comment l’utiliser :
-
Ouvrez Microsoft Edge et cliquez sur les trois points dans le coin supérieur droit.
-
Sélectionnez Nouvelle fenêtre InPrivate.
-
Vous pouvez également utiliser le raccourci clavier Ctrl + Maj + P pour ouvrir une nouvelle fenêtre InPrivate dans Edge.
Une fois en mode incognito dans Edge, vous voyez la mention « InPrivate » sur fond bleu autour de votre avatar dans le coin supérieur droit de la fenêtre du navigateur.

Remarque : Internet Explorer a été retiré par Microsoft et n’est plus mis à jour avec des correctifs de sécurité. Cela signifie qu’IE peut contenir des failles de sécurité exploitables par les pirates. Restez protégé en passant à Edge ou en changeant de navigateur Windows par défaut.
Navigation privée dans Microsoft Edge sur un appareil mobile
Suivez ces étapes pour bénéficier de la navigation privée sur mobile dans le mode de navigation InPrivate de Microsoft Edge :
-
Ouvrez le navigateur Microsoft Edge sur votre téléphone.
-
Appuyez sur le bouton Onglets en bas à droite de l’écran et sélectionnez InPrivate dans le coin supérieur gauche.
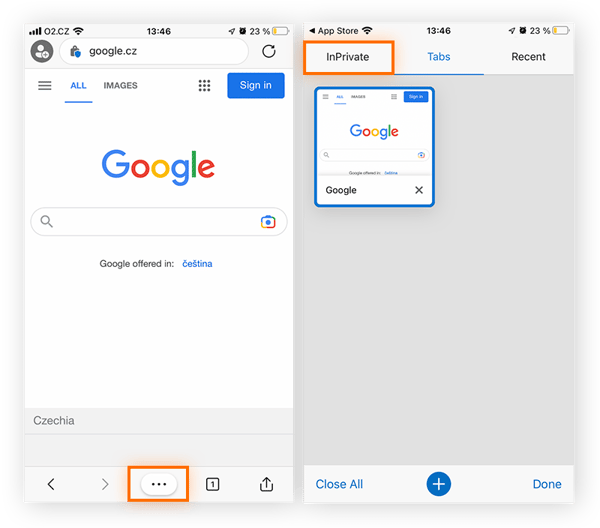
-
Ensuite, appuyez sur un onglet InPrivate existant pour poursuivre une session ou appuyez sur le bouton + en bas pour ouvrir un nouvel onglet en mode privé.
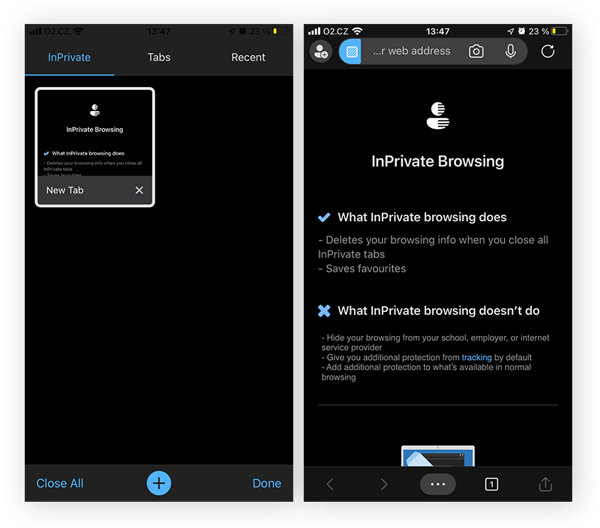
Navigation privée dans Avast Secure Browser
Pour plus de sécurité et de confidentialité que la simple utilisation du mode Incognito, utilisez un navigateur réputé pour sa protection de la vie privée comme Avast Secure Browser. En plus du blocage des publicités, de l’anti-pistage et de toutes ses autres fonctionnalités de protection de la vie privée, Avast Secure Browser dispose aussi d’un mode privé. Voici comment l’utiliser :
-
Téléchargez et installez Avast Secure Browser.
-
Cliquez sur les trois points dans le coin supérieur droit et sélectionnez Nouvelle fenêtre en mode privé.
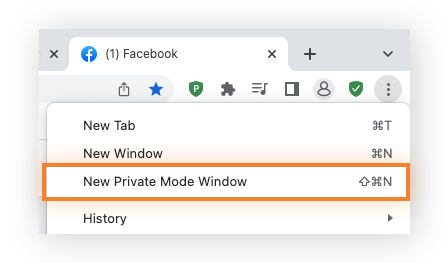
-
Vous pouvez aussi utiliser un raccourci clavier. Pour Windows : Ctrl + Maj + N. Pour Mac : Command + Maj + N.
-
Vous naviguez maintenant en mode privé !
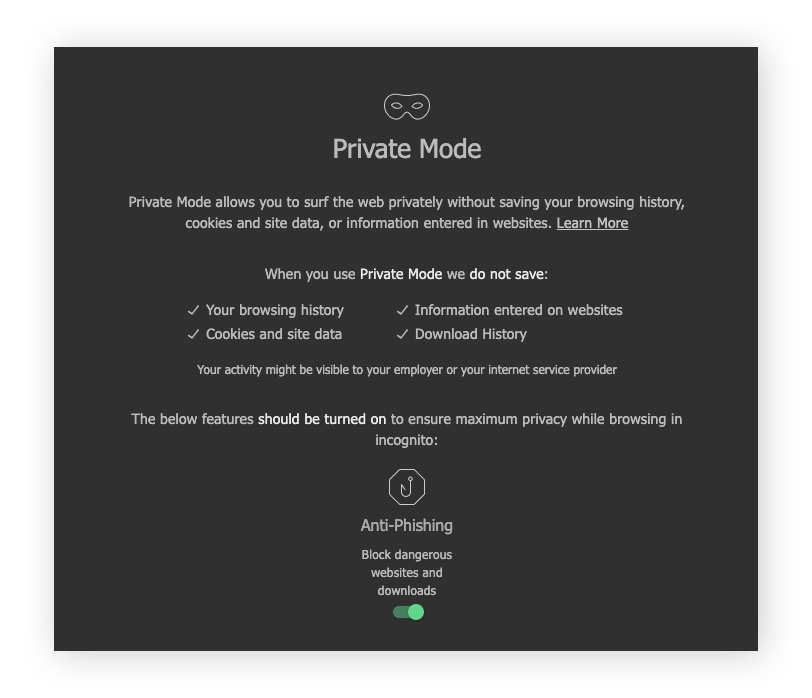
Navigation privée dans Avast Secure Browser sur un appareil mobile
Vous pouvez également naviguer en mode privé sur la version mobile d’Avast Secure Browser. Voici comment activer le mode privé sur l’application du navigateur mobile :
-
Ouvrez Avast Secure Browser sur votre appareil mobile.
-
Appuyez sur les trois points en bas de l’écran et sélectionnez Nouvel onglet sécurisé et privé dans le menu.
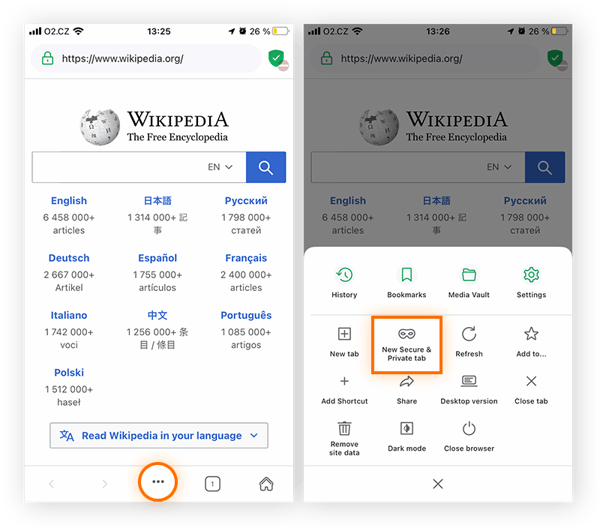
-
Et voilà, vous naviguez désormais en mode privé sur l’un des navigateurs les plus sûrs et les plus confidentiels du marché.
La navigation privée est-elle réellement privée ?
La navigation privée masque vos recherches et vos activités afin que les autres utilisateurs de votre ordinateur ne puissent pas les voir, mais ça ne veut pas dire que votre activité ne puisse pas être pistée. La navigation privée ne masque pas votre activité sur Internet aux yeux de tiers, comme les publicitaires, votre FAI, votre gouvernement ou les pirates. Et elle ne bloque pas non plus le pistage sur le web.
Certains navigateurs peuvent bloquer les cookies de suivi en mode Incognito, mais ils ne sont pas capables de bloquer les techniques de pistage plus sophistiquées comme l’empreinte de navigateur, qui peut permettre de vous identifier avec une précision remarquable. La navigation privée ne masque pas non plus votre adresse IP, qui est un autre moyen de vous identifier en ligne.
Comment voir ce qui a été consulté en mode de navigation privée ?
Si vous vous demandez comment voir ce que quelqu’un a consulté pendant sa session de navigation privée, la réponse est on ne peut plus simple : c’est impossible. C’est bien pour ça qu’on appelle ça la navigation privée. Si vous êtes si impatient que cela de savoir ce que votre partenaire vous a réservé comme surprise pour les vacances, il va falloir vous armer de patience !
Mais même si l’historique de navigation n’est pas stocké sur votre appareil, la navigation privée ne fait pas complètement disparaître les preuves de votre activité en ligne. Si vous souhaitez revenir sur vos pas ou effacer complètement vos empreintes, voici comment afficher et supprimer l’historique incognito.
En tant que parent, si vous voulez savoir si votre enfant a consulté du contenu pour adultes en ligne, vous avez plusieurs possibilités. Vous ne pouvez pas savoir ce qu’il a regardé au cours de ses sessions de navigation privée, mais vous pouvez appliquer un filtrage de contenu. Les applications de contrôle parental peuvent vous aider à bloquer le contenu destiné aux adultes, à définir des limites de temps passé devant l’écran et même à suspendre l’accès Internet via un simple bouton.
Bénéficiez d’une plus grande confidentialité qu’avec le mode de navigation privée ou incognito
La navigation privée n’offre peut-être pas une véritable confidentialité en ligne, mais il existe des options pour protéger vos informations personnelles et rester anonyme.
Un des moyens les plus simples est d’utiliser un navigateur conçu spécifiquement pour vous assurer protection et sécurité. Avast Secure Browser offre une protection sophistiquée contre le pistage, une technologie anti-empreinte, ainsi que de nombreuses autres fonctionnalités de sécurité et de protection de la vie privée.

Bloquez les publicités et les outils de pistage web, protégez vos informations les plus sensibles avec le Mode Bancaire et bénéficiez d’une navigation plus fluide et rapide avec Avast Secure Browser. Installez-le dès aujourd’hui et renforcez votre confidentialité en ligne.