- Sécurité
- Confidentialité
- Performances
Les fichiers RAR sont utilisés pour combiner et compresser plusieurs fichiers lorsqu’ils sont envoyés ensemble. Nous allons vous expliquer comment ouvrir des fichiers RAR sous Windows, Mac, Android et iOS. Mais d’abord, installez une application de sécurité comme Avast One pour protéger votre appareil contre les fichiers inconnus et les téléchargements malveillants.

Un fichier RAR contient un ou plusieurs fichiers qui ont été compressés en un fichier plus petit à l’aide du logiciel WinRAR. Le nom d’extension de fichier .rar signifie Roshal Archive et désigne un fichier compressé de haute qualité (également appelé une archive) qui peut être chiffré et protégé par un mot de passe.
Les fichiers RAR agissent comme un conteneur pour les données compressées et réduisent la taille globale des fichiers partagés. Ils permettent ainsi des transferts de données plus rapides et conservent l’espace de stockage. Contrairement à d’autres méthodes de compression de données, les fichiers .rar sont entièrement compatibles avec la protection par mot de passe avec chiffrement. Il s’agit donc d’un format populaire qui concilie efficacité et sécurité des données.
Pour ouvrir les fichiers à extension .rar, vous aurez probablement besoin d’un logiciel dédié aux fichiers RAR afin d’en extraire les données. Windows 11 propose désormais une prise en charge native des fichiers RAR, mais sur d’autres plateformes et systèmes d’exploitation, vous aurez besoin d’un logiciel tiers. Si vous avez déjà téléchargé une application pour décompresser un fichier ZIP, le même logiciel sera peut-être également capable de décompresser les fichiers RAR.
Voici un aperçu des applications les plus couramment utilisées pour ouvrir les fichiers RAR :
Avant de télécharger un logiciel ou d’ouvrir un fichier, assurez-vous que votre appareil est bien protégé contre les menaces qu’il pourrait contenir. En vous protégeant grâce aux multiples couches de sécurité d’Avast One, vous bénéficiez non seulement d’un antivirus primé, mais aussi d’une protection anti-piratage avancée, d’alertes en temps réel concernant les sites web frauduleux et les pièces jointes dangereuses, et de bien plus encore.
Pour ouvrir un fichier RAR sur votre PC, utilisez une application comme WinRAR, qui est compatible avec Windows 11, 10, 8 et 7, et qui peut être téléchargée et utilisée gratuitement au cours d’une période d’essai définie. WinRAR a été créée par les mêmes développeurs qui ont inventé le format de fichier .rar, et vous pouvez également l’utiliser pour générer des fichiers RAR. Les conseils ci-dessous sont spécifiques à WinRAR, mais les étapes requises sont similaires pour n’importe quel extracteur de fichiers .rar sous Windows.
Voici comment décompresser un fichier RAR à l’aide de WinRAR :
Téléchargez et installez l’application WinRAR.
Cliquez avec le bouton droit de la souris sur le fichier RAR à ouvrir.
Sélectionnez Ouvrir avec WinRAR.
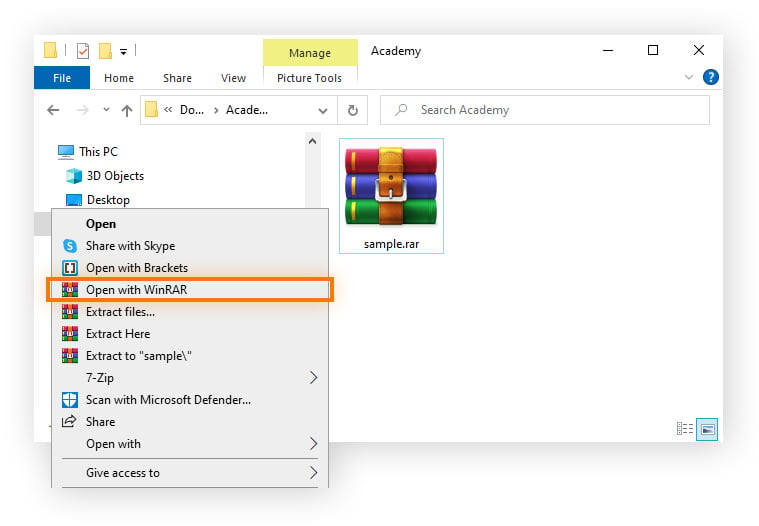
Cliquez sur Extraire vers.
Sélectionnez ensuite un dossier de destination pour les fichiers décompressés.
Votre fichier RAR est maintenant ouvert, et tous les fichiers sont disponibles dans le dossier de destination que vous avez sélectionné. Vous pouvez également ouvrir les fichiers directement à partir de la fenêtre WinRAR.
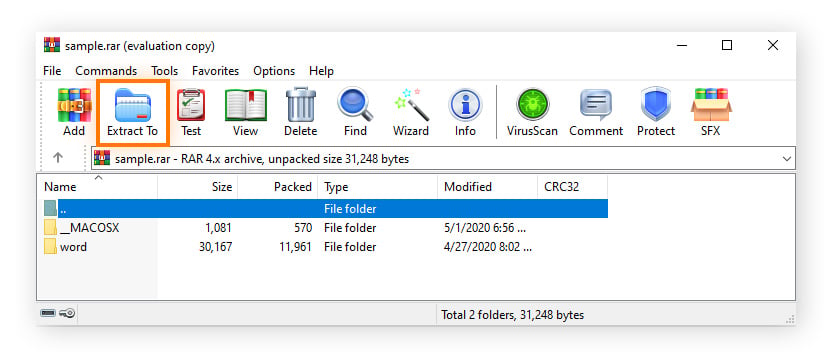
Nous recommandons The Unarchiver, une application gratuite que vous pouvez télécharger sur l’App Store pour ouvrir des fichiers au format .rar sur Mac. Mais il existe plusieurs autres programmes gratuits d’ouverture de fichiers RAR pour Mac, dont le processus d’installation, de configuration et d’extraction devrait être très similaire. Voici comment décompresser un fichier RAR à l’aide de The Unarchiver :
Téléchargez The Unarchiver directement ou recherchez-le dans l’App Store.
Lancez l’application et ouvrez le menu Préférences.
Cliquez sur l’onglet Formats d’archive.
Assurez-vous que la case Archive RAR est cochée.
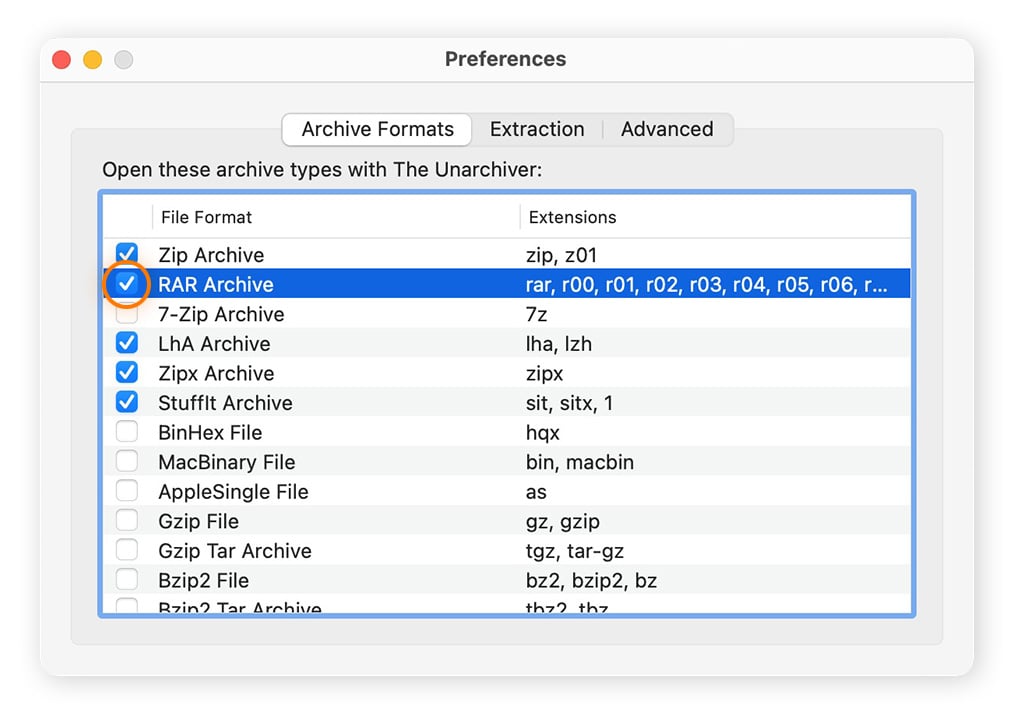
Cliquez sur l’onglet Extraction.
Sélectionnez l’emplacement dans lequel vous souhaitez enregistrer le dossier extrait.
Recherchez le fichier au format .rar et cliquez dessus avec le bouton droit de la souris.
Sélectionnez Ouvrir avec > The Unarchiver.
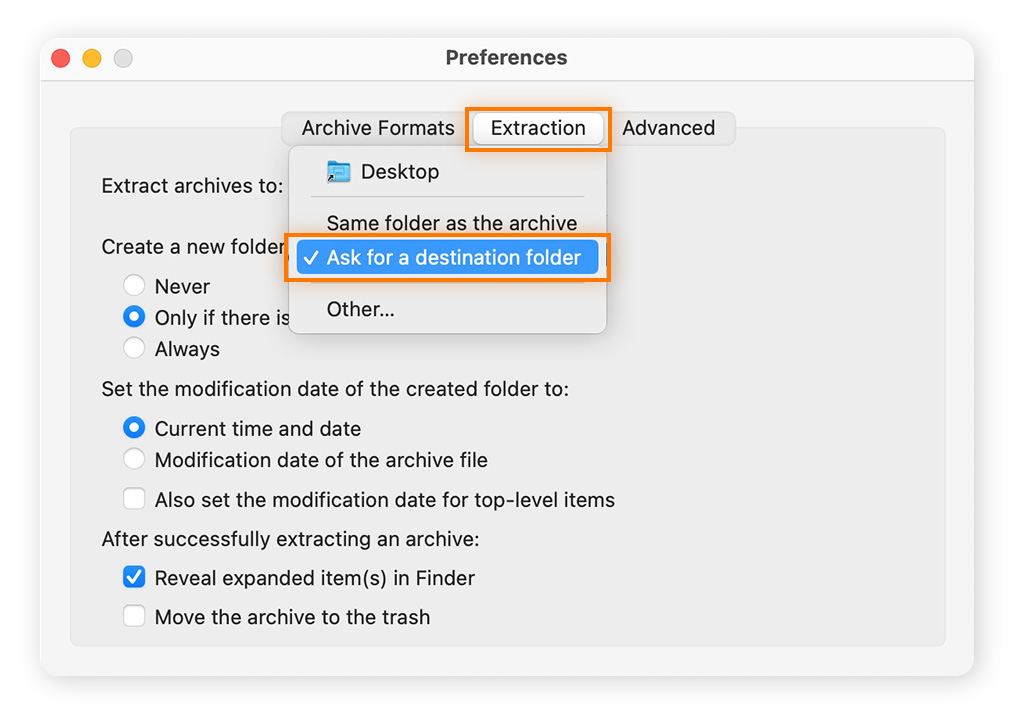
Si vous avez déjà sélectionné une destination par défaut, passez à la dernière étape.
Sélectionnez un dossier de destination pour les fichiers décompressés.
Enfin, cliquez sur Extraire.
Votre fichier RAR a été décompressé. Les fichiers qu’il contenait sont disponibles dans le dossier de destination que vous avez sélectionné.
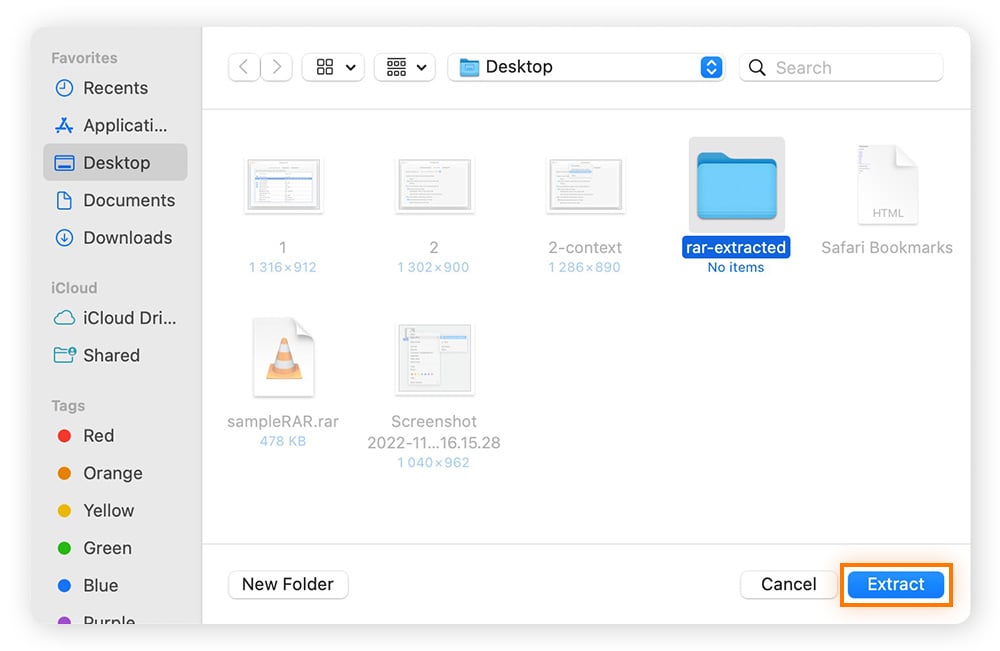
Vous pouvez également ouvrir des fichiers RAR sur un iPhone. Le seul problème est que la plupart des extracteurs de fichiers les plus courants ne sont pas compatibles avec iOS. Heureusement, iZip peut être téléchargé depuis l’App Store. Cela signifie que vous pouvez ouvrir gratuitement des fichiers au format .rar sur votre iPhone. D’autres options sont également disponibles, mais elles peuvent nécessiter un abonnement payant ou n’offrir qu’un essai gratuit.
Voici comment décompresser un fichier RAR à l’aide d’iZip :
Recherchez iZip dans l’App Store et appuyez sur Obtenir.
Vous pouvez également télécharger iZip directement.
Localisez le fichier RAR sur votre iPhone.
Appuyez sur l’icône de partage iOS.
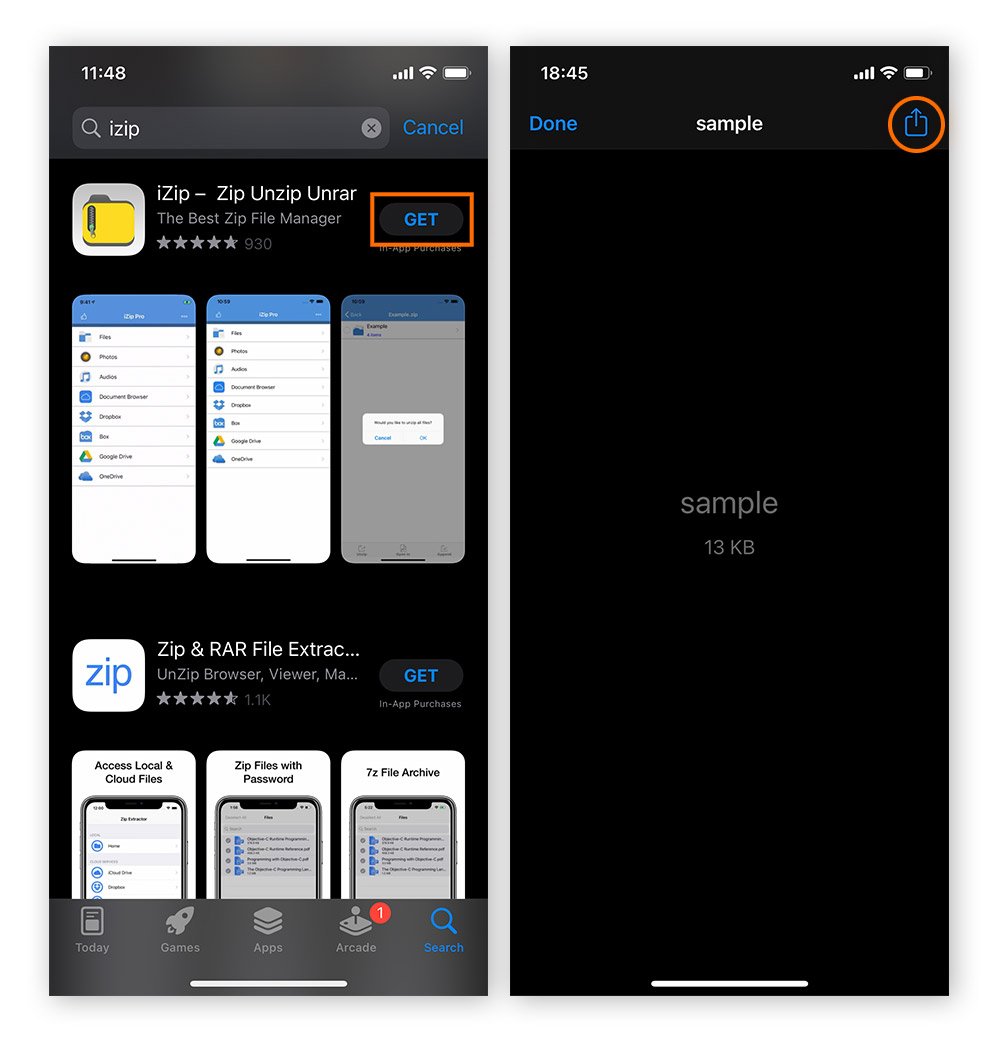
Sélectionnez iZip dans la liste des applications disponibles.
Cliquez sur OK lorsque vous y êtes invité.
iZip commence alors à extraire les fichiers.
L’extraction de grandes quantités de données compressées peut prendre un certain temps.
Une fois votre fichier RAR ouvert, les fichiers qu’il contient seront disponibles dans un nouveau dossier situé au même endroit et portant le même nom que le fichier RAR d’origine.
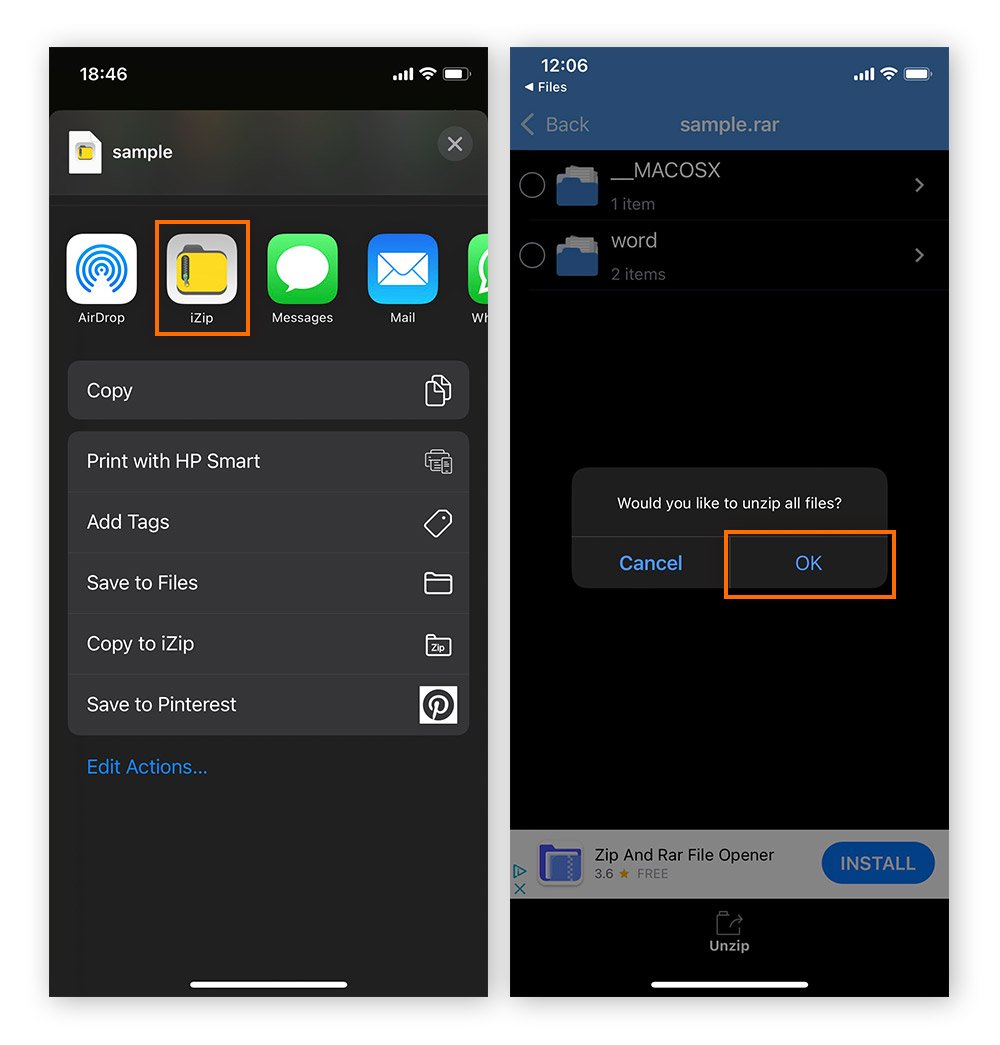
WinZip est une application gratuite que vous pouvez télécharger sur Google Play pour ouvrir des fichiers au format .rar sous Android. Mais attention, bien que le téléchargement de l’application soit gratuit, son utilisation nécessite un abonnement payant. Elle propose cependant une option d’essai gratuit. Vous pouvez donc l’utiliser pour extraire les fichiers RAR dont vous avez besoin dans l’immédiat, et décider ensuite si vous souhaitez conserver la version premium.
Voici comment décompresser un fichier RAR à l’aide de WinZip :
Téléchargez WinZip directement sur son site web.
Vous pouvez également vous la procurer sur le Google Play Store.
Lancez l’application en appuyant sur l’icône WinZip sur votre écran d’accueil.
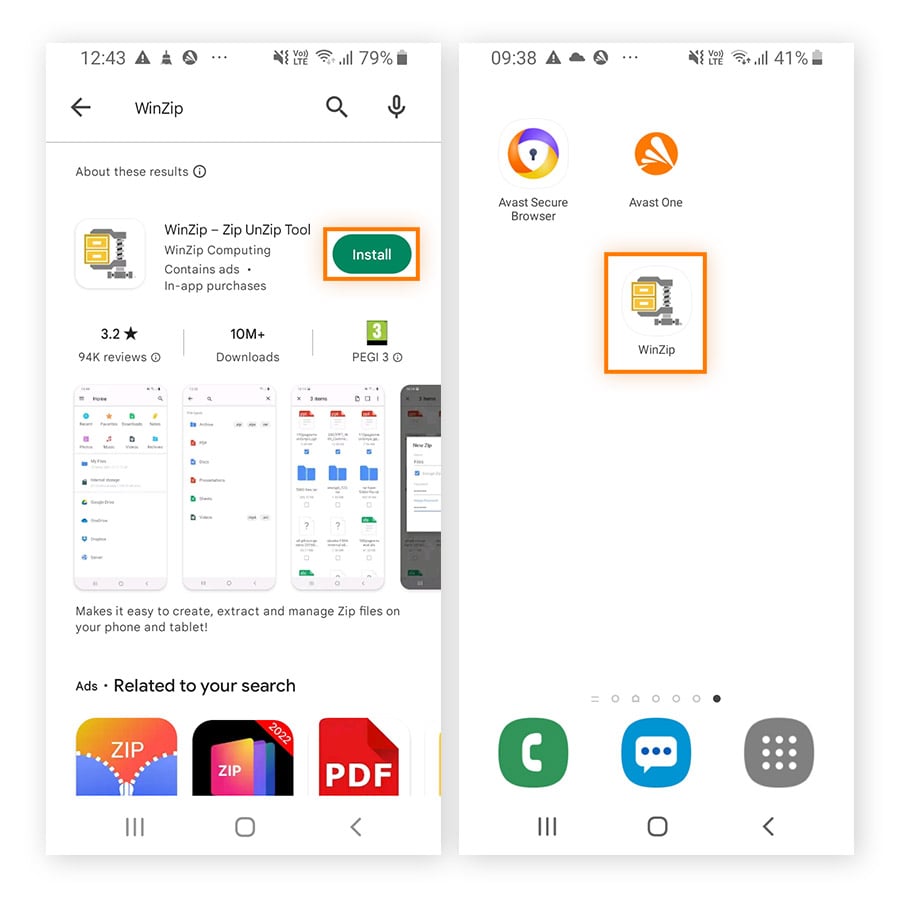
Appuyez sur Démarrer dans l’écran d’accueil de WinZip.
Sélectionnez l’option d’essai gratuit.
Vous pouvez maintenant rechercher le fichier RAR que vous souhaitez ouvrir.
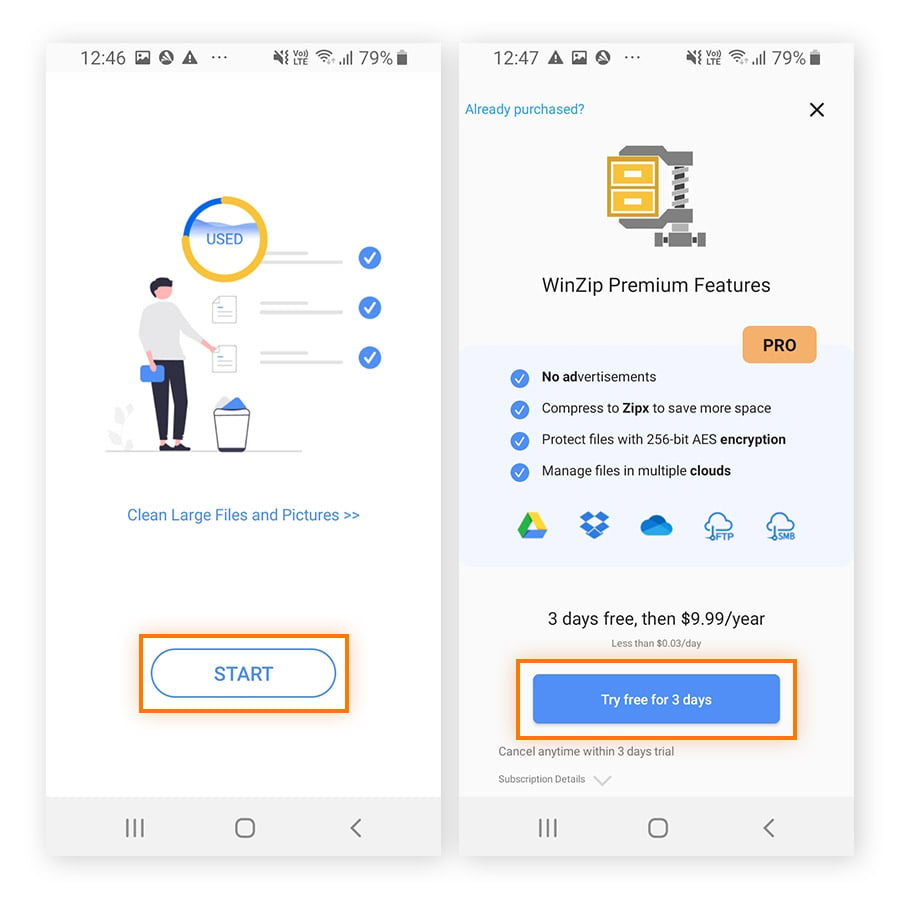
Appuyez sur l’icône des trois points située à côté du fichier RAR.
Sélectionnez Décompresser vers dans le menu.
Choisissez un dossier de destination pour les fichiers extraits.
Appuyez ensuite sur Décompresser ici.
Une fois votre fichier RAR ouvert, vous pourrez trouver les fichiers qu’il contenait dans un nouveau dossier situé au même endroit et portant le même nom que le fichier RAR d’origine.
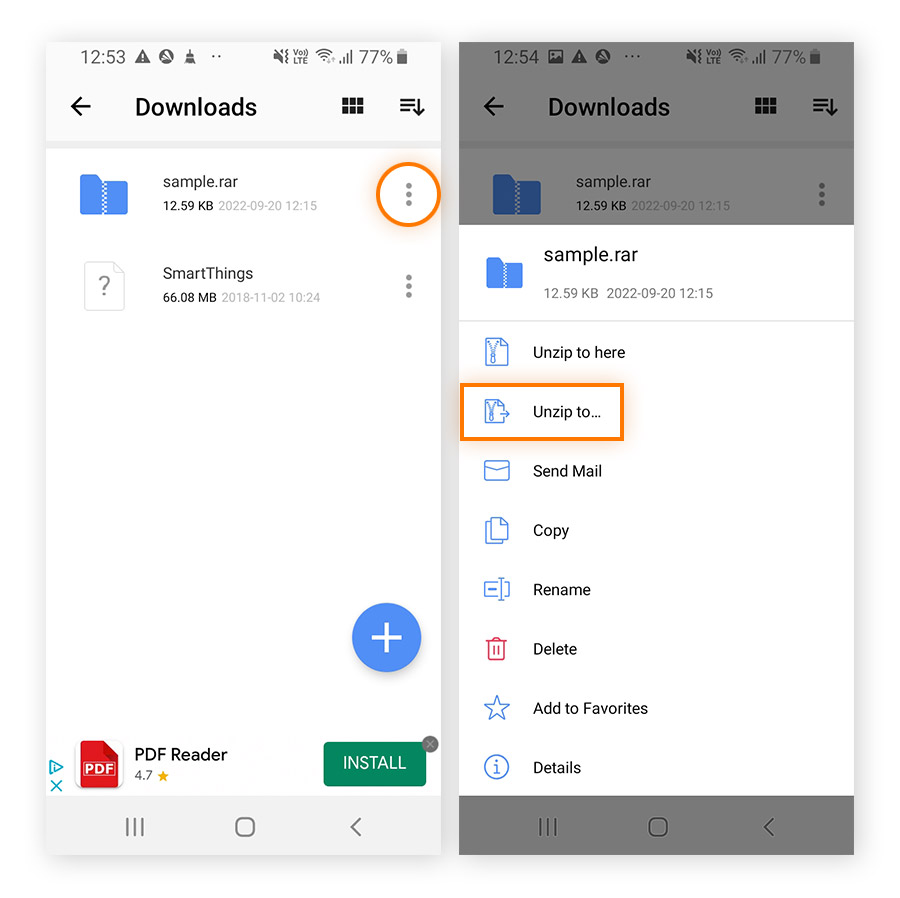
Les fichiers RAR sont utilisés pour transférer ou stocker des fichiers volumineux, comme lorsque vous téléchargez vos données depuis Google ou Facebook, ou que vous envoyez des gigaoctets de données sous forme de fichiers image, audio ou vidéo. La compression des fichiers dans un seul fichier RAR vous permet d’accélérer les temps de transfert et de téléchargement.
Parfois, les limites de taille des fichiers rendent un fichier unique peu pratique à stocker sur un disque ou à envoyer par e-mail. Dans ce cas, vous pouvez créer une archive multi-volumes en divisant vos données compressées en plusieurs fichiers RAR, appelés « volumes ».
Chaque volume est numéroté dans le nom du fichier (nomvol.partie001.rar, nomvol.partie002.rar). Ensuite, lorsque vous décompressez vos fichiers, vous devez disposer de tous les volumes au même endroit et les extraire dans l’ordre chronologique.
Quelle que soit l’utilisation que vous faites des fichiers RAR, veillez à ce que les données importantes qu’ils contiennent soient à l’abri des menaces malveillantes. Avast One peut vous aider à bloquer les téléchargements douteux provenant de pièces jointes infectées ou de sites web dangereux. Ainsi, que vous transfériez vos fichiers importants sous forme de PDF individuels ou de fichiers compressés tels que des ZIP ou des RAR, Avast One vous aidera à protéger votre PC contre les malwares.
La plus grande différence entre RAR et ZIP est que les fichiers au format .zip sont plus largement utilisés car ce format de fichier est flexible et peut fonctionner avec n’importe quel système d’exploitation. Bien que les deux types de fichiers vous permettent de compresser de grandes quantités de données, voici quelques-unes des autres différences entre la façon dont les formats RAR et ZIP compressent les fichiers :
Le format RAR utilise un taux de compression des données plus élevé que le ZIP. Cela signifie que le format RAR crée un fichier de plus petite taille que le ZIP. Le chargement ou le téléchargement de votre fichier RAR ne prend pas autant de temps, mais il est plus lent que la compression des mêmes données à l’aide de ZIP.
Les deux formats de fichier prennent en charge la protection par mot de passe, mais ils utilisent des méthodes de chiffrement différentes. RAR utilise le chiffrement AES-128, qui est plus sophistiqué, plus difficile à déchiffrer et généralement supérieur à l’algorithme de chiffrement ZIP 2.0.
Comme d’autres types de fichiers, les fichiers RAR et ZIP peuvent être corrompus, ce qui rend inaccessible le contenu qu’ils contiennent. Si cela se produit, vous pouvez réparer les dommages à l’aide du logiciel de réparation RAR, qui vous permet de reconstruire les données endommagées.
La plupart des systèmes d’exploitation intègrent des fonctions permettant d’ouvrir des fichiers ZIP, et il existe de nombreuses applications gratuites pour créer des ZIP. La création et l’ouverture de fichiers RAR, en revanche, nécessitent généralement un logiciel supplémentaire, qui est souvent payant.
Bien que les dernières versions de Windows 11 prennent en charge l’extraction RAR, il n’est toujours pas possible de créer un fichier RAR sans logiciel tiers. Par contre, la plupart des outils disponibles pour extraire des fichiers .rar sont également capables de les créer, de sorte qu’il n’est probablement pas nécessaire de télécharger une nouvelle application.
L’application WinRAR offre la méthode la plus simple pour créer un fichier RAR sous Windows. Voici comment procéder :
Ouvrez WinRAR.
Utilisez le menu déroulant pour sélectionner le dossier contenant les fichiers que vous souhaitez compresser dans un fichier RAR. Sélectionnez les fichiers et dossiers individuels à inclure dans le fichier RAR (maintenez la touche Ctrl de votre clavier enfoncée pour sélectionner plusieurs fichiers).
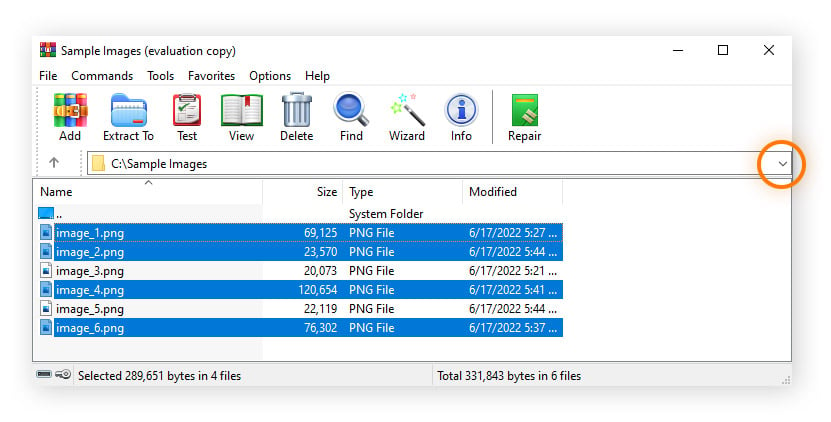
Cliquez sur Ajouter. Vous pouvez également modifier le nom du nouveau fichier RAR. Vérifiez que le Format d’archive est défini sur RAR. Ici, vous pouvez également régler le niveau de compression, la taille du volume et d’autres paramètres d’archivage. Cliquez sur OK pour créer le nouveau fichier RAR.
Patientez pendant la création du fichier RAR. Pour minimiser la fenêtre WinRAR pendant ce processus, cliquez sur Arrière-plan.
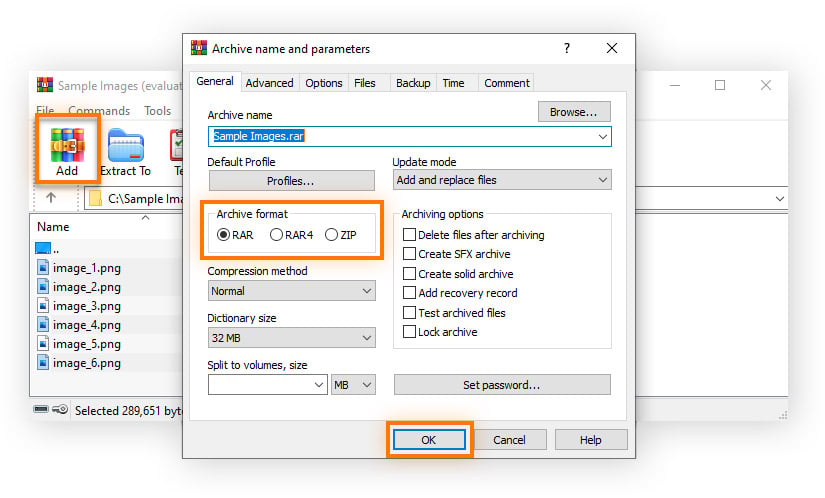
Une fois le fichier créé, vous verrez le nouveau fichier RAR sélectionné dans la fenêtre de WinRAR. Votre fichier RAR est automatiquement enregistré dans le même dossier que les fichiers originaux.
Voilà comment créer un fichier RAR. Si la compression de fichiers est votre objectif principal, vous pouvez également envisager de créer un fichier ZIP, qui offre des avantages similaires.
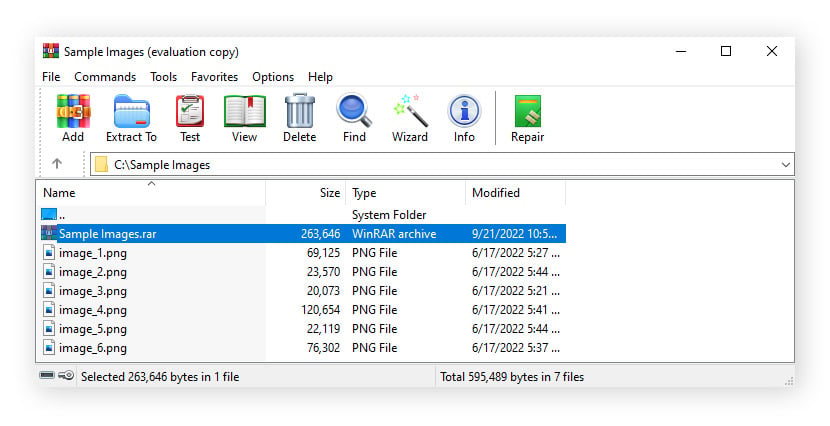
Parfois, l’option de compression la plus simple consiste à convertir un fichier RAR en ZIP. Cela permet d’en faciliter l’accès aux personnes avec lesquelles vous devez le partager. En effet, elles seront probablement en mesure d’ouvrir les fichiers .zip à l’aide de l’outil intégré à leur système d’exploitation ou d’un décompresseur tiers qu’elles ont déjà installé. Voici comment convertir un fichier RAR à l’aide de WinZip :
Cliquez avec le bouton droit de la souris sur le fichier RAR que vous souhaitez convertir et sélectionnez Ouvrir avec > WinZip.
Cliquez sur la flèche pointant vers le bas à côté de Décompresser vers et sélectionnez l’emplacement du dossier dans lequel vous souhaitez enregistrer le contenu. Cliquez ensuite sur Décompresser pour commencer à décompresser les fichiers .rar d’origine.
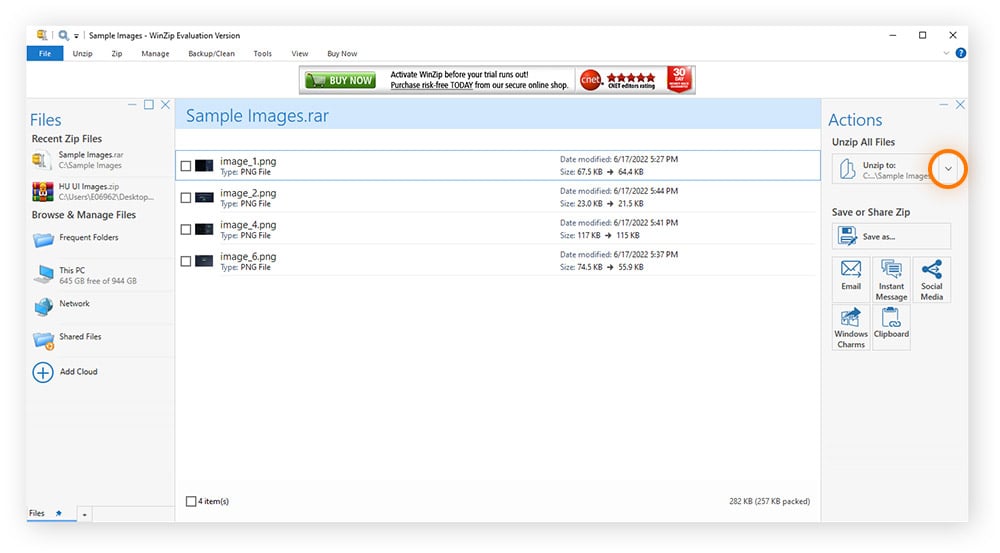
Cliquez ensuite sur l’icône Depuis un PC ou le cloud dans le ruban du menu supérieur de WinZip, puis faites glisser tous les fichiers extraits dans la fenêtre WinZip.
Dans le menu, sélectionnez Fichier > Enregistrer sous. Choisissez l’emplacement du dossier dans lequel vous souhaitez enregistrer le nouveau fichier ZIP et cliquez sur Enregistrer.
Et voilà ! Votre fichier RAR a maintenant été converti en fichier ZIP.
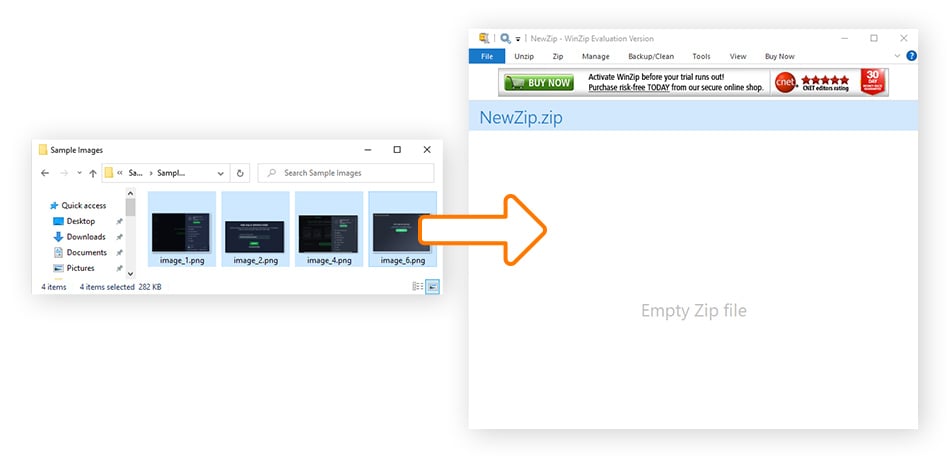
Les fichiers RAR sont généralement sûrs. Mais tout comme les autres fichiers, les fichiers compressés (RAR ou ZIP) peuvent également contenir des virus ou des malwares. Toutefois, un virus compressé dans un fichier RAR ne peut pas nuire à votre appareil tant que vous ne l’avez pas extrait. La méthode recommandée pour assurer la sécurité de votre ordinateur est d’utiliser le meilleur antivirus pour analyser les fichiers afin d’identifier les menaces avant de les extraire.
Cependant, les fichiers RAR eux-mêmes sont très sûrs, bien plus que beaucoup d’autres méthodes de compression de fichiers. En effet, ils offrent une protection par mot de passe avec chiffrement, basée sur un protocole de chiffrement complexe. Toutefois, si la protection de votre confidentialité est votre principale préoccupation, il est préférable d’opter pour 7-Zip, qui utilise le même algorithme de chiffrement de qualité bancaire (AES-256) que les VPN les plus puissants.
Si vous voulez éviter que vos fichiers ne tombent entre de mauvaises mains, chiffrez votre fichier RAR à l’aide d’un mot de passe. Si vous créez un mot de passe fort, les regards indiscrets ne pourront même pas voir les noms des fichiers de votre archive RAR. Vos données en seront non seulement beaucoup moins susceptibles d’être interceptées par des pirates informatiques, mais cette méthode empêche également tout accès non autorisé par le biais de l’appareil du destinataire.
Voici comment protéger par mot de passe un fichier RAR en utilisant WinRAR sous Windows :
Ajoutez vos fichiers à une nouvelle archive RAR en suivant les étapes 1 et 2 de nos instructions de création d’un fichier RAR ci-dessus.
Cliquez sur l’icône Ajouter en haut à gauche de l’écran.
Après avoir attribué un nom au nouveau fichier RAR, cliquez sur Définir le mot de passe.
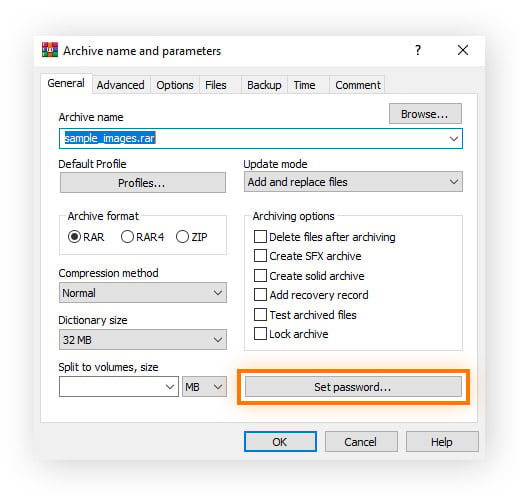
Saisissez un mot de passe pour le fichier, puis répétez-le pour le confirmer.
Cochez la case Chiffrer les noms de fichiers, puis cliquez sur OK.
Cliquez sur OK pour créer votre fichier RAR, qui sera protégé par un mot de passe.
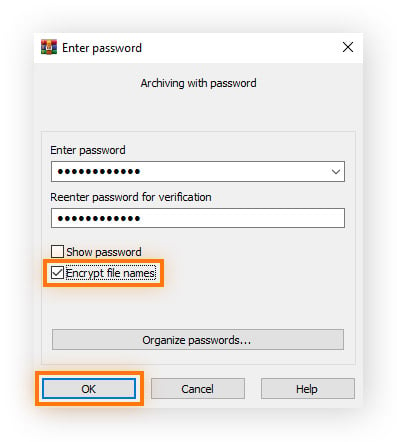
Peu importe où vous souhaitez créer, gérer ou télécharger des fichiers RAR, vous devez vous protéger des cybermenaces qu’ils peuvent cacher. Grâce à une analyse complète des fichiers et à la détection des malwares, Avast One permet de créer et d’extraire des fichiers RAR sur n’importe quel appareil.

Et grâce à des fonctionnalités supplémentaires telles qu’un pare-feu, une protection par mot de passe et un VPN intégré, vous pouvez empêcher les pirates d’accéder à votre appareil et chiffrer toutes les données que vous envoyez et recevez en ligne, pour une confidentialité et une sécurité maximales. Installez Avast One dès aujourd’hui pour préserver la confidentialité de vos fichiers et protéger votre PC, votre ordinateur portable ou votre téléphone contre les virus.

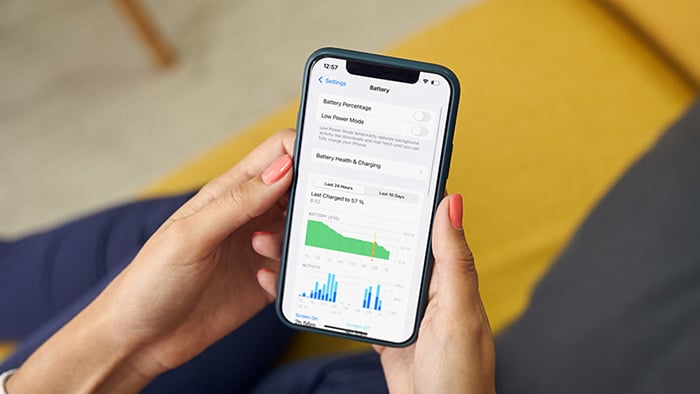




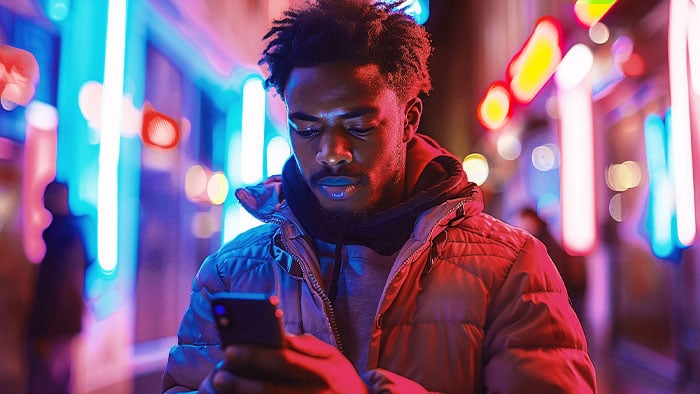

Obtenez une protection gratuite contre les virus et malwares avec Avast Mobile Security pour Android
Avast
Mobile Security
Obtenez une cyberprotection gratuite avec Avast Mobile Security pour iPhone
Avast
Mobile Security
Obtenez une protection gratuite contre les virus et malwares avec Avast Free Antivirus pour PC
Obtenez une protection gratuite contre les virus et malwares avec Avast Security pour Mac
 2025
2025 2025
2025Obtenez une protection gratuite contre les virus et malwares avec Avast Mobile Security pour Android
Installer gratuitement 2025
2025 2025
2025Obtenez une cyberprotection gratuite avec Avast Mobile Security pour iPhone
Installer gratuitement 2025
2025 2025
2025Obtenez une protection gratuite contre les virus et malwares avec Avast Free Antivirus pour PC
Télécharger gratuitement 2025
2025 2025
2025Obtenez une protection gratuite contre les virus et malwares avec Avast Security pour Mac
Télécharger gratuitement