- Security
- Privacy
- Performance
RAR files are used to combine and compress multiple files when sending them together. We’ll show you how to open RAR files on Windows, Mac, Android, and iOS. But first, install a security app like Avast One to protect your device from unknown files and malicious downloads.

A RAR file contains one or more files that have been compressed into a smaller file using WinRAR software. The .rar file extension name stands for Roshal Archive, meaning a high-quality compressed file (also known as an archive) that can be encrypted and password protected.
Acting as a container for compressed data, RAR files reduce the overall size of files being shared, facilitating quicker data transfers, and conserving storage space. Unlike some other data compression methods, because .rar files are fully compatible with encryption-enabled password protection, they're a popular format that balances efficiency with data security.
To open files ending in .rar you’ll probably need a special RAR file opener for extracting the data. Windows 11 now comes with native RAR support, but on other platforms and operating systems, you’ll need third-party software. If you’ve ever downloaded an app to unpack a ZIP file, the same software may be able to unzip RAR files too.
Here’s an overview of the most commonly used applications for opening RAR files:
Before you download any software or open any files, make sure your device is well-guarded against any threats they may be harboring. Shielded by Avast One’s multiple layers of security, you’re not just getting award-winning antivirus, but also advanced anti-hacking protection, real-time alerts to fake websites and dangerous attachments, and much more.
To open a RAR file on your PC, use an app like WinRAR that’s compatible with Windows 11, 10, 8, and 7, and can be downloaded and used for free during a trial period. WinRAR was created by the same developers who came up with the .rar file format, and you can also use it to create RAR files. The guidance below is specific to WinRAR, but the steps will be similar for any Windows .rar file extractor.
Here’s how to unpack a RAR file using WinRAR:
Download and install the WinRAR app.
Right-click the RAR file you want to open.
Select Open with WinRAR.
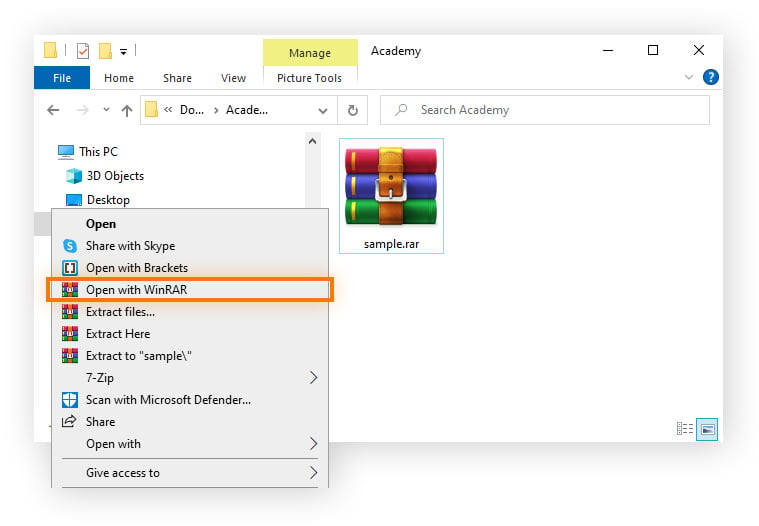
Click Extract To.
Then select a destination folder for the unpacked files.
Your RAR file is now open, and all the files are available in the destination folder you selected. Or, you can open the files directly from the WinRAR window.
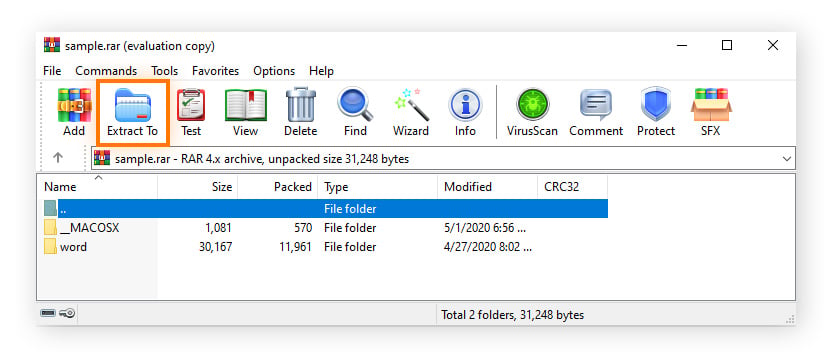
We recommend The Unarchiver as a free app you can download from the App Store to open .rar formatted files on Mac. But there are several other free RAR openers available for Mac, and the process for installation, setup, and extractions should be very similar. Here’s how to unpack a RAR file using The Unarchiver:
Download the Unarchiver directly or find it on the App Store.
Launch the app and open the Preferences menu.
Click on the Archive Formats tab.
Ensure there’s a checkmark next to RAR Archive.
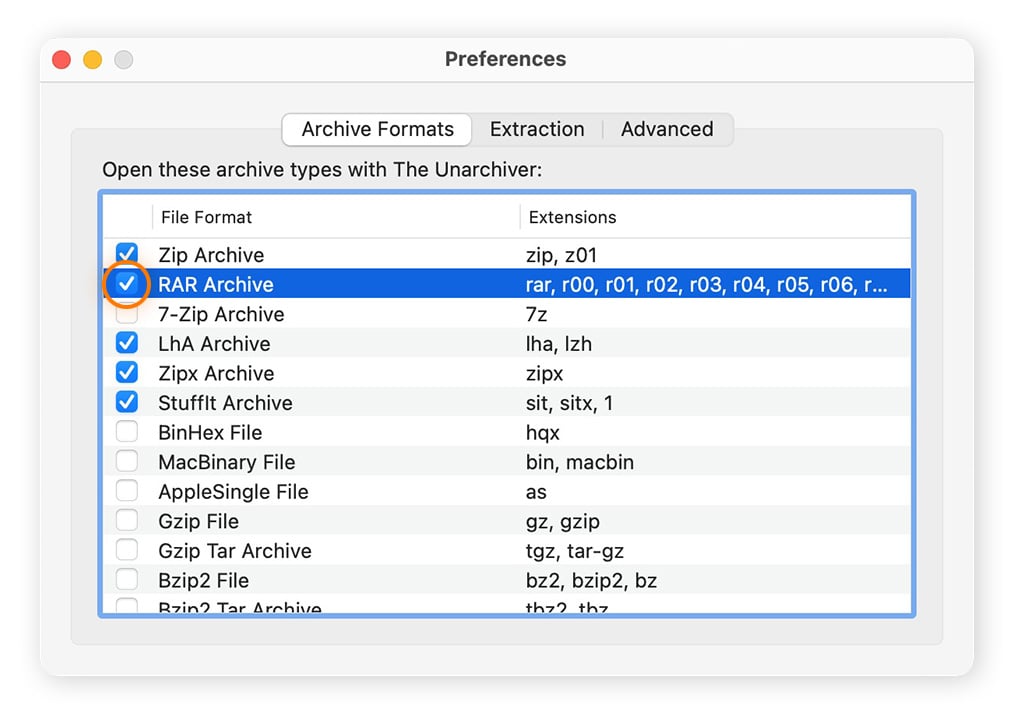
Click the Extraction tab
Select where you want the extracted folder to be saved.
Find the .rar formatted file and right-click it.
Select Open With > The Unarchiver.
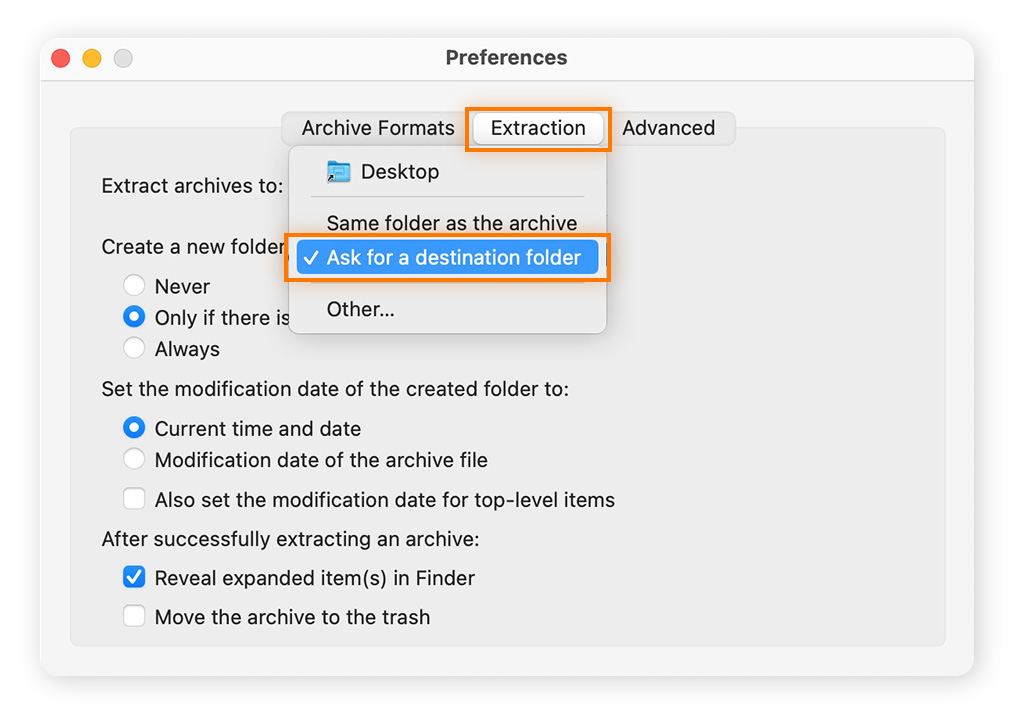
If you already selected a default destination, skip to the last step.
Select a destination folder for the unpacked files.
Finally, click Extract.
Your RAR file has now been unpackaged. The files it contained are available in the destination folder you selected.
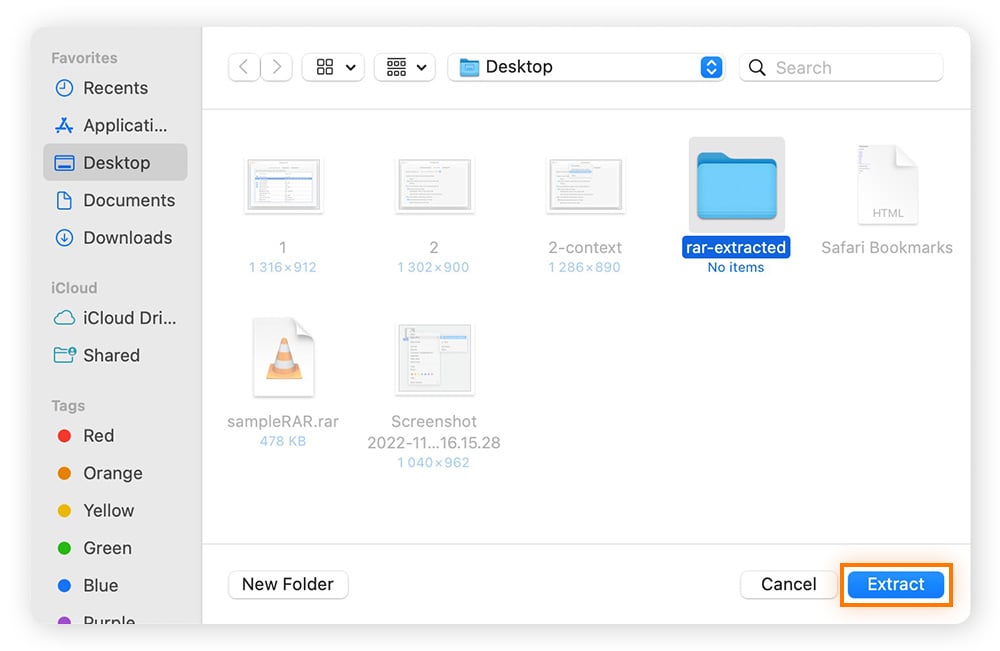
You can open RAR files on iPhones too — the only issue is that many of the most popular file extractors are not compatible with iOS. Fortunately, iZip is available for download from the App Store, which means you can open .rar formatted files on iPhone for free. There are other options available, but they may require a paid subscription, or only offer a free trial.
Here’s how to unpack a RAR file using iZip:
Find iZip on the App Store and tap Get.
Alternatively, download iZip directly.
Find the RAR file on your iPhone.
Tap the iOS share icon.
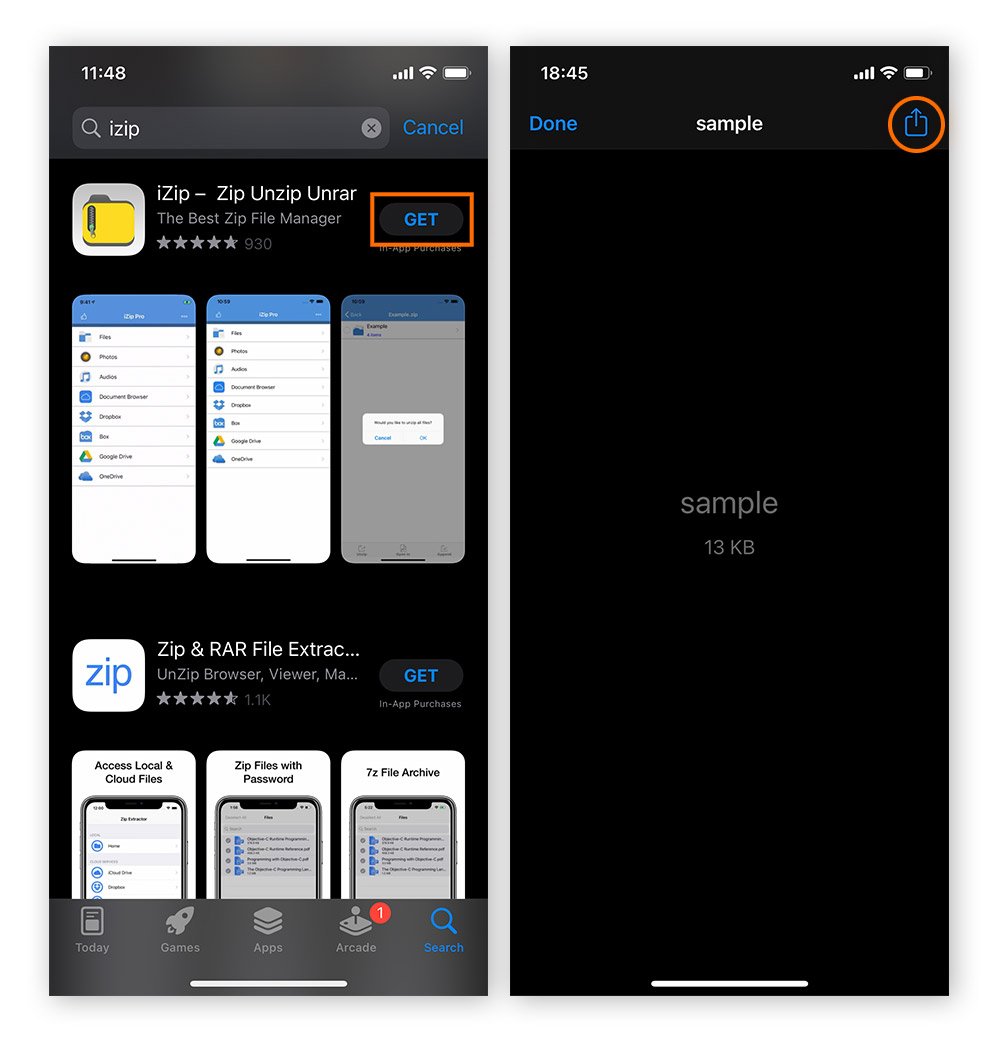
Select iZip from the list of available apps.
Select OK when prompted.
iZip will now get to work extracting the files.
Large quantities of compressed data may take a while to extract.
Once your RAR file is open, the files it contains will be available in a new folder in the same location, and with the same name, as the original RAR file.
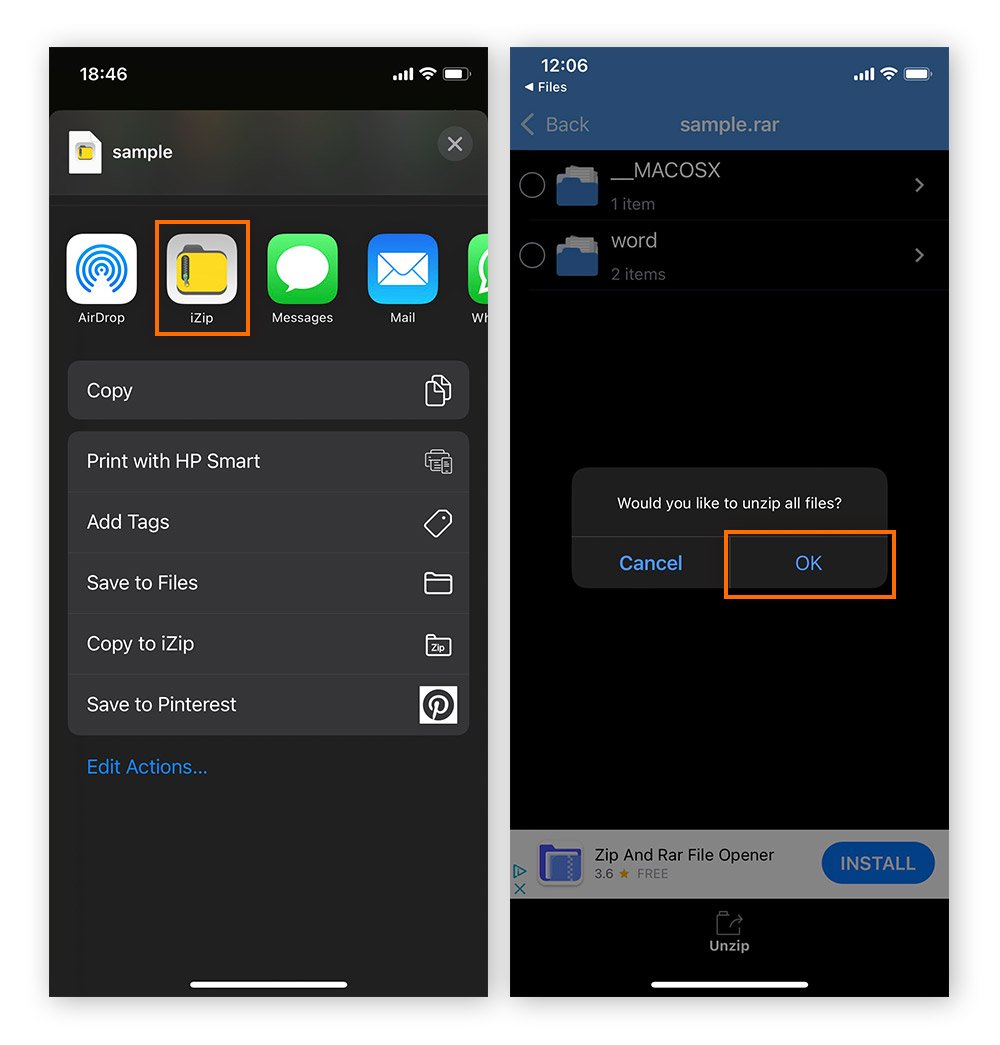
WinZip is a free app you can download from Google Play to open .rar formatted files on Android. But beware that while the app itself is free to download, it requires a paid subscription to use. However, it does come with a free trial option, so you can use it to extract RAR files you need right now, and then decide if you want to keep the premium version.
Here’s how to unpack a RAR file using WinZip:
Download WinZip directly from their website.
Or you can get it from the Google Play store.
Launch the app by tapping the WinZip icon on your home screen.
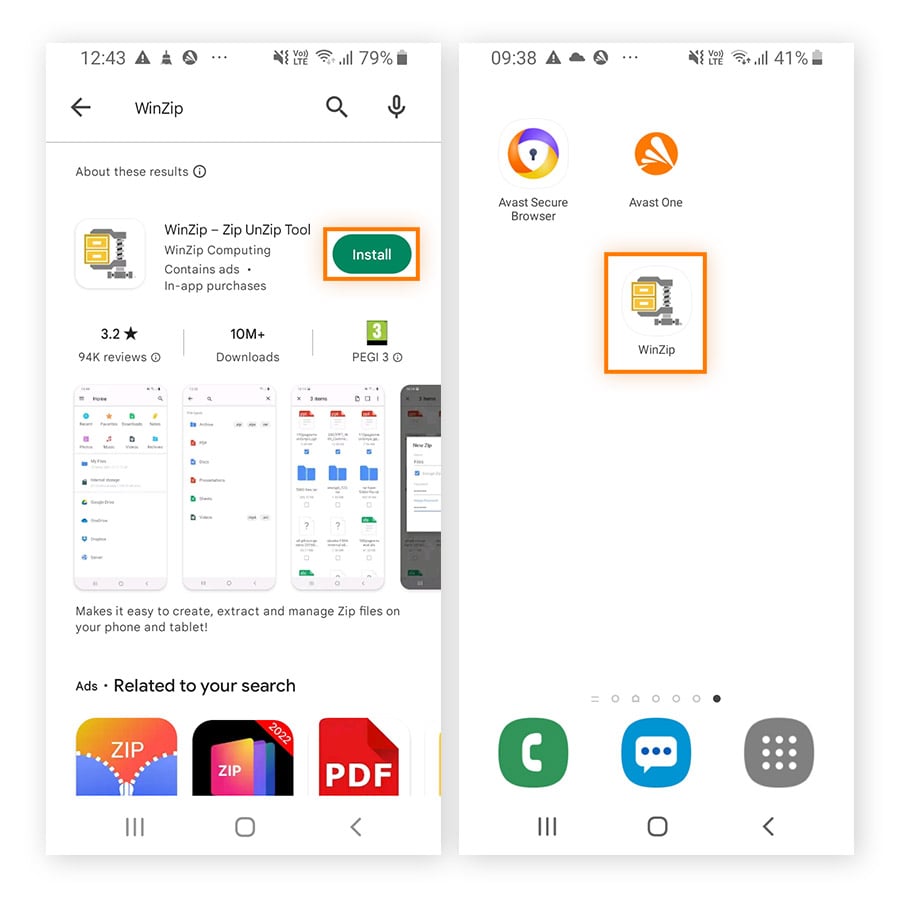
Tap Start on the WinZip welcome screen.
Select the free trial option.
Now you’re ready to find the RAR file you want to open.
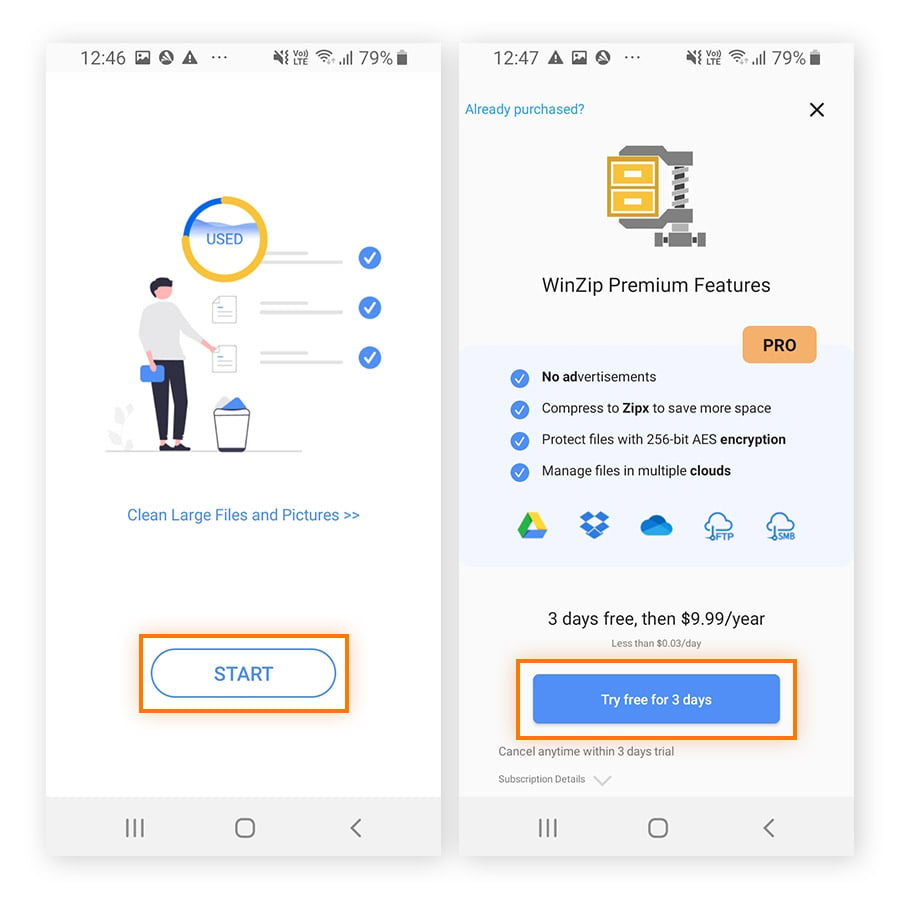
Tap the three-dots icon next to the RAR file.
Select Unzip to from the menu.
Choose a destination folder for the extracted files.
Then tap Unzip here.
Once your RAR file is open, you can find the files it contained in a new folder in the same location, and with the same name, as the original RAR file.
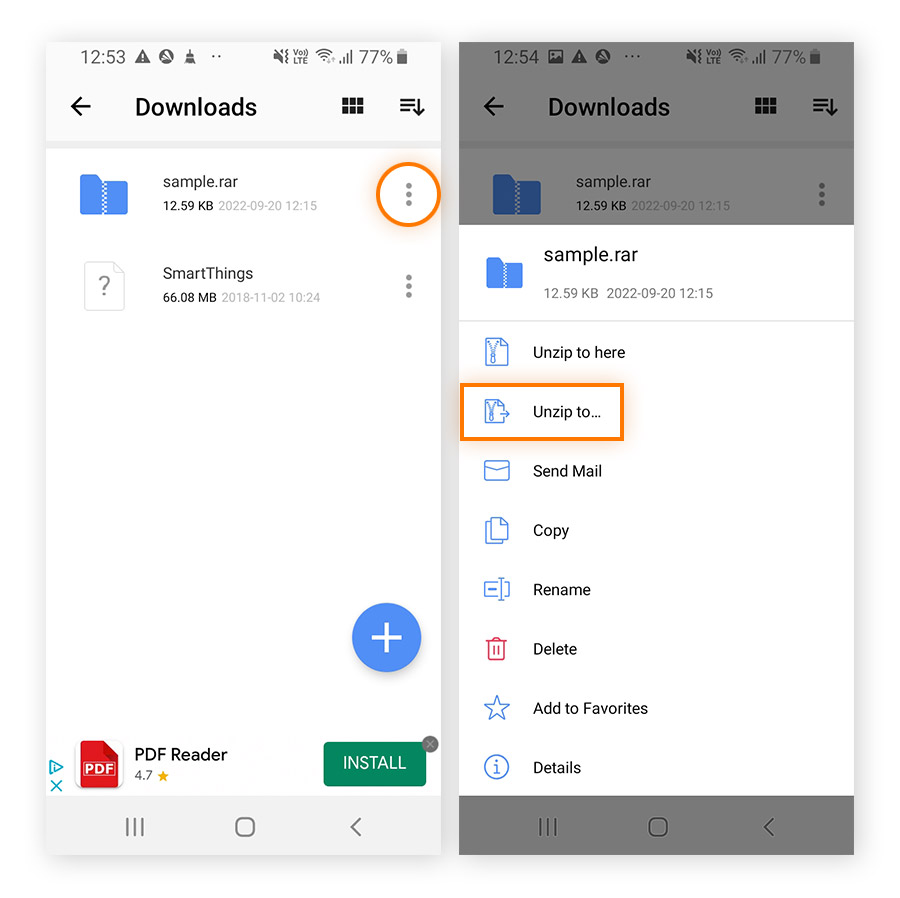
RAR files are used to transfer or store huge files, like when you download your data from Google or Facebook, or send gigabytes of data as image, audio, or video files. Compressing the files into a single RAR file lets you speed up transfer and download times.
Sometimes, file size limitations make a single file inconvenient for storing on a drive or sending in an email. In this situation, you can create a multi-volume archive by splitting your compressed data into multiple RAR files, known as “volumes.”
Each volume is numbered in the file name (volname.part001.rar, volname.part002.rar). Then, when you uncompress your files, you need to have all volumes in the same location and extract them in chronological order.
Regardless of what you use RAR files for, ensure the important data contained within them is clear of malicious threats. Avast One can help stop shady downloads from infected email attachments or dangerous websites. So whether you transfer your important files in individual PDFs or compressed files like ZIPs or RARs, get Avast One to help your PC stay malware-free.
The biggest difference between RAR and ZIP is that .zip formatted files are more widely used because the file format is flexible and can work with any operating system. Although both file types allow you to compress large amounts of data, here are some of the other differences between how the RAR and ZIP formats compress files:
RAR uses a higher data compression ratio than ZIP. That means RAR creates a smaller file size than ZIP. It doesn’t take as long to upload or download your RAR file, but it’s slower than compressing the same data using ZIP.
Both file formats support password protection, but they use different encryption methods. RAR uses AES-128 encryption, which is more sophisticated, difficult to crack, and generally superior to the ZIP 2.0 encryption algorithm.
Like other file types, RAR and ZIP can get corrupted, making the content they contain inaccessible. If this occurs, you can repair the damage using RAR repair software, which allows you to reconstruct damaged data.
Most operating systems have built-in features for opening ZIP files, and there are many free apps available for creating ZIPs. Creating and opening RAR files, by contrast, usually requires extra — and often paid — software.
Although the latest versions of Windows 11 support RAR extraction, it’s still not possible to create a RAR file without third-party software. But the good news is that most of the tools available for extracting .rar files are also able to create them, so there’s probably no need to download yet another app.
The easiest way to create a RAR file on Windows is with the WinRAR application. Here’s how to do it:
Open WinRAR.
Use the drop-down menu to select the folder with the files you want to compress into a RAR file. Select the individual files and folders you want to include in the RAR file (hold down the Ctrl key on your keyboard to select multiple files).
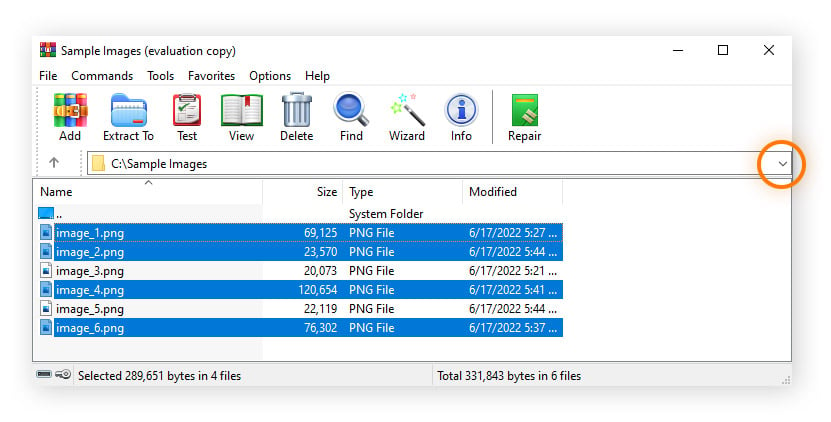
Click Add. You can also edit the file name for the new RAR file. Check that the Archive format is set to RAR. Here, you can also adjust compression level, volume size, and other archiving parameters. Click OK to create the new RAR file.
Wait while the RAR file is created. To minimize the WinRAR window during this process, click Background.
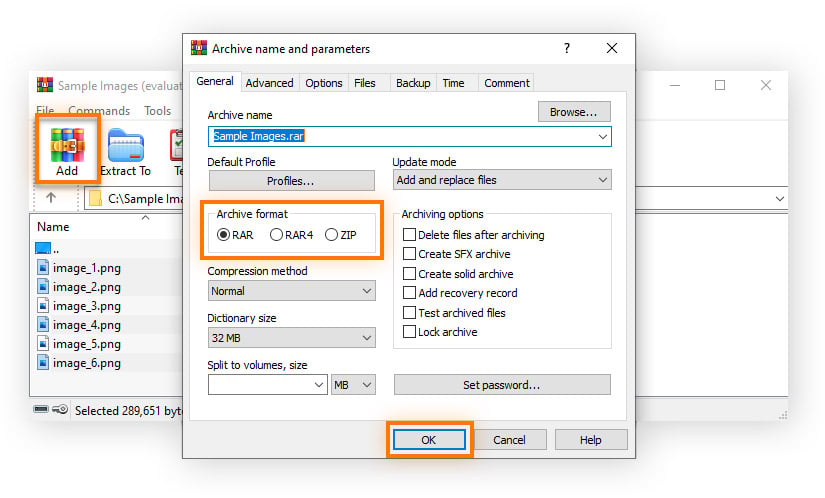
Once the file has been created, you’ll see the new RAR file selected in the WinRAR window. Your RAR file is automatically saved to the same folder as the original files.
And that’s how you make a RAR file! If file compression is your main goal, you might also consider creating a ZIP file, which gives you similar benefits.
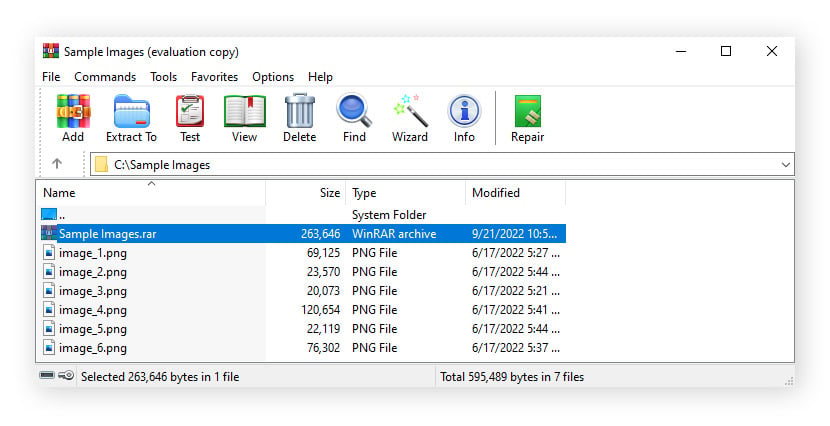
Sometimes the simplest compression option is to convert a RAR file into a ZIP. This helps make it more accessible for people you need to share it with because they’ll probably be able to open .zip files using their operating system’s built-in tool, or a third-party unzipper they already have installed. Here’s how to convert a RAR file using WinZip:
Right-click the RAR file you want to convert and select Open with > WinZip.
Click the down arrow next to Unzip to and select the folder location where you want to save the contents. Then click Unzip to start unpackaging the original .rar files.
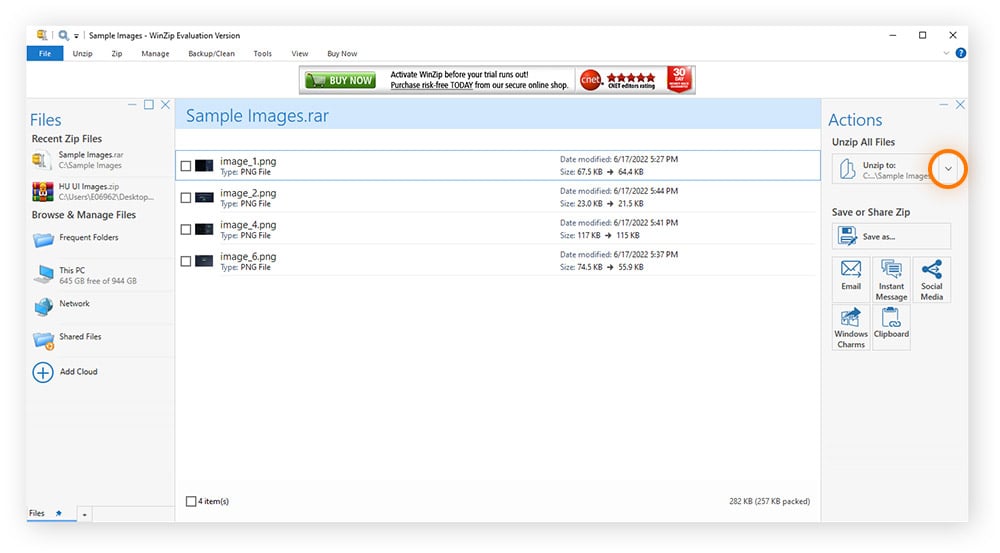
Then, click the From PC or Cloud icon on the WinZip top menu ribbon, and drag and drop all the extracted files into the WinZip window.
In the menu, select File > Save As. Choose the folder location where you want to save the new ZIP file and click Save.
And that’s it — your RAR file has now been converted to a ZIP file.
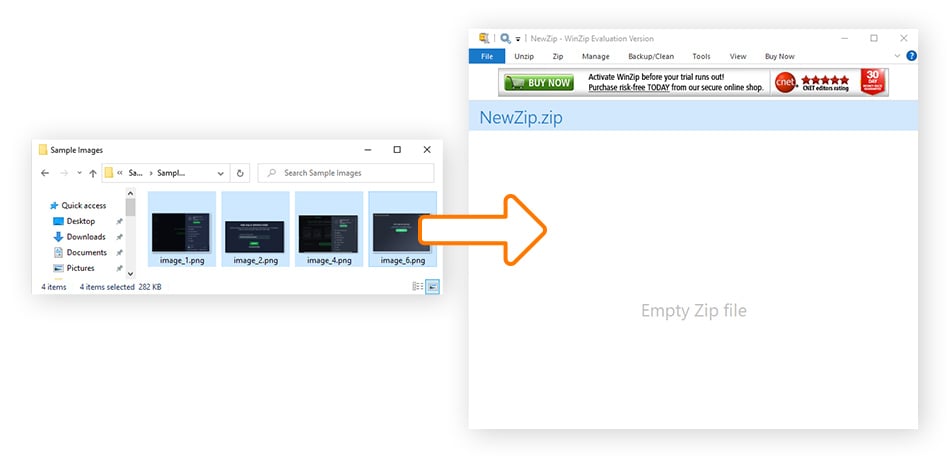
RAR files are usually safe to use. But just like regular files, compressed files (RAR or ZIP) can also contain viruses or malware. However, any virus compressed in a RAR file can’t harm your device until you extract it. The recommended way to keep your device safe is to use the best antivirus software to make sure your computer scans files to identify threats before you extract them.
But RAR files themselves are very secure — quite a lot more so than many other file compression methods. That’s because they offer encryption-enabled password protection using a complex encryption protocol. However, if privacy is your top concern, you’re better off going with 7-Zip, which uses the same bank-grade AES-256 encryption algorithm offered by the strongest VPNs.
If you want to protect your files from falling into the wrong hands, then encrypting your RAR file with a password can help. If you create a strong password, prying eyes won’t even be able to see the names of the files within your RAR archive. Not only does it make your data much less susceptible to interception by hackers, but it also prevents unauthorized access via the recipient’s device.
Here’s how to password protect a RAR file using WinRAR on Windows:
Add your files to a new RAR archive by following steps 1 and 2 in our how to create a RAR file instructions above.
Click the Add icon in the top-left corner of the screen.
After naming the new RAR file, click Set password.
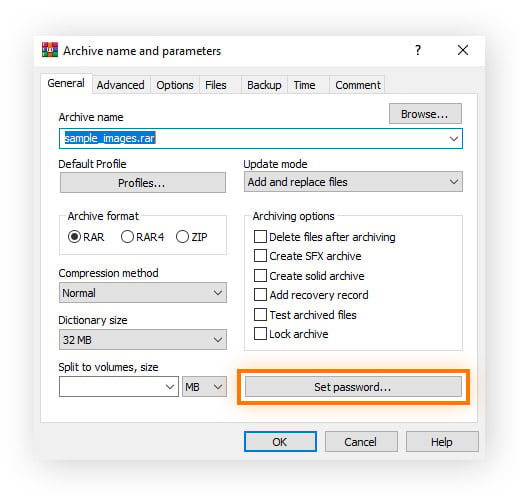
Enter a password for the file, then re-enter the password to confirm it.
Check the Encrypt file names box, then click OK.
Click OK to create your RAR file, which will be password-protected.
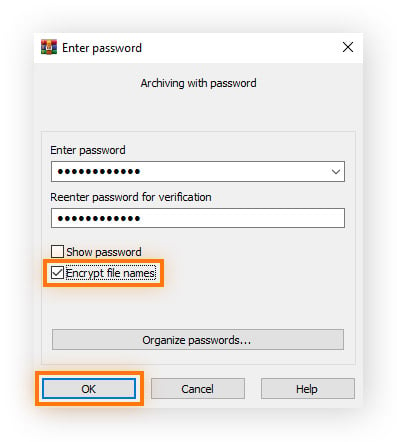
No matter where you want to create, manage, or download RAR files, you need to shield yourself from cyber threats they might be hiding. With comprehensive file scanning and malware detection, Avast One makes it easy to create and extract RAR files on any device.

And thanks to additional features including a firewall, password protection, and an integrated VPN, you can keep hackers off your device and encrypt all the data you send and receive online for maximum privacy and security. Install Avast One today to help keep your files private and your PC, laptop, or phone virus-free.
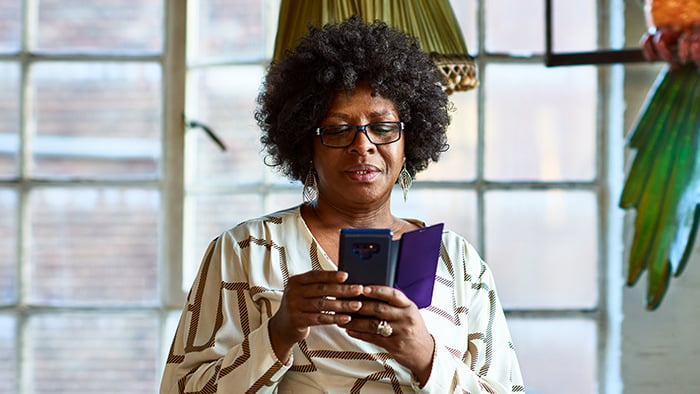



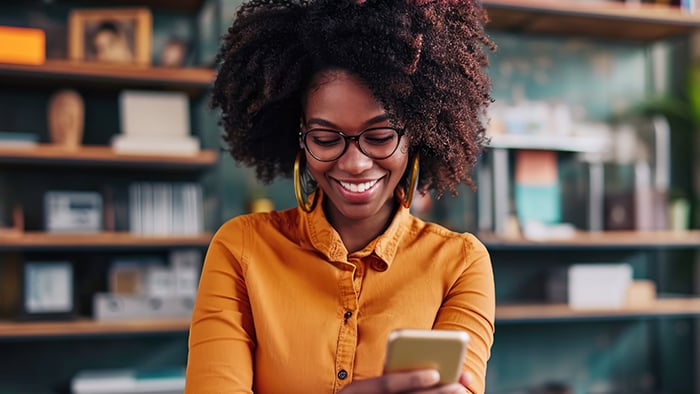

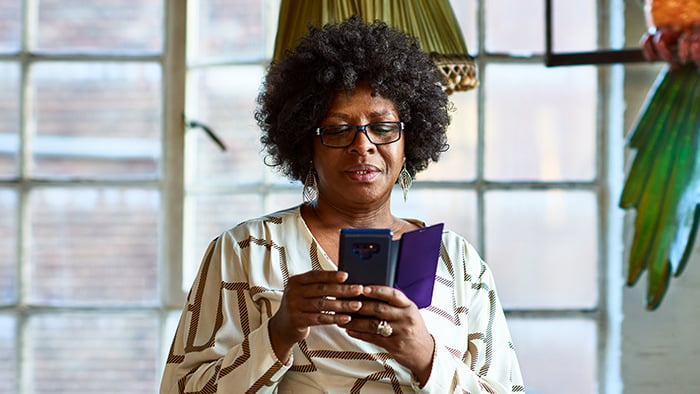

Get free virus and malware protection for Mac with Avast Security
Get free virus and malware protection for Android with Avast Mobile Security
Avast
Mobile Security
Get free virus and malware protection for PC with Avast Free Antivirus
Get free threat protection for your iPhone with Avast Mobile Security
Avast
Mobile Security
 2025
2025 2025
2025Get free virus and malware protection for Mac with Avast Security
Free download 2025
2025 2025
2025Get free virus and malware protection for Android with Avast Mobile Security
Free install 2025
2025 2025
2025Get free virus and malware protection for PC with Avast Free Antivirus
Free download 2025
2025 2025
2025Get free threat protection for your iPhone with Avast Mobile Security
Free install