- Sécurité
- Confidentialité
- Performances
Si votre clavier ne fonctionne pas, la cause peut être matérielle ou logicielle, allant de pilotes obsolètes à des cartes mères défectueuses. Mais le dépannage et la résolution du problème ne sont généralement pas trop difficiles. Poursuivez votre lecture pour apprendre à identifier et à résoudre vos problèmes de clavier, puis obtenez Avast Cleanup pour aider votre ordinateur à fonctionner de manière optimale.

Il y a plusieurs raisons possibles pour lesquelles votre clavier ne fonctionne pas correctement. Cela peut être dû au blocage de votre ordinateur ou d’une application, ce qui empêche les saisies au clavier. Si votre clavier ne répond pas du tout, il se peut qu’il soit débranché du port USB ou qu’il soit branché dans le mauvais emplacement.
Pour les claviers sans fil qui utilisent le Bluetooth, il est plus probable que la connexion sans fil soit coupée ou que la batterie du clavier soit déchargée. Il est également possible que des problèmes de logiciel ou de pilote empêchent votre clavier de fonctionner correctement.
Vous trouverez ci-dessous les raisons les plus courantes pour lesquelles votre clavier ne fonctionne pas, ainsi que les mesures à prendre pour remédier à chaque problème.
Si un clavier d’ordinateur ne fonctionne pas, l’une des raisons les plus probables est que le pilote qui commande le clavier est manquant ou obsolète. Cela peut être particulièrement problématique lorsque vous changez de clavier, car l’ancien pilote risque d’interférer avec votre nouveau clavier et de le désactiver.
La mise à jour de vos pilotes permet de garantir le bon fonctionnement de votre ordinateur et de tous les appareils connectés. Avast Driver Updater aide à faire fonctionner votre ordinateur comme s’il était neuf, avec des téléchargements et des mises à jour de pilotes automatiques et transparents pour assurer une excellente connectivité audio, vidéo et Wi-Fi.
Votre clavier peut aussi devenir inopérant en raison d’une carte mère défectueuse. La carte mère d’un ordinateur contrôle diverses fonctions, dont le clavier. Toutefois, en cas de problème avec la carte mère elle-même, le clavier est susceptible de ne fonctionner que périodiquement, voire pas du tout.
Si vous pensez que c’est le cas pour votre appareil, prenez rendez-vous avec un professionnel de l’informatique. Ces experts peuvent effectuer des tests de diagnostic et analyser le fonctionnement interne de l’ordinateur afin de déterminer l’origine du problème et, avec un peu de chance, de le corriger.
Certaines touches de votre clavier ne fonctionnent pas ? Si c’est le cas, il est presque certain que votre clavier ne fonctionne pas correctement en raison d’un dommage accidentel, généralement causé par des miettes ou du liquide collés autour des touches. Pour prolonger la durée de vie de votre appareil et garantir son bon fonctionnement, il est important d’empêcher l’accumulation de débris nuisibles en nettoyant régulièrement votre ordinateur, y compris l’écran.
Cependant, il existe une solution simple pour éviter que les lettres du clavier ne fonctionnent plus : Débranchez votre clavier ou votre ordinateur portable et retournez-le avec précaution, puis secouez-le doucement pour faire tomber les miettes. En règle générale, tout ce qui se trouve sous les touches ou à l’intérieur du clavier tombe de lui-même, ce qui permet à vos touches de fonctionner à nouveau.
En cas de déversement de liquide, vous pouvez résoudre ce problème en nettoyant entre les touches à l’aide d’un chiffon fin et propre ou d’un coton-tige imbibé d’eau chaude ou d’alcool ménager.
Si un clavier sans fil ne fonctionne pas, il a probablement besoin d’être rechargé ou d’un nouveau jeu de piles. C’est notamment le cas si votre clavier sans fil ne fonctionne pas, mais que votre souris fonctionne. Le branchement d’un clavier câblé peut aider à confirmer qu’il s’agit d’un problème de batterie.
Pour les claviers dotés d’une batterie rechargeable intégrée, branchez-le sur votre ordinateur ou sur une source d’alimentation pour la recharger. Une fois le chargement terminé, essayez de désactiver le Bluetooth sur votre ordinateur, puis de le réactiver pour vérifier que votre clavier se connecte correctement. Vous devrez peut-être coupler à nouveau vos appareils s’ils ne se reconnectent pas automatiquement.
Le clavier USB ne fonctionne pas ? Vous seriez surpris de constater qu’il s’agit souvent d’une simple erreur de connexion sur le mauvais port. Pour vérifier si c’est le cas, débranchez votre clavier et essayez un autre port USB jusqu’à ce que vous constatiez que votre clavier fonctionne correctement. Si vous n’obtenez toujours aucun résultat, essayez de brancher votre clavier sur un autre ordinateur pour vérifier que le câble est toujours opérationnel.
Les erreurs de clavier peuvent être dues à des mises à jour du système, qui peuvent provoquer un dysfonctionnement du matériel périphérique, tel que votre souris ou votre clavier. Dans ce cas, il est possible que la mise à jour ait modifié les paramètres existants, voire introduit un bug. Mais il est peu probable que ce soit le cas si c’est le clavier de votre ordinateur portable qui ne fonctionne pas.
Bien qu’il soit important de mettre à jour votre logiciel dès que de nouvelles versions et de nouveaux correctifs sont disponibles pour résoudre les problèmes de performance et de sécurité existants, vous pouvez essayer d’isoler le problème en annulant une mise à jour pour voir si quelque chose change.
Si un clavier périphérique pour ordinateur portable ne fonctionne pas, cela peut être dû aux fonctions d’économie d’énergie de l’appareil, qui ont pour but de maintenir un équilibre entre les performances de votre ordinateur portable et la durée de vie de la batterie. Outre la réduction de la luminosité de l’écran et la limitation de la puissance de traitement, les paramètres d’économie de la batterie peuvent également entraîner la déconnexion automatique des périphériques après une certaine période d’inactivité.
Lorsque votre clavier ne permet pas d’effectuer des saisies, vous pouvez généralement résoudre le problème à l’aide d’un clavier virtuel ou à l’écran. Après avoir configuré le clavier à l’écran, vous pouvez redémarrer votre appareil et poursuivre le dépannage en suivant les étapes ci-dessous.
Voici les étapes à suivre pour réparer un clavier qui ne fonctionne pas correctement :
Pour activer le clavier à l’écran sur votre appareil, utilisez la touche Tab pour naviguer jusqu’au menu Démarrer de Windows et appuyez sur Entrée. Suivez ensuite les instructions ci-dessous :
Accédez aux Paramètres et choisissez Facilité d’accès.
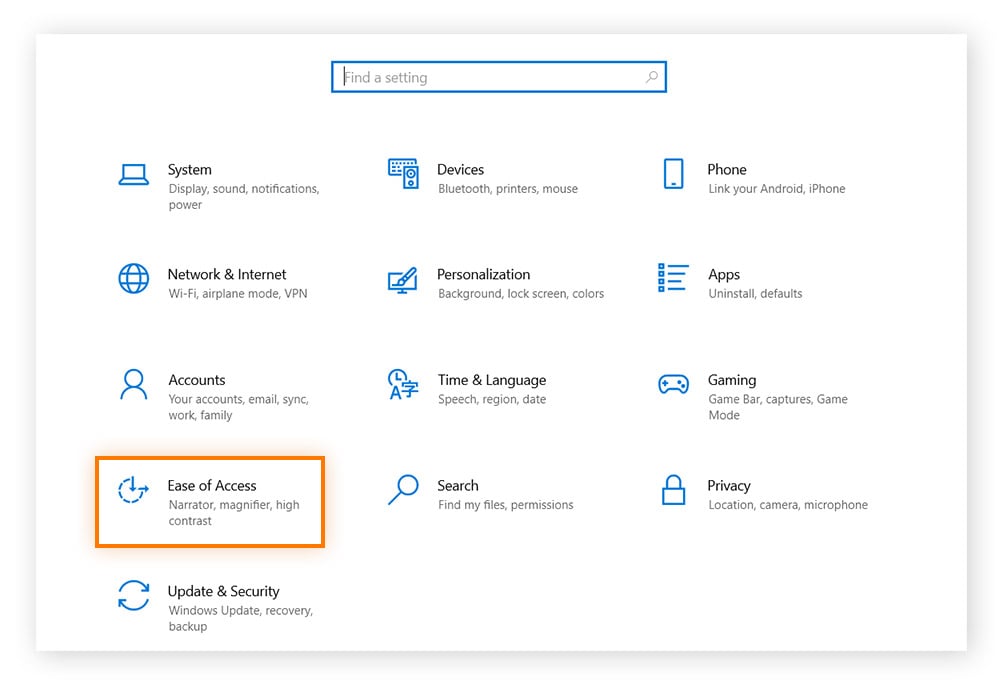
Sélectionnez Clavier dans le panneau gauche.
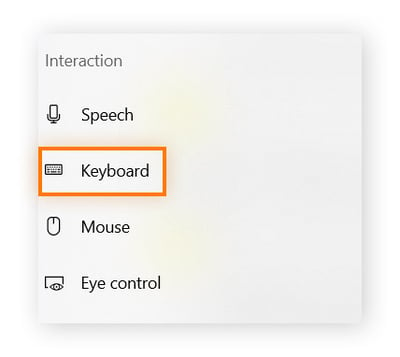
Activez l’option Utiliser le clavier à l’écran.
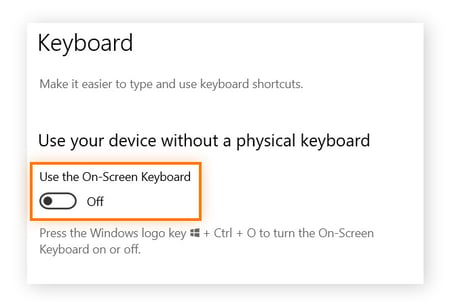
Une fois que votre clavier à l’écran est opérationnel, suivez les étapes ci-dessous pour résoudre le problème :
Que vous disposiez d’un clavier avec ou sans fil, la première chose à faire est de le réinitialiser. Commencez par l’éteindre ou le débrancher. Ensuite, attendez quelques secondes avant de maintenir la touche Échap et de le rallumer ou de le rebrancher, toujours en maintenant la touche Échap enfoncée.
Attendez cinq secondes avant de relâcher la touche Échap. Si le voyant du clavier clignote, cela signifie que la réinitialisation a réussi et que vous pouvez essayer d’utiliser l’appareil pour voir si le problème a été résolu.
Pour vérifier si la fonction d’économie d’énergie de votre ordinateur portable, qui contrôle les touches rétroéclairées et d’autres fonctions, est également à l’origine du dysfonctionnement de votre clavier et d’autres périphériques, essayez de désactiver cette fonction en suivant les étapes ci-dessous :
Cliquez sur l’icône de la batterie dans la barre des tâches et cliquez sur Paramètres de la batterie.
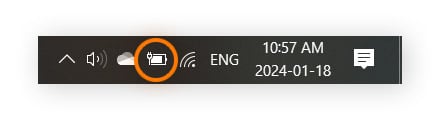
Désactivez le paramètre de l’économiseur de batterie.
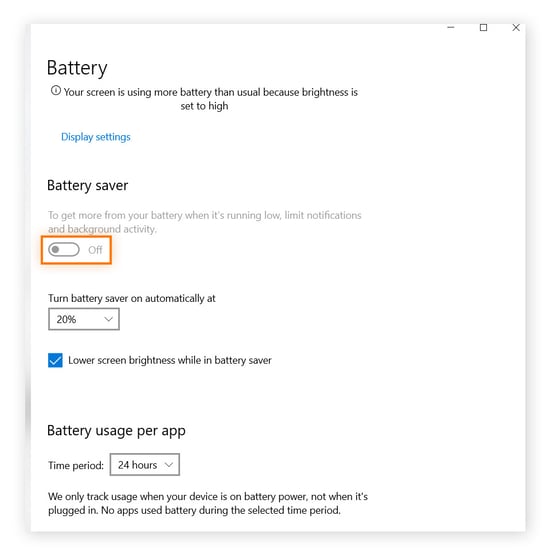
Ouvrez les Paramètres du système et cliquez sur Batterie.

Cliquez sur le menu déroulant Mode faible consommation à droite, puis sélectionnez Jamais.

Si certaines touches, comme le contrôle du volume du clavier ou la barre d’espacement, ne fonctionnent pas, il s’agit probablement d’un problème localisé causé par de la saleté coincée entre les boutons. Un nettoyage régulier de votre PC et de votre clavier peut contribuer au bon fonctionnement de votre appareil.
Voici comment nettoyer efficacement votre clavier :
Débranchez et éteignez votre ordinateur.
Pour les ordinateurs de bureau, déconnectez le clavier de l’ordinateur.
Retournez votre clavier et secouez-le doucement.
Enlevez les débris éventuels à l’aide d’une brosse.
Enlevez la poussière à l’aide d’un vaporisateur d’air comprimé à une distance d’au moins 15 cm du clavier.
Aspirez le clavier.
Utilisez un chiffon non pelucheux pour nettoyer le clavier.
Notez que le nettoyage de l’extérieur de votre ordinateur et de ses périphériques, comme le clavier, est tout aussi important que le nettoyage interne. Avec le meilleur logiciel de nettoyage pour Windows et Mac dans votre armoire de nettoyage numérique, votre ordinateur fonctionnera mieux et restera comme neuf plus longtemps.
La désactivation des fonctions d’accessibilité activées accidentellement, telles que les filtres et les touches rémanentes, peut aider à résoudre des problèmes de clavier tels que le non-fonctionnement des flèches ou des touches Ctrl. Suivez les étapes ci-dessous pour désactiver les touches de filtrage de votre ordinateur :
Tapez « panneau de configuration » dans la barre de recherche Windows, cliquez sur Panneau de configuration et choisissez Facilité d’accès.
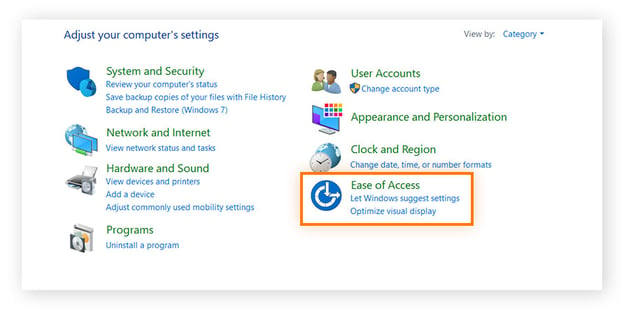
Cliquez sur Modifier le fonctionnement de votre clavier.
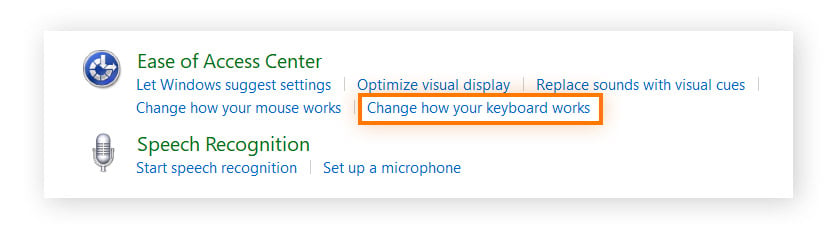
Décochez les cases Activer les touches de filtrage et Activer les touches rémanentes, cliquez sur Appliquer, puis sur OK.
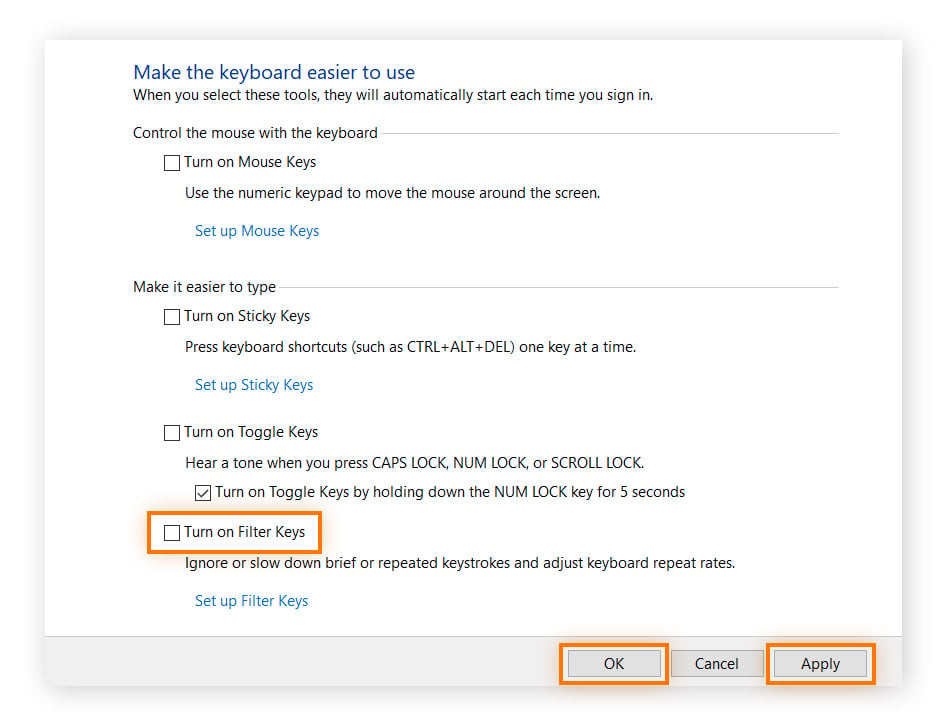
La mise à jour des pilotes, tels que les pilotes graphiques et les pilotes audio, ne permet pas seulement d’éviter les conflits matériels. Elle peut également stimuler les performances et améliorer l’expérience globale de l’utilisateur. Les mises à jour de pilotes peuvent également fournir des correctifs de sécurité, qui contribuent à réduire les vulnérabilités exploitées par les pirates informatiques.
Si vous estimez devoir procéder à une mise à jour manuelle de vos pilotes, consultez notre guide de mise à jour des pilotes sous Windows, ou suivez les étapes ci-dessous pour les ordinateurs Mac :
Ouvrez le menu Apple et cliquez sur App Store dans le menu déroulant.
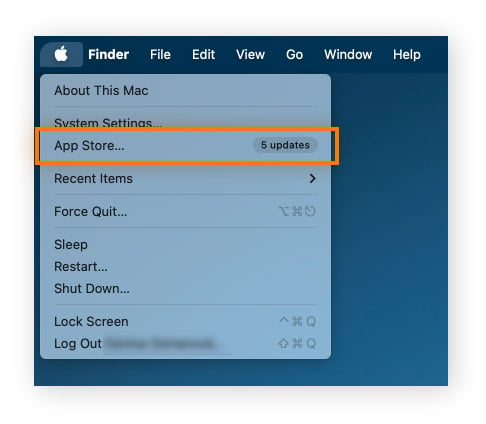
Sélectionnez l’onglet Mises à jour s’il ne s’ouvre pas automatiquement.
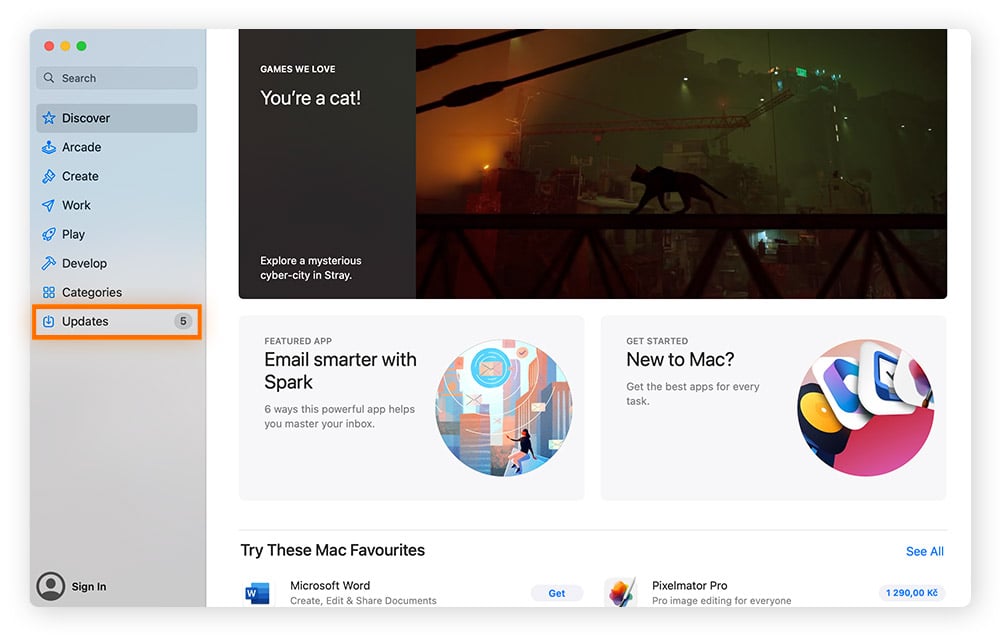
Cliquez sur Tout mettre à jour pour télécharger toutes les mises à jour disponibles et attendez quelques minutes pour que les mises à jour soient téléchargées et installées. Ensuite, votre Mac peut vous demander de redémarrer.
En général, les pilotes sont mis à jour chaque fois que vous connectez votre matériel périphérique à votre ordinateur. Mais il est préférable de vérifier de temps en temps que tous vos pilotes sont en bon état de fonctionnement : c’est là qu’Avast Driver Updater peut vous aider.
Avast Driver Updater recherche automatiquement les pilotes obsolètes et vous guide tout au long du processus de mise à jour. Il vous aidera à identifier les pilotes en cause si vous rencontrez un problème (par exemple, si votre clavier ne fonctionne pas) et vous aidera à annuler la mise à jour si nécessaire, le tout sans compétences techniques approfondies.
Dans certains cas, la fonction de démarrage rapide des ordinateurs Windows peut entraîner un dysfonctionnement du matériel périphérique, tel que le clavier ou la souris, et l’empêcher de fonctionner. La désactivation de cette fonction peut contribuer à remédier à cette situation. Suivez les étapes ci-dessous pour résoudre ce problème :
Maintenez les touches Windows + R en même temps pour faire apparaître l’utilitaire Exécuter, puis tapez « control » et cliquez sur OK.
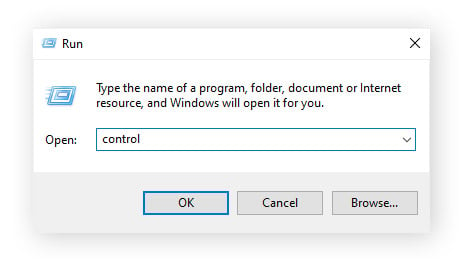
Sélectionnez Matériel et son.

Cliquez sur Options d’alimentation.

Cliquez sur Choisir l’action des boutons d’alimentation dans le panneau de gauche.
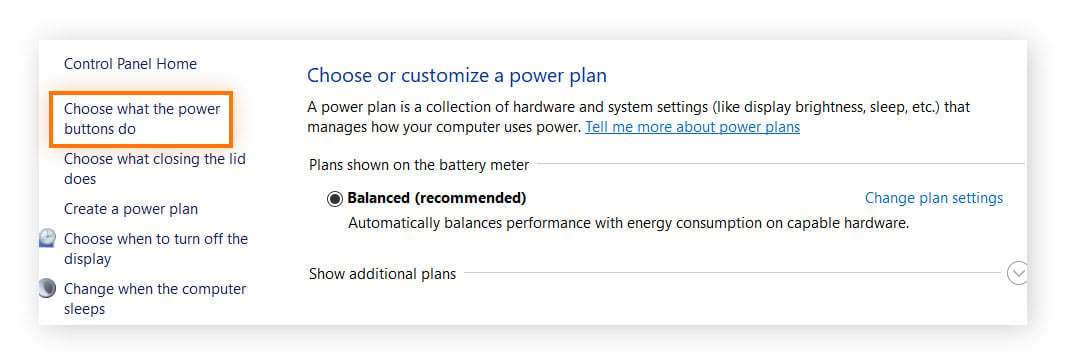
Cliquez sur Changement des paramètres actuellement indisponibles pour déverrouiller les paramètres en bas de l’écran.
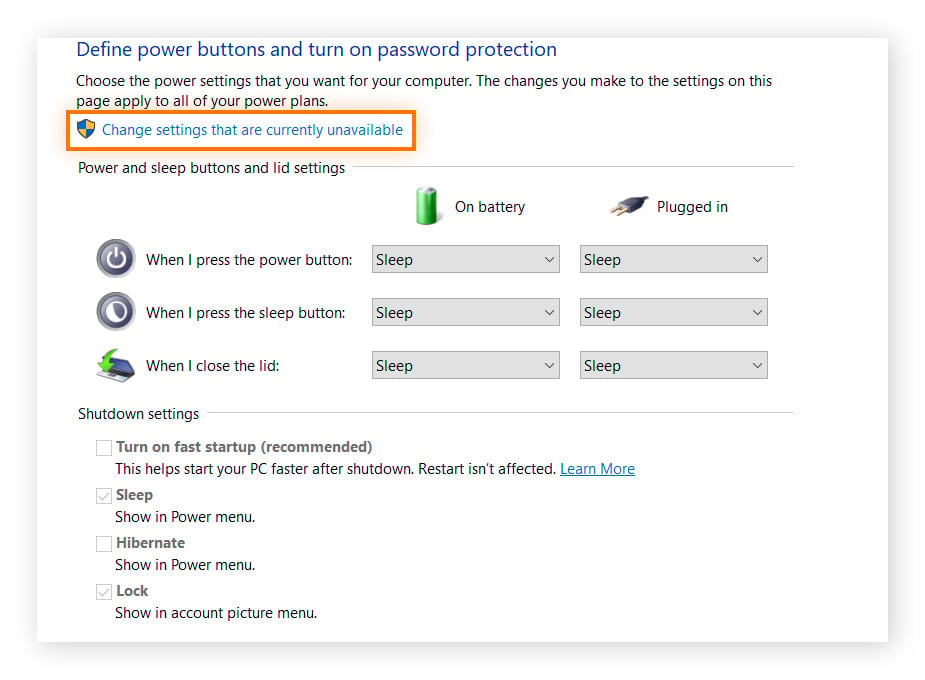
Assurez-vous que la case Activer le démarrage rapide n’est pas cochée, puis cliquez sur Enregistrer les modifications.
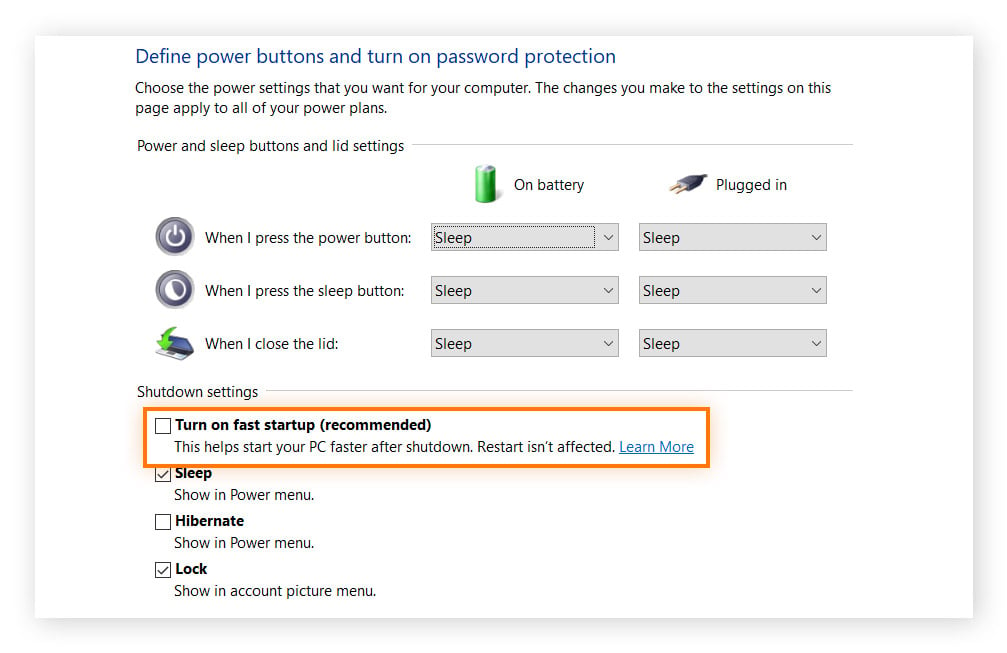
Redémarrez votre ordinateur pour vérifier que votre clavier fonctionne correctement.
Vous souhaitez modifier la disposition de votre clavier ou lui redonner son format d’origine ? Voici comment modifier le format de votre clavier sur les ordinateurs Windows et Mac :
Sous Windows 10 et 11, la procédure est la même pour changer la disposition de votre clavier. Maintenez enfoncé le bouton Windows et, en même temps, appuyez sur la barre d’espacement pour faire défiler tous les claviers installés disponibles. Il est important de noter que si cela ne semble rien faire, c’est probablement parce qu’une seule disposition de clavier est installée sur votre appareil.
Pour installer une nouvelle disposition de clavier sous Windows, accédez à Démarrer > Paramètres > Heure et langue > Langue. Vous pouvez alors cliquer sur Ajouter une langue pour installer une nouvelle langue.
La modification de la disposition du clavier de votre Mac diffère selon la version de macOS que vous avez installée. En général, les réglages du clavier peuvent être trouvés en accédant au menu Apple > Réglages du système > Clavier. Vous pourrez alors mettre à jour les paramètres du clavier, définir des raccourcis et installer de nouvelles langues.
Nous savons tous que le nettoyage d’un ordinateur peut être un processus fastidieux et chronophage qui est le plus souvent remis à plus tard.
Mais le processus peut se dérouler de manière fluide grâce à Avast Cleanup, qui peut vous aider à récupérer de l’espace de stockage, à remédier aux erreurs système et à optimiser les performances de l’appareil en un clic de souris. Essayez-le gratuitement dès aujourd’hui pour bénéficier d’une maintenance automatique et d’un ordinateur plus rapide et plus propre.
Si le clavier de votre Chromebook ne fonctionne pas correctement, essayez de redémarrer votre appareil. Ensuite, connectez-vous au compte d’invité et essayez d’utiliser les touches pour naviguer, puis cliquez sur Naviguer en tant qu’invité en bas de l’écran. Si les touches fonctionnent, supprimez le compte qui a des problèmes de clavier et ajoutez un nouveau compte.
Que vous utilisiez Windows ou Mac, si vous devez déverrouiller votre clavier, commencez par appuyer sur la touche fn, généralement située en bas à gauche de votre clavier. Tout en maintenant la touche fn enfoncée, essayez d’appuyer sur la touche d’arrêt du défilement ou sur la touche de verrouillage du pavé numérique pour réinitialiser le verrouillage de votre clavier, ce qui devrait vous permettre d’y accéder à nouveau.
Les boissons renversées, l’accumulation de poussière et l’usure sont généralement à l’origine des touches défectueuses d’un clavier. Parmi les signes les plus courants de problèmes de clavier, citons les touches coincées, desserrées, inégales, produisant le mauvais caractère ou ne donnant aucune réponse. Il peut être nécessaire de réparer ou d’acheter un nouveau clavier pour résoudre ce problème, en fonction de l’étendue des dommages.
Pour réinitialiser votre clavier sur les ordinateurs Windows et Mac, procédez comme suit :
Windows
Cliquez sur le menu Démarrer de Windows et saisissez Gestionnaire de périphériques. Cliquez dessus.
Cliquez sur Claviers et choisissez les claviers qui doivent être réinitialisés.
Appuyez sur X en haut pour désinstaller l’appareil.
Choisissez Scanner pour détecter des modifications matérielles.
Sélectionnez votre clavier et cliquez sur Mettre à jour le pilote du périphérique.
Installez les pilotes les plus récents, puis redémarrez votre ordinateur une fois l’opération terminée.
Mac
Ouvrez le menu Pomme.
Choisissez Paramètres du système, puis cliquez sur Clavier.
Cliquez sur Touches de modification.
Sélectionnez Restaurer les valeurs par défaut, puis OK.
Pour les ordinateurs Windows et Mac, la rémanence du clavier se produit lorsque vous appuyez sur une touche, mais que l’appareil n’exécute pas la commande et que rien n’apparaît à l’écran. Ce problème ne se pose pas seulement lorsque vous tapez, mais il devient flagrant lorsque vous jouez et que vous devez appuyer simultanément sur plusieurs touches pour certaines commandes.
Téléchargez Avast Cleanup pour Mac pour donner un coup de balai et libérer de l’espace de stockage. Profitez d’une machine plus efficace et plus propre.
Essayez Avast Cleanup pour PC pour booster votre ordinateur, donner un coup de balai et gagner de l’espace. Profitez d’une machine plus rapide et plus propre.
Téléchargez Avast Cleanup pour Mac pour donner un coup de balai et libérer de l’espace de stockage. Profitez d’une machine plus efficace et plus propre.
Installez gratuitement Avast Cleanup pour Android pour booster votre appareil, donner un coup de balai et libérer de l’espace. Profitez d’un téléphone plus rapide et plus propre.









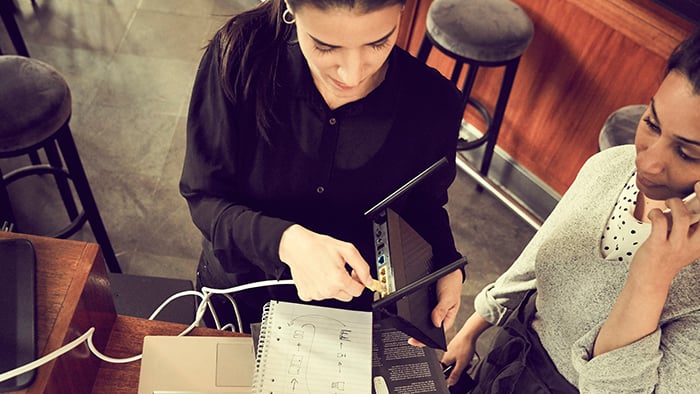


Protégez votre iPhone des menaces avec Avast Mobile Security
Avast
Mobile Security
Boostez votre appareil Android avec Avast Cleanup
Avast Cleanup
Installer (gratuit)