- Sécurité
- Confidentialité
- Performances
Vous n’avez jamais nettoyé votre PC ? Alors, les fichiers aléatoires et les programmes inutilisés accaparent sûrement votre espace de stockage. Dans cet article, nous vous expliquons comment nettoyer efficacement votre ordinateur en toute simplicité. Nous vous aidons à supprimer les données indésirables, les logiciels inutiles et les fichiers cachés. Découvrez comment nettoyer votre ordinateur et assurer son bon fonctionnement.

Au fil des jours, votre ordinateur accumule un grand nombre de fichiers inutiles et vous n’avez pas tellement intérêt à attendre le dernier moment pour trouver comment le nettoyer.
Les exemples suivants montrent que notre PC peut vite avoir besoin d’un nettoyage :
Vous installez des applications ou des jeux et oubliez de les supprimer lorsque vous ne les utilisez plus. Parfois, les programmes installent eux-mêmes d’autres programmes. Avez-vous déjà téléchargé quelque chose à partir d’un de ces fameux sites de téléchargement ? Il y a de fortes chances que vous ayez téléchargé en même temps et sans le vouloir certains essais gratuits ou d’autres éléments.
Microsoft lance une nouvelle version de Windows 10 tous les six mois environ. Chaque fois que vous effectuez une mise à jour de votre système d’exploitation, une sauvegarde de vos anciens fichiers système est créée.
 3,5 Go de données absolument inutiles !
3,5 Go de données absolument inutiles !
Lorsque vous lancez et exécutez une application ou que vous naviguez sur le Web, vous créez des fichiers temporaires. Par exemple, Spotify crée des dizaines de dossiers de cache temporaires dans C:\Users\Sandro Villinger\AppData\Local\Spotify\Storage pendant que vous écoutez de la musique.
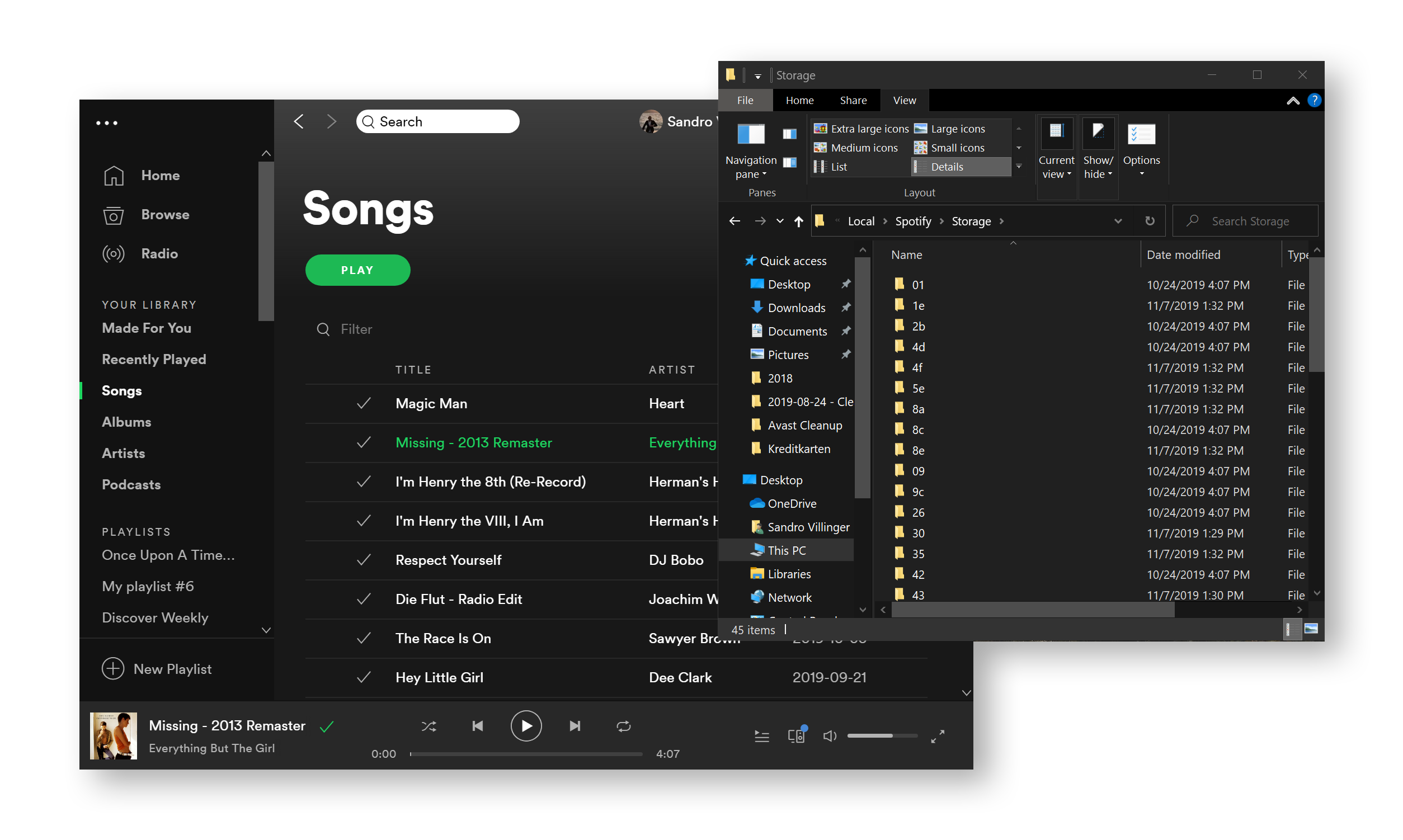
Ces fichiers temporaires vous évitent d’avoir à télécharger à nouveau une chanson chaque fois que vous l’écoutez. En théorie, c’est très utile mais, au fil du temps, ces données s’accumulent et les applications vous les laissent sur les bras.
Rien qu’avec ces trois exemples, vous comprenez pourquoi votre PC peut avoir besoin d’un bon nettoyage.
Maintenir une bonne hygiène sur votre ordinateur présente deux avantages concrets :
Plus d’espace disque : le premier avantage immédiat que vous tirez du nettoyage de votre PC est la libération d’espace disque. Dans certains cas il ne s’agit que de quelques centaines de mégaoctets, mais qui peuvent se transformer en gigaoctets assez rapidement si vous n’y prenez garde ! Vous aurez plus d’espace pour tout ce dont vous avez réellement besoin : plus de données, plus de programmes... plus de tout !
Résolution des problèmes : les anciens fichiers de cache peuvent provoquer des erreurs. Dans certains cas, lorsque ces fichiers cache ne sont pas supprimés, les nouvelles données ne peuvent pas les écraser et certains programmes finissent par utiliser d’anciens fichiers à la place des fichiers actuels. Cela peut semer le chaos dans votre système : des sites Web qui ne s’ouvrent pas, des programmes qui ne fonctionnent pas correctement ou des blocages ou plantages aléatoires du système. Chaque fois que votre ordinateur se comporte bizarrement, nettoyez-le de fond en comble.
Non ! C’est l’une des fausses idées reçues à propos du « nettoyage ». Le nettoyer ne rendra pas votre PC plus rapide, mais vous libérez de l’espace. Les données anciennes qui encombrent votre disque dur n’utilisent pas les ressources de votre système et donc ne le ralentissent pas.
Il n’y a qu’une exception à cette règle. Si votre espace disque est saturé, vos applications et votre système d’exploitation ne peuvent pas créer de nouveaux fichiers temporaires. Comme mentionné dans plus haut, cela entraînera d’importants ralentissements ou empêchera vos applications de fonctionner. Assurez-vous de garder au moins quelques Go de libres !
Les programmes peuvent occuper énormément d’espace sur votre disque dur. Il est grand temps de nettoyer votre PC et votre ordinateur portable en supprimant les applications inutilisées et indésirables. Nous allons vous montrer à quel point il est facile de nettoyer la mémoire de votre ordinateur à l’aide du panneau de configuration de Windows (avec l’aide supplémentaire d’un outil Avast spécialisé) :
Cliquez d’abord sur le bouton Démarrer, puis sur le symbole en forme d’engrenage des Paramètres.
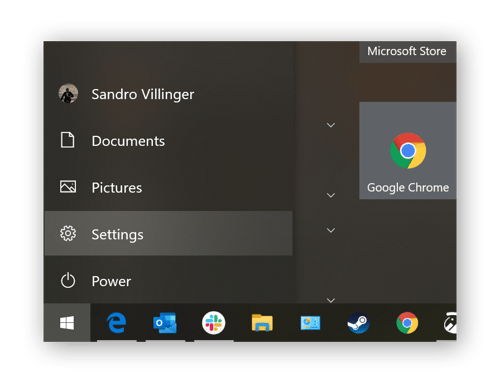
Cliquez ensuite sur la section Applications pour afficher la liste de vos applications.
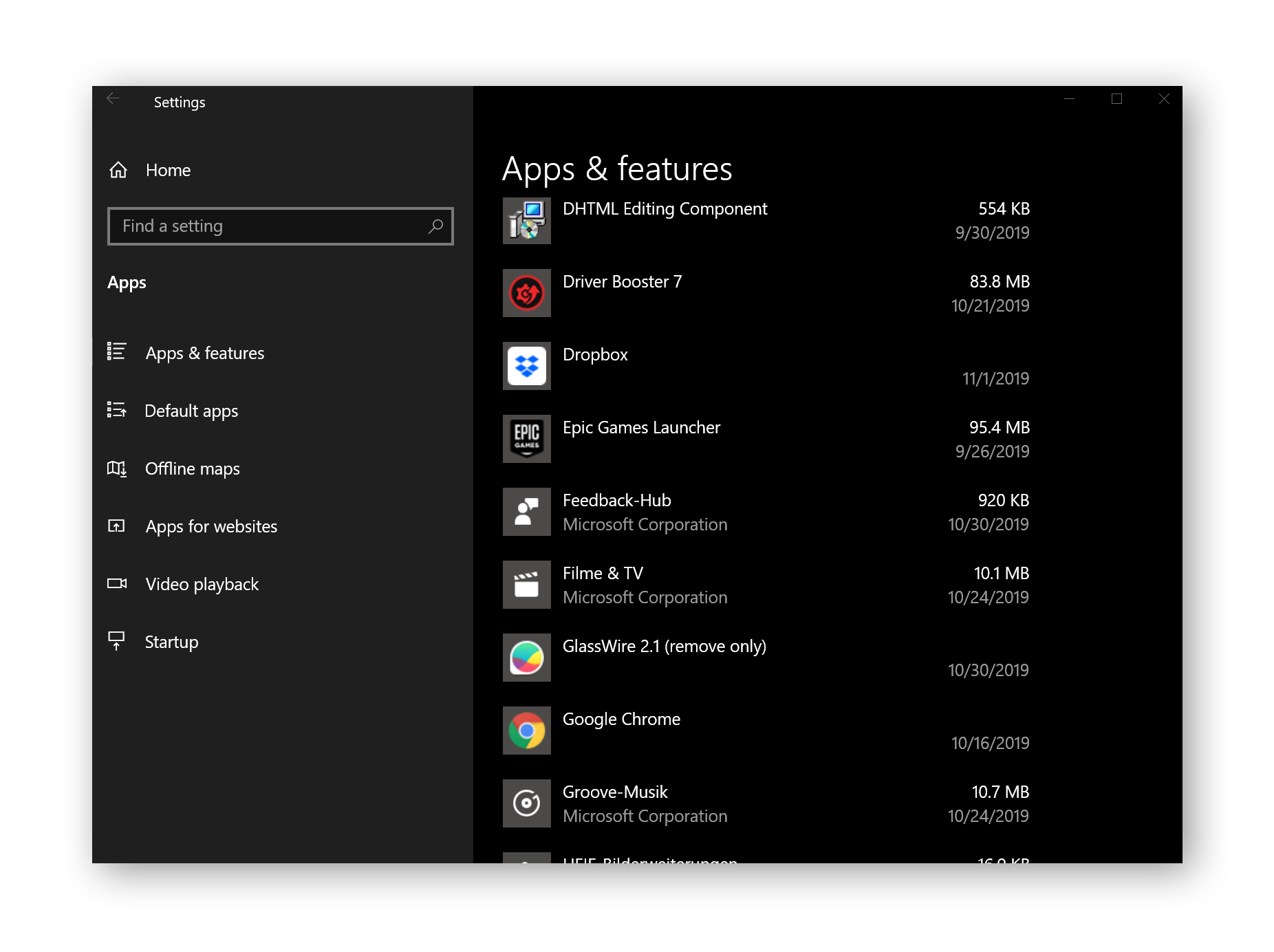
Pour libérer de l’espace, parcourez cette liste élément par élément et éliminez tout ce dont vous n’avez pas besoin. Si vous ne connaissez pas le rôle d’un programme ou ce qu’il représente, faites une recherche ! Vous découvriez rapidement tout ce qu’il y a à savoir pour décider de ce dont vous pouvez vous débarrasser.
Pour économiser de l’espace, supprimez toutes les applications dont vous n’avez pas besoin à l’aide du bouton Désinstaller.
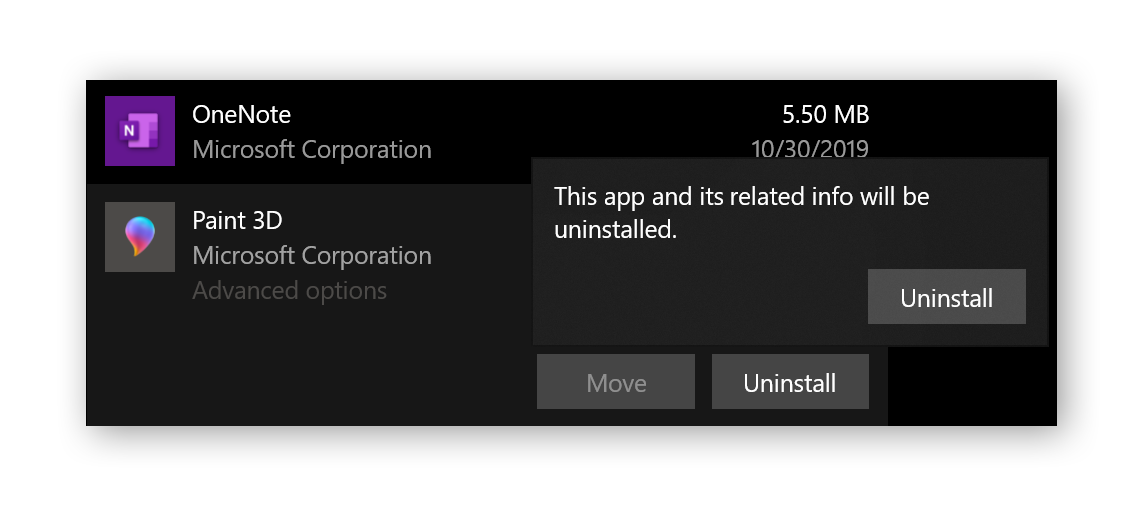
Effectuez cette même étape pour toutes les applications ! Bien sûr, cela peut prendre un certain temps, mais vous y gagnerez quelques gigaoctets de stockage supplémentaire.
Cliquez sur le bouton Démarrer dans l’angle inférieur gauche pour ouvrir le Panneau de configuration.
Sélectionnez Désinstaller un programme.
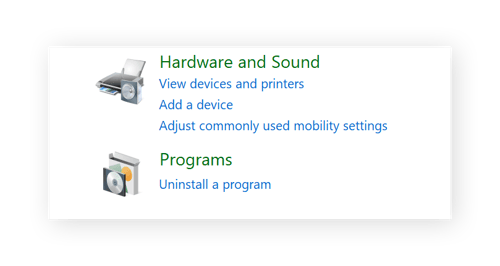
Une liste des applications installées sur votre PC s’affiche. Demandez-vous si vous avez besoin de chacune d’elles en vous aidant de votre moteur de recherche de prédilection pour vous guider.
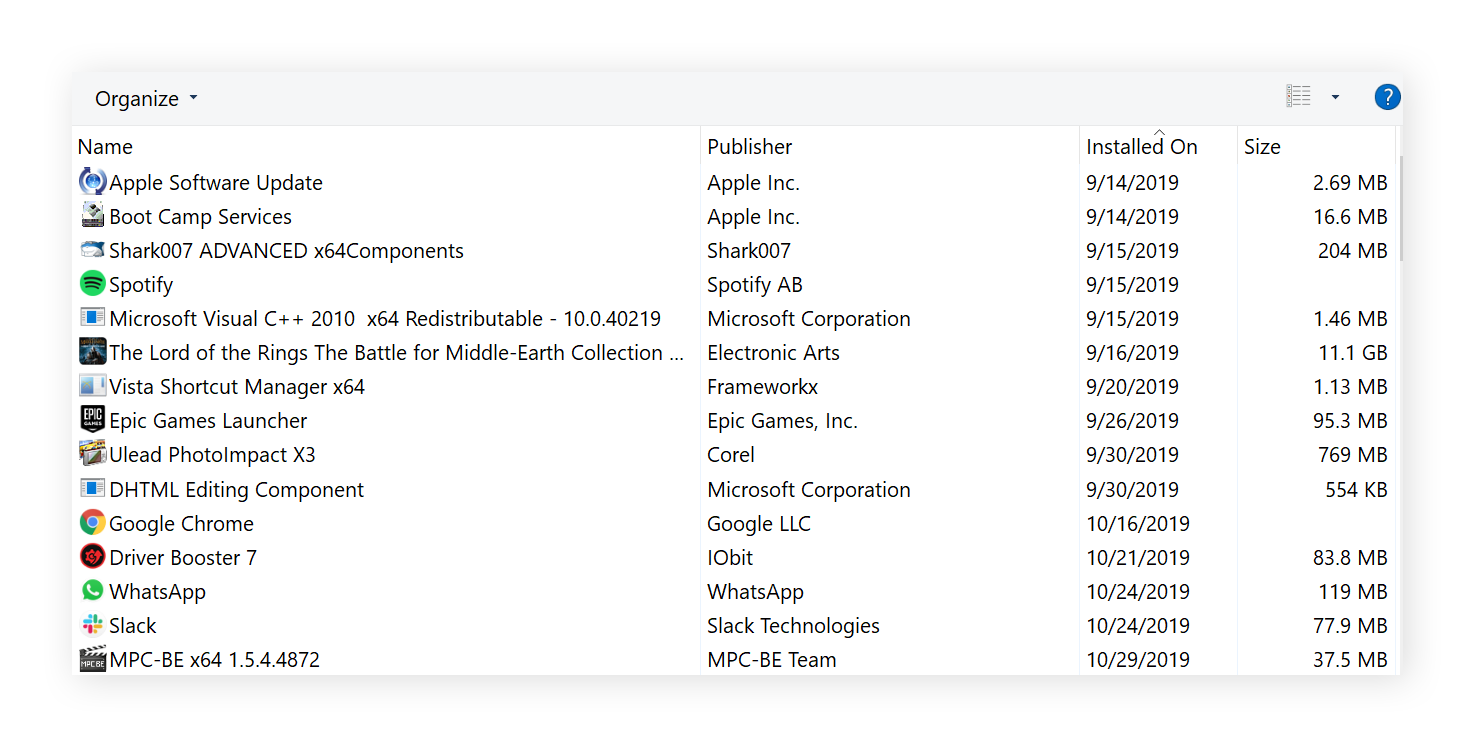
Si vous êtes sûr de vouloir vous débarrasser d’une application, cliquez sur le bouton Désinstaller puis suivez les instructions.
Vous ne savez toujours pas si vous avez encore besoin d’une application ? Conçu au départ pour détecter les bloatwares (versions d’essai, adwares, et autres éléments indésirables), Software Cleanup d’Avast vous permet de « tester la désinstallation » de programmes potentiellement indésirables. Tout ce qui est lié au programme, comme ses raccourcis, ses processus actifs et ses services d’arrière-plan sera supprimé, puis le programme sera placé en quarantaine. Il y restera inactif pour que vous voyiez ce que ça donne de vivre sans. Si vous n’y parvenez pas, nous vous le rendrons !
Voici comment ça fonctionne :
Téléchargez la version d’essai gratuit d’Avast Cleanup pour PC.
Rendez-vous à la section Accélération et sélectionnez Programmes inutiles :
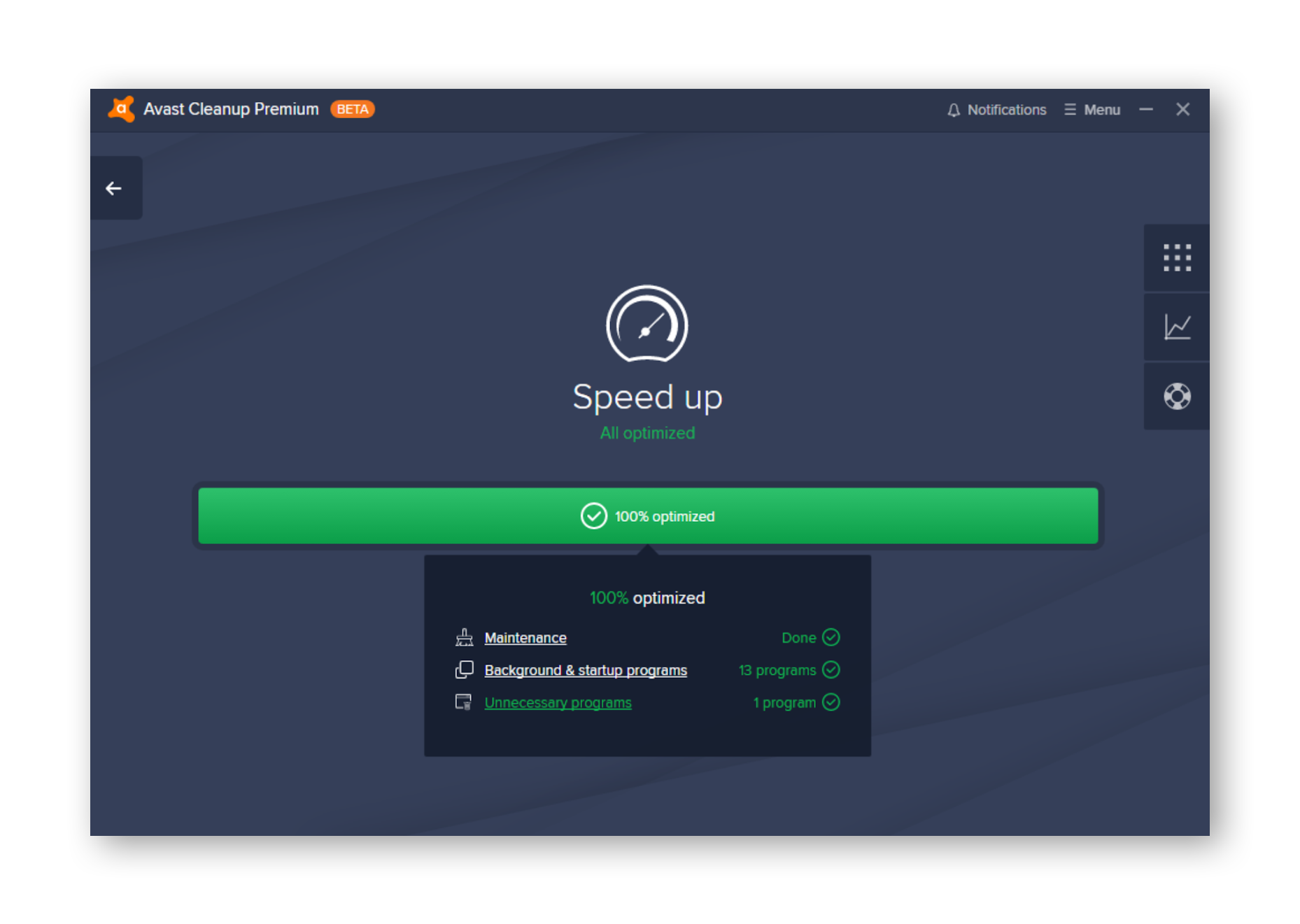
Vous pouvez désinstaller en toute sécurité tous les programmes qui y sont répertoriés car ils ont déjà été jugés inutiles par module d’analyse de réputation et par d’autres utilisateurs.
Cliquez sur Évaluer mes autres programmes pour afficher la liste complète des applications.
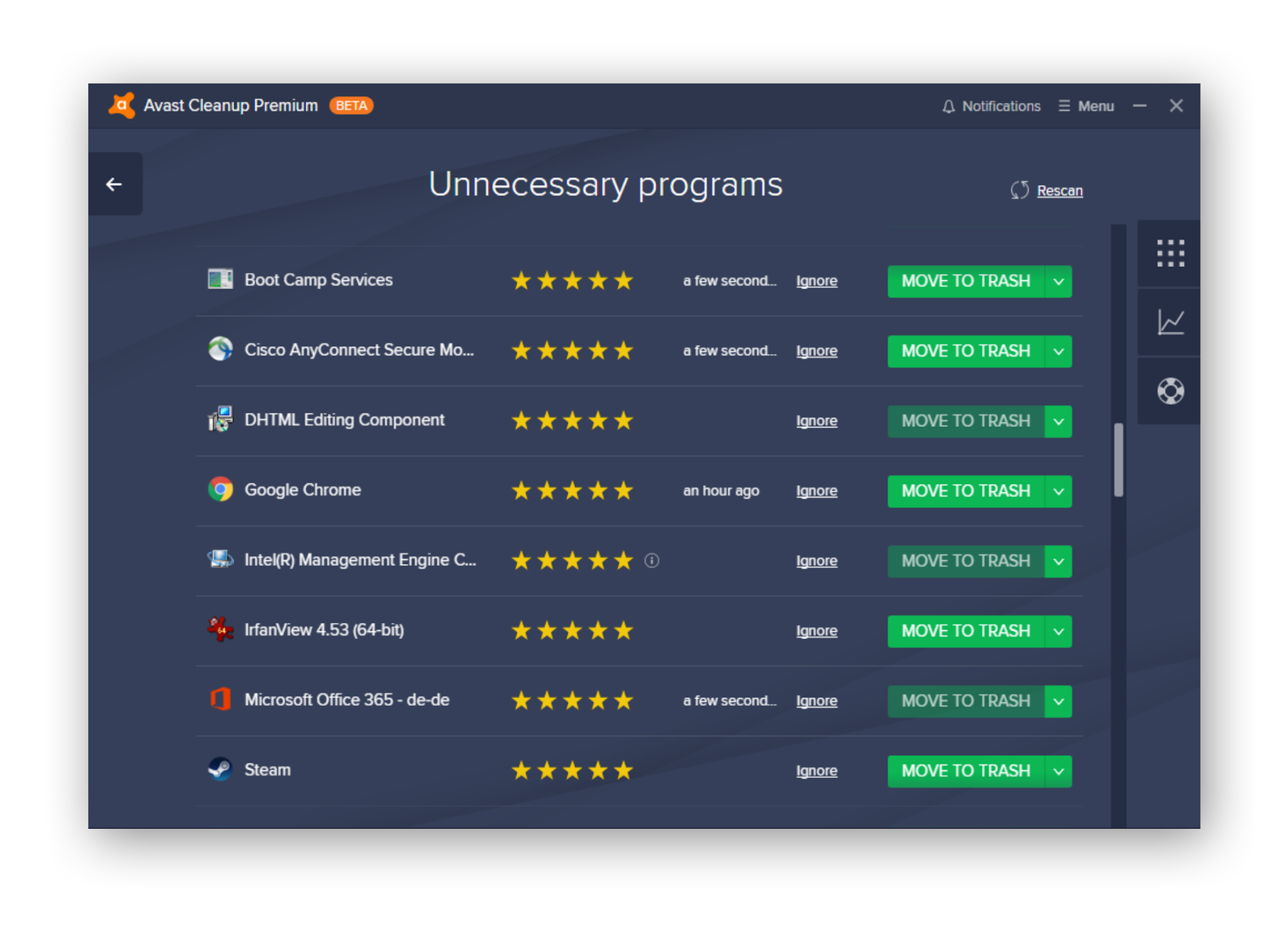
Pour trouver les applications que vous n’utilisez plus ces derniers temps et faire le tri, sélectionnez l’onglet Dernière utilisation. Vous pouvez utiliser notre mise en quarantaine, une fonctionnalité d’Avast Cleanup qui n’est pas comprise dans l’installateur intégré Windows.
Pour placer un programme en quarantaine, il vous suffit de cliquer sur ENVOYER VERS LA CORBEILLE. Si vous réalisez par la suite que vous n’avez pas besoin d’une application, vous pouvez la désinstaller entièrement pour un nettoyage complet de votre appareil.
Chaque fois que vous allumez votre PC, il lance automatiquement diverses applications au démarrage. Certains de ces programmes de démarrage sont nécessaires (votre antivirus ou OneDrive pour la synchronisation des fichiers par exemple), mais bon nombre d’entre eux ne le sont pas. Vous pouvez accélérer le démarrage de votre PC en empêchant certains de ces programmes de s’ouvrir immédiatement. En effectuant un nettoyage rapide, vous pouvez désactiver le démarrage automatique de certains programmes et même les supprimer.
Cliquez avec le bouton droit sur votre barre des tâches Windows et sélectionnez Gestionnaire des tâches.
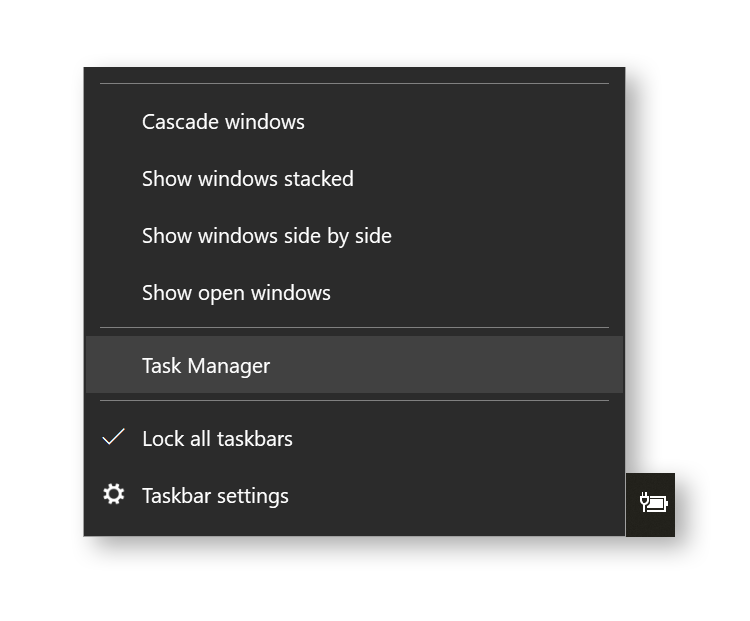
Accédez à l’onglet Démarrage. La liste affichée contient de nombreuses applications qui s’exécutent automatiquement lorsque vous allumez votre ordinateur.
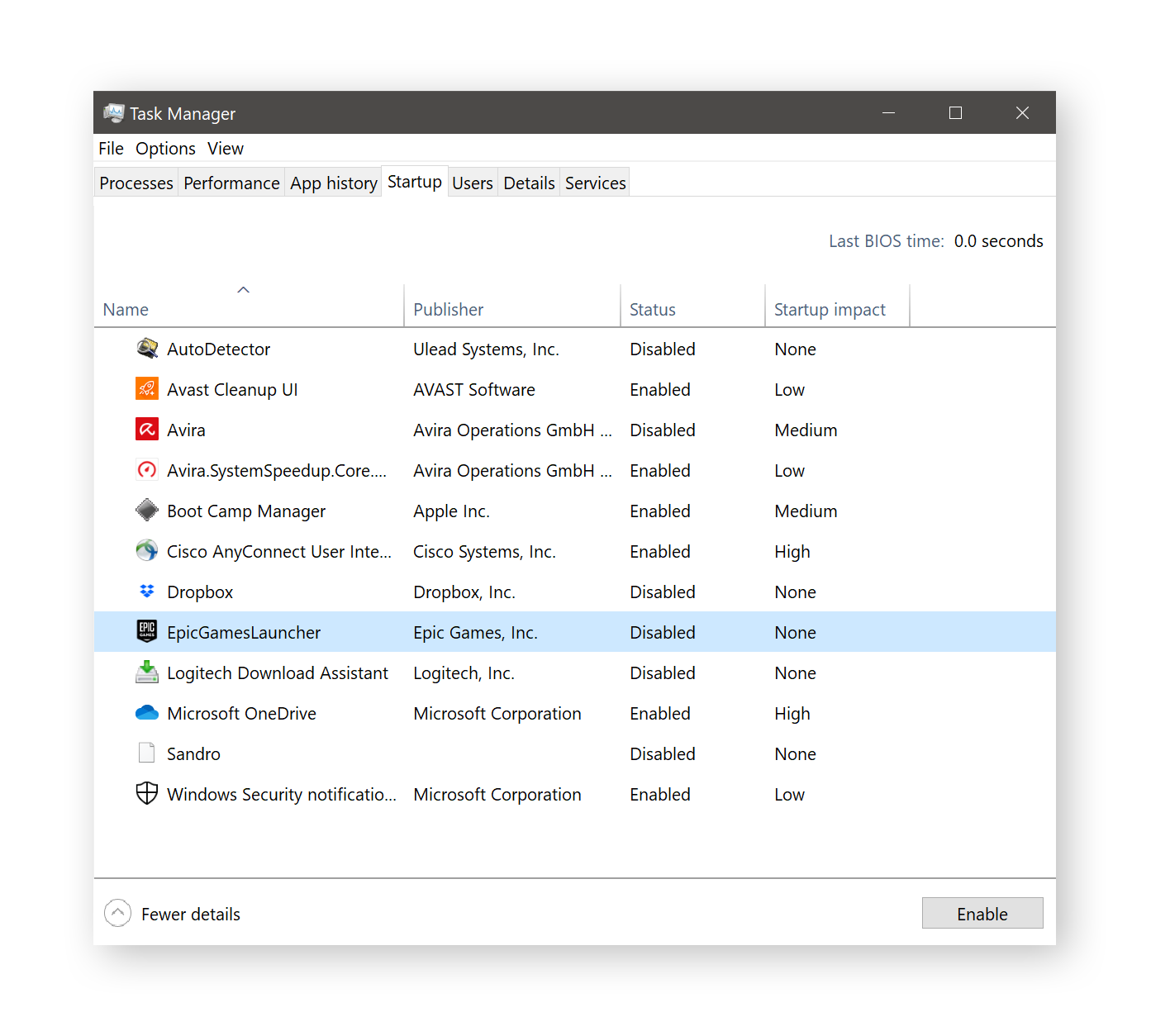
Pour éviter qu’une application ne soit lancée automatiquement au démarrage, cliquez dessus avec le bouton droit et sélectionnez Désactiver. Effectuez d’abord des recherches pour vous assurer que vous ne supprimez aucune application essentielle à votre expérience utilisateur. Dans l’exemple ci-dessus, Boot Camp Manager est responsable du pavé tactile de mon ordinateur portable. En le désactivant, je ne pourrai plus effectuer de clic droit avec le pavé tactile.
Bien entendu, vous pouvez toujours opter pour l’approche agressive. Désactivez tout en dehors de votre antivirus (ne vous inquiétez pas, votre PC démarrera normalement même si tout est désactivé), et voyez si certaines fonctions nécessaires manquent. Si ce n’est pas le cas, redémarrez votre ordinateur et bénéficiez d’un démarrage plus rapide grâce à ce simple nettoyage Windows.
Si vous n’avez pas encore effectué de mise à jour vers Windows 10, voici une astuce rapide pour nettoyer Windows 7. Cette méthode fonctionne également sous Windows 10.
Maintenez enfoncée la touche WINDOWS sur votre clavier et appuyez sur R. Saisissez “msconfig” dans la fenêtre qui s’ouvre, puis appuyez sur la touche ENTRÉE.
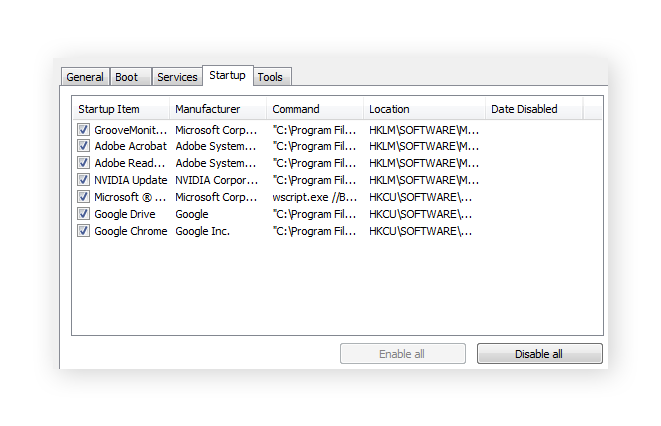
Dans l’onglet Démarrage, décochez toutes les cases correspondant aux éléments dont vous n’avez pas besoin. Encore une fois, effectuez une recherche en ligne pour en savoir plus sur les éléments que vous ne comprenez pas, et assurez-vous de ne rien décocher en lien avec votre antivirus.
Maintenant, passons aux fichiers cachés sur votre disque et voyons comment nettoyer votre ordinateur portable ou votre PC. Windows 7 et Windows 10 stockent beaucoup de données difficiles à trouver sur votre ordinateur :
Données de navigateur temporaires
Données collectées sur les blocages du système
Fichiers de rapports d’erreur Windows
Historique des fichiers utilisateur et miniatures
Protocoles d’installation
Fichiers résiduels des mises à jour de Windows
Pour supprimer au moins certains de ces fichiers, vous pouvez utiliser la version « cachée » du nettoyeur de disque de Microsoft. Il nettoiera votre ordinateur de manière plus approfondie que l’outil par défaut.
Faites un clic droit sur un espace vide du bureau Windows et sélectionnez Nouveau et Raccourci.
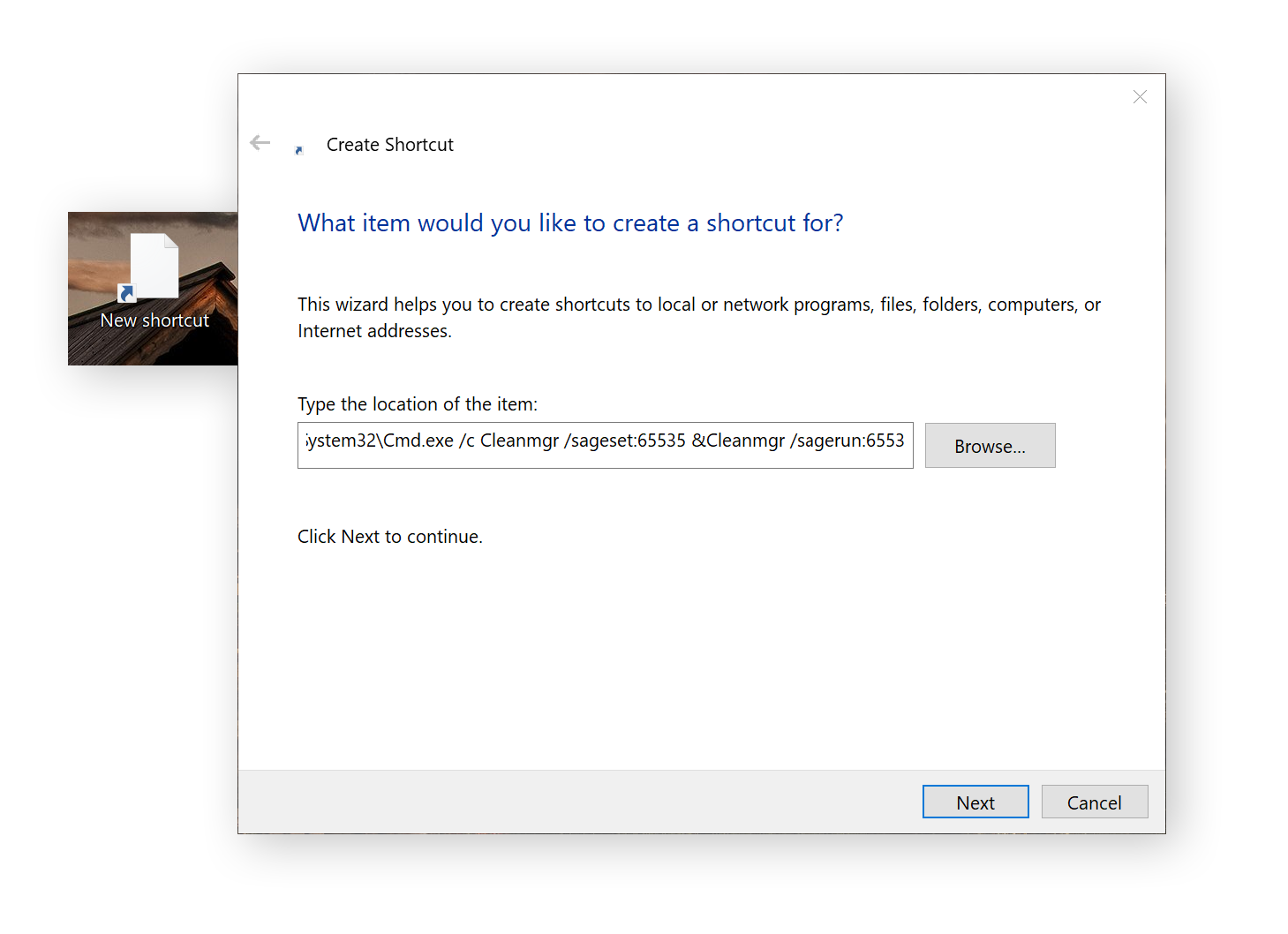
Dans le champ vierge, collez la commande suivante :
%SystemRoot%\System32\Cmd.exe /c Cleanmgr /sageset:65535 &Cleanmgr /sagerun:6553
Cliquez sur Suivant et renommez le raccourci. Vous pouvez par exemple le renommer le maxi nettoyage. Terminé ! Maintenant, faites un clic droit sur ce nouveau raccourci sur le bureau et sélectionnez Exécuter en tant qu’administrateur.
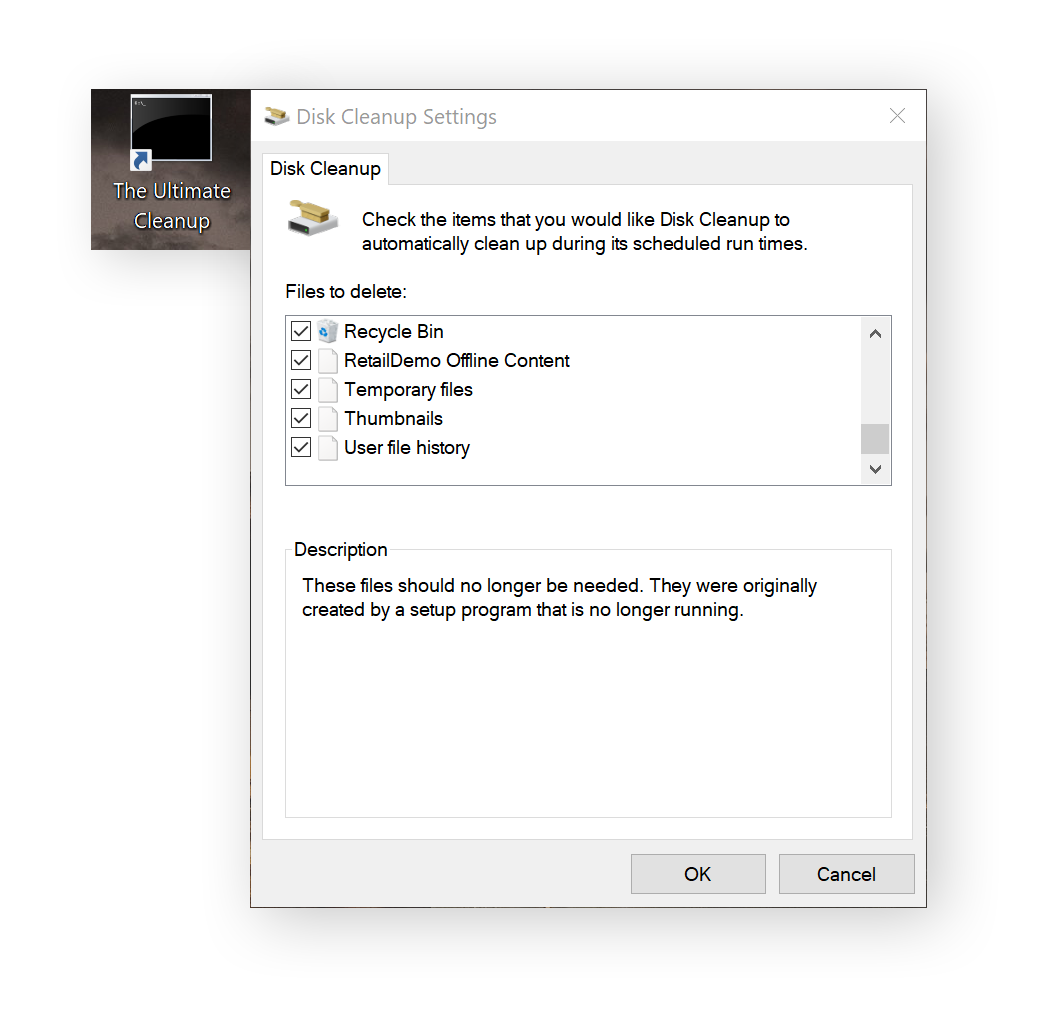
Cochez toutes les cases et appuyez sur OK pour lancer le nettoyage de votre système d’exploitation Windows. Cela va prendre un certain temps, mais vous gagnerez des gigaoctets en échange.
Le processus de nettoyage de Windows décrit ci-dessus est un bon point de départ pour se débarrasser des fichiers temporaires. Il n’effacera cependant pas tous les fichiers inutiles présents sur votre disque et ne traitera que les applications tierces qui surchargent votre ordinateur et occupent le plus d’espace. De plus, aucun nettoyage automatique n’est inclus. Le moment est donc venu de faire intervenir notre nettoyage de disque Disk Cleaner, compris dans Avast Cleanup pour PC.
Voici comment il fonctionne :
Téléchargez et installez la version d’essai gratuit d’Avast Cleanup Premium pour PC. Après l’avoir lancée, accédez à la section Libérer de l’espace.
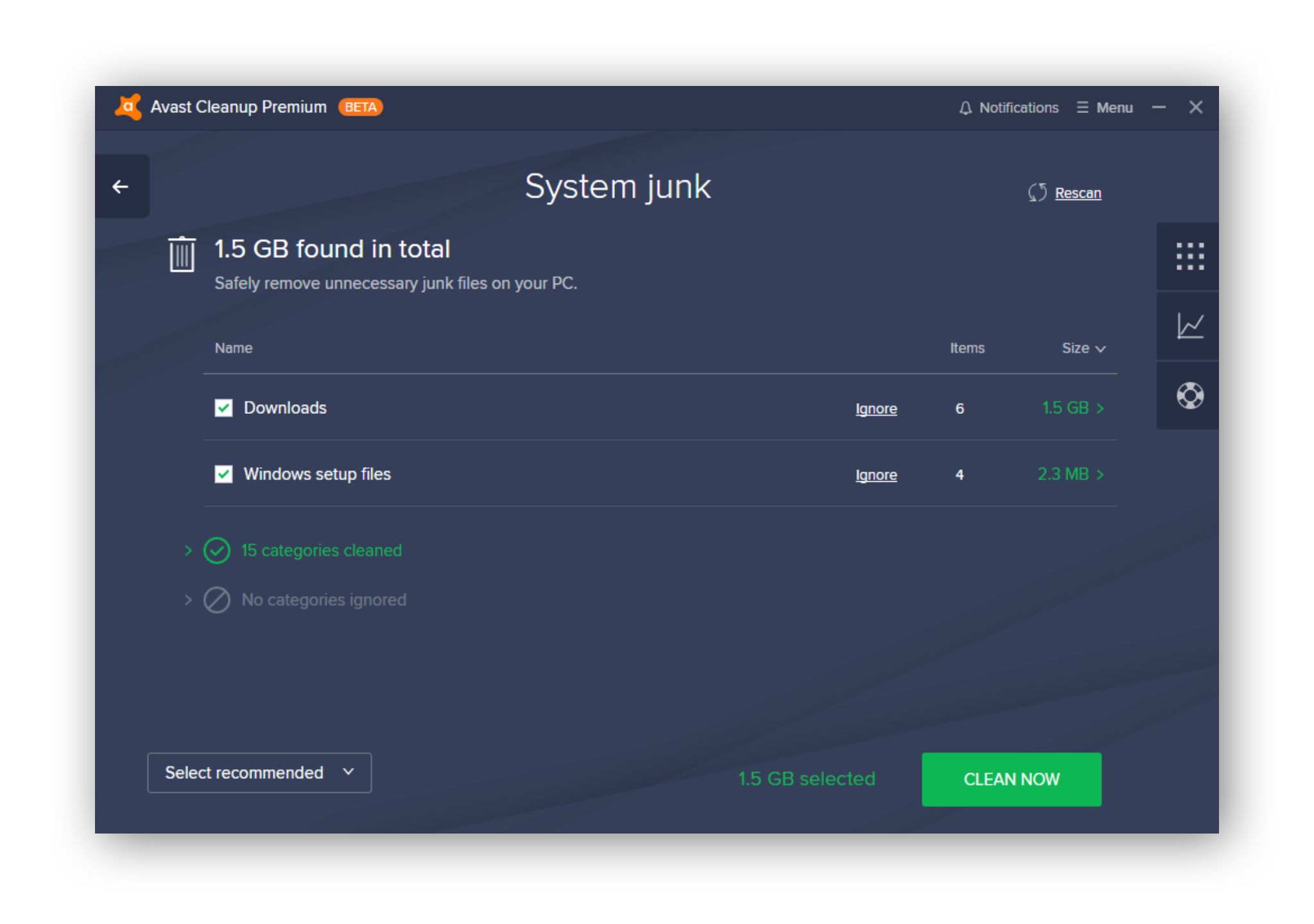
Sélectionnez les différentes catégories et appuyez sur le bouton NETTOYER MAINTENANT !
Pour automatiser le processus, il vous suffit de revenir en arrière et de cliquer sur Maintenance. Ce faisant, vous nettoierez votre système Windows, vos applications et vos navigateurs en un seul clic. Activez la Maintenance automatique pour programmer cette action à intervalles réguliers.
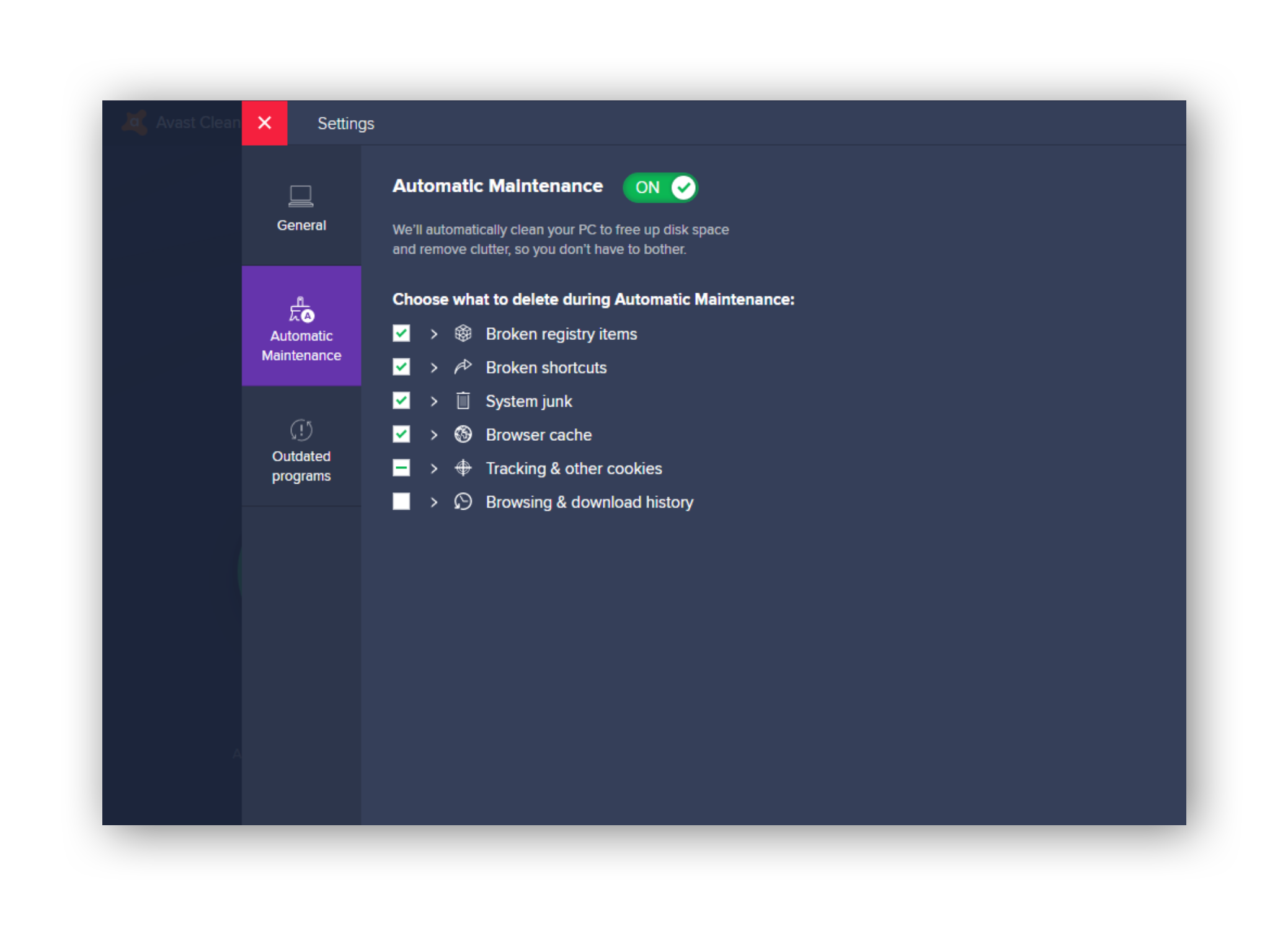
Désormais, vous n’aurez plus jamais à vous soucier du nettoyage des fichiers temporaires !
Les fichiers volumineux tels que les téléchargements oubliés depuis longtemps, les projets vidéo abandonnés et les jeux auxquels vous ne jouez pas sont parmi les plus gourmands en espace disque. Souvent, ils sont cachés dans un dossier obscur que vous avez complètement oublié ! Il convient donc de passer votre disque dur au peigne fin à la recherche de fichiers volumineux et de tous les analyser pour distinguer ceux dont vous avez besoin de ceux qui sont inutiles. Voici comment traquer les fichiers et dossiers gigantesques dans Windows 7 et Windows 10 :
Ouvrez une fenêtre de Windows Explorer et accédez à Ordinateur ou Ce PC, où s’affichera un aperçu de vos disques durs.
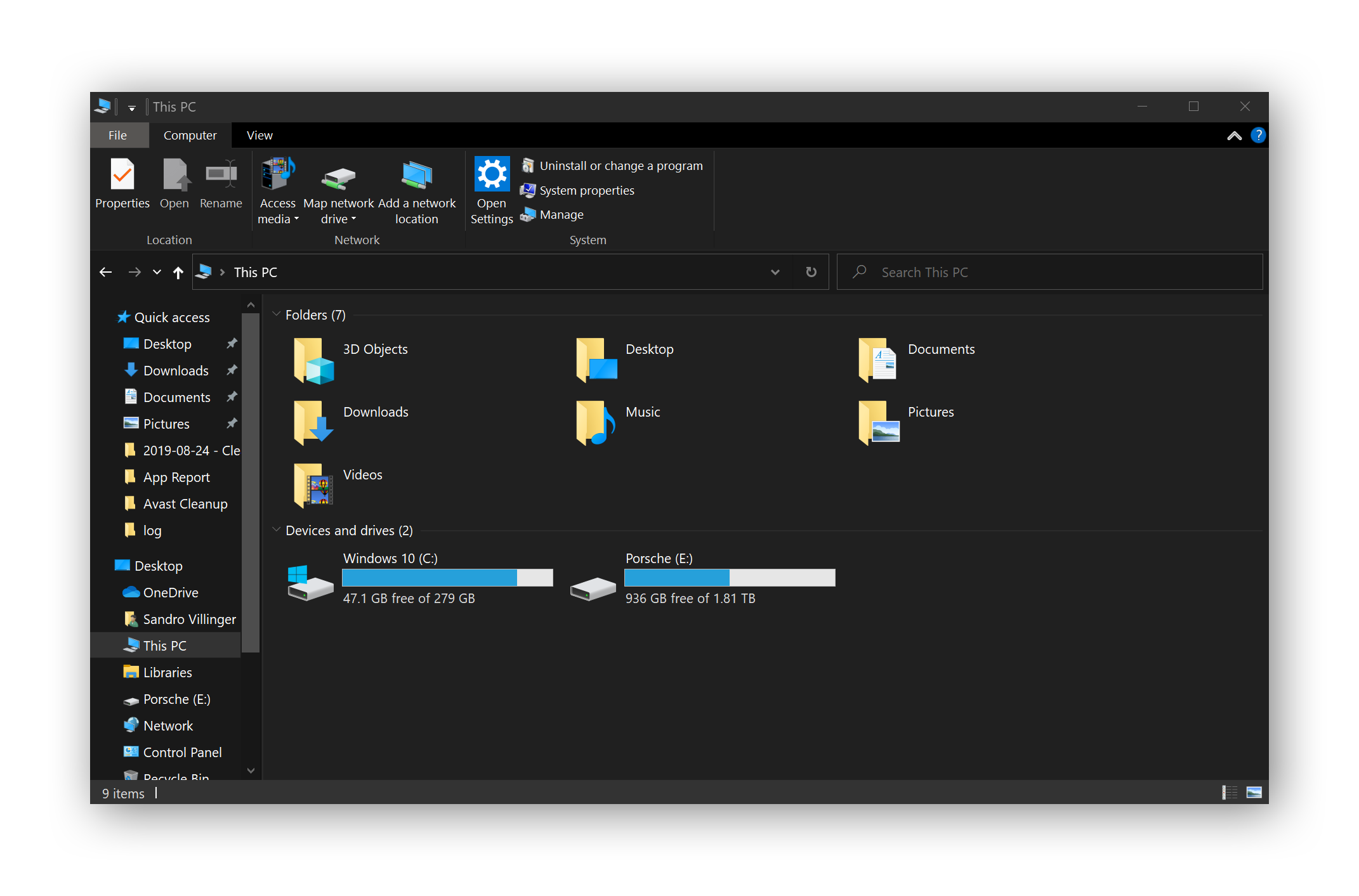
Vous y êtes ? Ensuite, cliquez sur la barre de recherche en haut à droite et saisissez :
Taille:gigantesque
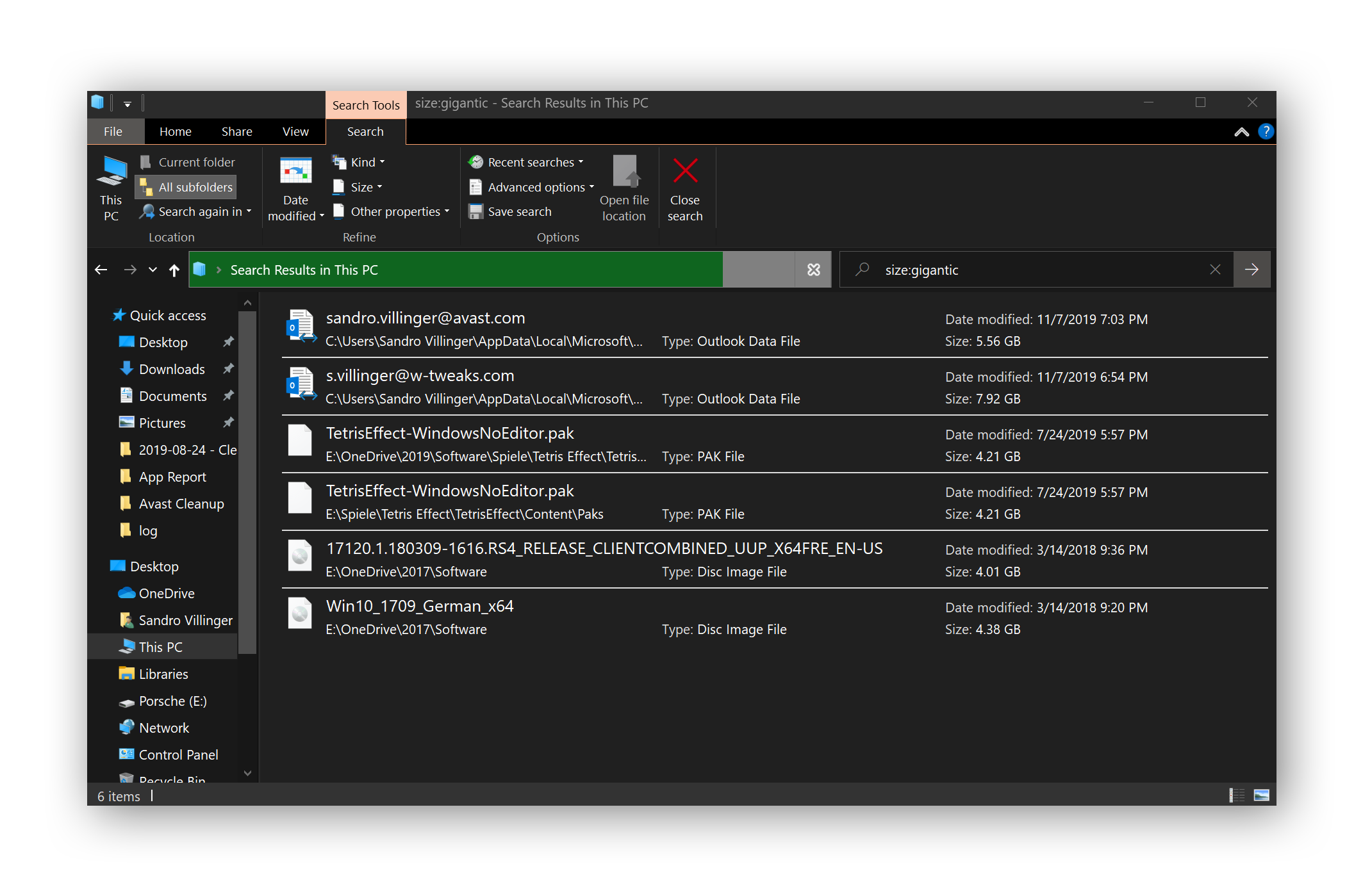
Cela lancera une recherche des fichiers de plus de 4 Go sur l’ensemble de votre PC. Parcourez les résultats et supprimez tous les fichiers dont vous êtes absolument sûr de ne plus avoir besoin. Soyez tout de même prudent, surtout lorsqu’il s’agit de fichiers volumineux dans les dossiers Programmes ou Windows : dans 99 % des cas, ce sont des fichiers indispensables, probablement impossibles à supprimer.
Vous voulez trouver des gros fichiers « plus petits » ? Essayez ces commandes :
Taille:très grande (1-4 Go)
Taille:grande (128 Mo à 1 Go)
Grâce à cette méthode, vous pouvez vous débarrasser de nombreux fichiers dont vous n’avez pas besoin !
Maintenant que vous avez supprimé toutes ces applications, ces fichiers temporaires et ces énormes blocs de données, votre disque dur a plus de trous que du gruyère. Ce phénomène s’appelle la « fragmentation », et il peut considérablement ralentir votre PC. Pour éviter la fragmentation, renseignez-vous en consultant le guide Défragmentation de votre disque dur.
Votre disque dur n’est pas la seule victime potentielle d’une accumulation de saletés. Votre PC se remplit continuellement de poussière, qui à son tour obstrue les ventilateurs qu’il utilise pour se refroidir. Lorsque cela se produit, votre processeur ou votre carte graphique chauffe, entraînant un ralentissement des performances et même des pannes. Gardez les moutons de poussière à distance en ouvrant votre PC ou votre ordinateur portable et en retirant la poussière accumulée à l’intérieur à l’aide d’un peu d’air comprimé (gardez un aspirateur à portée de main).
Il vaut mieux ne jamais arriver à un point où c’est une obligation. À partir de maintenant, les étapes décrites ici doivent faire partie de votre routine de maintenance. Si vous constatez l’un des signes suivants, il est plus qu’urgent de procéder à un nettoyage de printemps :
Vous recevez des avertissements d’« espace disque faible »
Vous ne pouvez plus enregistrer de programmes ou de données sur votre disque dur
Votre PC fonctionne très lentement ou se bloque (c’est une alerte rouge !)
Ça vous dit quelque chose ? Pour en savoir plus sur les moyens de libérer de l’espace sur votre ordinateur portable, lisez attentivement cet article.
Tout comme les appareils iOS et Android, les Mac ont également besoin d’un bon nettoyage. Consultez nos guides pratiques pour effectuer un nettoyage de printemps de tous vos autres appareils :
Automatisez le processus de nettoyage de votre ordinateur avec Avast Cleanup pour PC. Plutôt que de passer des heures à parcourir les dossiers cachés de votre disque dur, laissez notre fonction de maintenance automatique s’en charger à votre place. Avec un outil de nettoyage de niveau professionnel, les fichiers plus importants de votre ordinateur resteront à leur place et vous pourrez dire adieu à tous les fichiers qui ne vous servent à rien et prennent trop de place.
Avast Cleanup pour Windows nettoie automatique les fichiers indésirables de votre appareil pour libérer de l’espace, optimiser ses performances et prolonger l’autonomie de votre batterie.
Avast Cleanup pour Windows nettoie automatique les fichiers indésirables de votre appareil pour libérer de l’espace, optimiser ses performances et prolonger l’autonomie de votre batterie.
Avast Cleanup pour Windows nettoie automatique les fichiers indésirables de votre appareil pour libérer de l’espace, optimiser ses performances et prolonger l’autonomie de votre batterie.
Avast Cleanup pour Windows nettoie automatique les fichiers indésirables de votre appareil pour libérer de l’espace, optimiser ses performances et prolonger l’autonomie de votre batterie.












Protégez votre iPhone des menaces avec Avast Mobile Security gratuit
Avast
Mobile Security
Optimisez votre Android avec Avast Cleanup gratuit
Avast Cleanup
Installation gratuite