12 dicas para liberar espaço em um Mac
Aqui estão 12 dicas testadas e aprovadas para liberar espaço em um Mac
-
Livre-se dos aplicativos de que você não precisa mais
-
Atualizar seu software
-
Revisar itens de login
-
Remover arquivos grandes
-
Limpar a pasta de downloads
-
Verificar os ajustes do iCloud
-
Excluir arquivos temporários do macOS e aplicativos
-
Remover backups
-
Remover mensagens antigas
-
Reorganizar a área de trabalho
-
Limpe os dados armazenados
-
Esvaziar a lixeira
Agora vamos nos aprofundar e ver como aplicar essas dicas para começar a recuperar espaço no Mac.
1. Livre-se dos aplicativos de que você não precisa mais
Só porque você parou de usar um determinado aplicativo, não significa que ele não esteja ocupando espaço de armazenamento. Muitos aplicativos instalados incluem processos em segundo plano e itens de inicialização que diminuem a velocidade do seu Mac, e todos consomem espaço em disco.
Veja como desinstalar aplicativos do Mac que não são mais necessários:
-
Clique no ícone do Finder no dock e, em seguida, clique em Aplicativos na barra lateral esquerda.
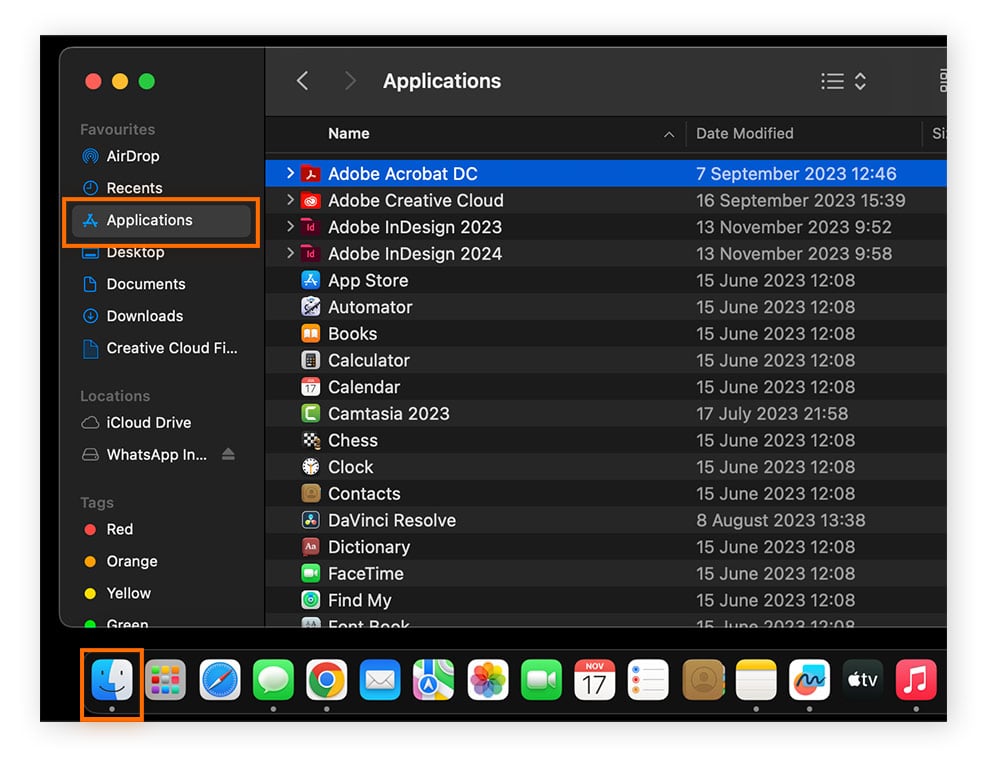
-
Clique no botão de filtro e selecione Data da última abertura para filtrar seus aplicativos de acordo com a última vez que você os abriu.
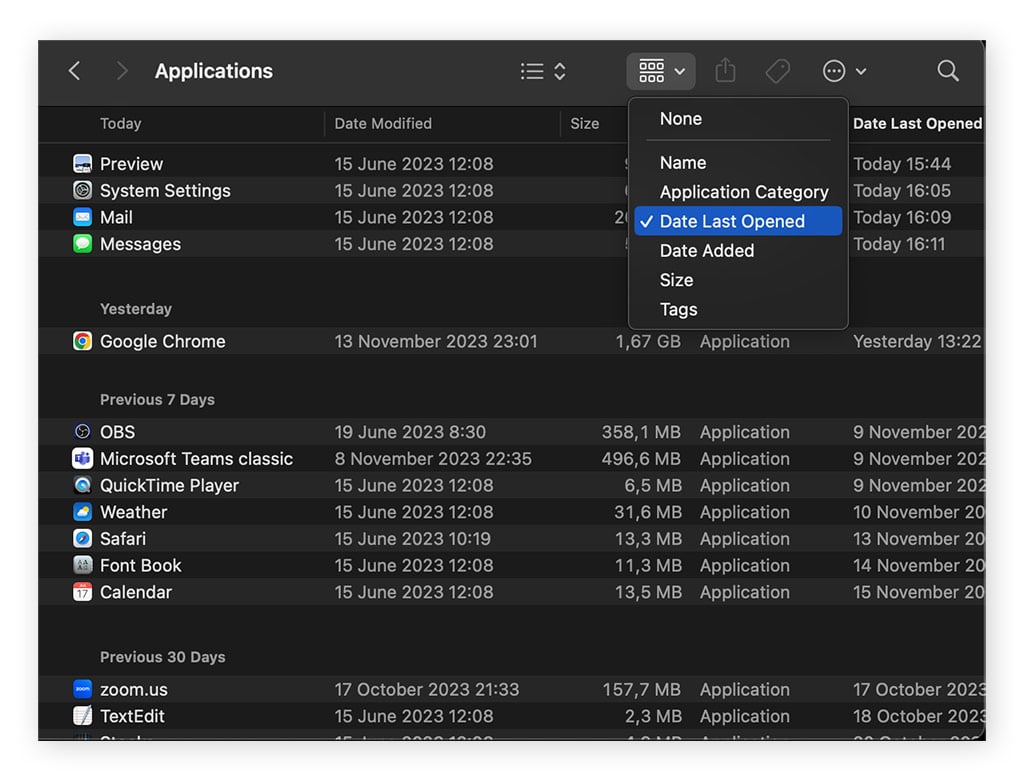
-
Examine a lista para encontrar os aplicativos que não são necessários. Clique com o botão direito do mouse em um aplicativo e selecione Mover para a lixeira no menu.
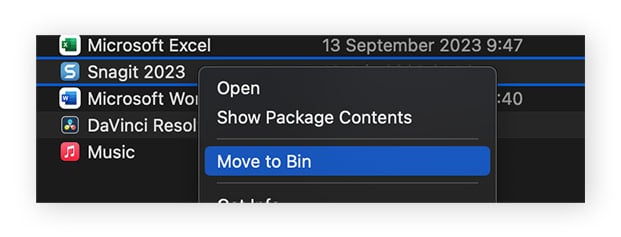
Libere o espaço em disco no Mac automaticamente
Você pode automatizar esse processo usando uma ferramenta de desinstalação de aplicativos dedicada, como o Avast Cleanup para Mac. O Avast Cleanup o ajudará facilmente a identificar aplicativos desatualizados e a se livrar de vários aplicativos obsoletos de uma só vez.
Depois de instalar o Avast Cleanup para Mac, clique em Desinstalar aplicativos. Na próxima tela, clique em Aplicativos não utilizados, que mostra os aplicativos que não foram usados nos últimos seis meses, ou clique em Aplicativos grandes para localizar aplicativos enormes que ocupam mais de 1 GB. Como alternativa, você pode classificar por tamanho ou data já na primeira tela:
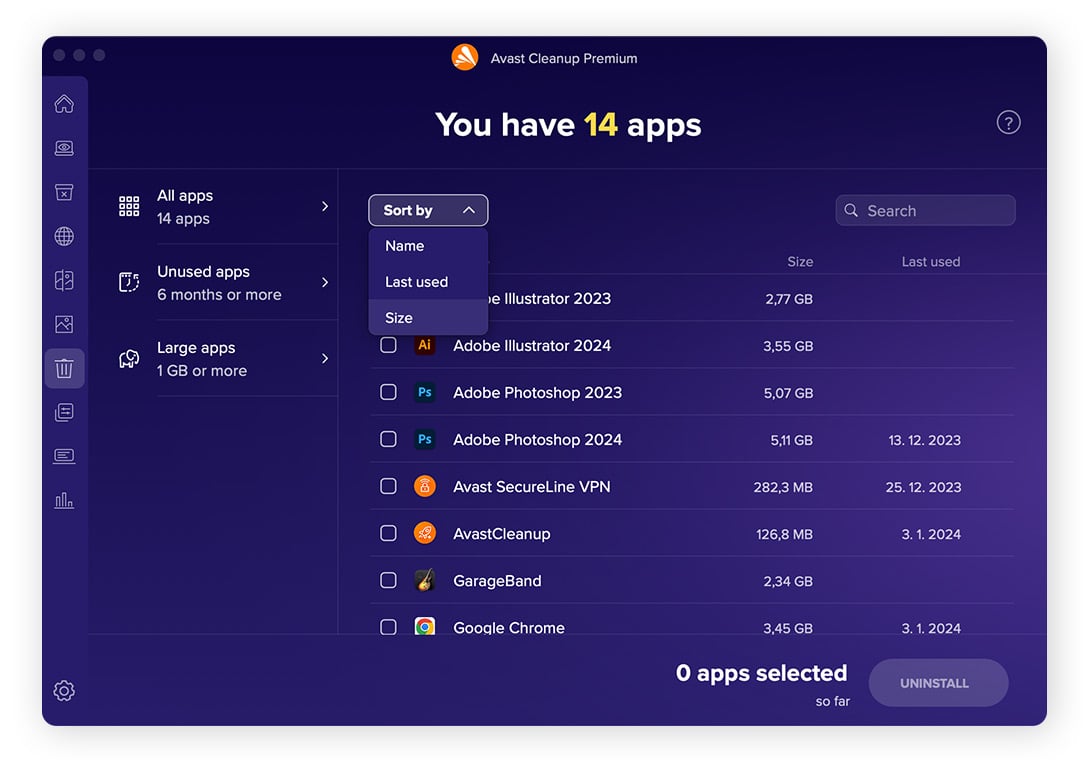
Selecione os aplicativos de que você não precisa e pressione o botão Desinstalar. O Avast Cleanup excluirá os aplicativos um por um.
Dica bônus: Com o tempo, alguns aplicativos juntam uma quantidade enorme de dados temporários. Abaixo, mostramos como excluir esses arquivos temporários do macOS e aplicativos específicos, mas se isso não funcionar, você pode excluir o aplicativo completamente e reinstalá-lo.
Veja o Google Chrome. Alguns downloads inacabados ou certos tipos de sites armazenam “dados de suporte”, que são difíceis de localizar. A maneira mais fácil de excluir todos esses dados desnecessários é excluir o aplicativo e reinstalá-lo.
 Aqui você pode ver quantos dados desnecessários o Google Chrome acumulou!
Aqui você pode ver quantos dados desnecessários o Google Chrome acumulou!
2. Atualizar seu software
A atualização do software macOS e de outros softwares relacionados ao sistema pode otimizar o armazenamento e o gerenciamento de arquivos do sistema. As atualizações também podem reduzir o tamanho geral do arquivo do seu software sem comprometer a funcionalidade.
Veja como atualizar o software macOS:
-
Clique no logotipo da Apple na parte superior esquerda da tela e selecione Ajustes do sistema.
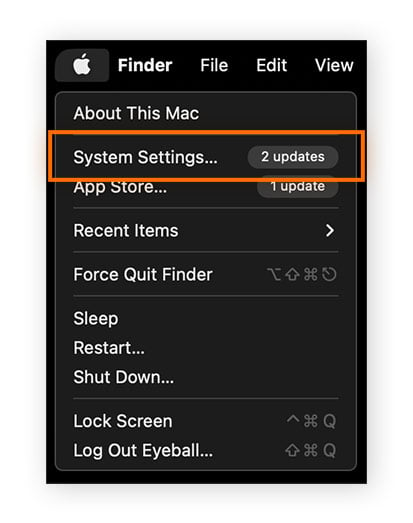
-
Clique em Atualização de software disponível, se a opção existir.
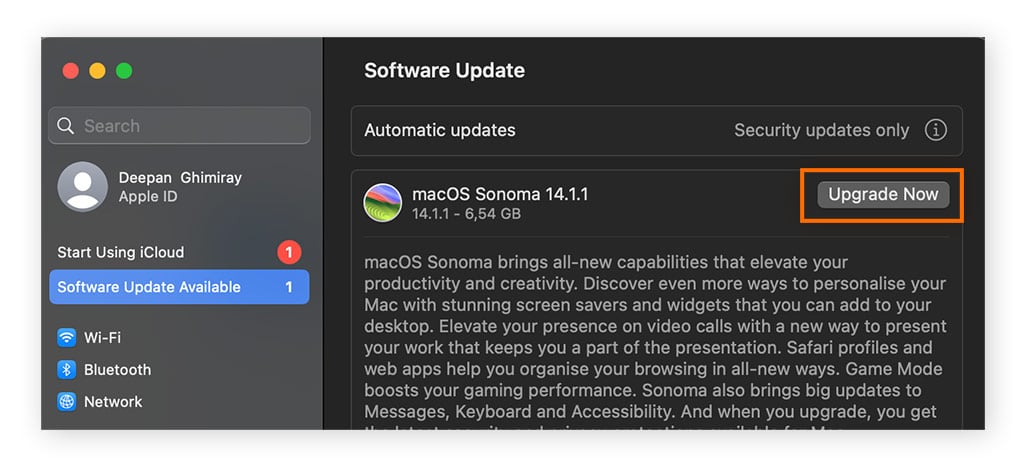
3. Revisar itens de login
Os itens de login são os aplicativos e serviços que são iniciados automaticamente quando você faz login na sua conta. Embora convenientes, os itens de login ocupam espaço de armazenamento e podem causar problemas de desempenho. Revisar e remover itens de login desnecessários pode ajudar a liberar espaço em seu Mac. Saiba como:
-
Clique no logotipo da Apple na parte superior esquerda da tela, selecione Ajustes do sistema e, em seguida, clique em Geral na barra lateral esquerda, seguido de Itens de login.
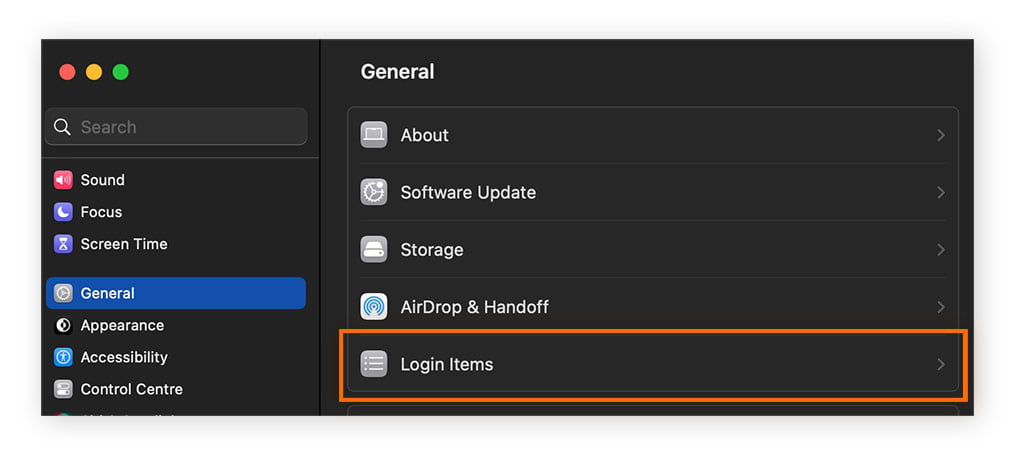
-
Revise seus itens de login exibidos na janela.
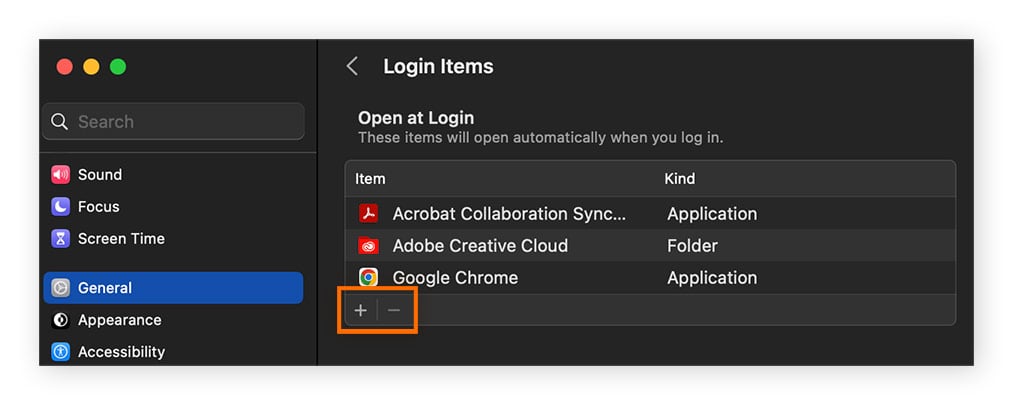
-
Para remover um item de login, clique no botão de remoção (—) ao lado do item selecionado. Em seguida, reinicie o dispositivo para aplicar as alterações.
4. Remover arquivos grandes
A remoção de arquivos grandes é uma das maneiras mais diretas de criar espaço de armazenamento no Mac, mas é preciso identificá-los primeiro. Veja como localizar e remover arquivos grandes:
-
Clique no logotipo da Apple na parte superior esquerda da tela, selecione Ajustes do sistema e, em seguida, clique em Geral na barra lateral esquerda, seguido de Itens de login.
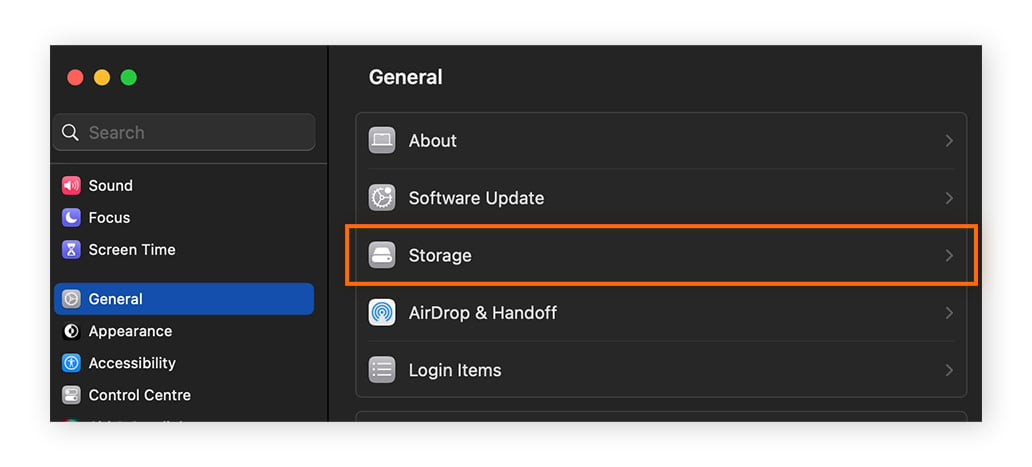
-
Visualize a lista de categorias de arquivos na parte inferior da janela. Clique no botão de informações (i) para cada uma das categorias de arquivo.
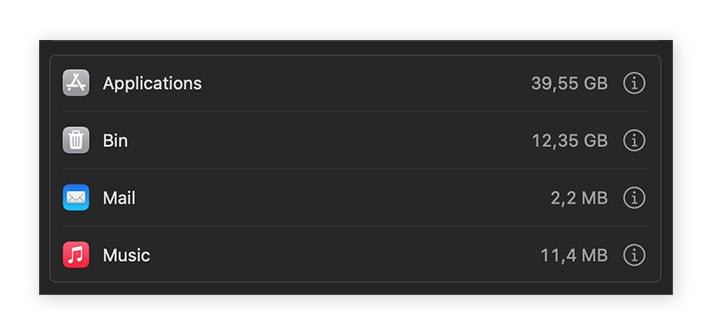
-
Em cada categoria, filtre a lista por tamanho e, em seguida, examine e exclua os arquivos grandes de que não precisa.
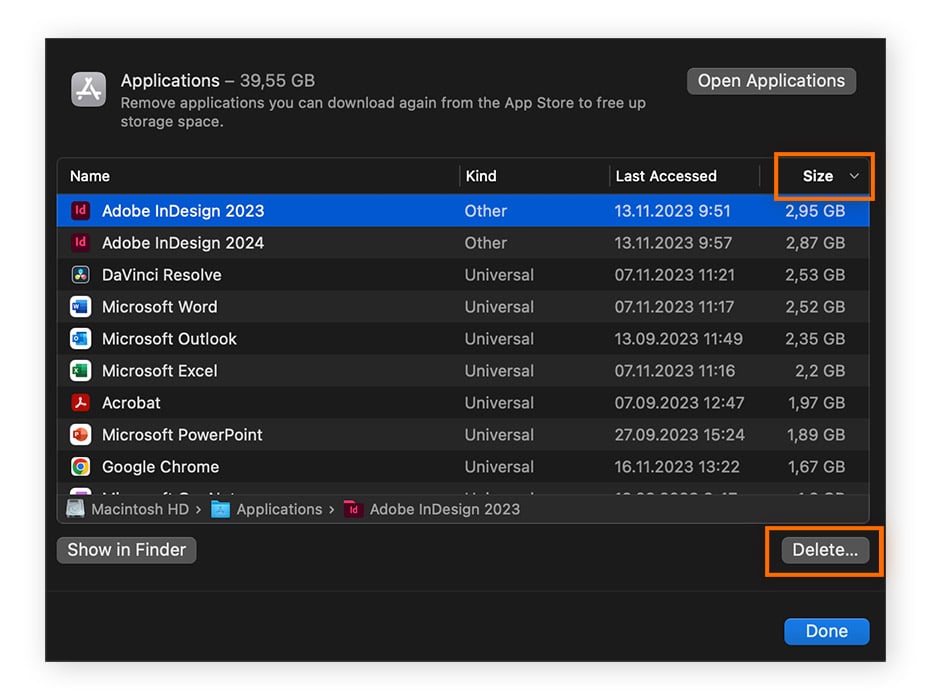
Está tendo problemas para entender o armazenamento de dados do sistema? Você não é o único! Leia o nosso guia sobre Outro armazenamento no Mac para saber mais sobre essa categoria de arquivo.
5. Limpar a pasta de downloads
A pasta Downloads contém todos os arquivos que você baixou do navegador da Web ou de outros aplicativos, como documentos, instaladores e imagens de disco. Essa pasta tende a ficar cheia e a ocupar muito espaço. Revise os itens dessa pasta e exclua o que não for necessário. Saiba como:
-
Clique no ícone Finder no dock e, em seguida, clique em Downloads na barra lateral esquerda.
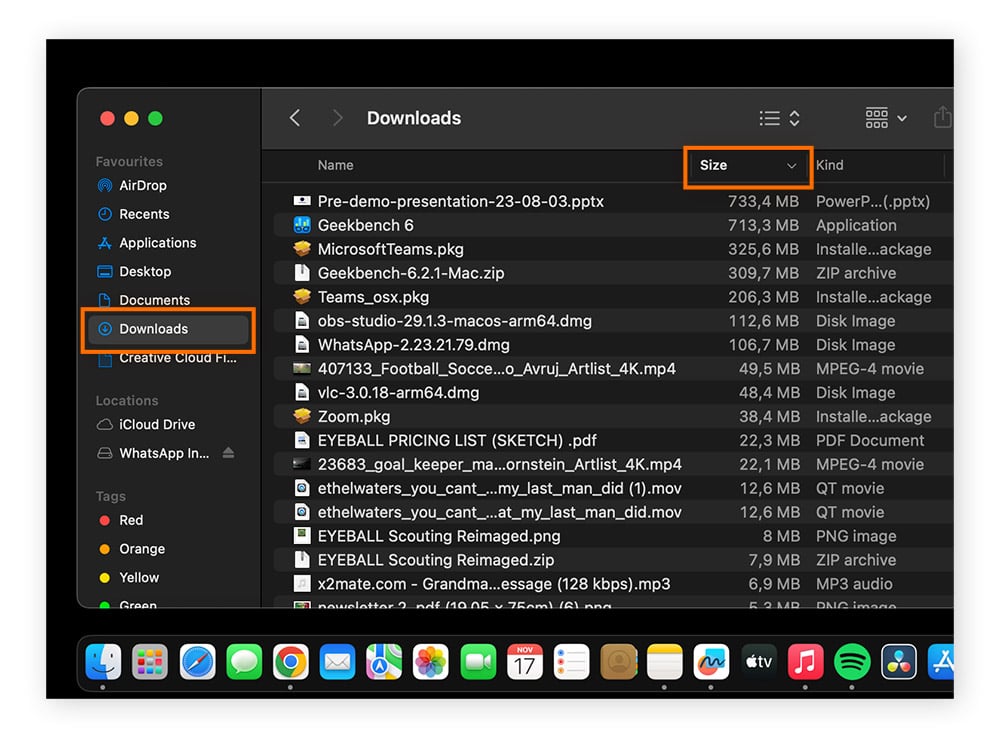
-
Filtre a lista por tamanho e, em seguida, examine e exclua os arquivos grandes de que não precisa.
Como essa pasta acumula arquivos sempre que você faz um download, crie o hábito de limpar a pasta Downloads regularmente.
6. Verificar os ajustes do iCloud
O iCloud permite que você armazene determinados tipos de arquivos na nuvem, incluindo fotos, vídeos, documentos e backups. Ao transferir dados para o iCloud, você pode diminuir a carga na unidade de armazenamento do Mac e liberar espaço.
Veja como conferir as configurações do iCloud:
-
Clique no logotipo da Apple na parte superior esquerda da tela e selecione Ajustes do sistema.
-
Clique em seu ID Apple (ou "iCloud" em Macs mais antigos).
-
Clique em iCloud na barra lateral esquerda.
-
Clique no iCloud Drive nas configurações do iCloud para gerenciar quais aplicativos e pastas estão usando o drive do iCloud. Você pode marcar ou desmarcar determinados aplicativos de acordo.
7. Excluir arquivos temporários do macOS e aplicativos
Agora que você limpou muitos dados, é hora de examinar os arquivos temporários ocultos. Para encontrá-los, usaremos o Avast Cleanup para Mac, que verifica minuciosamente o seu computador em busca de dados temporários. Baixe aqui:
-
Depois de instalar o Avast Cleanup, pressione o botão ESCANEAR em Limpeza rápida no painel principal para escanear o macOS e todos os seus aplicativos em busca de arquivos de cache redundantes, arquivos de registro e dados da lixeira. Em seguida, pressione LIMPAR para se livrar dos dados que o sobrecarregam.
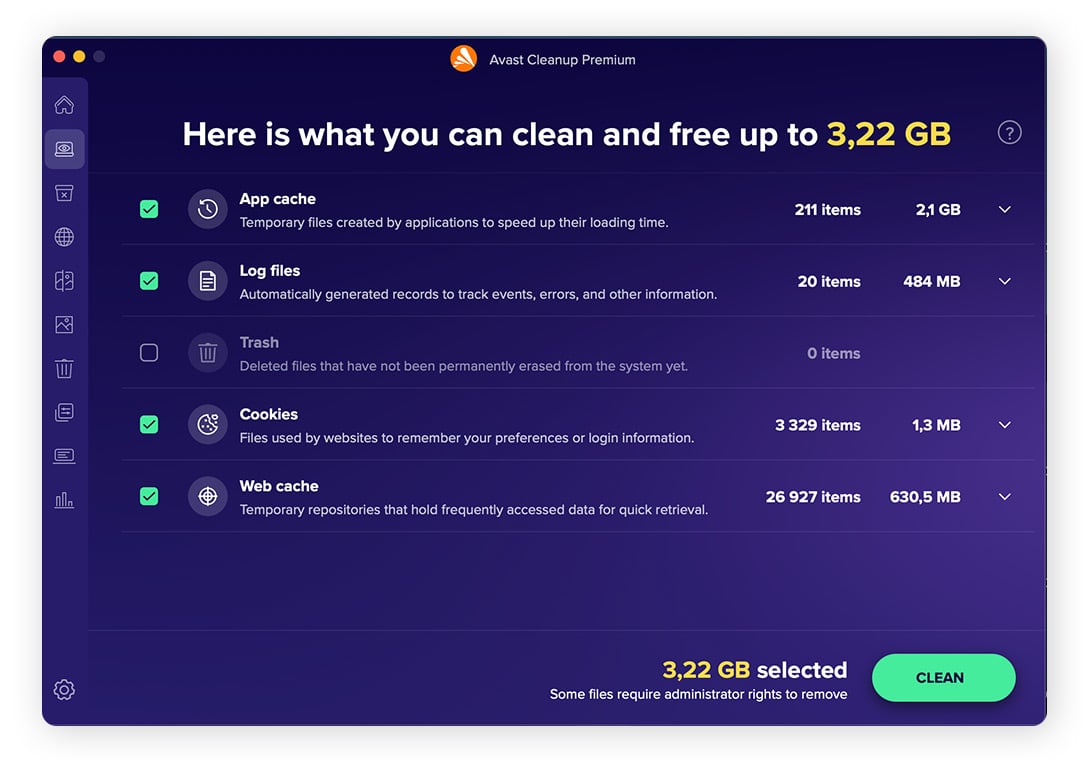
-
Em seguida, é hora de atacar os clones ou arquivos duplicados! Volte para o painel e clique em Localizar, ao lado de Localizar duplicatas. Selecione a pasta do usuário, o disco rígido inteiro ou até mesmo discos rígidos externos. Toque no botão ESCANEAR, revise a lista de duplicados encontrados e exclua todos os arquivos clonados de que não precisa mais.
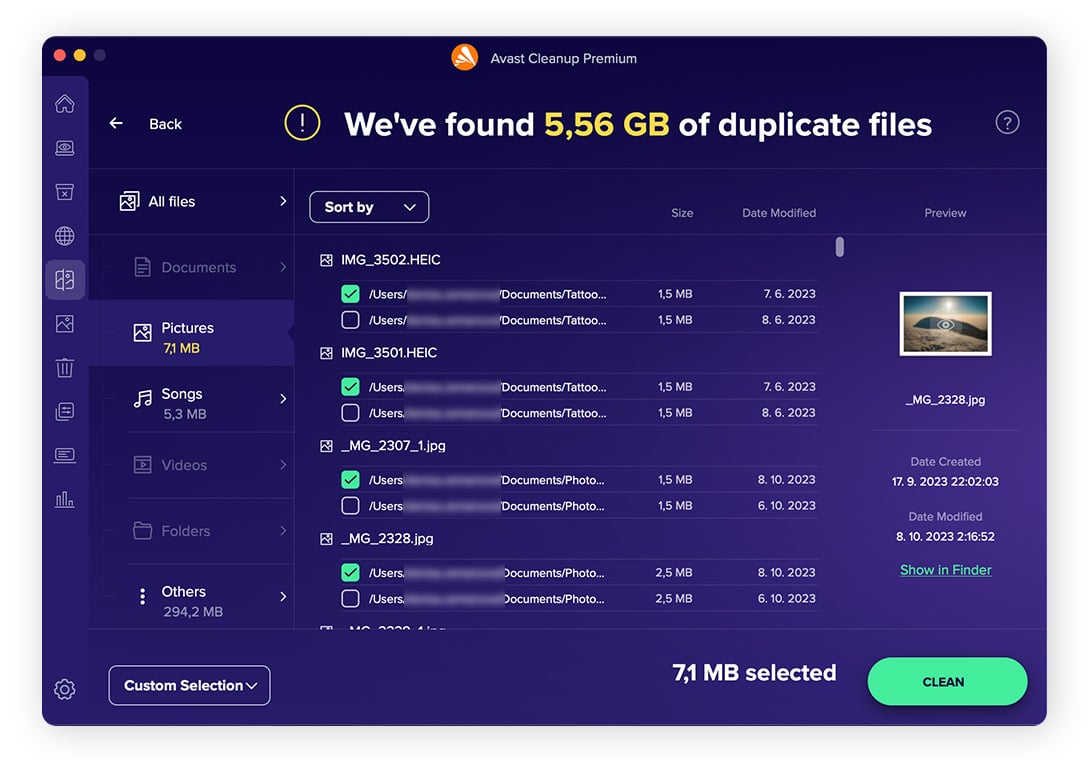
-
Em seguida, examine sua biblioteca de fotos. Nossa ferramenta Photo Cleaner está aqui para ajudar. Volte ao painel do Avast Cleanup e clique no botão Localizar em Analisar fotos. Escolha todos os locais onde você armazenou suas fotos e selecione Revisar para ver Fotos ruins ou Fotos duplicadas.
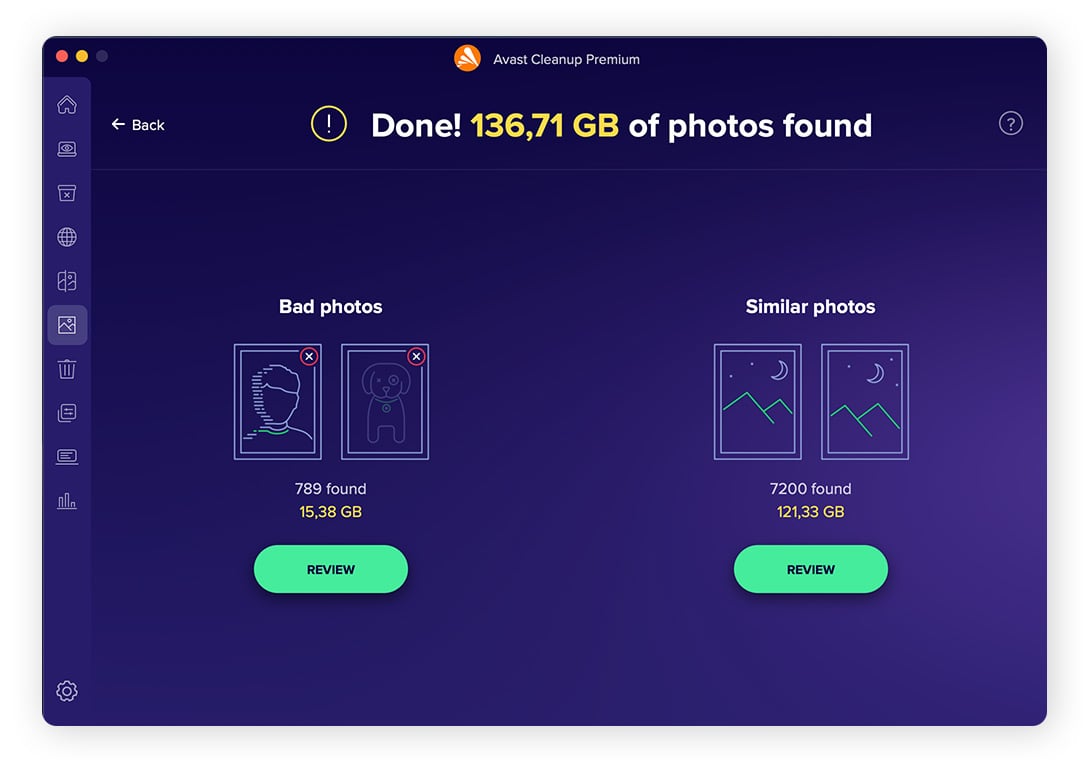
-
A próxima tela mostra fotos ruins ou borradas: Basta marcar as fotos que não quer ou não precisa e clicar em REMOVER para excluí-los!
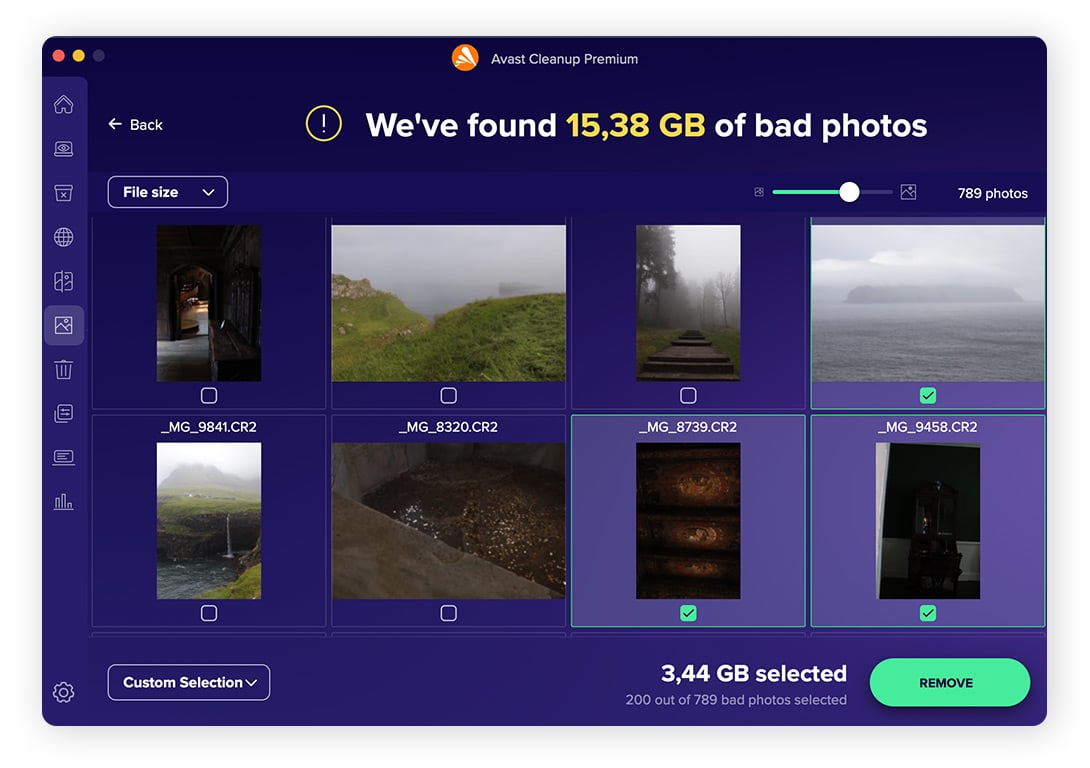
8. Remover backups
Os backups de arquivos e pastas são essenciais para restaurar o sistema no caso de um problema técnico ou de armazenamento. Embora sejam importantes, os backups antigos podem se acumular e ocupar espaço. No macOS, os backups geralmente são feitos pelo recurso Time Machine.
Veja como remover backups antigos:
-
Clique no logotipo da Apple na parte superior esquerda da tela e selecione Ajustes do sistema. Em seguida, clique em General na barra lateral esquerda, seguido de Time Machine.
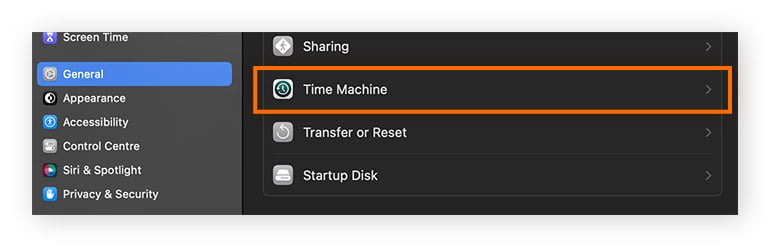
-
Revise seus backups, se houver algum. Para remover um, clique no botão de remoção (—) e, em seguida, clique em Esquecer destino.
9. Remover mensagens antigas
Algumas mensagens podem conter informações importantes ou valiosas, mas as demais estão apenas ocupando um espaço de armazenamento precioso. A menos que você os tenha sincronizado com o iCloud, o Apple Mail e o aplicativo Mensagens da Apple armazenam dados na unidade do Mac.
Como remover mensagens antigas no Apple Mail
-
Clique no ícone do Apple Mail em seu dock.
-
Na barra lateral esquerda, selecione a caixa postal ou a conta vinculada da qual você deseja excluir mensagens antigas.
-
Clique no cabeçalho da coluna chamado Data para classificar seus e-mails por data.
-
Revise e exclua e-mails antigos clicando com o botão direito do mouse neles e selecionando Mover para o lixo.
-
Esvazie o lixo para excluir permanentemente os e-mails.
Como remover mensagens antigas do aplicativo Mensagens
-
Clique no ícone Mensagens em seu dock.
-
Na barra lateral esquerda, selecione uma conversa.
-
Revise e exclua mensagens antigas clicando com o botão direito do mouse nelas e selecionando Mover para o lixo.
-
Repita o processo para outras conversas e, em seguida, esvazie o lixo para excluir permanentemente essas mensagens.
10. Reorganizar a área de trabalho
A área de trabalho do seu Mac pode ficar rapidamente cheia de arquivos, pastas e aplicativos desnecessários. Além disso, para estarem prontos para serem usados a qualquer momento, os itens da área de trabalho exigem alguns recursos de armazenamento, portanto, reorganizá-los pode ter um impacto notável no seu armazenamento.
Veja como reorganizar sua área de trabalho:
-
Clique com o botão direito do mouse em qualquer lugar da área de trabalho, passe o mouse sobre Ordenar por no menu e organize os arquivos de acordo com sua preferência.
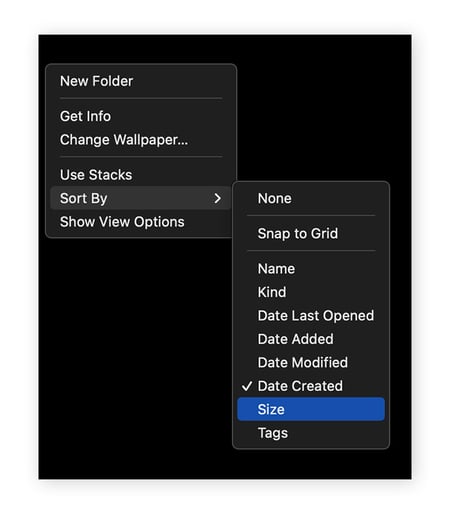
-
Quando os itens da área de trabalho estiverem reorganizados, clique com o botão direito do mouse nos itens que deseja remover e selecione Mover para o lixo no menu.
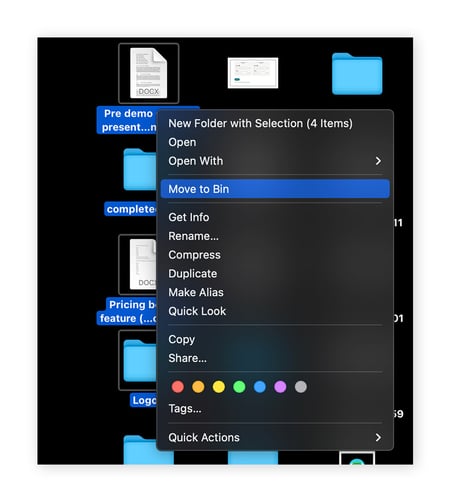
-
Esvazie o lixo para excluir permanentemente itens indesejados da área de trabalho.
11. Limpe os dados armazenados
O cache do seu Mac armazena arquivos temporários que ajudam a acelerar os processos de aplicativos e a otimizar o desempenho. Embora úteis, esses arquivos podem se acumular com o tempo e ocupar muito espaço de armazenamento. Saber como limpar o cache do seu Mac pode liberar uma quantidade significativa de espaço em disco.
Veja como limpar o cache do navegador do Mac:
-
Abra o Finder e navegue até Ir para a pasta usando o atalho Shift + Command + G.
-
Digite ~/Biblioteca/Caches e pressione Enter.
-
Abra as pastas de cache do navegador, escolha os arquivos que deseja limpar e clique em Apagar.
12. Esvaziar a lixeira
Você não vai liberar espaço enquanto não esvaziar o lixo do Mac. A maioria das etapas acima exige que você coloque arquivos e pastas no Lixo. A partir daí, você precisará esvaziá-lo para excluir permanentemente os itens e realmente liberar espaço.
Veja como esvaziar ou excluir itens do Lixo:
-
Abra o lixo clicando no ícone do Lixo no dock.
-
Clique com o botão direito do mouse nos itens individuais que deseja excluir e selecione Apagar imediatamente.
-
Exclua tudo o que estiver no lixo de uma só vez clicando em Esvaziar lixo.
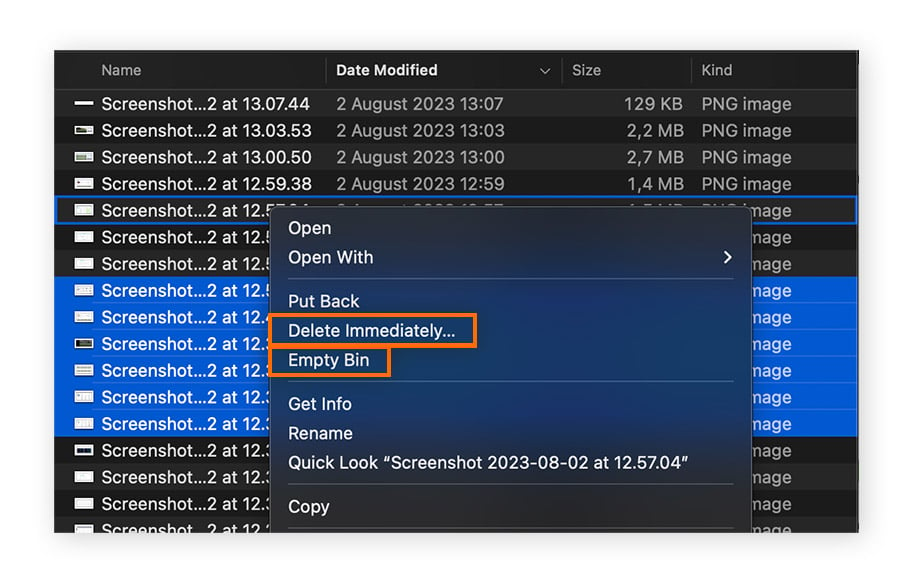
Bônus: Limpar fisicamente o Mac
A limpeza física do Mac não criará espaço, mas poderá melhorar seu desempenho se houver poeira ou outras obstruções bloqueando as saídas de ar, o teclado e as portas. Desligue o Mac e use uma lata de ar comprimido para soprar a poeira e os detritos dessas áreas. Você também pode usar um pano macio (e um pouco de água) para limpar a tela do computador e renovar outras superfícies.
Por que você deve limpar seu Mac?
A limpeza do Mac melhorará diretamente seu desempenho e velocidade. Além disso, você se livrará dos alertas irritantes de que "seu disco de inicialização está quase cheio". Com o tempo, aplicativos antigos, arquivos duplicados e outros dados inúteis coletados no Mac farão com que ele fique lento, trave e, em geral, não funcione corretamente. Para otimizar o desempenho do dispositivo, saiba como liberar espaço em disco no Mac usando as 12 dicas acima.
O que realmente ocupa espaço no Mac?
Independentemente de você ter um iMac ou Macbook (Pro ou Air), os problemas de armazenamento geralmente são causados pelos mesmos tipos de arquivos. Com o uso regular, o dispositivo Apple acumulará esses arquivos e consumirá seu valioso espaço, sem que você perceba. Os culpados mais comuns pela perda de espaço nos Macs são:
-
Arquivos temporários: Os programas que você usa (e o MacOS) criam milhares de arquivos de cache e dados temporários para executar funções específicas. Mas se eles não forem removidos depois, serão apenas arquivos indesejados que estarão em seu computador.
-
Arquivos duplicados: A maioria das pessoas desperdiça espaço de armazenamento valioso ao salvar acidentalmente arquivos grandes, como filmes e fotos, duas vezes.
-
Arquivos que você acha que excluiu: Colocar arquivos no Lixo não os exclui de fato. Eles ainda permanecem no local, ocupando espaço em disco, até que você esvazie o Lixo.
-
Fotos borradas: Na era das câmeras dos smartphones, é fácil tirar dezenas de fotos em busca da foto perfeita. Mas você precisa mesmo de fotos duplicadas, fotos borradas ou de baixa qualidade?
Os mesmos tipos de arquivos que causam problemas de armazenamento no Mac também são responsáveis por problemas de armazenamento no iPhone e no iPad. Aprender a liberar espaço no Mac pode beneficiar todos os seus gadgets da Apple, especialmente se você estiver sincronizando dispositivos.
Como sei que está na hora de limpar meu Mac?
Você saberá que é hora de limpar o Mac quando tiver problemas de velocidade e desempenho lentos, mas uma notificação avisando que o disco de inicialização está cheio é um sinal mais definitivo. Ela será mais ou menos assim:
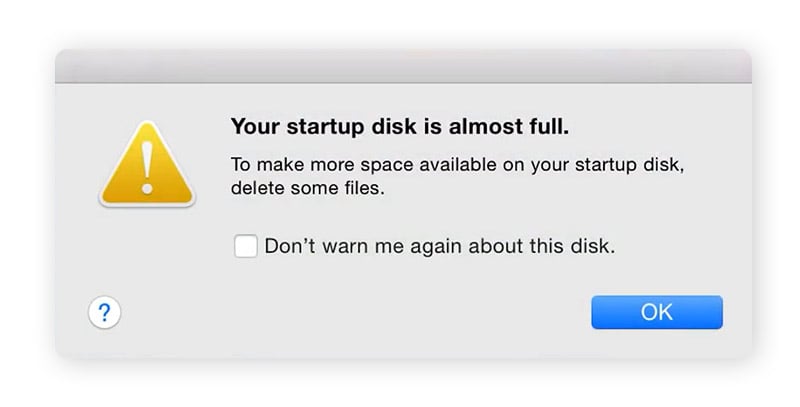
Se você receber um alerta de disco de inicialização do Mac cheio, terá um espaço muito limitado para salvar arquivos, os aplicativos que exigem mais espaço poderão parar de funcionar e o desempenho poderá diminuir drasticamente. Isso ocorre porque o macOS e seus programas não conseguem alocar memória virtual suficiente, pois se trata de um processo que usa a memória do seu disco rígido como uma extensão da sua RAM.
Você pode receber uma notificação de disco cheio do Macbook quando tiver menos de 500 MB de espaço de armazenamento. Porém, se o seu Mac tem espaço em disco, mas ainda parece lento, confira nossas dicas para melhorar o desempenho.
E se eu precisar limpar outros dispositivos?
Seus outros dispositivos, como PCs, Androids ou dispositivos iOS, provavelmente precisarão de uma boa limpeza também. Veja como você pode mantê-los em ótima forma:
Limpeza fácil e automática para o seu Mac
A limpeza do Mac não é algo que se faz apenas uma vez: você deve limpar o computador regularmente. O Avast Cleanup para Mac automatiza o processo de limpeza e remove arquivos indesejados, duplicatas, aplicativos indesejados e fotos desnecessárias do computador. Um Mac mais limpo é mais rápido, comporta mais dados e tem o desempenho esperado.