Seja um Mac antigo, Mac novo, iMac ou MacBook Air, chegará um momento em que os aplicativos deixarão de responder, a inicialização ficará demorada e os vídeos começarão a travar. Se você está sempre se perguntando “Por que meu Mac está tão lento?”, continue lendo para descobrir como acelerar o Mac de uma vez por todas.
Por que meu Mac está tão lento?
A lentidão no Mac pode ser causada por um sistema operacional desatualizado ou um disco rígido cheio, especialmente se você tiver um modelo de Mac mais antigo. Se o Mac for novo, ele pode estar lento porque há muitos programas e aplicativos em execução em segundo plano ou até mesmo uma infecção por malware.
Veja alguns motivos comuns de lentidão no Mac:
-
Muitos processos em segundo plano
Todos os Macs, mesmo MacBook Pros e iMacs de serviço pesado, podem deixar de notificar se um processo específico está consumindo CPU ou memória em excesso. Isso acontece especialmente se o processo em execução estiver com bugs ou o aplicativo usado travou.
-
Gráficos exigentes
Ao longo dos anos, a Apple reduziu os gráficos e elementos visuais pesados que costumavam atrair usuários que priorizavam gráficos e design fortes. Mas o macOS ainda está cheio de efeitos visuais que sobrecarregam o hardware de Macs mais antigos. Esses processos usam mais recursos e também afetam o desempenho da bateria.
-
Aplicativos ou macOS desatualizado
Verifique regularmente se seu sistema operacional e todos os aplicativos instalados estão atualizados. As versões mais recentes do sistema operacional e dos aplicativos geralmente são mais rápidas, incluem patches de segurança importantes e têm menos bugs que causam lentidão.
-
Uma infecção por malware
Embora improvável, Macs podem contrair vírus. Para garantir que uma infecção por malware não esteja causando lentidão no Mac, faça verificações regulares com uma ferramenta gratuita de verificação de malware, como o Avast Security para Mac.
Claro, essas são apenas algumas das possíveis razões para o seu Mac estar mais lento do que o normal.
Soluções para lentidão de MacBooks, Air, Mac mini e iMacs
As etapas descritas abaixo para acelerar o Mac se aplicam a todos esses dispositivos. Embora as instruções específicas usem o MacBook Air (Retina, 13 polegadas, 2020) como exemplo, as etapas têm pequenas diferenças (se houver) de como acelerar um iMac, por exemplo. Nós podemos ajudar se seu iMac estiver lento, se um Mac Pro precisar de ajuste, se seu MacBook Pro estiver lento ou se você quiser acelerar seu MacBook Pro.
Todas as instruções abaixo podem ajudar a acelerar esses modelos de Mac:
-
MacBook Air (2017 - 2022)
-
MacBook Pro (2016 - 2022)
-
iMac (todos os modelos disponíveis)
-
iMac Pro
-
Mac Pro
-
Mac Studio
-
Mac mini (2014 - 2020)
Continue lendo para saber por que o iMac está tão lento, como acelerar um MacBook Pro e como aumentar a velocidade geral de um Mac, não importa o modelo que você tenha.
A internet está lenta?
Antes de começarmos, verifique se uma influência externa não está causando lentidão na internet do seu Mac. Uma internet ou navegação lenta pode ser causada por problemas com o roteador ou a conexão de internet em geral, o que significa que seu Mac está perfeitamente bem!
Portanto, se você está se perguntando por que a internet está tão lenta no seu Mac, verifique se a velocidade da internet faz com que o Mac fique lento. Use o Speedtest para conferir a velocidade de conexão à internet.
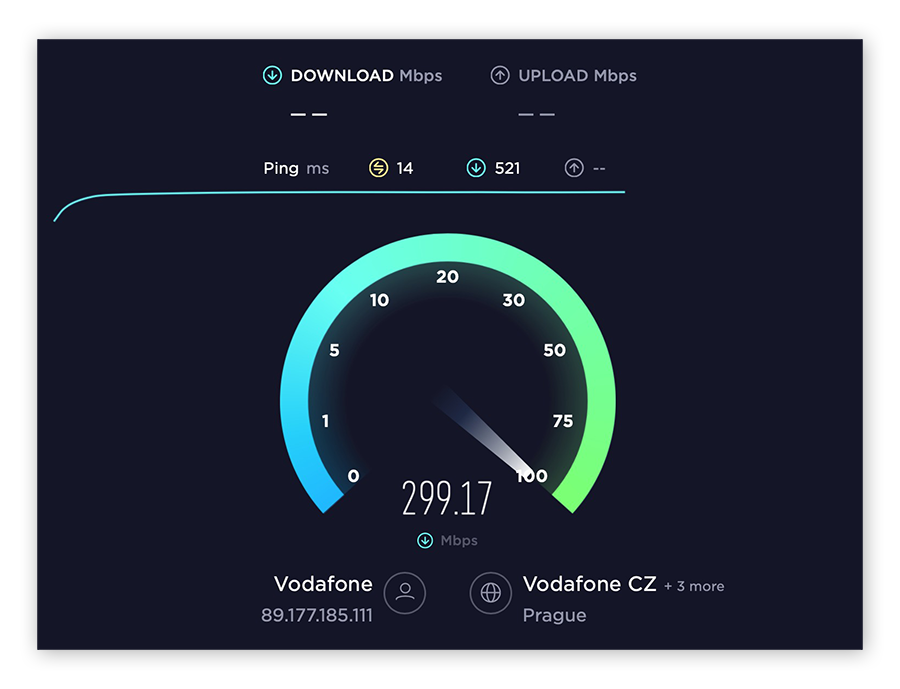
Se os resultados forem inferiores ao normal ou irregulares após várias tentativas, o Mac pode estar lento devido a uma conexão de internet ruim. Tente redefinir o roteador ou aproximar o computador dele. Em seguida, veja como acelerar sua conexão com a internet.
Também recomendamos limpar regularmente o histórico do navegador e excluir cookies desnecessários do navegador para manter a velocidade.
Como acelerar seu Mac
Existem muitas técnicas eficazes para otimizar o desempenho do iMac, MacBook, MacBook Air, MacBook Pro, Mac Pro ou qualquer outro modelo que você tenha. Mas antes de tentar acelerar o seu Mac, reinicie o computador e comece do zero.
Veja as melhores maneiras de acelerar um Mac:
1. Limpe os arquivos do sistema e documentos
O acúmulo de arquivos pode reduzir a capacidade de resposta de aplicativos e o espaço em disco, que podem diminuir significativamente a velocidade do Mac. Limpar o Mac, como apagar os dados temporários da lixeira ou arquivos inúteis, ajudará a aliviar esses problemas e acelerar o Mac.
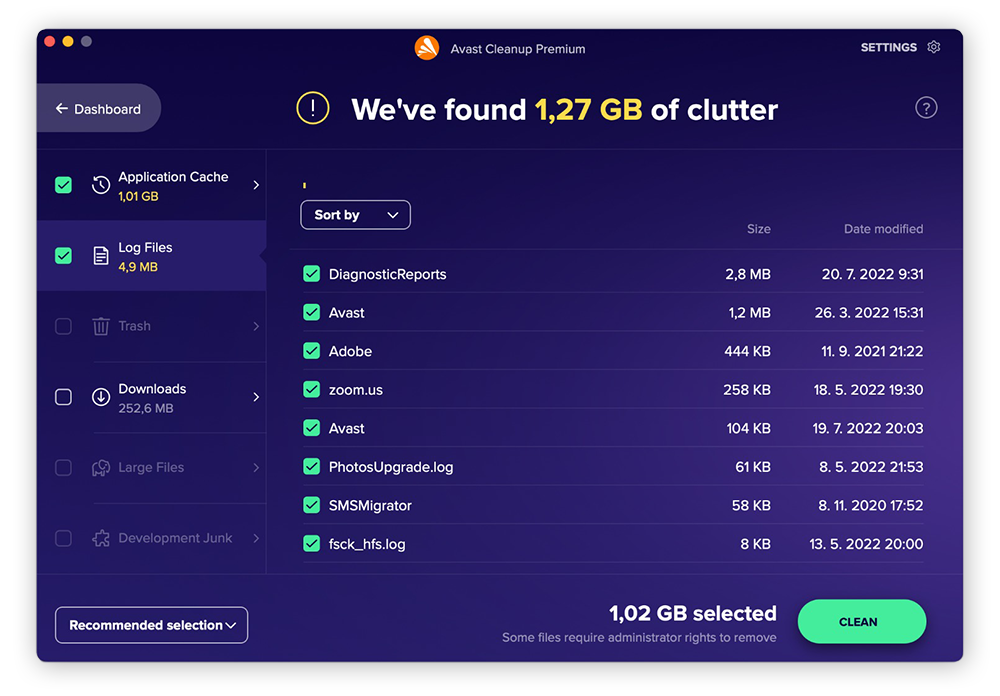
Procurar arquivos indesejados manualmente pode ser demorado, especialmente em computadores mais antigos. O Avast Cleanup para Mac fará o trabalho de forma automática e rápida. Encontramos arquivos antigos não utilizados, limpamos documentos duplicados esquecidos e até atualizamos os aplicativos para manter o sistema limpo e acelerar o Mac.
2. Detecte e elimine processos que consomem muitos recursos
Se o seu Mac estiver ficando lento ou quente, o motivo pode ser um processo exigente. Veja como detectar e interromper um processo exigente e acelerar o Mac:
-
Clique em Ir na barra de menu do macOS, selecione Utilitários e selecione Monitor de atividade.
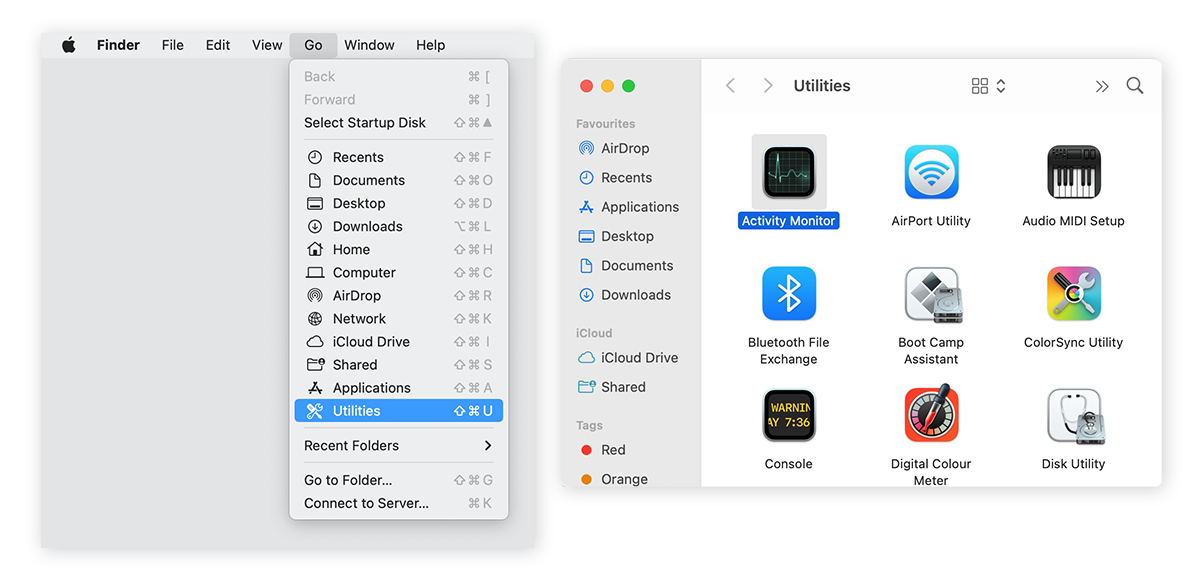
-
Clique na guia CPU na parte superior e selecione % CPU para classificar os processos ativos por quanta energia do computador eles usam. Programas que usam uma porcentagem maior de CPU são mais propensos a deixar o Mac mais lento.
Dica: ignore os processos relacionados ao macOS, como WindowServer, kernel_task e sysmond, pois eles são necessários ao sistema. Verifique os aplicativos que você mesmo instalou, marcados com seu nome de usuário na coluna Usuário.
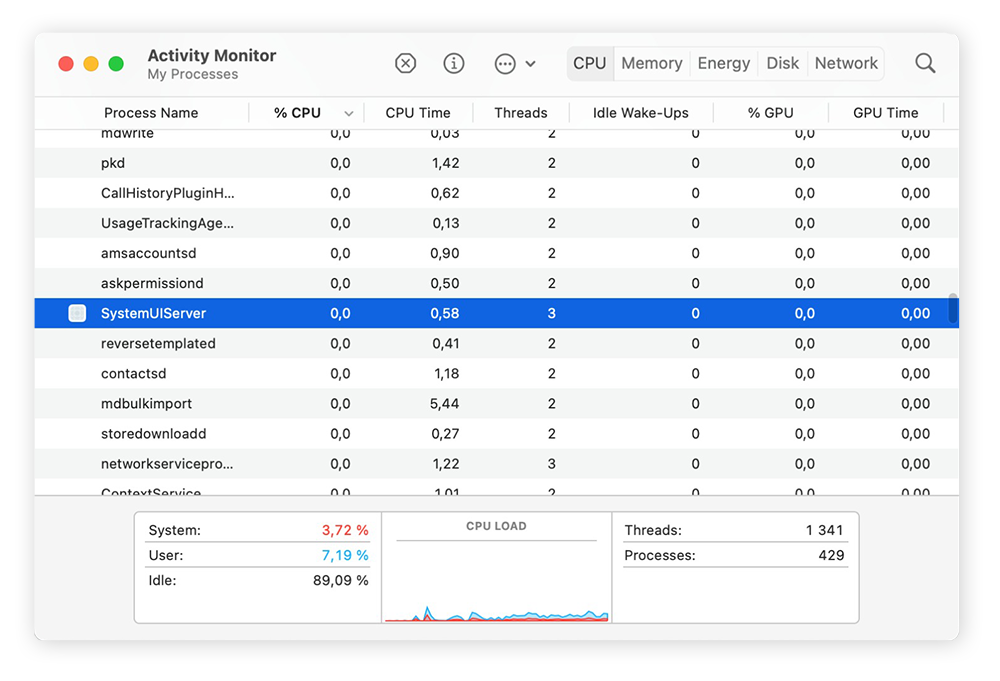
-
Encontre processos que consomem mais do que 5% a 10% da CPU. Quando tiver certeza de que deseja interromper o processo, selecione-o e clique no botão X. Selecione Sair ou Forçar encerramento para interromper o processo.
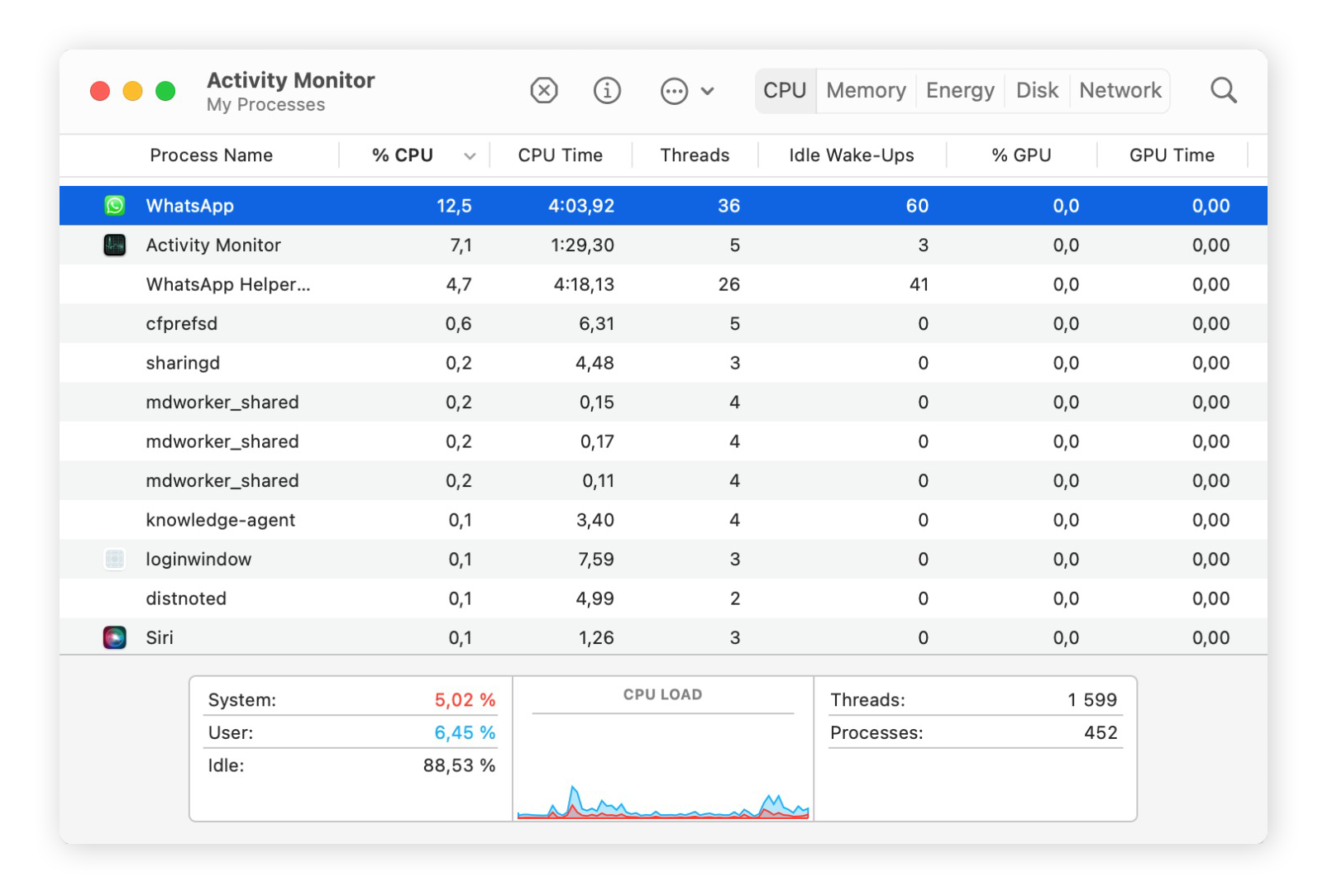
-
Veja as outras guias para localizar processos que consomem memória, energia (bateria), disco, ou até mesmo rede, se sua conexão de internet estiver lenta. Em Energia, classifique por 12 horas de energia para ver uma lista dos principais aplicativos de consumo de bateria das últimas 12 horas.
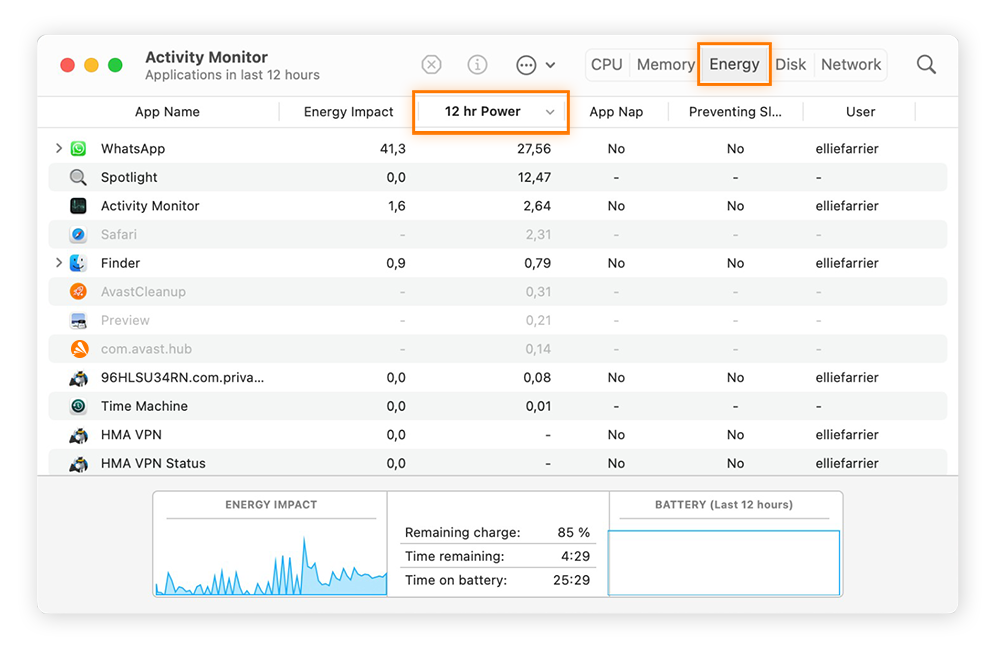
3. Acelere o tempo de inicialização: Gerencie programas de inicialização
Por que o Mac fica tão lento logo após a inicialização? A causa pode ser programas de inicialização desnecessários. Você pode desabilitar os programas de inicialização do Mac, acelerar a inicialização e reduzir os processos em segundo plano. Tudo isso ajudará a acelerar o Mac.
Veja como impedir a inicialização de aplicativos ao iniciar o Mac:
-
Abra o menu Apple e acesse Preferências do sistema > Usuários e grupos.
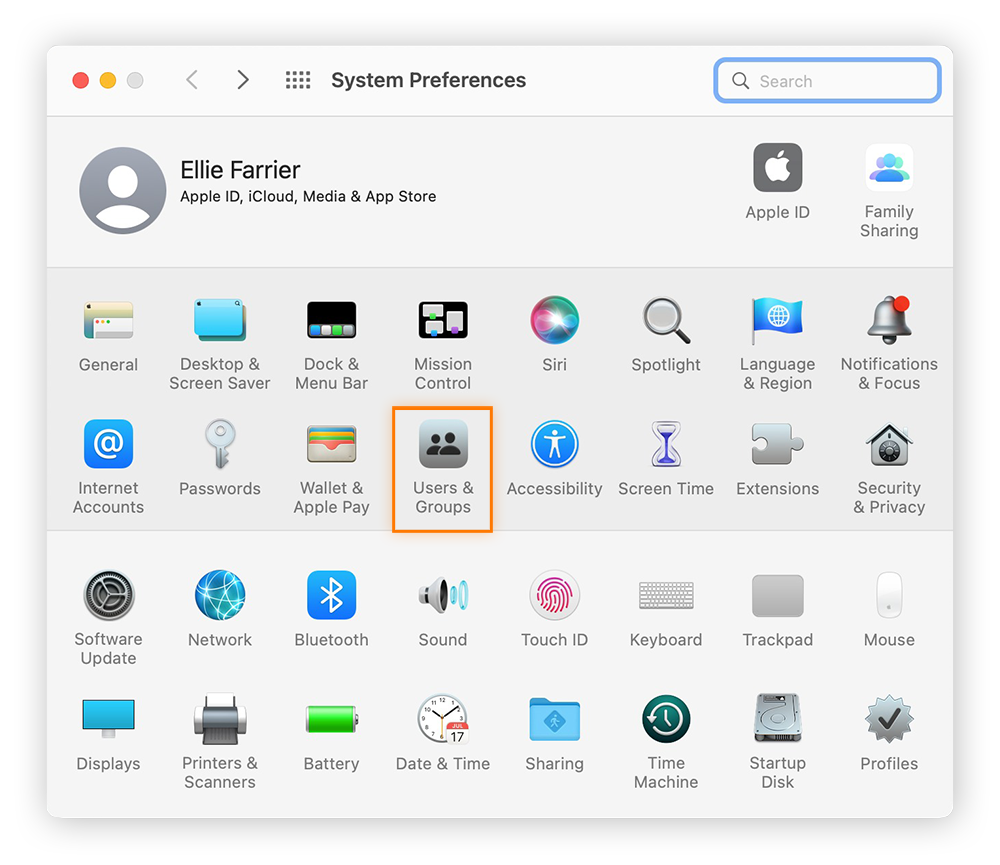
-
Clique em Itens de login. Se encontrou algo desnecessário na inicialização, selecione esse item e clique no ícone de menos.
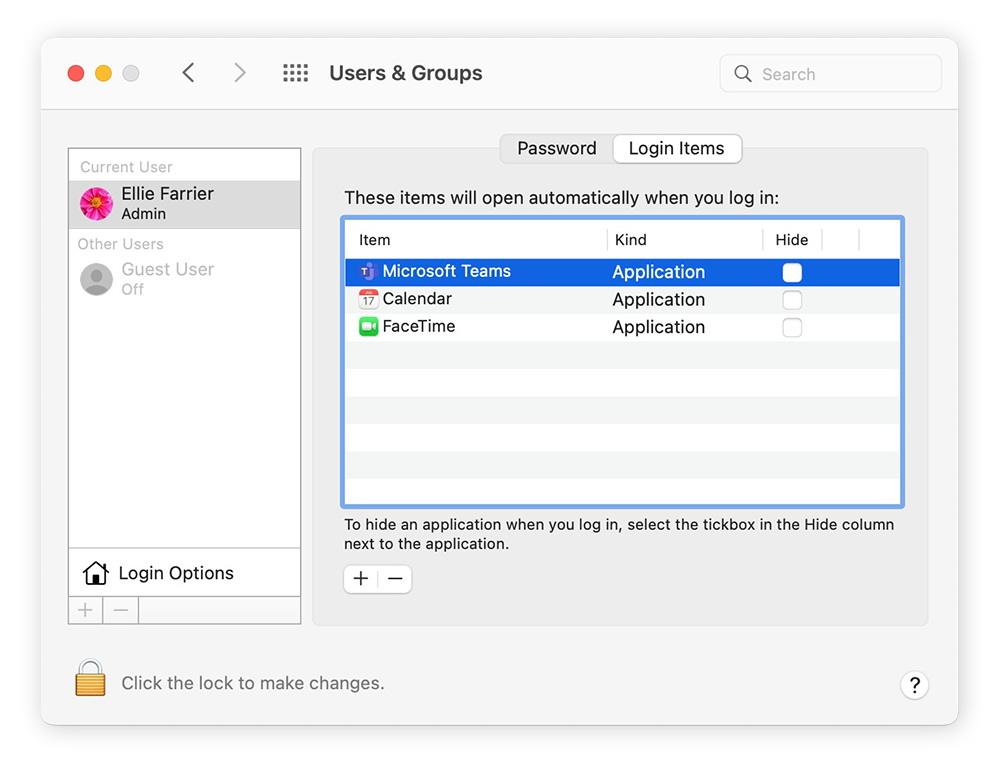
-
Em seguida, verifique se há outros itens de inicialização ocultos. Para acessá-los, clique em Ir na barra de menus do macOS e mantenha pressionada a tecla Option no teclado. Isso exibirá um novo item chamado Biblioteca. Clique nele.
-
Role até encontrar LaunchDaemons e LaunchAgents. Esses dois aplicativos instalados são iniciados automaticamente. Se tiver certeza de que não precisa deles, mova-os para a Lixeira.
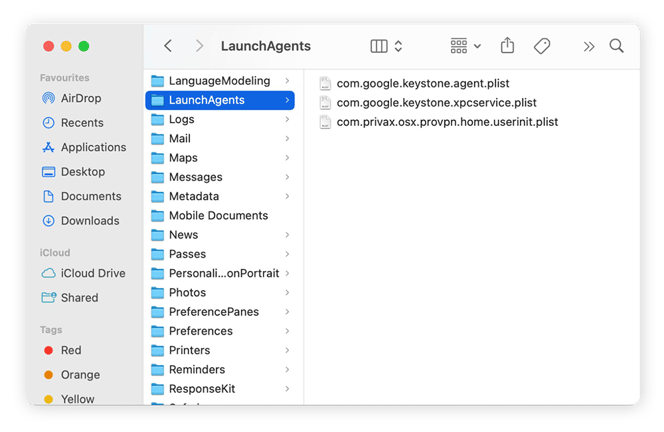
4. Remova aplicativos não utilizados
Você também pode ajudar a acelerar o Mac passando pelo disco rígido e removendo todos os programas instalados que você não usa mais. Veja como se livrar de apps baixados ou aplicativos do macOS de que você não precisa mais:
-
Acesse Finder > Aplicativos. Clique no ícone de grade e selecione Data da última abertura. Todos os seus apps serão classificados pela data em que foram usados pela última vez.
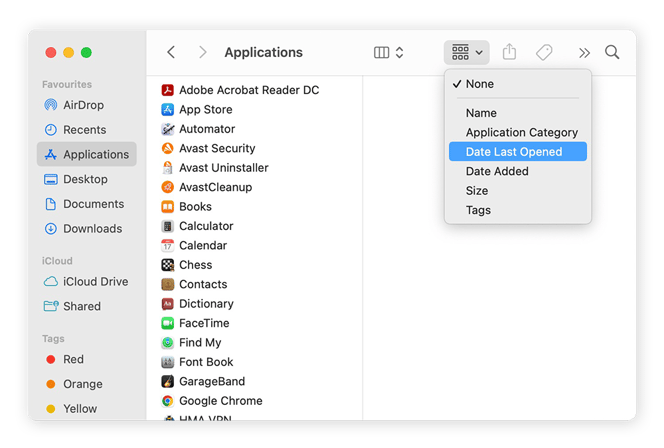
-
Arraste todos os aplicativos que você não usa mais para a Lixeira e esvazie-a. Isso impedirá que aplicativos antigos e os dados relacionados ocupem espaço valioso e deixem o Mac mais lento.
5. Faça uma atualização do sistema macOS
Novas versões do macOS costumavam deixar Macs mais antigos lentos. Atualmente, com os lançamentos mais recentes, a Apple se concentra em cortar recursos e otimizar o desempenho do Mac, o que geralmente ajuda a acelerar iMacs, MacBooks, Mac Minis e Mac Pros. Sempre mantenha o sistema operacional atualizado e ative as atualizações automáticas.
Para verificar atualizações e acelerar o Mac:
-
Abra o menu Apple e acesse Preferências do sistema > Atualização de software. Depois, espere seu Mac verificar se há atualizações.
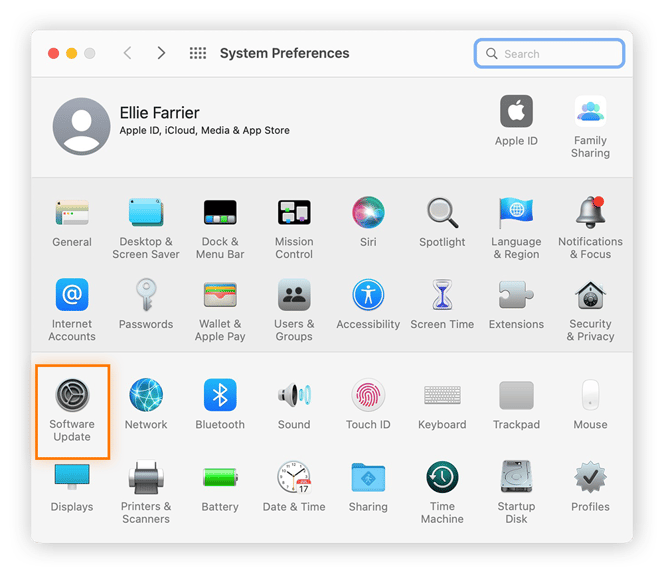
-
Clique em Atualizar agora se alguma atualização estiver disponível. Isso pode levar algum tempo, mas você provavelmente notará um aumento no desempenho do Mac. Veja também se a caixa de seleção Mantenha automaticamente meu Mac atualizado está marcada.
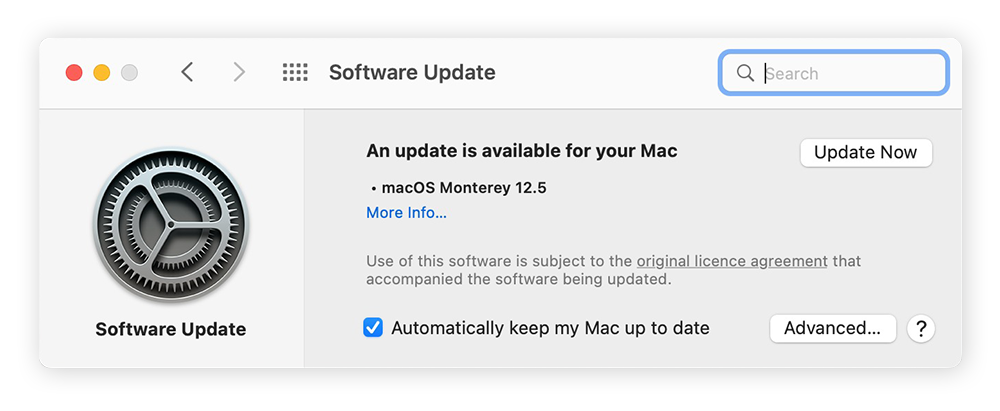
6. Aumente a RAM
Hardware desatualizado é outro motivo para que o Mac fique lento. Uma das melhores maneiras de aumentar a velocidade do disco rígido do Mac é adicionar mais RAM (memória de acesso aleatório), a memória de curto prazo. Confira nosso guia para aumentar a RAM no Mac ou acesse as páginas de suporte da Apple para aumentar a RAM em MacBooks, Mac Pro ou iMacs.
A menos que você seja editor de vídeo ou programador profissional, não precisará ter mais de 8 GB ou 16 GB de RAM. Você verá um aumento maior de desempenho e velocidade se atualizar de 1, 2 ou 4 GB. Recomendamos também verificar a RAM regularmente em busca de erros que possam estar deixando o Mac lento.
7. Troque seu HDD por um SSD
Se você quiser melhorar ainda mais o desempenho, considere atualizar o Mac com uma SSD mais rápida. Você passará de uma unidade que carrega de dados e programas de 100 MB por segundo para uma que funciona a 3.500 MB por segundo. Sim, a diferença entre a HDD e a SSD é muito grande. Como o preço das SSDs caiu consideravelmente, comprar uma é uma das maneiras mais baratas de atualizar e melhorar a velocidade do seu Mac.
8. Reduza os efeitos visuais
Efeitos visuais integrados de alta qualidade no macOS podem ter um grande impacto no desempenho do Mac, especialmente em MacBooks ou iMacs mais antigos. Veja como é fácil acelerar o Mac desativando efeitos visuais e animações.
-
Abra o menu Apple e acesse Preferências do sistema > Acessibilidade.
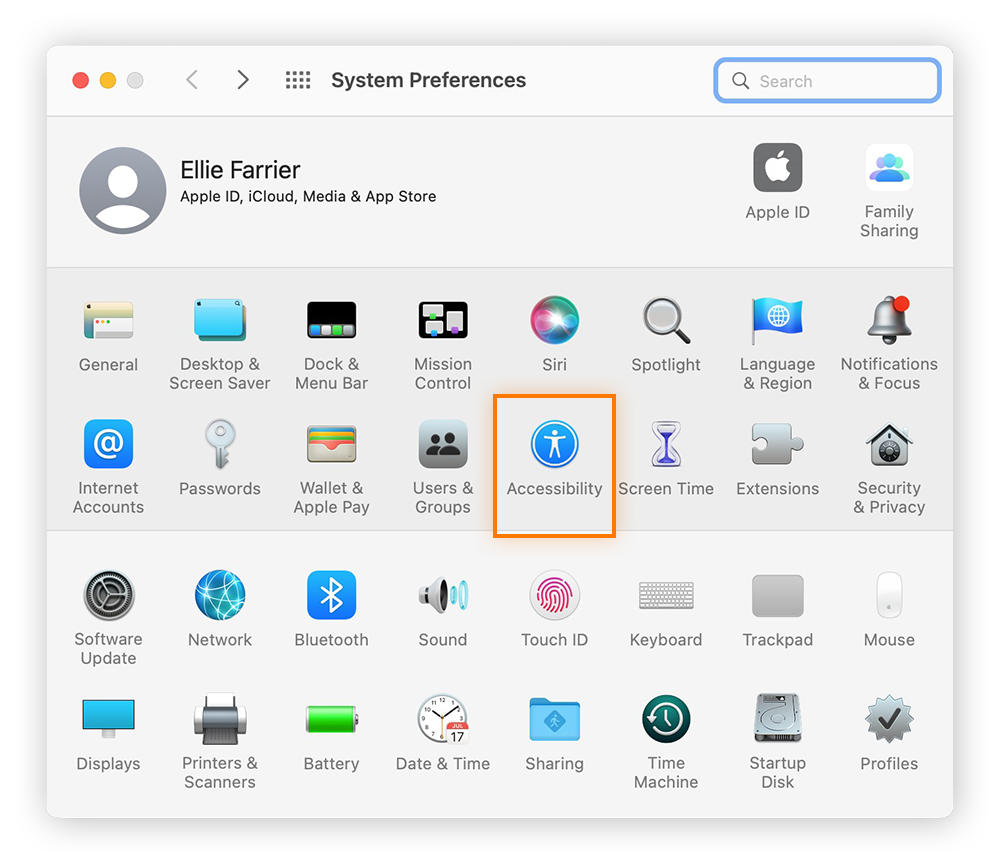
-
Selecione Tela no painel esquerdo e marque a caixa de seleção Reduzir o movimento. Essa configuração elimina esses efeitos extras de movimento e pode acelerar Macs mais antigos.
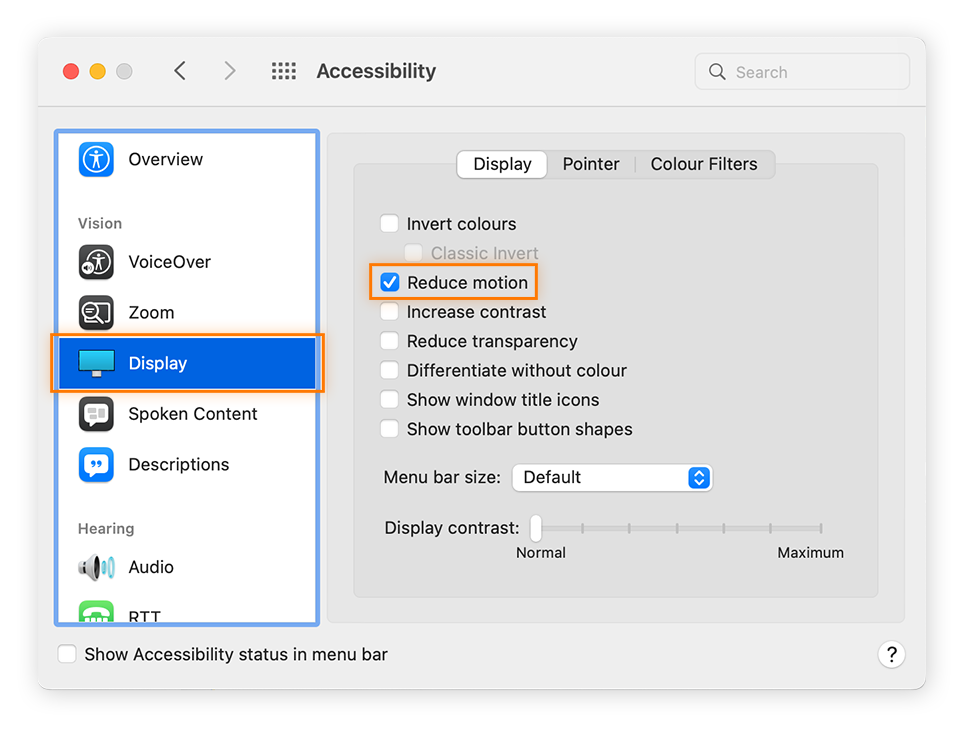
9. Redefina a PRAM e o SMC regularmente
Você pode resolver muitos problemas de desempenho e melhorar a velocidade do Mac se redefinir o SMC e a PRAM. Isso pode até ajudar a impedir o superaquecimento do Mac e resolver problemas persistentes de conexão Bluetooth.
O que isso significa exatamente? Toda placa mãe do Mac tem um Controlador de gerenciamento do sistema que controla as funções básicas do computador, como Wi-Fi, gerenciamento de energia e conexões de hardware. A PRAM (memória de acesso randômico de parâmetros) contém configurações cruciais, como volume, iluminação de teclado e informações de desempenho.
Se o seu Mac está ficando lento, tente redefinir o SMC e a PRAM para corrigir o problema.
Como redefinir o SMC: Passo a passo (MacBooks com bateria não removível)
Este procedimento funciona apenas em MacBooks com baterias não removíveis, como os modelos MacBook Pro Retina de 2016–2019 com Touch Bar. Para redefinir o SMC, desligue o MacBook. Depois, mantenha pressionadas as teclas Shift + Control + Option. Mantenha essas teclas pressionadas e depois mantenha o botão liga/desliga pressionado. Mantenha todas as teclas pressionadas por 10 segundos e depois solte e ligue o Mac normalmente.
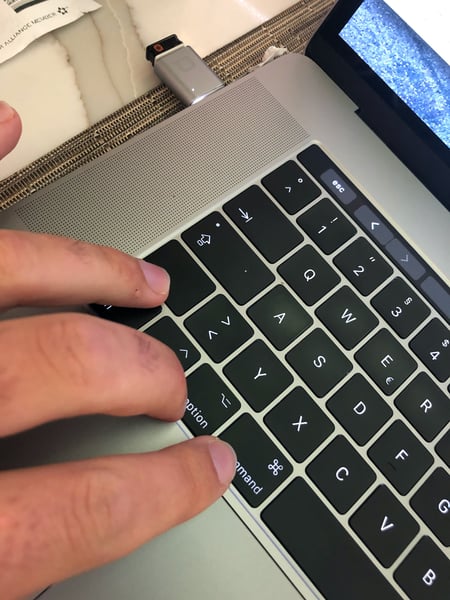
Como redefinir o SMC: Passo a passo (MacBooks com bateria removível)
Isso funciona em MacBooks que ainda têm bateria removível. Desligue o MacBook, tire o cabo de força e remova a bateria. Em seguida, mantenha pressionado o botão liga/desliga por 5 segundos, coloque a bateria de volta e conecte seu MacBook. Isso deve ajudar a acelerar o MacBook caso ele esteja ficando lento.
Redefinição do SMC: passo a passo (em Mac minis, Mac Pros, iMacs)
Essa é a maneira mais fácil de acelerar o iMac, Mac mini e Mac Pro. Desligue o Mac completamente e tire o cabo de força. Espere pelo menos 20 segundos e depois plugue de volta. Pronto! O SMC foi redefinido.
Redefinição da PRAM: passo a passo (todos os Macs)
Para redefinir a PRAM, desligue seu Mac. Depois de pressionar o botão liga/desliga, mantenha pressionados Command + Option + P até reinicializar e solte as teclas. Isso deve corrigir muitas causas de lentidão no Mac, resolver problemas de desempenho e torná-lo mais rápido.
Agora limpe o seu Mac
Os Macs mais velozes são os mais organizados Se estiver ficando sem espaço em disco, é quase certeza de que você terá problemas de desempenho. Por isso, recomendamos manter seu Mac limpo e rápido com o Avast Cleanup para Mac, que remove arquivos inúteis, dados duplicados e até fotos duplicadas e de baixa qualidade. Otimize o desempenho hoje mesmo com o Avast Cleanup para Mac
Perguntas frequentes
Como acelerar um Mac
Há várias maneiras de acelerar um dispositivo Mac, mas o método mais fácil e eficaz é usar uma ferramenta de otimização dedicada para Mac, como o Avast Cleanup para Mac, que limpa automaticamente arquivos inúteis, libera espaço em disco e mantém seu sistema otimizado para um desempenho mais rápido e sem problemas.
Um vírus pode deixar o Mac lento?
Ao contrário da sabedoria popular, os Macs podem pegar vírus e outras formas de malware. Além de comprometer a privacidade e a segurança, softwares mal-intencionados podem deixar o Mac lento e causar outros problemas de desempenho. Para encontrar e remover vírus do Mac, use um escaneador de vírus especializado e uma ferramenta de remoção de malware que também pode impedir reinfecções.
Como posso limpar meu Mac?
Macs cheios de lixo provavelmente demorarão muito tempo para inicializar e terão processamento e carregamento de página lentos. Felizmente, é fácil limpar aplicativos indesejados, arquivos e outros detritos digitais que entopem o armazenamento Outros do Mac. Uma ferramenta de limpeza de navegador fará tudo isso, além de limpar o cache e excluir cookies.
Há uma maneira de testar a velocidade do Mac?
Existem várias ferramentas de teste de desempenho do Mac que permitem saber a velocidade do computador no momento. Essas ferramentas são um ótimo ponto de partida para diagnosticar e solucionar problemas e acelerar o Mac.
Também posso acelerar meu iPhone?
Sim. Além de melhorar a velocidade do Mac, você pode acelerar o iPhone seguindo etapas semelhantes a acelerar um dispositivo Android e acelerar um PC. Para acelerar o iPhone, remova aplicativos não utilizados, gerencie processos em segundo plano e confirme se seu software e sistema operacional estão atualizados.