Actualizar los controladores de audio manualmente puede resultar complicado, incluso para los usuarios avanzados de ordenadores. Para guiarle, a continuación le ofrecemos varios métodos con instrucciones paso a paso.
Antes de continuar con estos pasos, compruebe rápidamente si ha silenciado los altavoces de forma accidental. Le sorprendería saber con qué frecuencia esta es la razón de que no haya sonido. Y como el método manual puede ser difícil (y a veces poco fiable), no dude en saltar a la sección sobre cómo actualizar los controladores de audio de la forma más fácil, usando software especializado.
Uso de Windows Update para actualizar los controladores de audio
Una de las formas más sencillas de actualizar los controladores de audio es utilizar Windows Update, una función integrada en el sistema operativo Windows.
 No hay controlador de audio
No hay controlador de audio
Este componente del sistema operativo Windows ofrece muchos controladores oficiales y certificados. Aunque no suelen ser los controladores más recientes, tienden a ser estables y deberían funcionar bien con la tarjeta de sonido o el chip de su ordenador.
Windows 11, 10 y las versiones anteriores ofrecen controladores de audio a través de su función integrada Windows Update. Este es el método para buscar controladores de audio con Windows Update:
Cómo se utiliza Windows Update en Windows 11
-
Pulse la tecla de Windows + I para abrir la aplicación Configuración.
-
Seleccione Windows Update en la barra lateral izquierda.
-
Si hay actualizaciones disponibles, haga clic en Instalar todo para actualizar automáticamente los controladores de audio disponibles.
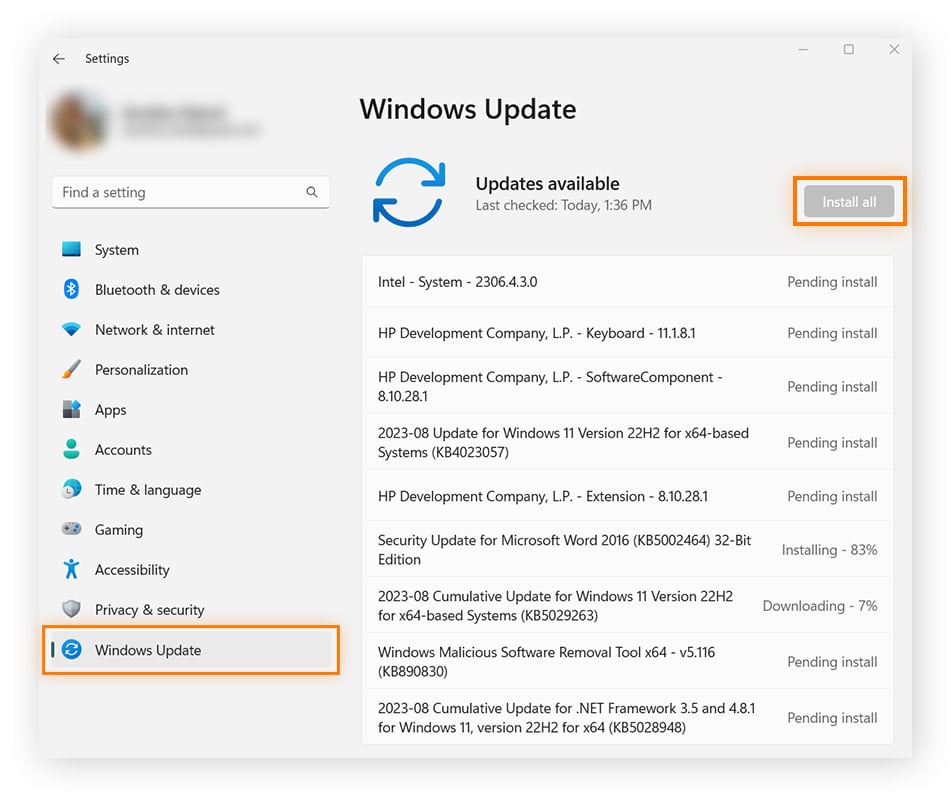
Cómo se utiliza Windows Update en Windows 10
-
Haga clic en el botón Inicio en la parte inferior izquierda y seleccione Configuración.
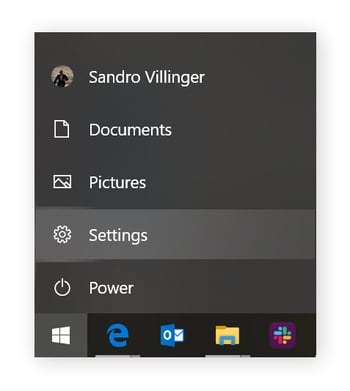
-
Haga clic en Windows Update y Seguridad. Ahí puede comprobar si hay actualizaciones.
-
Si se encuentra algún controlador de audio, se instalará automáticamente.
Cómo se utiliza Windows Update en Windows 7
-
Haga clic en el menú Inicio y seleccione Panel de control.
-
Haga clic en Sistema y Seguridad y en Windows Update y, a continuación, en el enlace Buscar actualizaciones
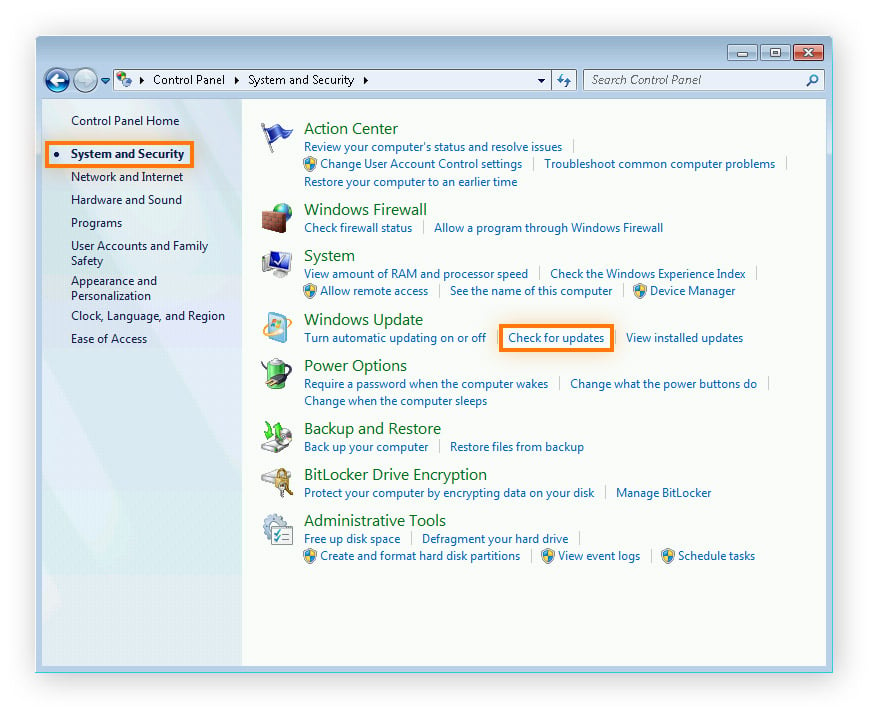
-
Espere a ver los resultados. Busque controladores de audio en la vista principal o dentro de la categoría Actualizaciones opcionales.
-
Haga clic en el botón Instalar.
Si Windows Update encontró archivos para actualizar, y si ahora puede escuchar el sonido, está listo. Pero si sigue sin oír el sonido, es probable que Windows Update no haya podido encontrar el controlador adecuado. Pruebe el método siguiente.
Cómo actualizar los controladores de audio mediante el Administrador de dispositivos
Si Windows Update no pudo actualizar el controlador de audio, tendrá que encontrar el controlador actualizado de forma manual. Por lo general, tendrá que buscar los controladores de audio mediante el Administrador de dispositivos. También puede utilizar este método para eliminar y reinstalar los controladores de audio disponibles, lo que también podría ayudar a resolver el problema.
A continuación le explicamos cómo actualizar los controladores de audio en Windows 11, Windows 10 y Windows 7 usando el Administrador de dispositivos:
Actualización de los controladores de audio en Windows 11
-
Escriba Administrador de dispositivos en la barra de búsqueda de Windows y haga clic en la entrada Administrador de dispositivos de los resultados de la búsqueda.
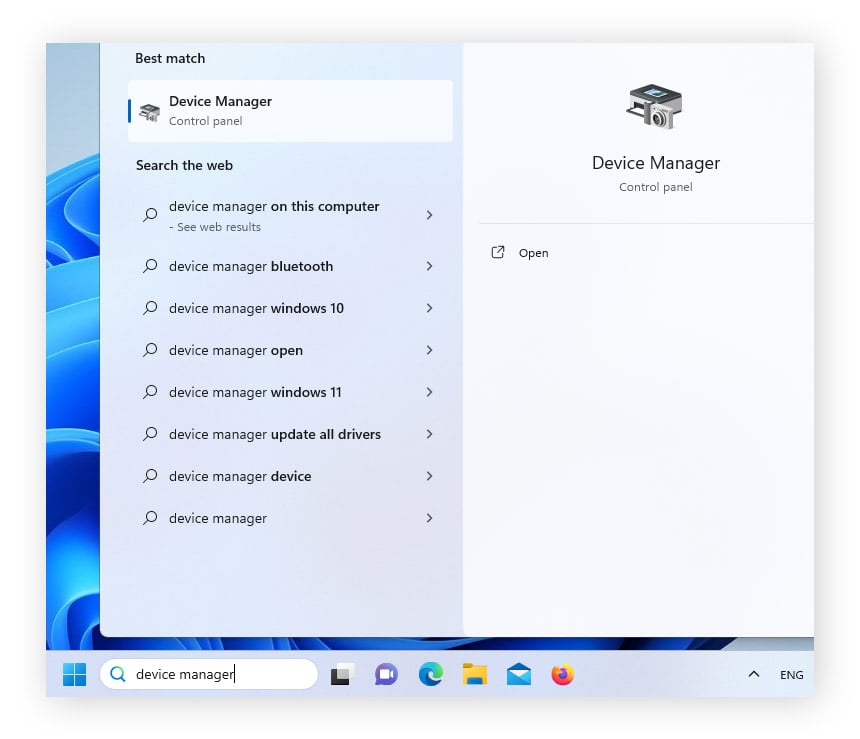
-
En el Administrador de dispositivos, expanda Controladores de sonido, vídeo y juegos.
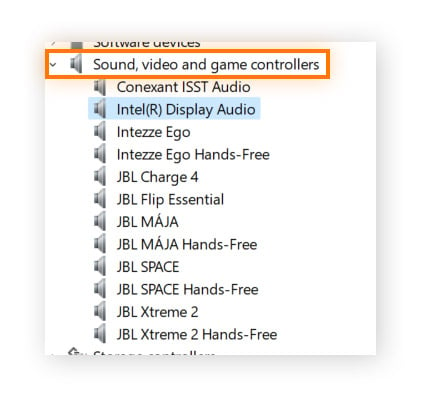
-
Haga clic con el botón derecho en la tarjeta de audio que desea actualizar y seleccione Actualizar controlador.
-
En la nueva ventana, seleccione Buscar controladores automáticamente.
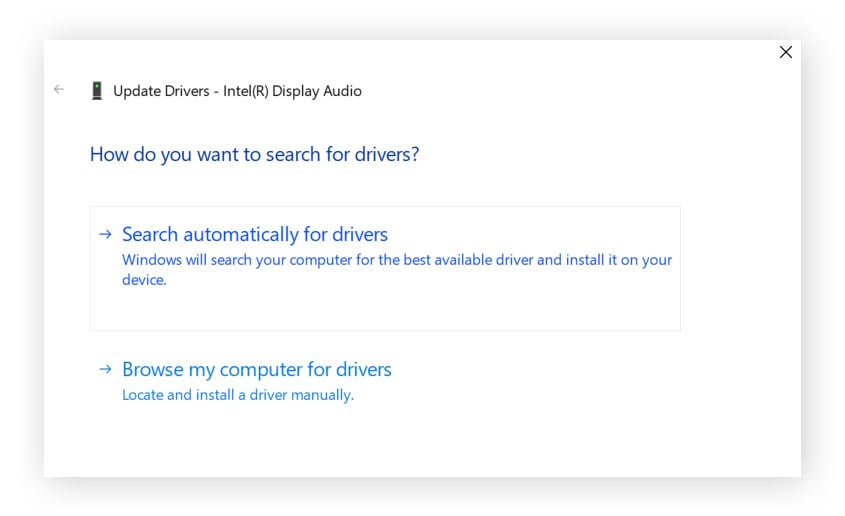
-
Si Windows no encuentra nada, vuelva a Actualizar controlador y seleccione Buscar controladores en mi equipo.
-
Antes de instalar el software del controlador, tiene que descargarlo. Vaya a la sección «¿Dónde están los controladores de audio?» de este artículo para aprender a obtenerlos.
-
Busque y seleccione la carpeta que contiene los archivos del controlador y siga las instrucciones para instalarlo.
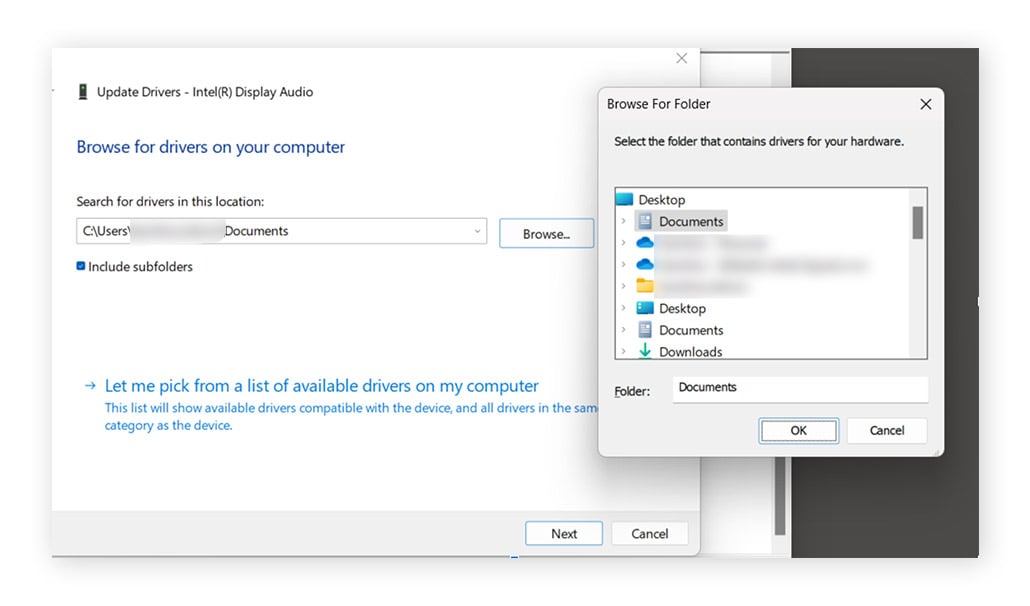
Actualización de los controladores de audio en Windows 10
-
Haga clic en el menú Inicio, escriba Administrador de dispositivos y haga clic en la entrada Administrador de dispositivos cuando aparezca en los resultados de la búsqueda.
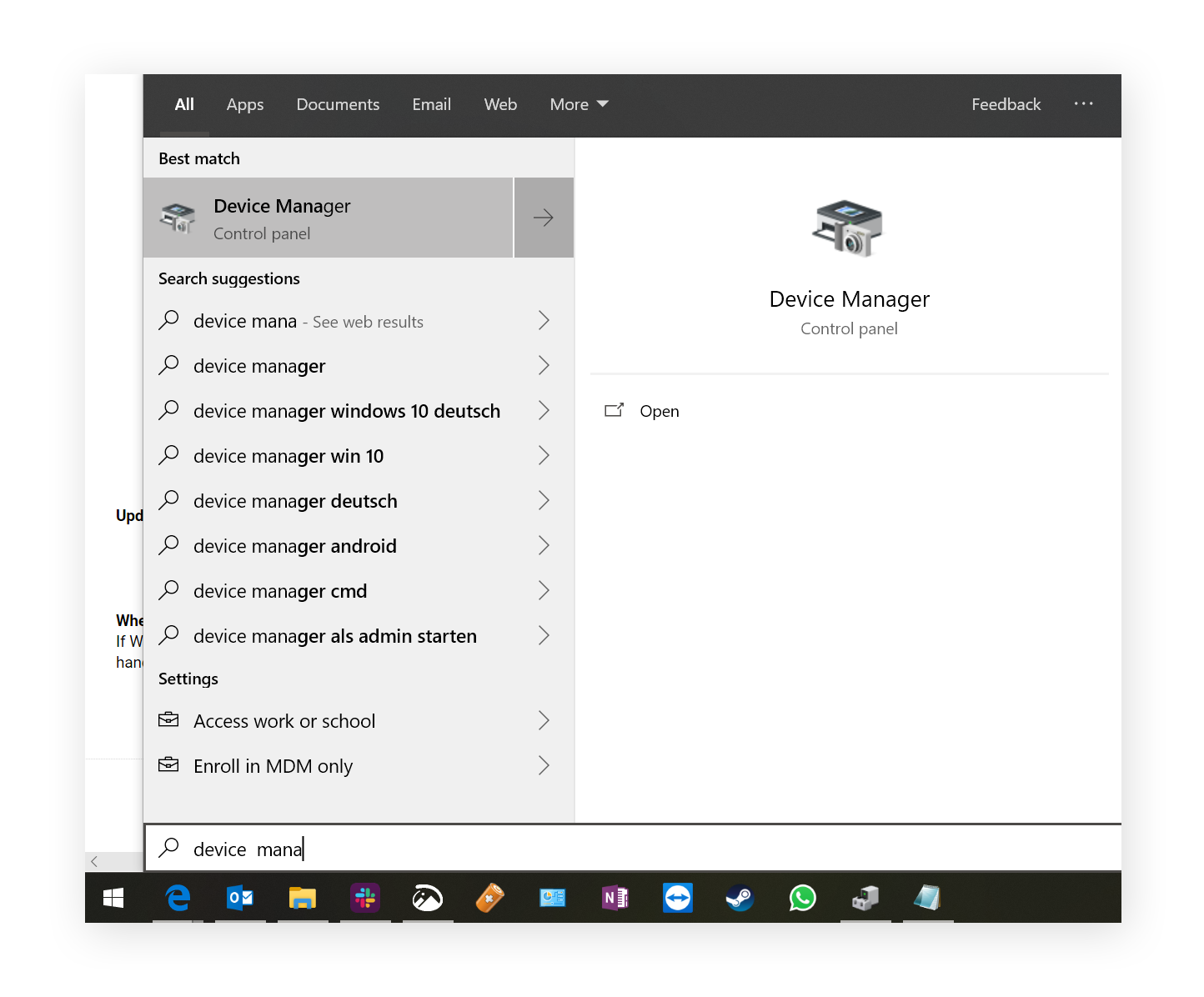
-
Busque Dispositivos de sonido, vídeo y juegos. Windows le mostrará el hardware asociado con el chip de audio de su equipo. Si no lo detecta, verá una entrada con un aspecto similar a este:
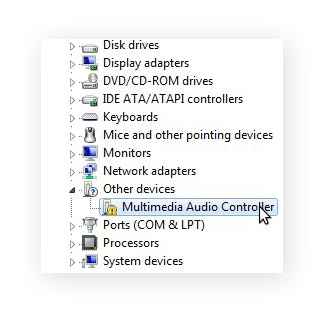
-
Haga doble clic en la entrada de audio y cambie a la pestaña Controlador. Haga clic en Actualizar controlador.
-
Seleccione Buscar automáticamente software de controlador actualizado.
-
Si la búsqueda de Windows no ofrece resultados, vuelva a Actualizar controlador y seleccione Buscar software de controlador en el equipo.
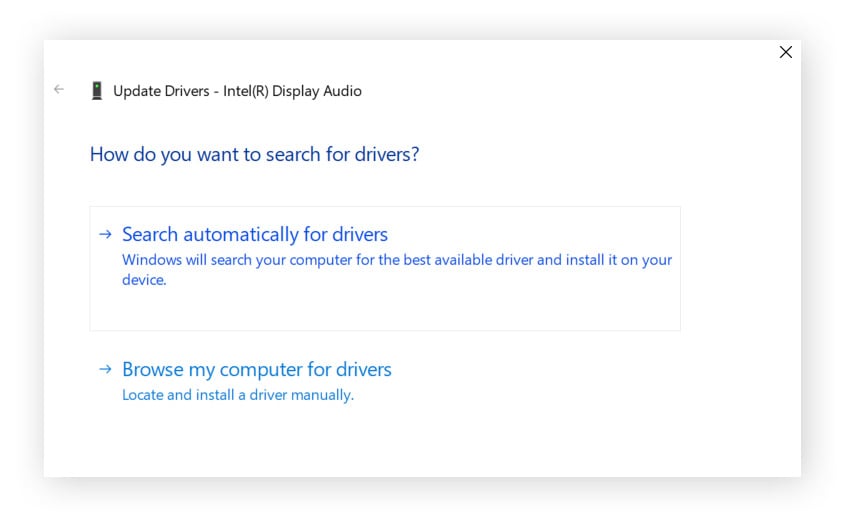
-
Antes de instalar el software del controlador, tiene que descargarlo. Vaya a la sección «¿Dónde están los controladores de audio?» de este artículo para aprender a obtenerlos.
-
El controlador de audio descargado puede incluir un instalador. Si no es así, vaya a la carpeta Descargas y extraiga el archivo del controlador (que casi con toda seguridad terminará en «.inf»). A continuación, en el cuadro de diálogo Actualizar controladores, seleccione Elegir en una lista de controladores disponibles en el equipo.
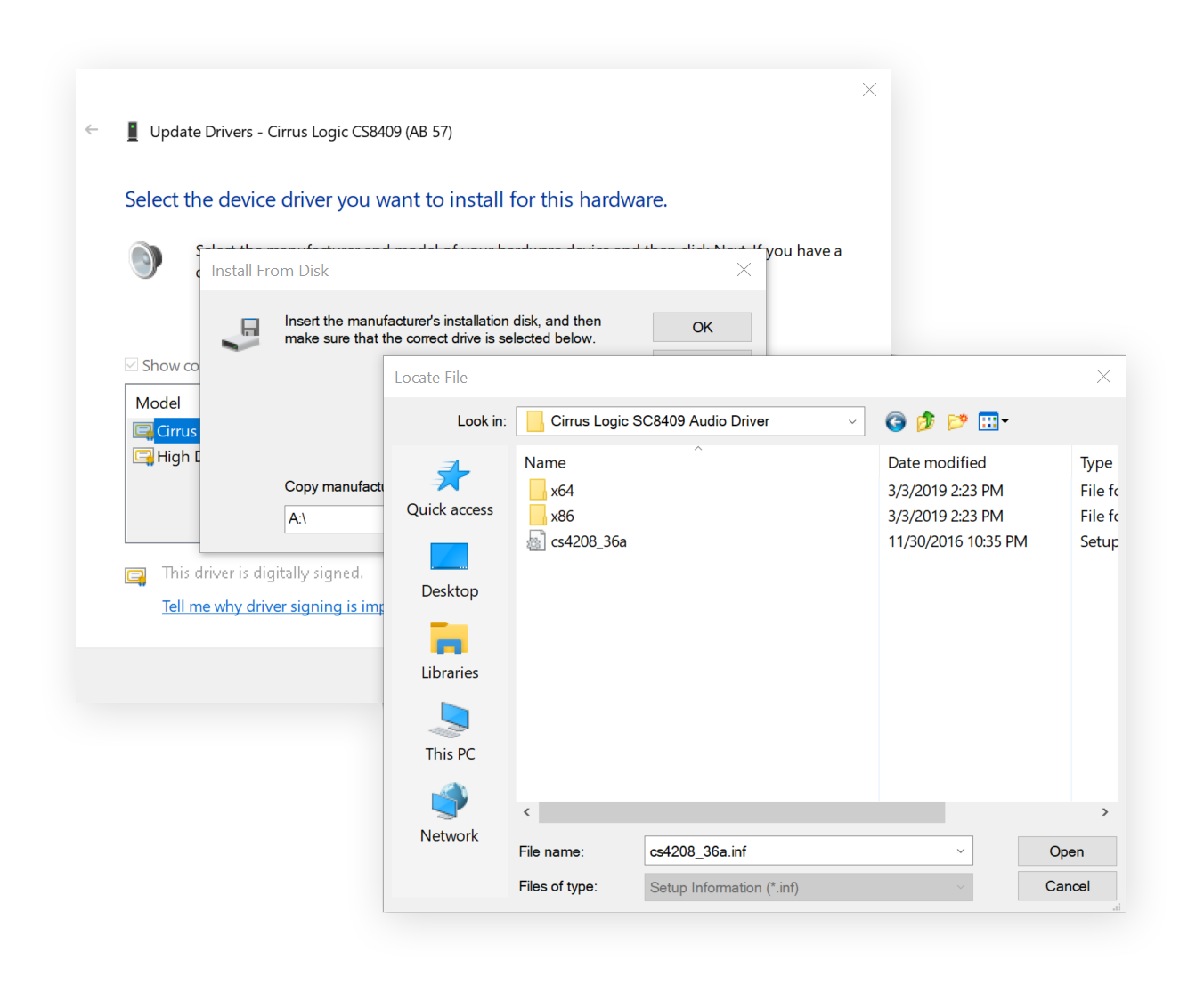
-
Haga clic en Usar disco y, a continuación, en Examinar. Vaya a la carpeta que contiene el controlador que acaba de descargar. Estos archivos incluyen toda la información necesaria para actualizar los controladores.
-
Haga clic en Siguiente para instalar el controlador. En pocos segundos, verá algo parecido a esto:
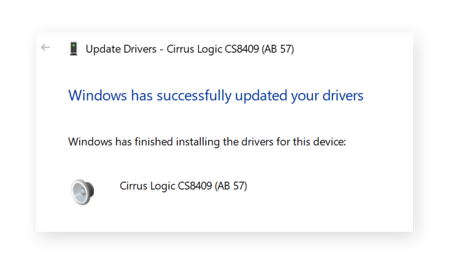
¡Y ya está! Sus controladores de audio ya están actualizados.
Actualización de los controladores de audio en Windows 7
-
Haga clic con el botón derecho del ratón en Equipo y seleccione Propiedades. A continuación, haga clic en Administrador de dispositivos.
-
Vaya a Audio, vídeo y dispositivo de juego, y busque el nombre de su tarjeta de audio. Puede incluir uno de los conocidos controladores de sonido, vídeo o juegos visibles en la captura de pantalla que aparece a continuación o puede tener otro nombre completamente distinto.

Si no se detecta ningún controlador, podría ver algo así:
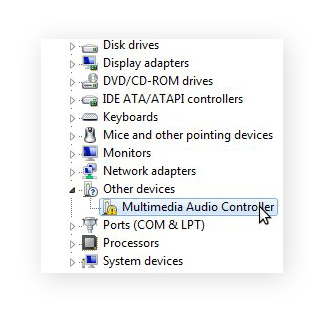
-
Haga doble clic en el nombre de la tarjeta de audio. Después, diríjase a la pestaña Controlador y haga clic en Actualizar controlador.
-
Seleccione Buscar automáticamente software de controlador actualizado. Si no se descubre nada, repita estos pasos y seleccione Examinar mi ordenador en busca de software de controlador.
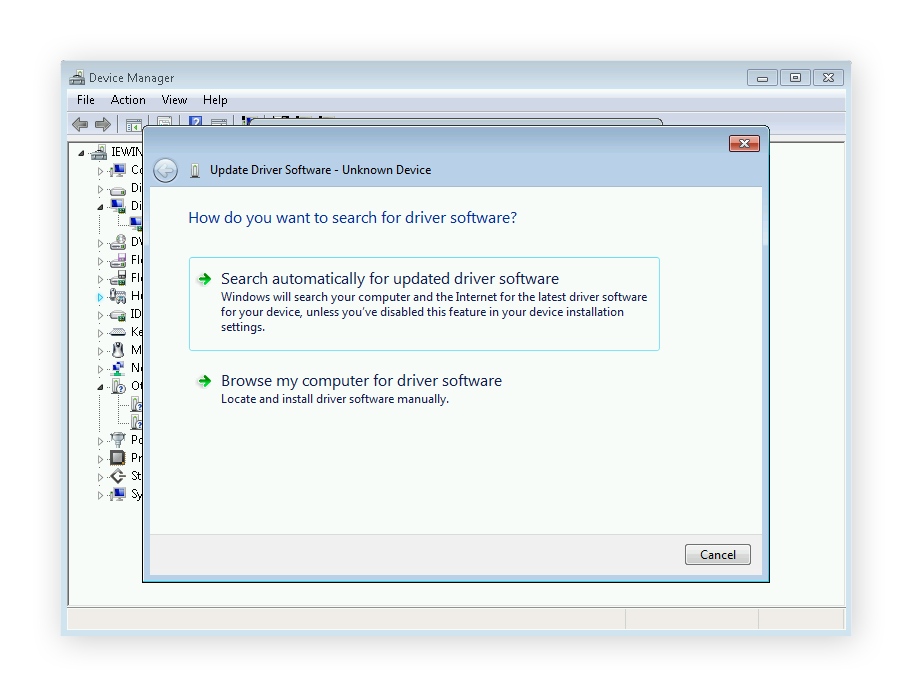
-
Antes de instalar el software del controlador, debe descargarlo. Vaya a la sección «¿Dónde están los controladores de audio?» de este artículo para aprender a obtenerlos.
-
En ocasiones, el controlador de audio no incluye un instalador. En ese caso, recuerde dónde lo descargó (por ejemplo, quizás esté en la carpeta Descargas) y extráigalo de esa carpeta. En el cuadro de diálogo Actualizar software de controlador, seleccione Elegir en una lista de controladores disponibles en el equipo.
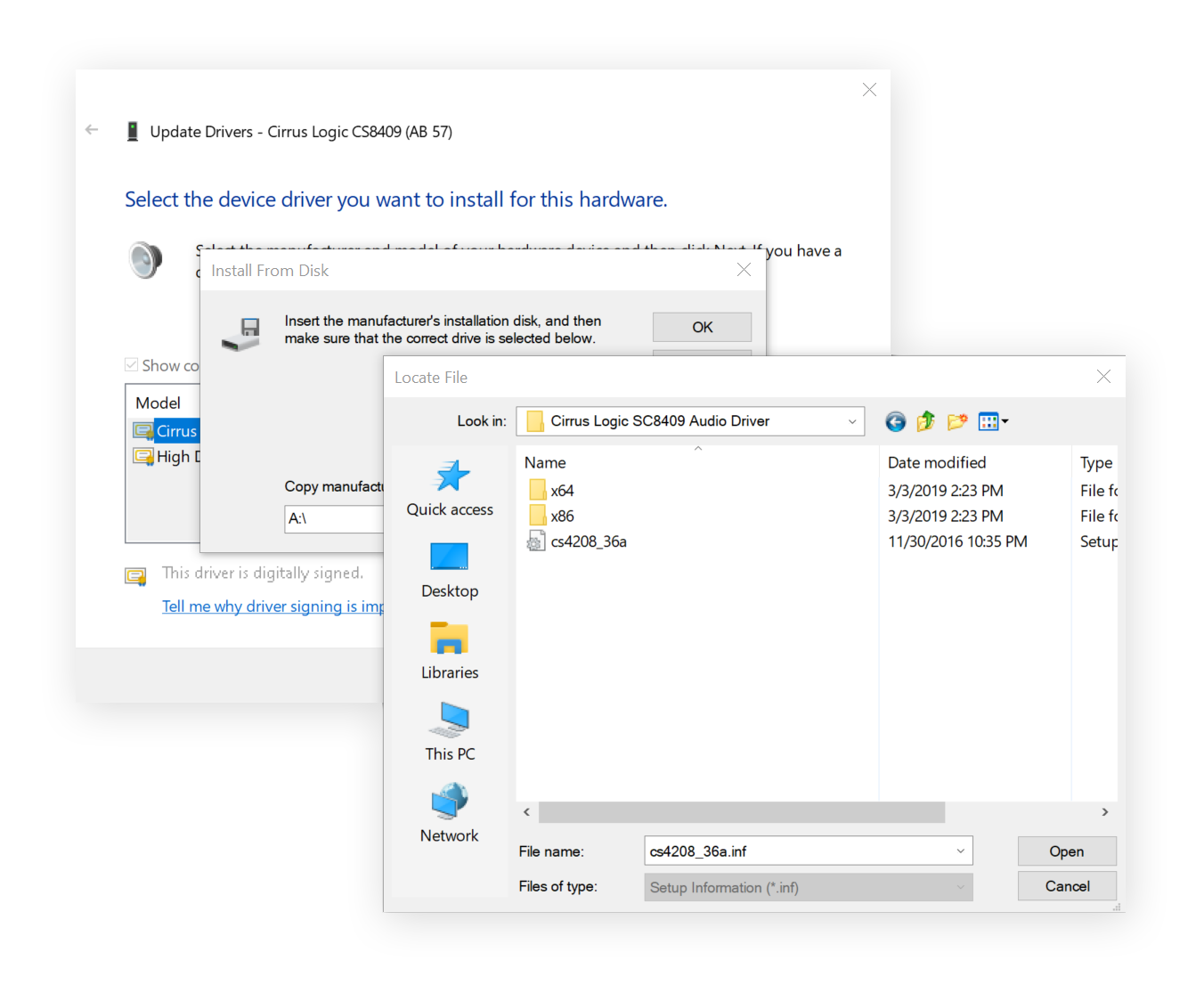
-
Haga clic en Usar disco y, a continuación, en Examinar. Vaya a la carpeta que contiene el nuevo controlador. Debe buscar un archivo que termine en «.inf»: estos archivos incluyen toda la información necesaria para actualizar los controladores.
-
Haga clic en Siguiente para instalar el controlador. En pocos segundos, verá algo parecido a esto:
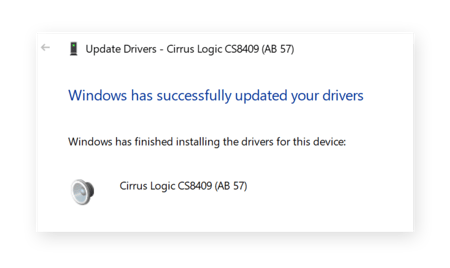
¿Cómo actualizo los controladores automáticamente?
Es fácil actualizar sus controladores con el software de actualización automática de controladores. No es necesario hacer clic por toda la web, buscar los controladores o sus archivos INF. Incluso los frikis de la informática se cansan de eso.
Una solución mucho más sencilla es utilizar un software especializado. De hecho, como es posible que se frustre intentando actualizar los controladores usted mismo, hemos creado nuestra propia aplicación para automatizar el proceso y eliminar cualquier molestia.
Avast Driver Updater analiza su ordenador de arriba a abajo, encuentra fácilmente controladores nuevos o actualizados para usted y los mantiene actualizados automáticamente. Comprueba la compatibilidad de más de 60 millones de controladores de más de 1300 de las marcas más conocidas para asegurarse de que sus controladores se actualizan rápidamente y se mantienen actualizados de forma fiable.
¿Lo mejor de todo? Avast Driver Updater analizará, actualizará y solucionará sus controladores con un solo clic. Pruébelo hoy mismo de forma gratuita en Windows 11, 10 o versiones anteriores de Windows.
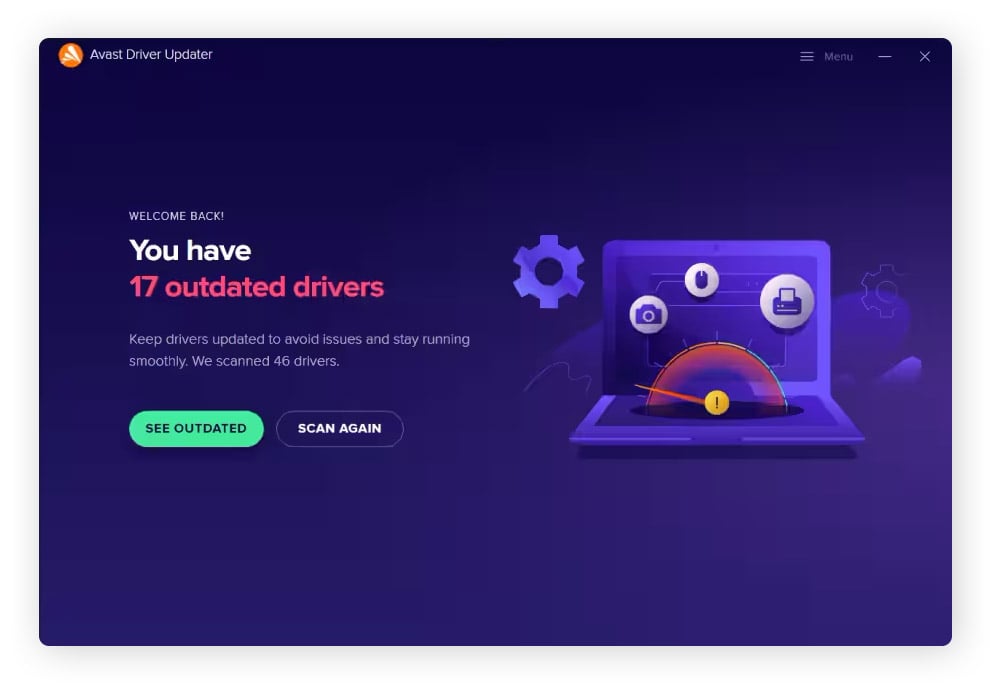
¿Dónde están los controladores de audio?
Si Windows no encuentra ningún controlador de audio y quiere seguir el método manual, tendrá que encontrarlos usted mismo. Hay varias formas de conseguir los controladores de sonido más recientes.
Busque los controladores en el sitio web del fabricante de la tarjeta de sonido
Para averiguar quién ha fabricado el chip de audio de su ordenador, utilice el método del Administrador de dispositivos descrito anteriormente.
Una vez que haya identificado el fabricante de su tarjeta de sonido, visite su sitio web, donde podrá encontrar y descargar el controlador. Cada fabricante proporcionará al menos unos controladores básicos que funcionen con su hardware de audio.
Estos son los fabricantes de tarjetas de sonido más comunes y los enlaces a sus páginas correspondientes:
Encontrar un controlador de audio en el sitio web de un fabricante debería ser fácil, ya que se trata de una petición habitual; es posible que tenga que buscar en sus páginas de asistencia.
Por ejemplo, supongamos que tiene una tarjeta de audio de Creative Labs. Visite el sitio web de Creative Labs, busque su tarjeta de sonido y los nuevos controladores.
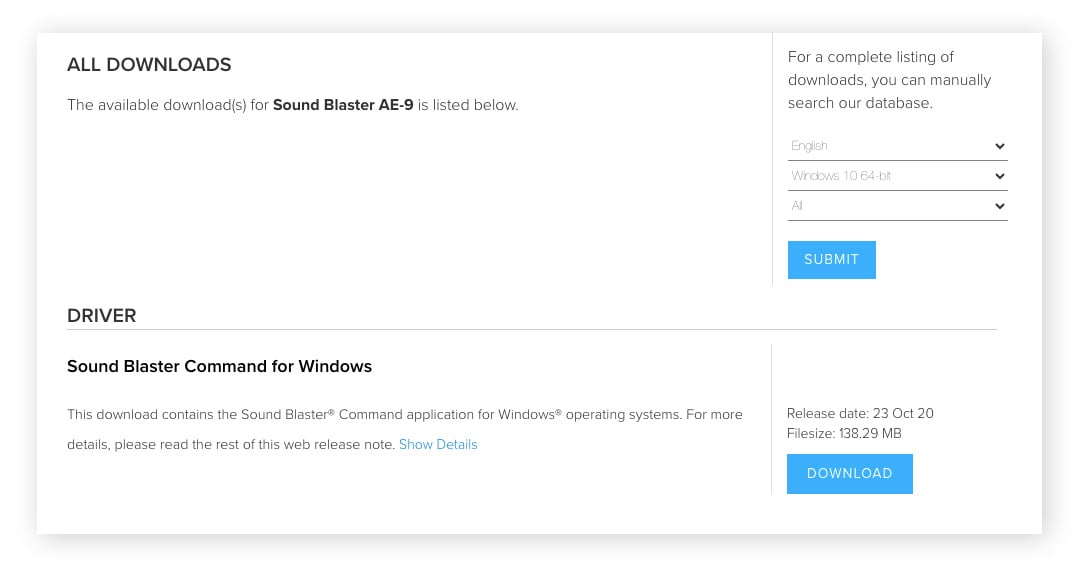
Tenga en cuenta que el chip de audio suele formar parte de la tarjeta gráfica. Por ello, por extraño que parezca, es posible que tenga que descargar nuevos controladores de gráficos antes de poder actualizar los controladores de audio. Esto no tiene nada de malo, ya significa que ambos componentes están actualizados.
Buscar los controladores en el sitio web del fabricante del PC
Es probable que su PC sea de una marca conocida, como Dell, HP o Lenovo. El fabricante sabe qué hardware de audio se incluye en cada modelo, así que la forma más sencilla de encontrar controladores para su chip de audio es ir directamente al sitio web del fabricante.
Estos son algunos fabricantes habituales y enlaces a sus páginas correspondientes:
Por ejemplo, si tiene un portátil Dell, puede visitar el sitio web de Dell para buscar el modelo de su portátil. Después, podrá obtener los controladores adecuados que ya han sido probados en el mismo hardware que usted tiene.
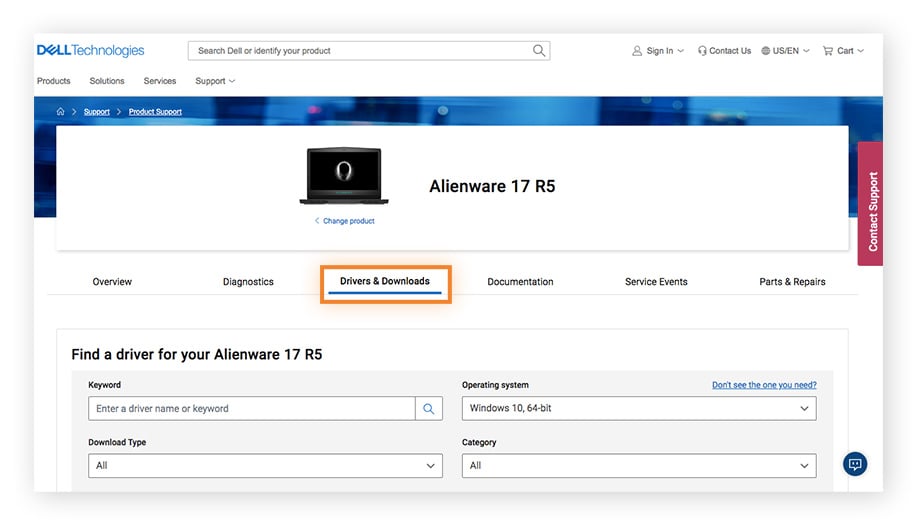
Busque la sección Audio, donde encontrará fácilmente un controlador de audio.
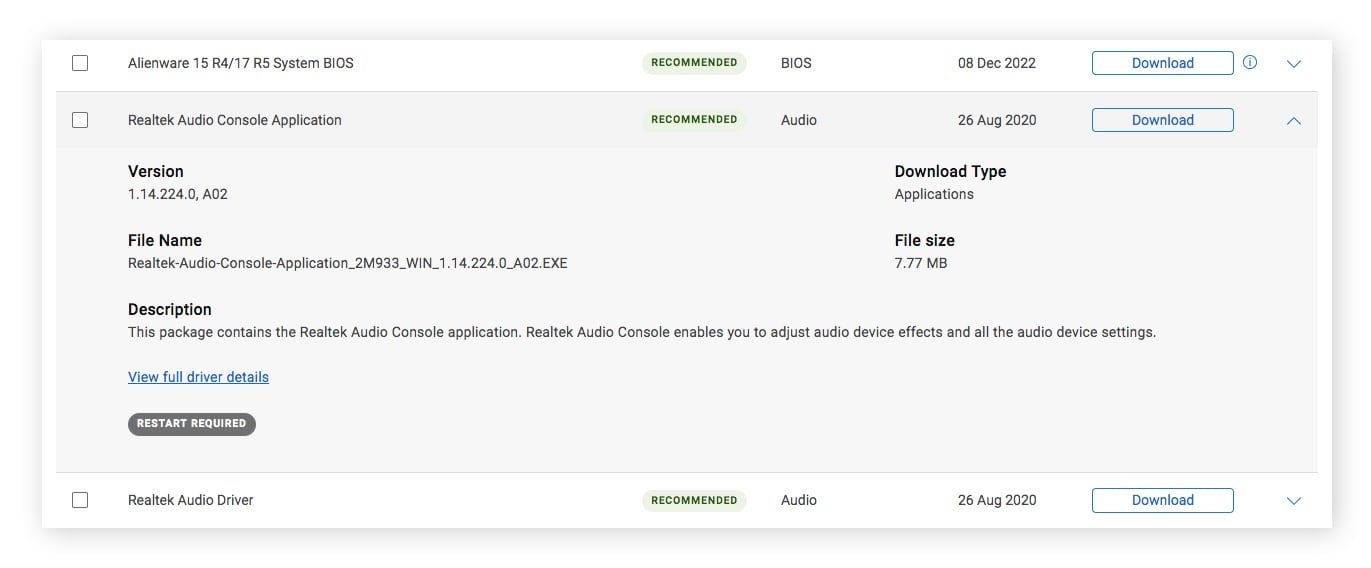
Buscar controladores en un sitio de terceros
Si los sitios web de los fabricantes no tienen nuevos controladores, también puede consultar sitios web de terceros como los foros de LaptopVideo2Go o el sitio web de Station Drivers. Ambas fuentes ofrecen controladores completamente nuevos y que no han sido lanzados.
Pero tenga en cuenta que descargar controladores de sitios de terceros es arriesgado y puede exponerle a malware y otras amenazas. Utilice únicamente sitios que conozca y en los que confíe o limítese a los métodos descritos anteriormente.
Independientemente de dónde obtenga los controladores, acabará o bien con un programa de instalación, que instala los controladores automáticamente, o bien con un archivo comprimido. Antes de poder instalar el nuevo controlador mediante el método del Administrador de dispositivos descrito anteriormente, deberá extraer el archivo comprimido con un programa como WinRAR.
Actualice los controladores de audio de forma sencilla
Avast Driver Updater es la forma más rápida y sencilla de actualizar los controladores de Windows sin tener que pasar por un largo proceso manual. Avast Driver Updater analizará, actualizará y solucionará fácilmente todos los controladores de su PC para que este y todos los accesorios funcionen a la perfección. ¡Pruébelo hoy mismo!
Preguntas frecuentes
¿Por qué debo actualizar los controladores de audio?
Si el sonido funciona correctamente, no es necesario actualizar los controladores de audio. Pero si no recibe ningún sonido del altavoz o el sonido se corta con frecuencia, se puede solucionar con la actualización más reciente de los controladores. Además, reinstalar los paquetes de los controladores de audio más recientes puede mejorar el rendimiento y ofrecerle funciones adicionales, como mejores efectos de sonido y un control más fluido de los altavoces y el micrófono.
¿Es necesario actualizar los controladores de audio?
Actualizar los controladores de audio periódicamente evita problemas de rendimiento e introduce nuevas funciones en el producto. Los nuevos paquetes de controladores de audio pueden solucionar errores que causan problemas de sonido, a la vez que mejoran los dispositivos de audio. En general, la actualización de todos los controladores de su PC asegurará un funcionamiento excelente del ordenador y sus accesorios.
¿Cuál es la solución si no tengo controladores de audio en Windows 10?
Si le faltan controladores de audio en Windows 10 tiene dos opciones: puede ejecutar Windows Update para encontrar automáticamente los controladores de audio nuevos o que no tenga. También puede utilizar la función Administrador de dispositivos para buscar los controladores de audio que no tenga.
¿Por qué no hay audio en el Administrador de dispositivos en Windows 10?
Si no ve ningún dispositivo de audio en la lista del Administrador de dispositivos de Windows 10, podría deberse a varios problemas. Su dispositivo de audio podría estar desactivado por el sistema operativo. También podría haber un problema con el hardware de sonido. O puede que no tenga los controladores de audio o estén dañados, en cuyo caso tendrá que volver a instalarlos.
¿Cómo puedo encontrar la versión actual de mi controlador de audio?
Para encontrar la versión actual de su controlador de audio, escriba «administrador de dispositivos» en el cuadro de búsqueda de Windows y haga clic en el resultado para iniciarlo. Amplíe la categoría Controladores de sonido, vídeo y juegos. Haga clic con el botón derecho del ratón en su tarjeta de sonido y seleccione Propiedades. En la ventana Propiedades, vaya a la pestaña Controladores para ver la versión, la fecha y el proveedor de su controlador de audio.
¿Cómo encuentro el controlador de audio en mi ordenador?
Para encontrar su controlador de audio, escriba «administrador de dispositivos» en el cuadro de búsqueda de Windows y ábralo. Haga clic en la flecha situada junto a Controladores de sonido, vídeo y juegos para ampliar la categoría. Haga clic con el botón derecho en su tarjeta de sonido y elija Actualizar controlador para actualizarlo o Propiedades para acceder a la información sobre el controlador de audio. En la pestaña Controladores, verá la información sobre su controlador de audio.
¿Por qué de repente mi ordenador no tiene sonido?
Una caída repentina del sonido de su ordenador puede deberse a varias causas. Físicamente, la conexión entre su altavoz y el ordenador podría haberse interrumpido o podría haber un problema con el hardware de audio. El problema también podría deberse a la falta de controladores de audio o a que estos estén obsoletos o dañados. Si este es el caso, deberá reinstalar o actualizar sus controladores de audio.