Die manuelle Aktualisierung von Audiotreibern kann selbst für erfahrene Computerbenutzer schwierig sein. Im Folgenden finden Sie schrittweise Anleitungen für verschiedene Methoden.
Bevor Sie diese Schritte ausführen, überprüfen Sie zuerst, ob Sie Ihre Lautsprecher nicht versehentlich stummgeschaltet haben. Sie würden sich wundern, wie oft dies der Grund für das fehlende Audio ist. Und da die manuelle Methode schwierig (und manchmal unzuverlässig) sein kann, können Sie dies gern überspringen und direkt zum Abschnitt zur einfachen Aktualisierung von Soundtreibern mit spezieller Software gehen.
Windows-Update zum Aktualisieren von Audiotreibern verwenden
Eine der einfacheren Möglichkeiten zur Aktualisierung von Audiotreibern ist die Verwendung von Windows Update, einer integrierten Funktion des Windows-Betriebssystems.
 Soundtreiber fehlt
Soundtreiber fehlt
Diese Komponente des Windows-Betriebssystems bietet viele offizielle und zertifizierte Treiber. Dies sind zwar normalerweise nicht die neuesten Treiber, sie sind jedoch in der Regel stabil und sollten gut zusammen mit der Soundkarte oder dem Chip Ihres Computers funktionieren.
Windows 11, 10 und ältere Versionen bieten Audiotreiber über das integrierte Windows Update-Dienstprogramm. So suchen Sie mit Windows Update nach Soundtreibern:
So verwenden Sie Windows Update unter Windows 11
-
Drücken Sie die Windows-Taste + I, um die Einstellungs-App zu öffnen.
-
Wählen Sie in der linken Seitenleiste Windows Update.
-
Wenn Updates verfügbar sind, klicken Sie auf Alle installieren, um alle verfügbaren Audiotreiber automatisch zu aktualisieren.
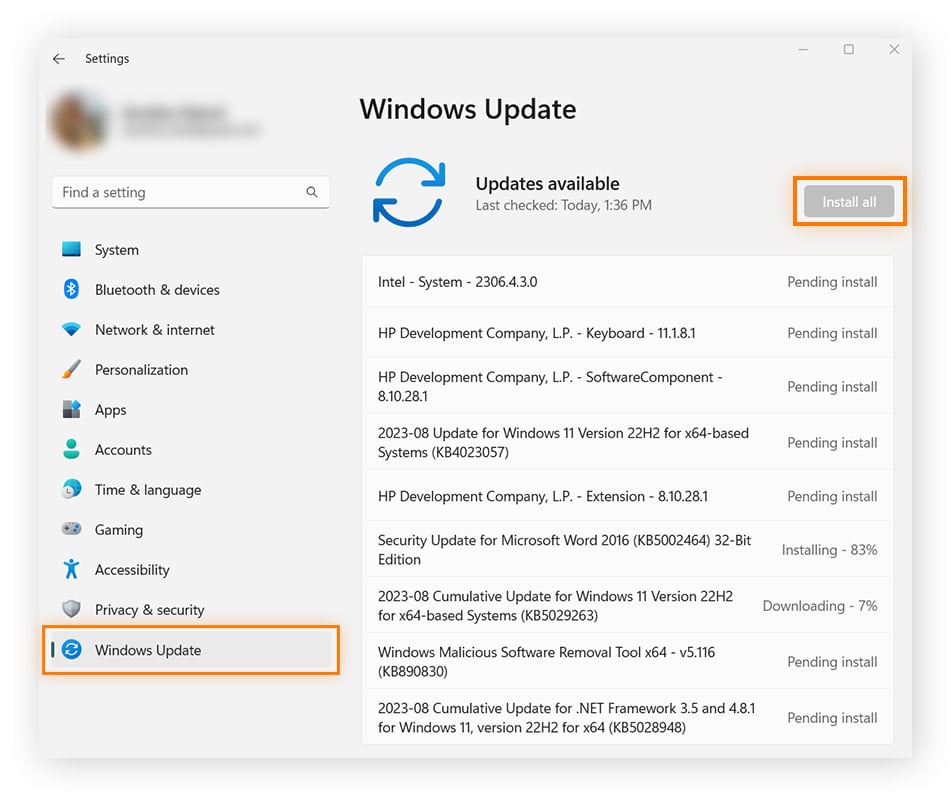
So verwenden Sie Windows Update unter Windows 10
-
Klicken Sie links unten auf die Schaltfläche Start und wählen Sie Einstellungen aus.
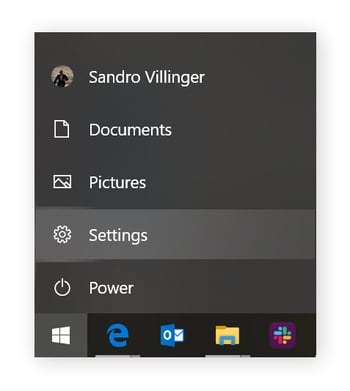
-
Klicken Sie auf Windows Update & Sicherheit. Hier können Sie überprüfen, ob Updates zur Verfügung stehen.
-
Wenn Audiotreiber gefunden werden, werden diese automatisch installiert.
So verwenden Sie Windows Update unter Windows 7
-
Öffnen Sie das Startmenü und wählen Sie Systemsteuerung.
-
Klicken Sie auf System und Sicherheit und dann Windows Update, und klicken Sie schließlich auf den Link Auf Updates prüfen.
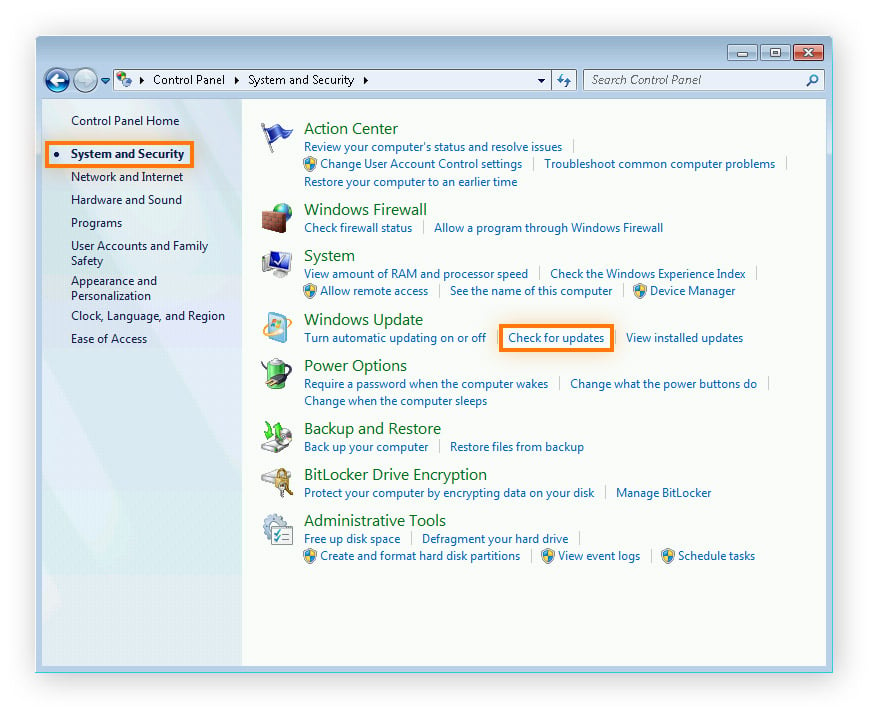
-
Warten Sie auf die Ergebnisse. Suchen Sie entweder in der Hauptansicht nach Audiotreibern oder unter der Kategorie Optionale Updates.
-
Klicken Sie auf die Schaltfläche Installieren.
Wenn Windows Update Dateien zum Aktualisieren gefunden hat, und Sie jetzt Musik hören, hat alles seine Ordnung. Wenn Sie jedoch immer noch keinen Ton hören, hat Windows Update wahrscheinlich nicht den richtigen Treiber gefunden. Versuchen Sie es in diesem Fall mit der folgenden Methode.
So aktualisieren Sie Audiotreiber mit dem Geräte-Manager
Wenn Windows Update Ihren Audiotreiber nicht aktualisieren konnte, müssen Sie manuell nach einem aktualisierten Treiber suchen. Das bedeutet ganz allgemein, dass Sie mit dem Geräte-Manager nach Soundtreibern suchen müssen. Sie können diese Methode auch verwenden, um verfügbare Soundtreiber zu löschen und neu zu installieren, was Ihr Problem lösen könnte.
Hier erfahren Sie, wie Sie Audiotreiber unter Windows 11, Windows 10 und Windows 7 über den Geräte-Manager aktualisieren können:
Aktualisieren der Audiotreiber unter Windows 11
-
Geben Sie Geräte-Manager in die Windows-Suchleiste ein und klicken Sie in den Suchergebnissen auf den Eintrag Geräte-Manager.
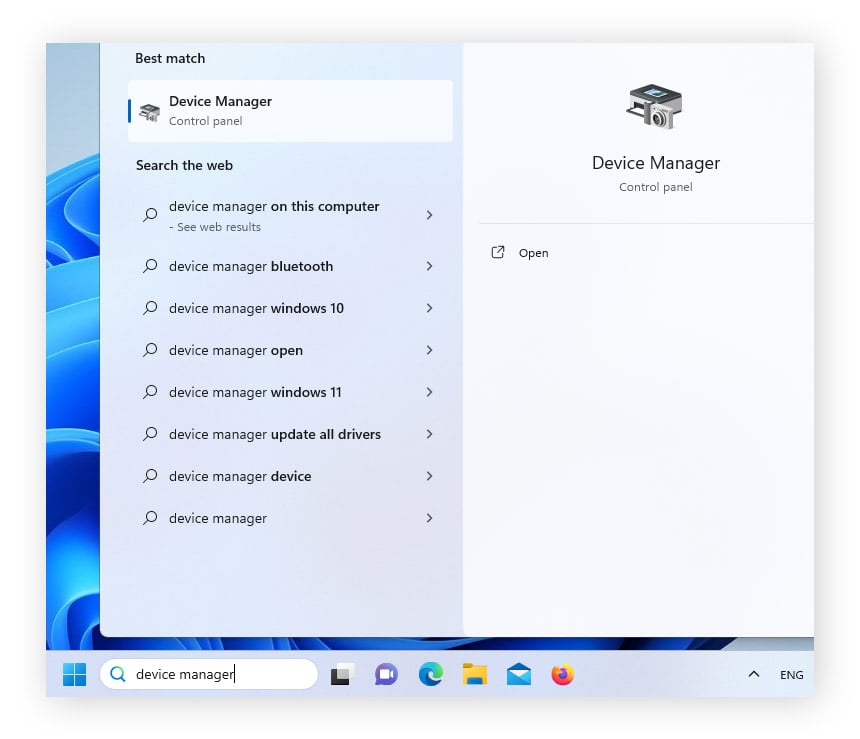
-
Erweitern Sie im Geräte-Manager den Bereich Audio-, Video- und Gamecontroller.
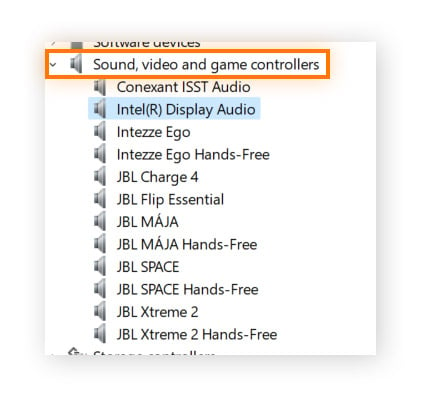
-
Klicken Sie mit der rechten Maustaste auf die Audiokarte, die Sie aktualisieren möchten, und wählen Sie Treiber aktualisieren.
-
Wählen Sie im neuen Fenster die Option Automatisch nach Treibern suchen.
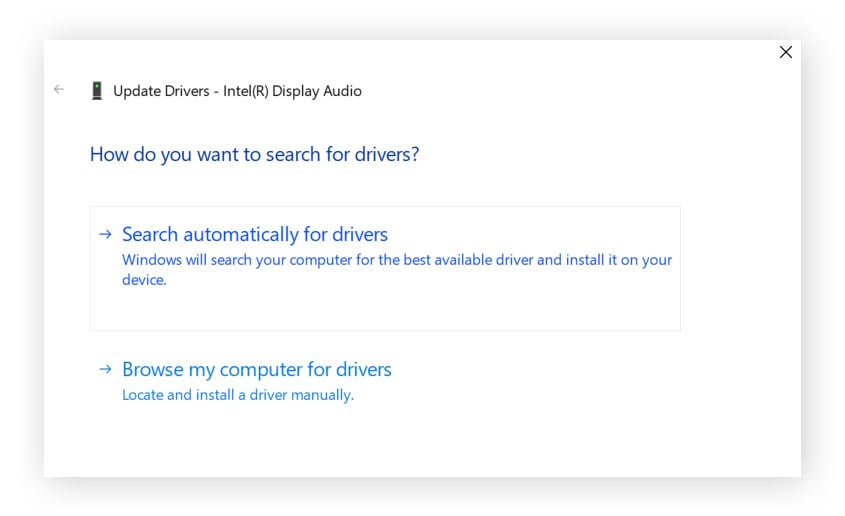
-
Wenn die Windows-Suche zu keinen Ergebnissen führt, kehren Sie zu Treiber aktualisieren zurück und wählen Sie Computer auf Treibersoftware durchsuchen.
-
Bevor Sie die Treibersoftware installieren, müssen Sie sie zunächst herunterladen. Wechseln Sie zum Abschnitt Wo finde ich Audiotreiber? in diesem Artikel. Dort erfahren Sie, wie Sie zu diesen Treibern gelangen.
-
Suchen Sie den Ordner mit den Treiberdateien, wählen Sie ihn aus und folgen Sie den Anweisungen, um den Treiber zu installieren.
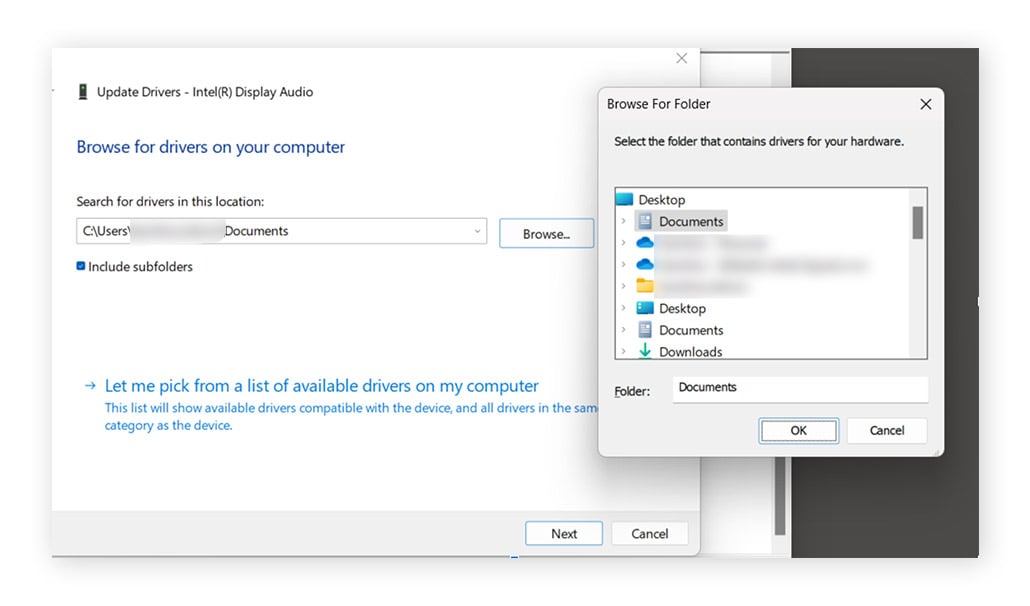
Aktualisieren der Audiotreiber unter Windows 10
-
Klicken Sie auf das Startmenü, geben Sie Geräte-Manager ein, und klicken Sie auf den Eintrag Geräte-Manager, wenn er in den Suchergebnissen erscheint.
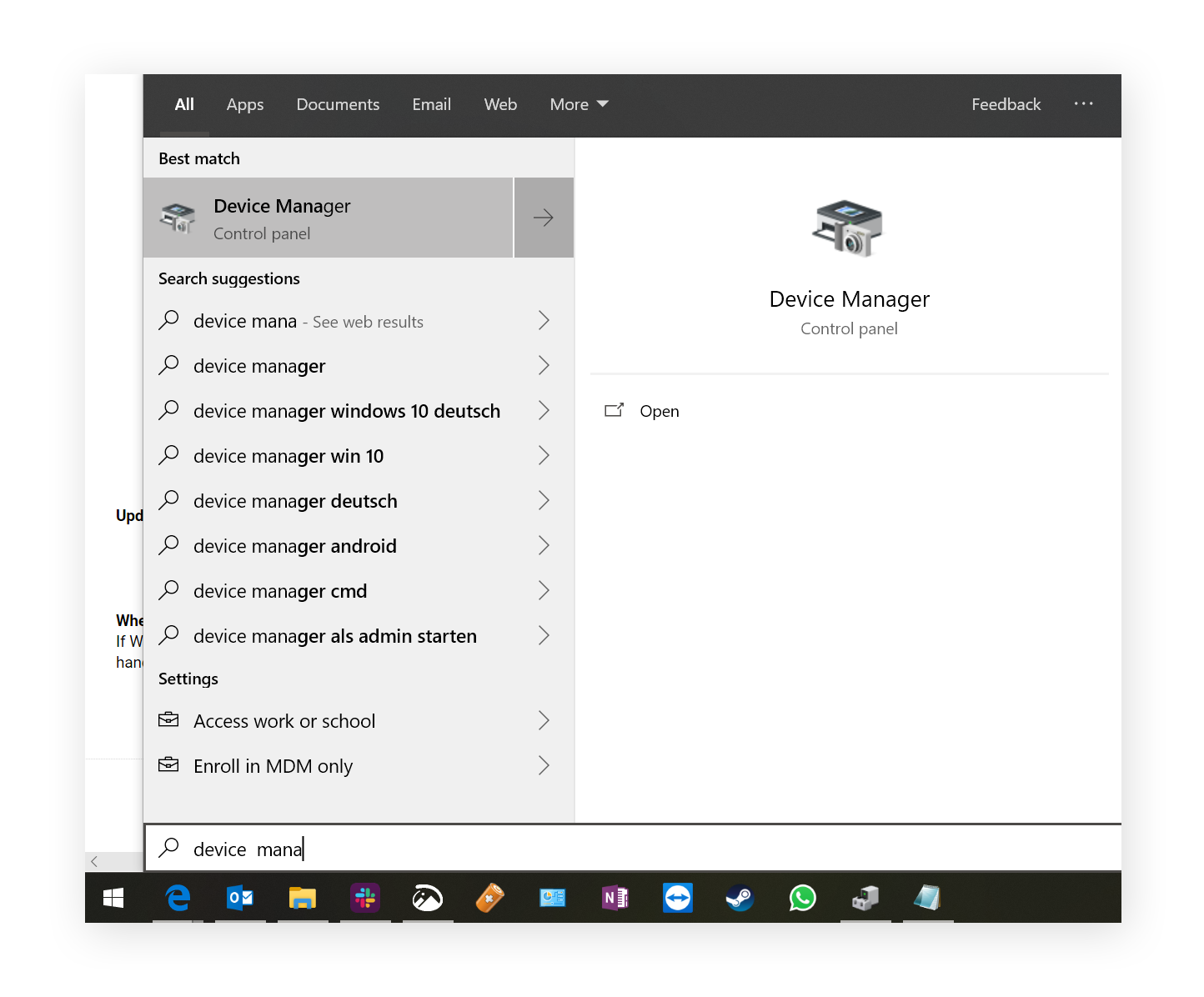
-
Suchen Sie nach Sound-, Video- und Gamecontroller. Windows zeigt Ihnen die Hardware an, die dem Audio-Chip Ihres Computers zugeordnet ist. Werden sie nicht gefunden, sehen Sie einen Eintrag, der in etwa so aussieht:
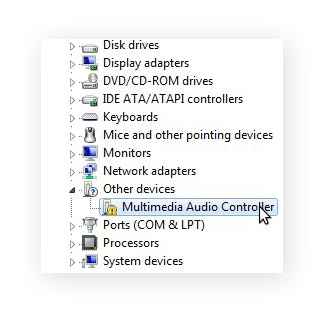
-
Doppelklicken Sie auf den Audioeintrag und wechseln Sie zur Registerkarte Treiber. Klicken Sie auf Treiber aktualisieren.
-
Wählen Sie Automatisch nach aktueller Treibersoftware suchen aus.
-
Wenn die Windows-Suche zu keinen Ergebnissen führt, kehren Sie zu Treiber aktualisieren zurück und wählen Sie Computer auf Treibersoftware durchsuchen.
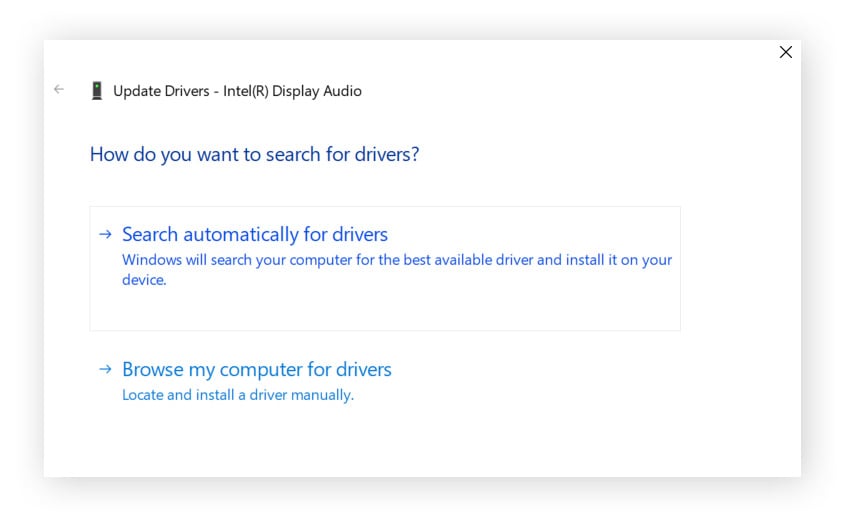
-
Bevor Sie die Treibersoftware installieren, müssen Sie sie zunächst herunterladen. Wechseln Sie zum Abschnitt Wo finde ich Audiotreiber? in diesem Artikel. Dort erfahren Sie, wie Sie zu diesen Treibern gelangen.
-
Der von Ihnen heruntergeladene Soundtreiber wird möglicherweise mit einem Installationsprogramm geliefert. Wenn nicht, navigieren Sie zu Ihrem Download-Ordner und extrahieren Sie die Treiberdatei (sie endet mit großer Wahrscheinlichkeit mit „.inf“). Klicken Sie dann im Dialogfeld Treiber aktualisieren auf Aus einer Liste verfügbarer Treiber auf meinem Computer auswählen.
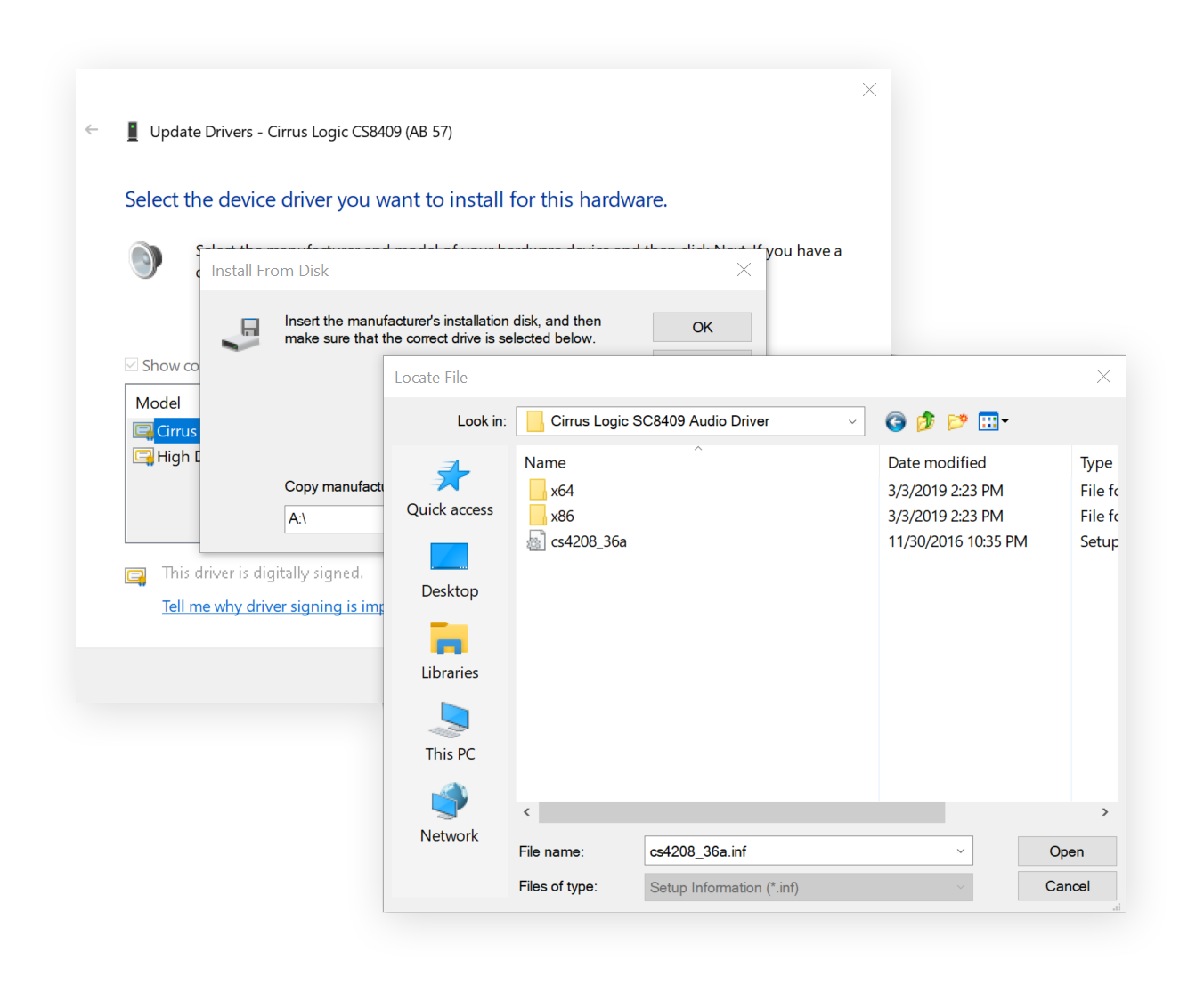
-
Klicken Sie auf Datenträger und dann auf Durchsuchen. Navigieren Sie zu dem Ordner, der den gerade heruntergeladenen Treiber enthält. Diese Dateien enthalten alle Informationen, die zum Aktualisieren der Treiber erforderlich sind.
-
Klicken Sie auf Weiter, um den Treiber zu installieren. In einigen Sekunden sollte etwas in dieser Art angezeigt werden:
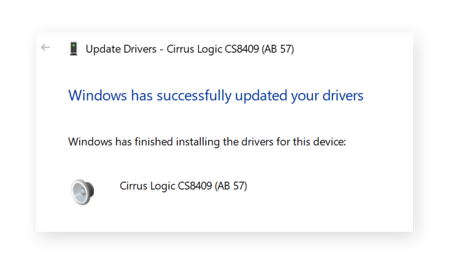
Und fertig! Ihre Audiotreiber sind jetzt auf dem neuesten Stand.
Aktualisieren der Audiotreiber unter Windows 7
-
Klicken Sie mit der rechten Maustaste auf Computer und wählen Sie Eigenschaften aus. Klicken Sie dann auf Geräte-Manager.
-
Wechseln Sie zu Audio-, Video- und Gamecontroller und suchen Sie nach dem Namen Ihrer Soundkarte. Der Name enthält möglicherweise einen der gängigen Audio-, Video- oder Gamecontroller, die im folgenden Screenshot zu sehen sind, doch er kann auch anders lauten.

Werden keine Treiber gefunden, sieht dies möglicherweise so aus:
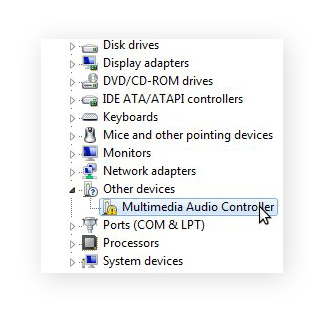
-
Doppelklicken Sie auf den Namen Ihrer Audiokarte. Gehen Sie zur Registerkarte Treiber und klicken Sie auf Treiber aktualisieren.
-
Wählen Sie Automatisch nach aktueller Treibersoftware suchen aus. Wenn das zu keinem Ergebnis führt, wiederholen Sie diese Schritte und wählen Sie Auf dem Computer nach Treibersoftware suchen.
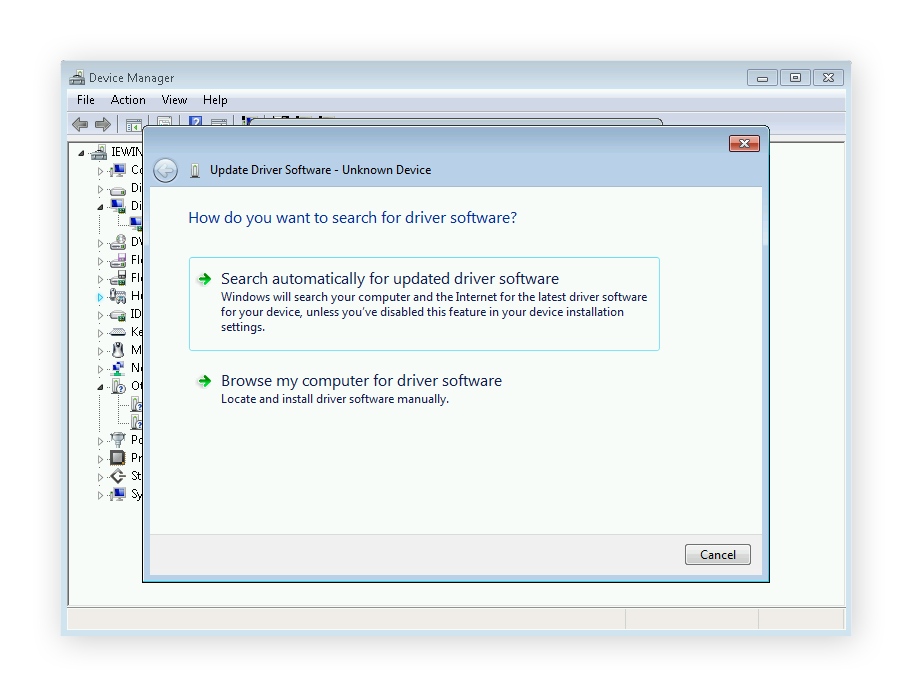
-
Bevor Sie die Treibersoftware installieren, müssen Sie sie herunterladen. Wechseln Sie zum Abschnitt Wo finde ich Audiotreiber? in diesem Artikel. Dort erfahren Sie, wie Sie zu diesen Treibern gelangen.
-
Manchmal enthält der Soundtreiber kein Installationsprogramm. Wenn dies der Fall ist, überlegen Sie, wohin Sie ihn heruntergeladen haben (z. B. in Ihren Download-Ordner) und extrahieren Sie diesen Ordner. Wählen Sie im Dialogfeld Softwaretreiber aktualisieren die Option Aus einer Liste verfügbarer Treiber auf meinem Computer auswählen.
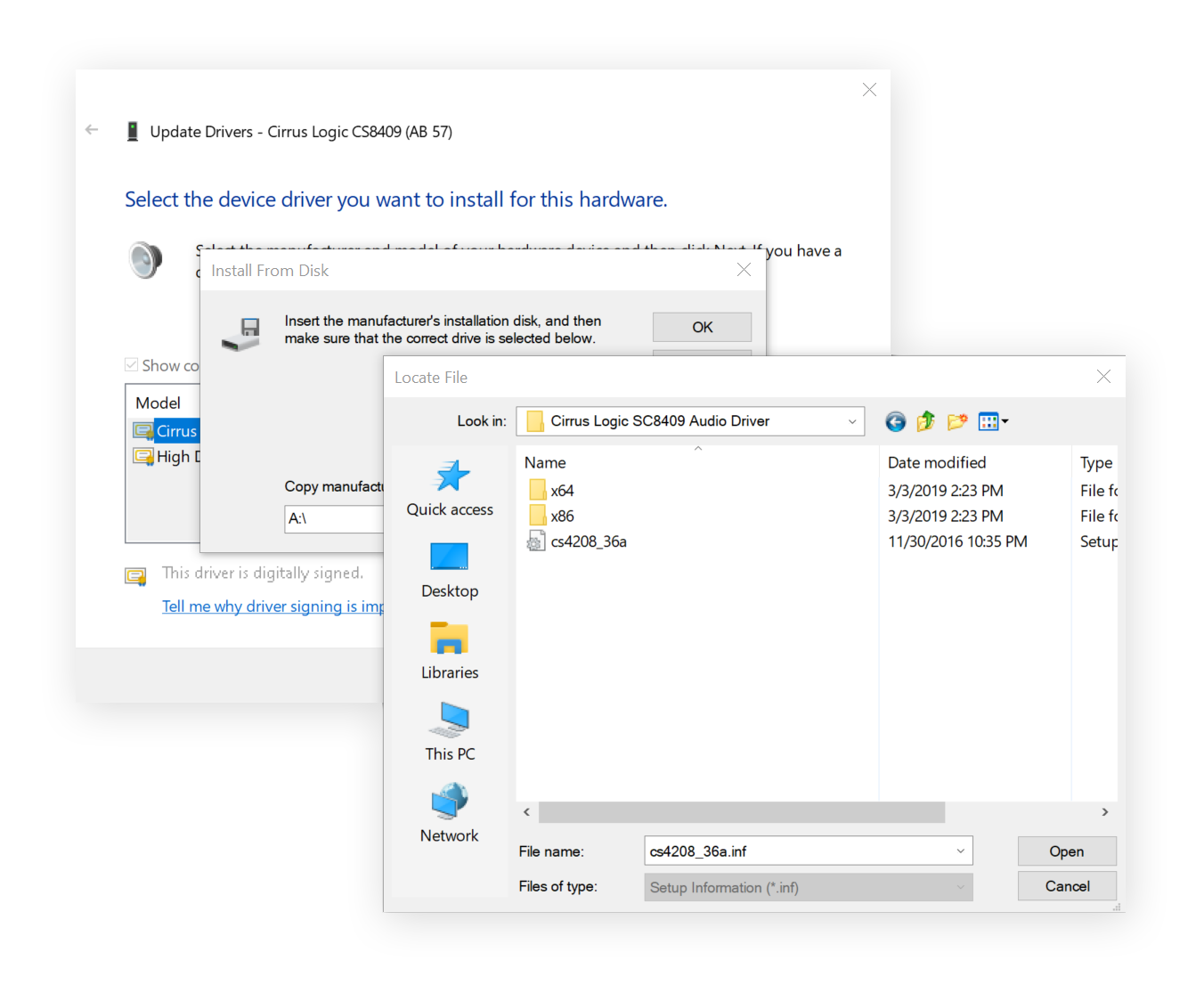
-
Klicken Sie auf Datenträger und dann auf Durchsuchen. Navigieren Sie zu dem Ordner, der neue Treiber enthält. Sie müssen nach einer Datei mit der Endung „.inf“ suchen – diese Dateien enthalten alle für die Aktualisierung der Treiber erforderlichen Informationen.
-
Klicken Sie auf Weiter, um den Treiber zu installieren. In einigen Sekunden sollte etwas in dieser Art angezeigt werden:
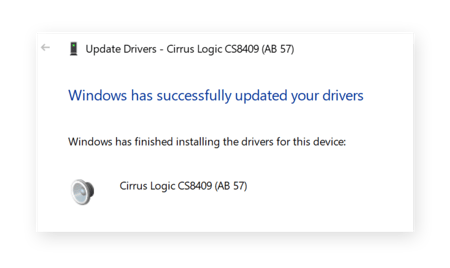
Wie lassen sich die Treiber automatisch aktualisieren?
Mit Software zur automatischen Treiberaktualisierung ist es ganz einfach, Ihre Treiber zu aktualisieren. Es ist nicht nötig, im Internet nach Treibern oder deren INF-Dateien zu suchen. Selbst Computerfreaks werden dessen überdrüssig.
Eine viel einfachere Lösung ist die Verwendung von Spezialsoftware. Weil es so frustrierend sein kann, die Treiber selbst zu aktualisieren, haben wir eine App entwickelt, um den Prozess zu automatisieren und den ganzen Ärger zu vermeiden.
Avast Driver Updater scannt Ihren Computer von oben bis unten, findet neue oder aktualisierte Treiber für Sie und hält sie automatisch auf dem neuesten Stand. Die Software prüft die Kompatibilität von über 60 Millionen Treibern von mehr als 1.300 der bekanntesten Marken, um sicherzustellen, dass Ihre Treiber schnell aktualisiert werden und zuverlässig auf dem neuesten Stand bleiben.
Und das Beste daran? Avast Driver Updater prüft, aktualisiert und repariert Ihre Treiber mit einem einzigen Mausklick. Testen Sie es noch heute kostenlos unter Windows 11, 10 oder älteren Versionen von Windows.
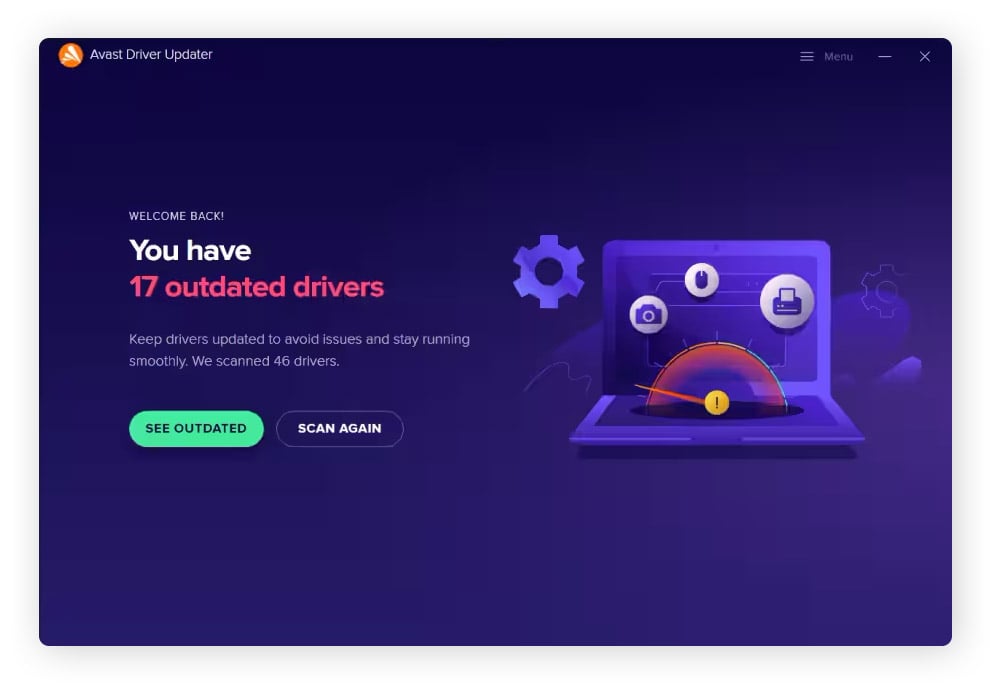
Wo finde ich Audiotreiber?
Wenn Windows keine Audiotreiber findet und Sie den manuellen Weg gehen wollen, müssen Sie sie selbst suchen. Es gibt verschiedene Möglichkeiten, die neuesten Soundtreiber in die Hände zu bekommen:
Auf der Website des Herstellers der Soundkarte nach Treibern suchen
Um den Hersteller der Soundkarte in Ihrem Computer zu ermitteln, verwenden Sie den Geräte-Manager wie oben beschrieben.
Nachdem Sie den Hersteller Ihrer Soundkarte identifiziert haben, besuchen Sie dessen Website, auf der Sie den Treiber finden und herunterladen können. Jeder Hersteller stellt mindestens grundlegende Treiber zur Verfügung, die mit seiner Audio-Hardware funktionieren.
Hier finden Sie die gängigsten Soundkartenhersteller und Links zu den entsprechenden Seiten:
Die Suche nach einem Audiotreiber auf der Website eines Herstellers sollte einfach sein, da dies eine häufige Anfrage ist – Sie müssen allerdings möglicherweise auf den entsprechenden Support-Seiten suchen.
Angenommen, Sie besitzen eine Soundkarte von Creative Labs. Besuchen Sie die Website von Creative Labs, suchen Sie Ihre Soundkarte, und suchen Sie nach neuen Treibern.
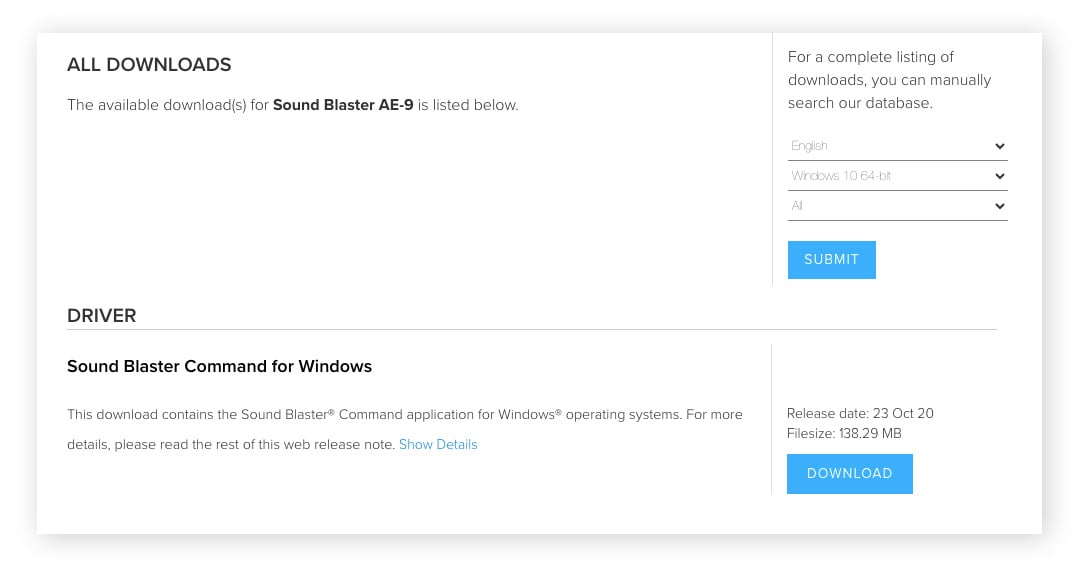
Beachten Sie, dass der Audio-Chip häufig Teil der Grafikkarte ist. Infolgedessen müssen Sie, so seltsam es auch klingen mag, möglicherweise neue Grafiktreiber herunterladen, bevor Sie Audiotreiber aktualisieren können. Das ist gar keine schlechte Idee, denn dann sind beide Komponenten auf dem neuesten Stand.
Auf der Website des PC-Herstellers nach Treibern suchen
Es ist ziemlich wahrscheinlich, dass Ihr PC von einem der großen Hersteller wie Dell, HP oder Lenovo stammt. Der Hersteller weiß, welche Audio-Hardware in jedem Modell enthalten ist. Das bedeutet, dass die Treiber für Ihren Audio-Chip am einfachsten direkt auf der Webseite des Herstellers zu finden sind.
Hier finden Sie einige gängige Hersteller und Links zu den entsprechenden Seiten:
Wenn Sie zum Beispiel einen Dell-Laptop haben, können Sie auf der Website von Dell nach dem Modell Ihres Laptops suchen. Dann können Sie sich die entsprechenden Treiber besorgen, die bereits auf der gleichen Hardware getestet wurden, die auch Sie verwenden.
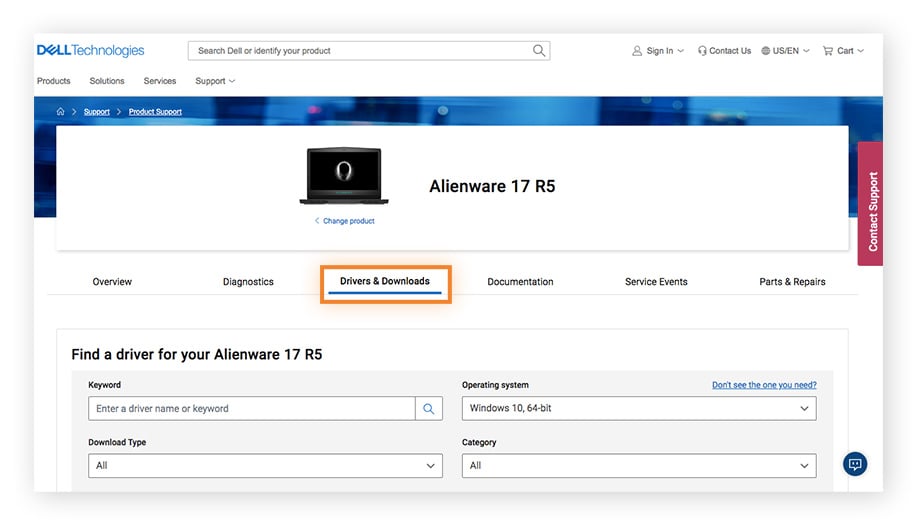
Suchen Sie nach dem Abschnitt Audio, wo die Audiotreiber leicht zu finden sind.
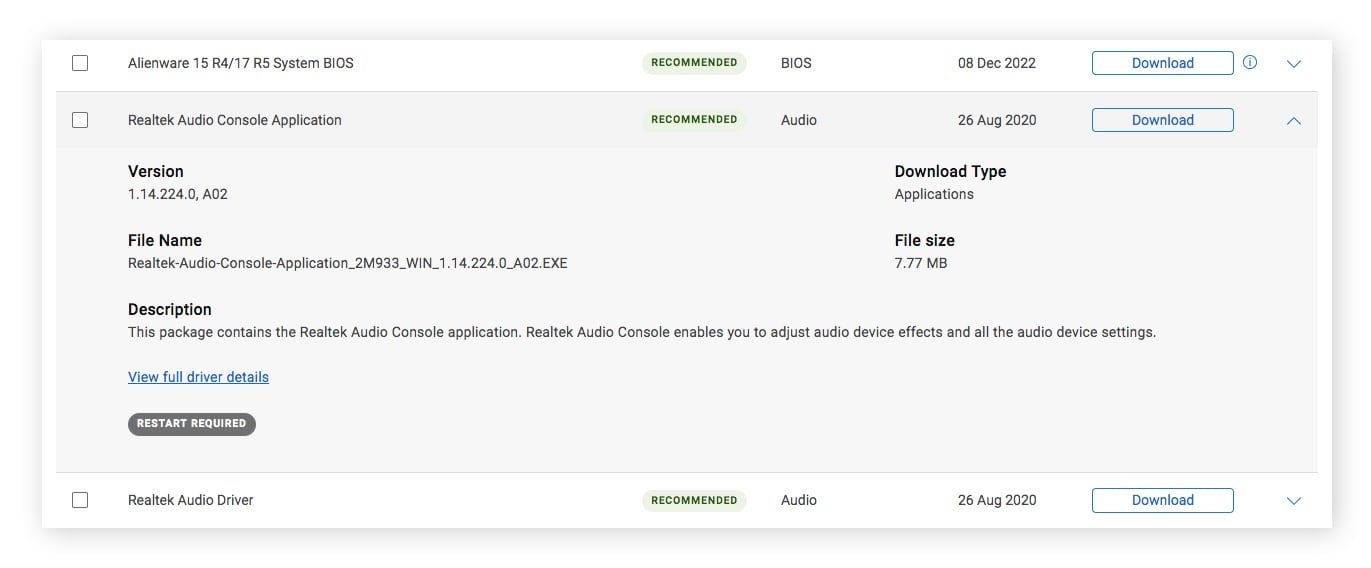
Treiber auf einer Website eines Drittanbieters suchen
Wenn auf den Webseiten der Hersteller keine neuen Treiber verfügbar sind, können Sie auch auf Webseiten von Drittanbietern wie den LaptopVideo2Go-Foren oder der Station Drivers-Webseite nachsehen. Beide Quellen bieten unveröffentlichte und brandneue Treiber.
Beachten Sie dabei jedoch dass das Herunterladen von Treibern von Drittanbieterseiten Risiken birgt und Sie Malware und anderen Bedrohungen aussetzen kann. Verwenden Sie nur Websites, die Sie kennen und denen Sie vertrauen, oder halten Sie sich an die oben beschriebenen Methoden.
Sie erhalten unabhängig davon, woher Sie die Treiber beziehen, in jedem Fall entweder ein Setup-Programm, das die Treiber automatisch installiert, oder eine Archivdatei. Bevor der neue Treiber mit der oben beschriebenen Methode des Geräte-Managers installiert werden kann, müssen Sie die Archivdatei mit einem Programm wie WinRAR entpacken.
Der einfache Weg zum Aktualisieren von Audiotreibern
Avast Driver Updater ist der schnellste und einfachste Weg, Ihre Windows-Treiber zu aktualisieren, ohne einen aufwendigen manuellen Prozess durchführen zu müssen. Avast Driver Updater scannt, aktualisiert und repariert alle Ihre PC-Treiber, damit Ihr Computer und sein gesamtes Zubehör reibungslos funktionieren. Testen Sie die Funktion noch heute!
Häufig gestellte Fragen (FAQs)
Warum sollte ich meine Soundtreiber aktualisieren?
Wenn Ihr Sound einwandfrei funktioniert, müssen Sie Ihre Soundtreiber nicht aktualisieren. Wenn Ihr Lautsprecher jedoch keinen Ton ausgibt oder der Ton häufig ausfällt, kann ein Upgrade auf neuere Treiber das Problem eventuell beheben. Außerdem kann die Neuinstallation der neuesten Soundtreiberpakete die Leistung verbessern und Ihnen zusätzliche Funktionen wie bessere Soundeffekte und eine flüssigere Steuerung von Lautsprechern und Mikrofonen bieten.
Müssen Audiotreiber aktualisiert werden?
Regelmäßige Updates von Audiotreibern können helfen, Leistungsprobleme zu vermeiden, und sie führen neue Produktfunktionen ein. Neue Audiotreiberpakete können Fehler beheben, die Soundprobleme verursachen, und gleichzeitig Ihre Soundgeräte verbessern. Durch die Aktualisierung aller PC-Treiber stellen Sie sicher, dass Ihr Computer und Ihr Zubehör optimal funktionieren.
Wie kann ich fehlende Audiotreiber unter Windows 10 reparieren?
Wenn Ihnen unter Windows 10 Audiotreiber fehlen, haben Sie zwei Möglichkeiten: Sie können ein Windows-Update ausführen, um neue oder fehlende Audiotreiber automatisch zu finden. Oder Sie suchen mithilfe der Funktion Geräte-Manager nach fehlenden Audiotreibern.
Warum wird im Geräte-Manager von Windows 10 kein Audio angezeigt?
Wenn in Ihrem Geräte-Manager unter Windows 10 keine Audiogeräte aufgelistet sind, kann dies durch eine Reihe von Problemen verursacht sein. Ihr Audiogerät könnte durch Ihr Betriebssystem deaktiviert sein. Oder es liegen Probleme mit der Sound-Hardware vor. Oder Ihre Audiotreiber fehlen oder sind beschädigt. In diesem Fall müssen Sie die Audiotreiber neu installieren.
Wie finde ich die aktuelle Version meines Audiotreibers?
Um die aktuelle Version Ihres Audiotreibers zu finden, geben Sie Geräte-Manager in das Windows-Suchfeld ein und klicken Sie auf das Ergebnis, um den Geräte-Manager zu starten. Erweitern Sie die Kategorie Audio-, Video- und Gamecontroller. Klicken Sie mit der rechten Maustaste auf Ihre Soundkarte und wählen Sie dann Eigenschaften. Gehen Sie im Fenster „Eigenschaften“ auf die Registerkarte Treiber, um die Version, das Datum und den Anbieter Ihres Audiotreibers anzuzeigen.
Wie finde ich den Audiotreiber auf meinem Computer?
Um Ihren Audiotreiber zu finden, geben Sie Geräte-Manager in das Windows-Suchfeld ein, und öffnen Sie ihn. Klicken Sie auf den Pfeil neben Audio-, Video- und Gamecontroller, um die Kategorie zu erweitern. Klicken Sie mit der rechten Maustaste auf Ihre Soundkarte und wählen Sie dann Treiber aktualisieren, um ihn zu aktualisieren, oder Eigenschaften, um Informationen über Ihren Audiotreiber abzurufen. Auf der Registerkarte Treiber sehen Sie dann die Informationen zu Ihrem Audiotreiber.
Warum gibt mein Computer plötzlich keinen Ton mehr aus?
Ein plötzlicher Ausfall des Tons auf Ihrem Computer kann mehrere Ursachen haben. Möglicherweise ist die Verbindung zwischen Ihrem Lautsprecher und Ihrem Computer unterbrochen, oder es liegt ein Problem mit Ihrer Audio-Hardware vor. Das Problem könnte auch auf fehlende, veraltete oder beschädigte Audiotreiber zurückzuführen sein. Wenn dies der Fall ist, müssen Sie Ihre Audiotreiber neu installieren oder aktualisieren.