¿Qué es un disco de arranque?
Es la unidad que contiene el sistema operativo de un ordenador. Las unidades almacenan datos informáticos y contienen una cantidad limitada de memoria. Si el disco de arranque está casi lleno, se pueden producir problemas de memoria y de rendimiento.
¿Qué significa que el disco de arranque esté casi lleno?
Cuando aparece el mensaje «Tu disco de arranque está casi lleno», significa que el Mac se está quedando sin espacio de almacenamiento. En consecuencia, el equipo funcionará más despacio y tendrá problemas para guardar archivos, actualizar aplicaciones y navegar por Internet. Los equipos Mac necesitan al menos un 10 % de espacio libre en el disco de arranque para funcionar correctamente.
Cómo comprobar el espacio en disco de un Mac
El espacio en disco del Mac es bastante fácil de comprobar: el proceso es parecido al de comprobar el almacenamiento en su Mac. Este es el procedimiento para comprobar el espacio en disco de un Mac:
-
Haga clic en el menú Apple en la esquina superior izquierda de la pantalla y después haga clic en Acerca de este Mac. En macOS Ventura, haga clic en el menú Apple, en Configuración del sistema y, por último, en General.
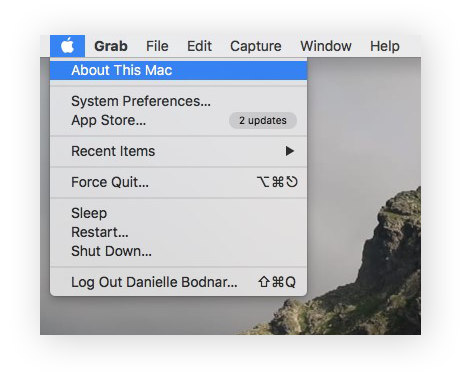
-
Seleccione Almacenamiento. Aquí se puede comprobar lo lleno que está el almacenamiento del Mac. El gráfico codificado por colores muestra el espacio que ocupan los archivos y las aplicaciones, con categorías como Fotos, Aplicaciones, Copias de seguridad y Otro almacenamiento en Mac. Lo ideal es disponer al menos de 20 GB de espacio libre.
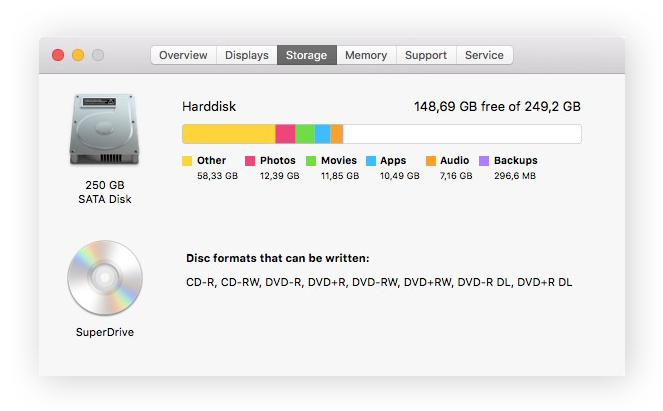
Siga leyendo para obtener información sobre cómo limpiar el Mac manualmente. También puede ir al grano y hacerlo automáticamente con nuestra herramienta Avast Cleanup. Avast Cleanup para Mac encuentra aplicaciones no utilizadas, archivos duplicados y datos no deseados que ocupan espacio en el Mac, y le permite eliminarlos fácilmente con un solo clic. Pruébelo gratis hoy mismo.
Cómo borrar el disco de arranque en un Mac
El disco de arranque de un Mac se puede borrar de varias formas, según cómo se utilice el Mac y de lo que ocupe más espacio de almacenamiento.
Examine cada uno de los métodos que se indican a continuación para ver cuál limpia el disco de arranque con más eficacia. Limpiar con regularidad le ayudará a liberar espacio en el disco y a mantener el disco de arranque del Mac funcionando sin problemas.
Las capturas de pantalla siguientes corresponden a un MacBook Pro, pero los pasos también son válidos para un MacBook Air, un iMac o un Mac mini.
A continuación, se proporcionan seis métodos habituales para liberar espacio en el disco de arranque del Mac:
Eliminar la memoria caché del navegador
La memoria caché del navegador contiene los datos utilizados de los sitios web que visita con frecuencia. En general, una caché es un segmento de espacio de almacenamiento reservado para fines concretos, por ejemplo almacenar datos de navegación y de aplicaciones, como se explica más adelante. Aunque esto ayuda a cargar más deprisa las páginas web, con el tiempo, la existencia de demasiados datos en la caché del navegador ralentizará el funcionamiento.
A continuación, se explica cómo borrar la caché de Safari, el navegador de Mac:
-
Abra Safari. En el menú principal, seleccione Preferencias. (Configuración si el sistema operativo es macOS Ventura).
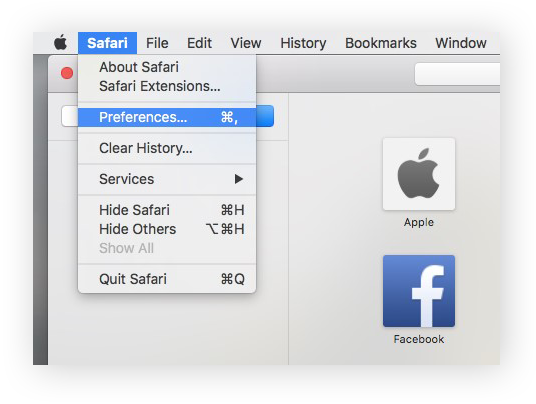
-
Haga clic en Avanzado.
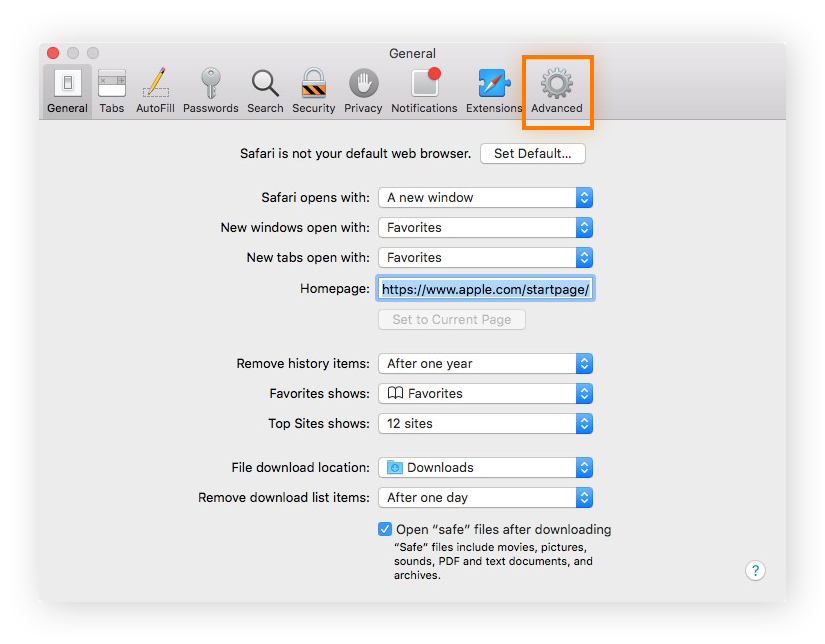
-
Marque la casilla Mostrar el menú Desarrollo en la barra de menús. Ahora el menú Desarrollo se muestra en la barra de menús de Safari en la parte superior de la pantalla.
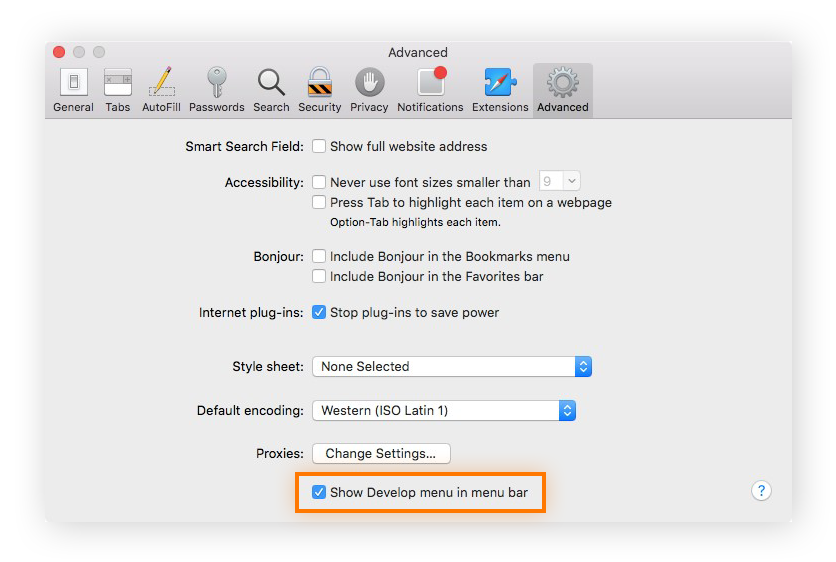
-
Seleccione el menú Desarrollo y haga clic en Vaciar memorias caché. La caché del navegador debería vaciarse casi de inmediato.
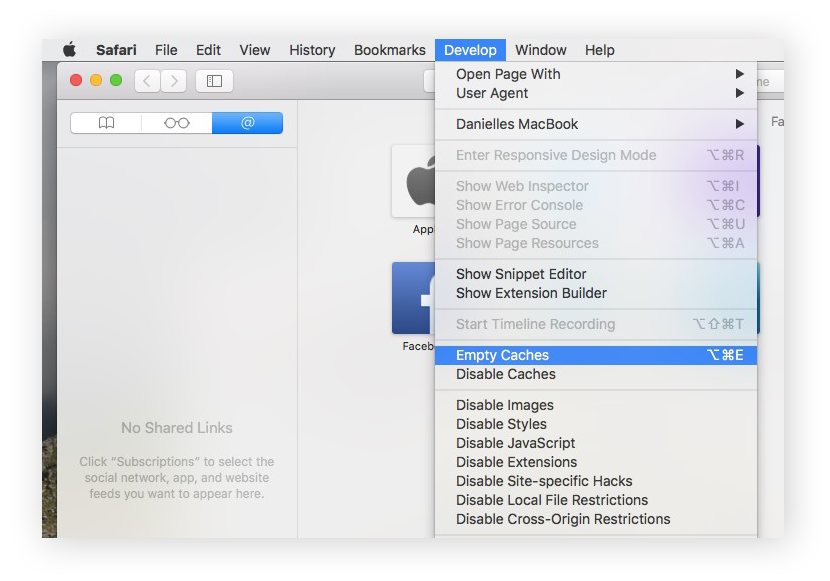
Para obtener más información sobre la memoria caché del navegador y cómo borrarla en otros navegadores, consulte nuestro artículo sobre cómo borrar la memoria caché de un Mac. Aunque el proceso es ligeramente distinto según el navegador, el resultado es el mismo: una memoria caché vacía y ordenada. También se puede utilizar una herramienta de limpieza del navegador para mantener limpia la memoria caché de forma automática.
Eliminar la memoria caché de aplicaciones
Los archivos de la memoria caché de las aplicaciones se encuentran en la biblioteca de macOS. Guardan determinados datos de las aplicaciones (como las canciones que escucha en Spotify) para ahorrar tiempo y capacidad de procesamiento al tener que descargar estos datos una y otra vez. Sin embargo, como todas las memorias caché, pueden acumularse rápidamente y ralentizar el Mac.
A continuación, se explica cómo borrar la memoria caché de las aplicaciones en un Mac:
-
Abra el Finder y, en el menú Ir, seleccione Ir a la carpeta. También se puede usar el método abreviado de teclado Mayúsculas + Command + G.
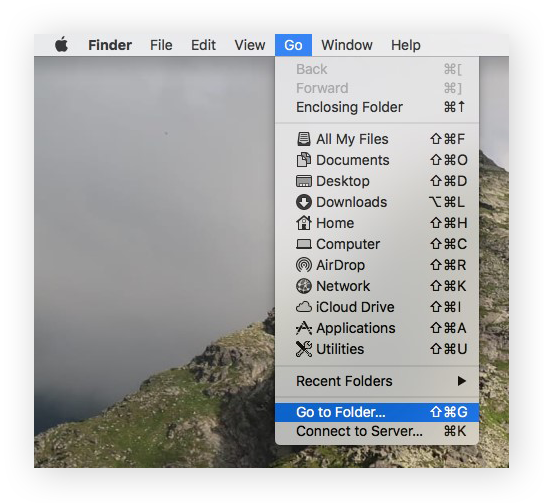
-
Escriba ~/Biblioteca/Caches/ en el cuadro de búsqueda y seleccione Ir.
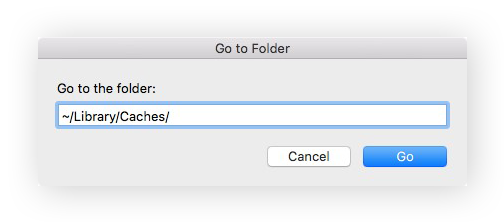
-
Haga clic y arrastre a la Papelera las carpetas que contengan archivos innecesarios. Examine detenidamente cada carpeta para asegurarse de no borrar por accidente archivos importantes. Busque en Google el nombre de la carpeta o de los archivos para comprobarlo; sin embargo, en caso de duda, lo más seguro es dejar el archivo.
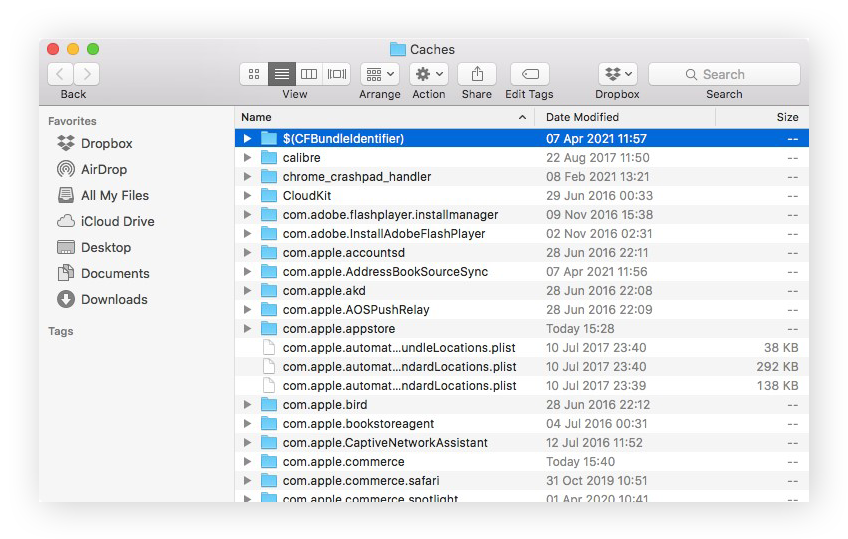
Vaciar la carpeta Papelera o Descargas
Aunque elimine diligentemente los archivos innecesarios, la Papelera no se vacía por sí sola. Por fortuna, vaciarla es rápido y sencillo. Abra la aplicación Papelera, seleccione Vaciar, y luego Vaciar papelera. Y ya está: los archivos innecesarios han desaparecido.
Algunas aplicaciones también pueden tener sus propias carpetas de papelera; por lo tanto, asegúrese de vaciarlas de vez en cuando. Todas las opciones de la Papelera en todas las aplicaciones y versiones de macOS permiten vaciarla fácilmente con uno o dos clics.
Las descargas se eliminan de manera similar. Algunas descargas pueden ser muy valiosas, pero otras, como los archivos de instalación de aplicaciones descargadas de Internet, pierden su utilidad una vez instalada la aplicación. A continuación, se explica el procedimiento para eliminar los archivos descargados del Mac:
-
Abra el Finder y haga clic en Descargas.
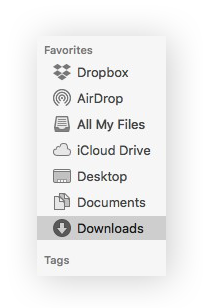
-
Seleccione los archivos que desea eliminar. Si desea eliminarlos todos, selecciónelos mediante Command + A. Haga clic con el botón derecho en los archivos y seleccione Trasladar a la papelera.
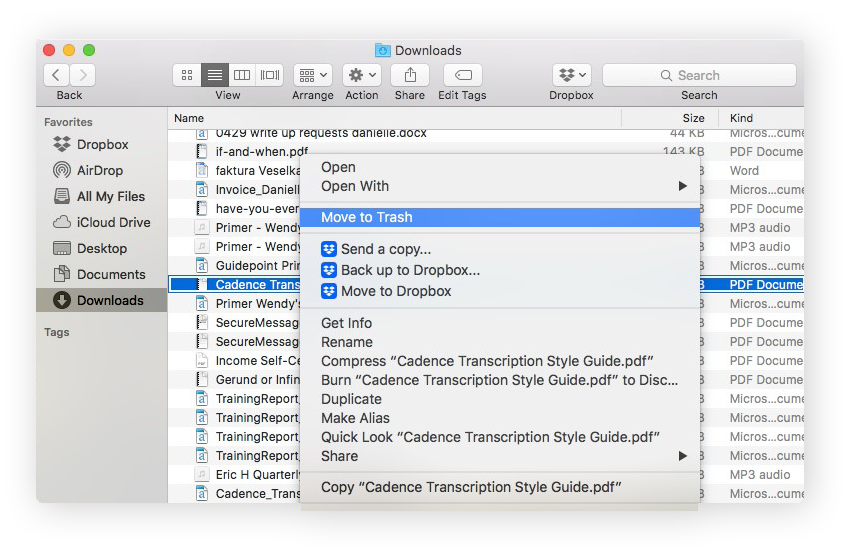
-
A continuación, abra la aplicación Papelera, seleccione Vaciar y luego Vaciar papelera.
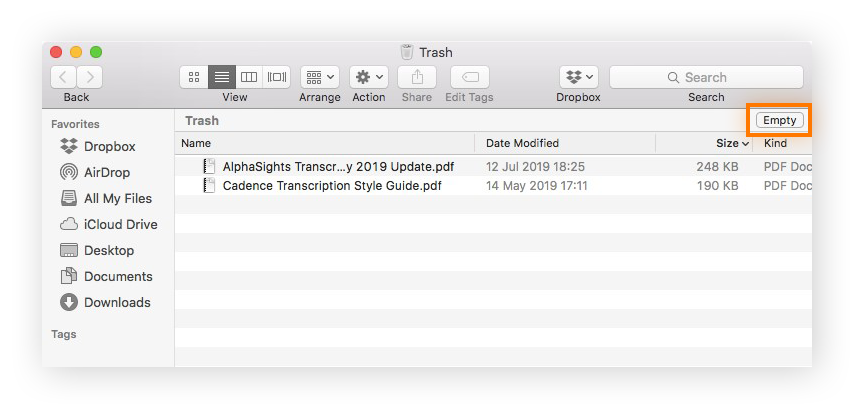
Desinstale y elimine aplicaciones no deseadas
Probablemente tenga aplicaciones en el Mac que ya no utiliza, pero que no ha eliminado. Estas aplicaciones ocupan un espacio valioso en el disco duro y consumen RAM al iniciarse. Las aplicaciones que no se utilizan se pueden encontrar y desinstalar de varias formas: una de las más sencillas es mediante el Finder.
Para ver las aplicaciones instaladas en el dispositivo, abra el Finder y vaya a Aplicaciones. Allí se muestran todas las aplicaciones instaladas en el Mac. Debería poder identificar las aplicaciones que no ha usado desde hace mucho tiempo.
El procedimiento siguiente se utiliza para desinstalar aplicaciones desde el Finder:
-
Abra el Finder y vaya a Aplicaciones.
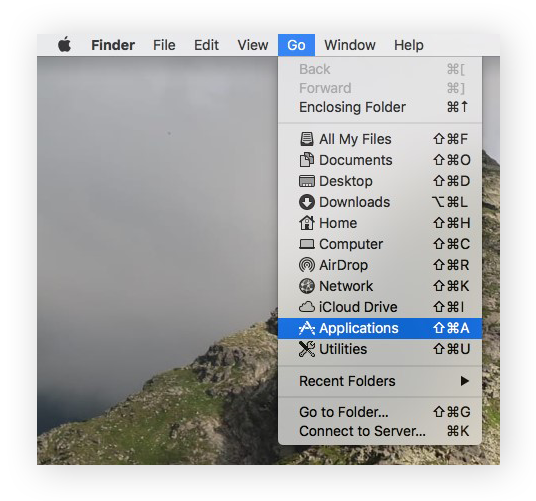
-
Seleccione la aplicación que desee eliminar.
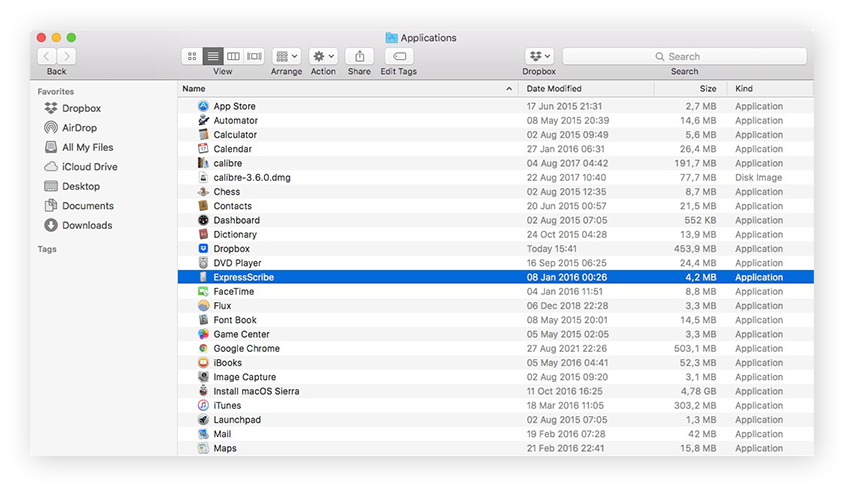
-
Pulse Command + Suprimir o haga clic y arrastre el archivo a la Papelera. Repita los mismos pasos con las demás aplicaciones que quiera eliminar.
-
Vacíe la papelera para completar el proceso.
Para obtener información sobre más formas de desinstalar aplicaciones de un Mac, consulte nuestro artículo sobre cómo desinstalar aplicaciones de Mac. Incluso después de desinstalar estas aplicaciones, pueden quedar algunos archivos de la memoria caché. En ese caso, revise y elimine esos archivos de la aplicación para asegurarse de que los archivos están totalmente limpios.
Gestionar la biblioteca de fotos
Las fotos también pueden ocupar mucho espacio. Es aconsejable eliminar las fotos duplicadas o las que no quiera conservar. Avast Cleanup para Mac le ayudará a acelerar el proceso. Analizará las fotos e identificará imágenes similares o de mala calidad, y podrá decidir cuáles eliminar.
En ocasiones, los usuarios acaban con una fototeca duplicada a causa de las actualizaciones. De forma predeterminada, la fototeca del Mac estará en la carpeta Imágenes. Para ver la fototeca, siga estos pasos:
-
Abra el Finder, seleccione Ir y, a continuación, elija Inicio.
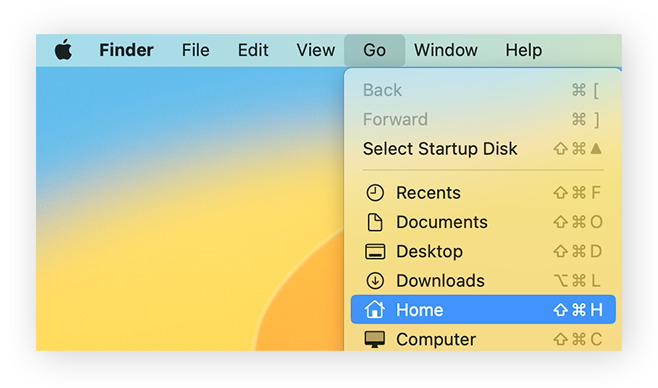
-
Despliegue la carpeta Imágenes y busque la fototeca.
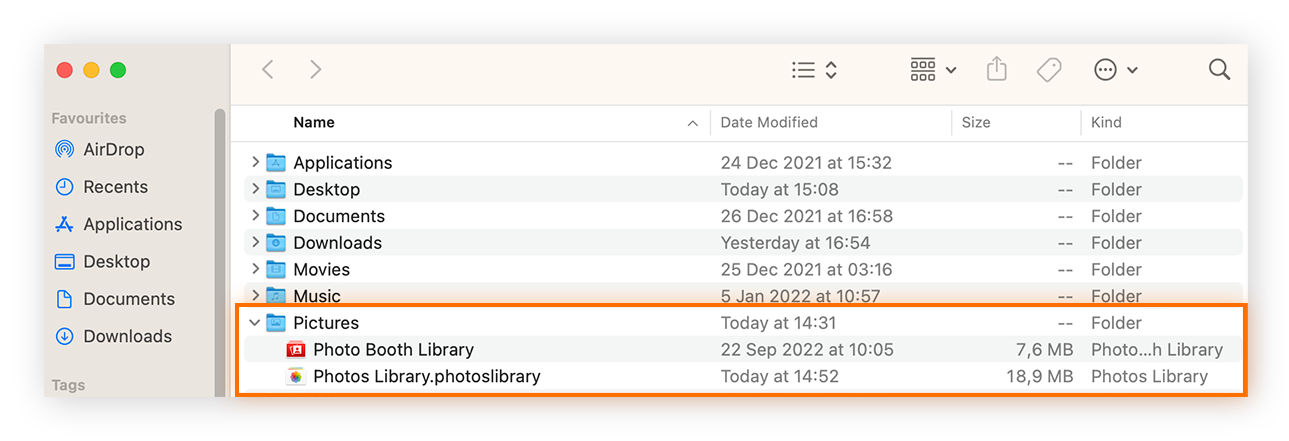
-
Si tiene dos fotos similares, compruebe atentamente el contenido. A continuación, haga una copia de seguridad en un dispositivo de almacenamiento externo antes de mover el duplicado a la Papelera.
También puede revisar la memoria caché de fotos en la biblioteca de cachés; ahora bien, debe irse con cuidado, ya que puede borrar algún archivo de fotos importante de forma involuntaria.
Elimine las copias de seguridad antiguas de iOS
Si tiene un iPhone o un iPad y realiza copias de seguridad periódicas en el dispositivo Mac, es posible que haya copias de seguridad antiguas ocupando espacio. Es importante conservar al menos las dos últimas copias de seguridad en caso de tener que recuperarlas. Con todo, es conveniente eliminar las versiones más antiguas, ya que ocupan mucho espacio.
Puede empezar por comprobar si tiene alguna copia de seguridad antigua guardada en el Mac y luego eliminarla.
A continuación, se explica el procedimiento para buscar y eliminar copias de seguridad almacenadas en el Mac:
-
Abra una nueva ventana del Finder.
-
Haga clic en el dispositivo.
-
Haga clic en la pestaña General y seleccione Gestionar copias de seguridad.
-
Haga clic con el botón derecho en la copia de seguridad que desea eliminar y, a continuación, haga clic en Mostrar en la barra de menús.
-
Consulte los detalles de la copia de seguridad antes de hacer clic en Eliminar.
Su Mac también puede contener programas no deseados y otros archivos y programas inútiles. En el momento y la manera que decida limpiar el Mac, debe hacerlo minuciosamente para conseguir el máximo espacio y el mejor rendimiento con el mínimo desorden.
Cómo ampliar el espacio libre
Aunque los métodos anteriores pueden ayudarle a liberar espacio en su disco de arranque a corto plazo, probablemente necesitará ampliar el espacio de almacenamiento del Mac para obtener disponer de más capacidad a largo plazo. De lo contrario, el disco de arranque del Mac podría volver a llenarse rápidamente.
Estas son las mejores formas de añadir espacio de almacenamiento libre al Mac:
Almacenamiento en la nube
El almacenamiento en la nube, en el que los archivos se guardan en un servidor en línea, es un método cada vez más popular para almacenar archivos. Como la mayoría de los usuarios pueden conectarse a Internet al instante con sus dispositivos, utilizar el almacenamiento en la nube es casi idéntico al almacenamiento en el disco duro. El almacenamiento en la nube también permite acceder a los archivos desde varios dispositivos, lo que resulta muy cómodo.
Ahora bien, aunque el almacenamiento en la nube no afectará al rendimiento del Mac, la cantidad de almacenamiento asignado en la nube es limitada y se puede consumir con rapidez. Los servicios de almacenamiento en la nube como Dropbox suelen tener límites de capacidad según el tipo de cuenta, así que asegúrese de eliminar archivos de iCloud regularmente o de cualquier otro almacenamiento en la nube para evitar superar el límite.
Si necesita ampliarlo, en general puede mejorar su plan o comprar más espacio. Con el almacenamiento iCloud de Apple, obtiene 5 GB gratis al registrarse. Si necesita más espacio o quiere aprovechar las ventajas de iCloud+, la suscripción prémium a la nube de Apple, hay diferentes planes que van de 0,99 € a 9,99 € al mes.
Almacenamiento externo
Utilizar un dispositivo de almacenamiento externo, como una unidad portátil o una memoria USB, también puede ayudarle a ampliar la capacidad de almacenamiento. Las unidades externas pueden ser HDD o SSD que se conectan al dispositivo mediante USB. Puede mover archivos a estas unidades externas y, a continuación, volver a conectar la unidad al Mac siempre que necesite acceder a los archivos.
Las unidades HDD (unidades de disco duro) son discos duros clásicos más baratos que las unidades SSD, pero suelen ser más lentas y propensas a sufrir daños. Las unidades SSD (unidades de estado sólido) son más rápidas y duraderas, pero no tienen la misma capacidad de almacenamiento que las unidades HDD.
Las unidades externas también tienen una capacidad limitada, aunque algunas disponen de un espacio de almacenamiento muy generoso para los usuarios normales: las unidades HHD más grandes pueden almacenar más de 20 TB de datos. Sin embargo, si es un usuario sumamente activo y trabaja con archivos de vídeo de gran tamaño, seguirá necesitando revisar y borrar archivos con regularidad.
Existen otros métodos para mejorar la capacidad y el rendimiento del Mac. Puede desfragmentar el Mac o gestionar los procesos y archivos de inicio para acelerar el Mac y liberar memoria. También puede probar un software de limpieza, pero antes debe asegurarse de que sea legítimo. Por suerte, encontrar un buen software de limpieza para Mac es bastante sencillo.
Use Avast Cleanup para que el Mac funcione a la perfección
Sea cual sea el método de almacenamiento de los archivos, la limpieza periódica es inevitable. Avast Cleanup facilita al máximo esa tediosa tarea. Su Desinstalador de aplicaciones identifica rápidamente las aplicaciones innecesarias que hace tiempo que no usa y le permite decidir fácilmente si quiere eliminarlas.
Los Mac también acumulan una gran cantidad de archivos no deseados con el paso del tiempo. Avast Cleanup analiza en profundidad el Mac en busca de estos archivos no deseados y cachés ocultas que no necesita, y le permite eliminarlos con un solo clic. Pruebe ya Avast Cleanup gratis, y disfrute de un Mac más limpio y rápido.