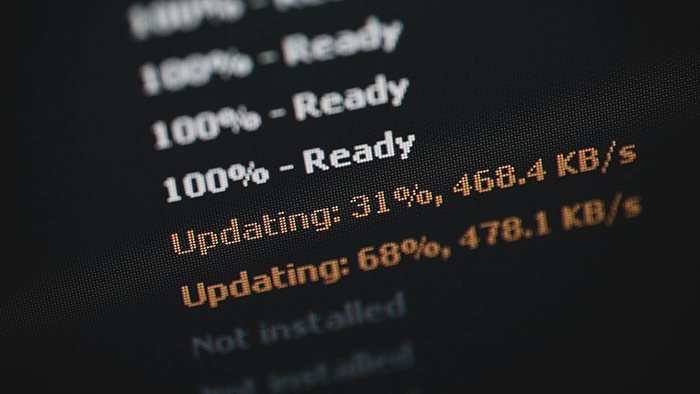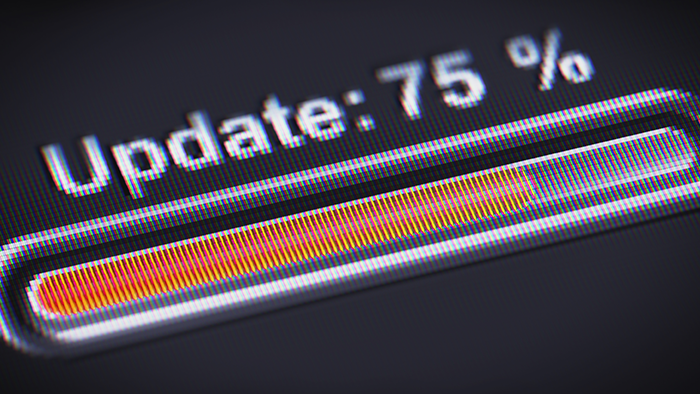De quelle carte graphique mon ordinateur est-il équipé ?
Voici comment obtenir des informations sur votre carte graphique :
-
Dans la barre de recherche du bureau, commencez à taper Gestionnaire de périphériques et sélectionnez-le lorsque l’option apparaît.
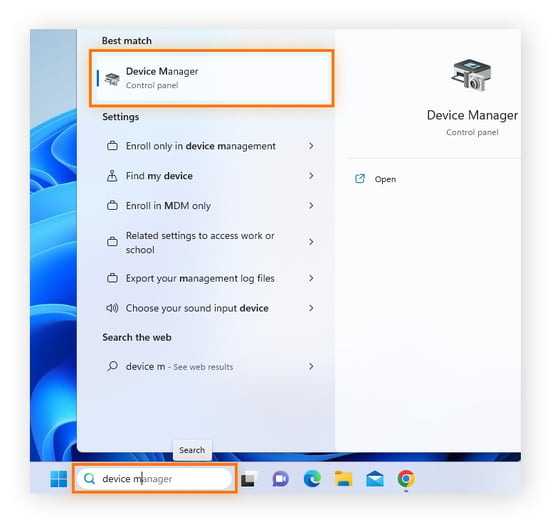
-
Cliquez sur la flèche en regard d’Adaptateurs graphiques et le nom et le modèle de votre processeur graphique apparaîtront juste en dessous.
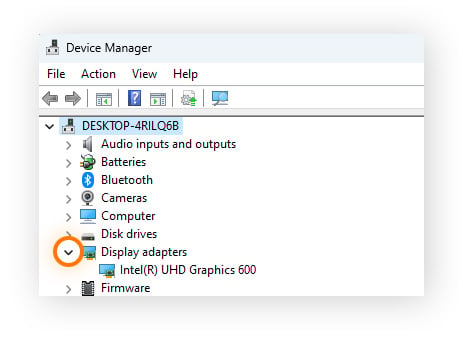
Si vous double-cliquez sur le nom de la carte, vous pouvez afficher les propriétés du périphérique, inspecter les détails de votre pilote et identifier les éventuelles mises à jour disponibles.

Remarque : Vous pouvez suivre ces étapes pour vérifier une carte graphique sur un appareil Windows 11, 10, 8 et 7.
Processeurs graphiques externes
Si vous en utilisez un, voici comment savoir quel processeur graphique externe vous avez :
-
Dans la barre de recherche du bureau, commencez à taper Gestionnaire de périphériques et sélectionnez-le lorsque l’option apparaît.
-
Cliquez sur Adaptateurs graphiques en haut de la liste des entrées. Cliquez ensuite sur la flèche du menu déroulant et recherchez le nom et le modèle de votre processeur graphique externe – il sera distinct du processeur graphique intégré de votre ordinateur.
Un processeur graphique externe ou une carte vidéo externe est un moyen rapide d’améliorer les capacités graphiques et l’expérience de jeu d’un ordinateur portable vieillissant, comme ceux dotés de ports VGA. Veillez simplement à évaluer votre matériel et à faire des recherches avant de vous décider. Dans certains cas, il est préférable de mettre à niveau votre ordinateur portable.
Savoir quelle carte graphique vous possédez est un début, mais apprendre à vérifier la carte graphique de votre ordinateur portable ou de bureau vous aidera à comprendre ses spécifications exactes et à en tirer le meilleur parti pour les tâches gourmandes en ressources graphiques.
5 méthodes pour vérifier votre GPU sous Windows
Il est essentiel de disposer des bonnes spécifications graphiques, surtout lorsqu’il s’agit de jouer, d’éditer des vidéos HD et d’exécuter d’autres applications gourmandes en ressources graphiques. Vous posez-vous les questions suivantes : De quel processeur graphique mon ordinateur est-il équipé ? Heureusement, il existe de nombreuses façons de détecter facilement le matériel graphique sous Windows.
Paramètres du système Windows
Les paramètres système vous permettent de vérifier l’état de votre carte graphique, et d’en examiner les propriétés et les compatibilités. Sous Windows, l’état de la carte vidéo et d’autres informations relatives à l’affichage sont facilement accessibles dans l’application Paramètres. Vous pouvez également mettre à jour les pilotes Windows ou les pilotes audio en utilisant un processus semblable.
Voici comment vérifier votre processeur graphique à l’aide des paramètres système de Windows 11 :
-
Ouvrez Paramètres dans le menu Démarrer et cliquez sur Système, puis sur Affichage.
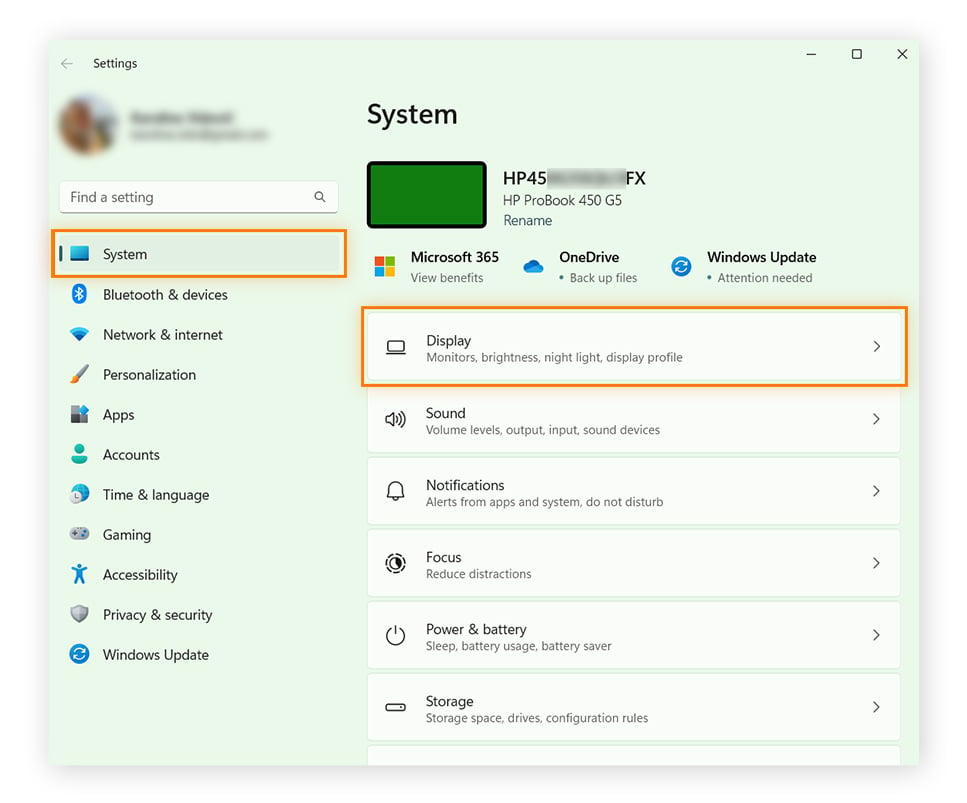
-
Faites défiler vers le bas jusqu’à « Paramètres connexes » et cliquez sur Paramètres d’affichage avancés.
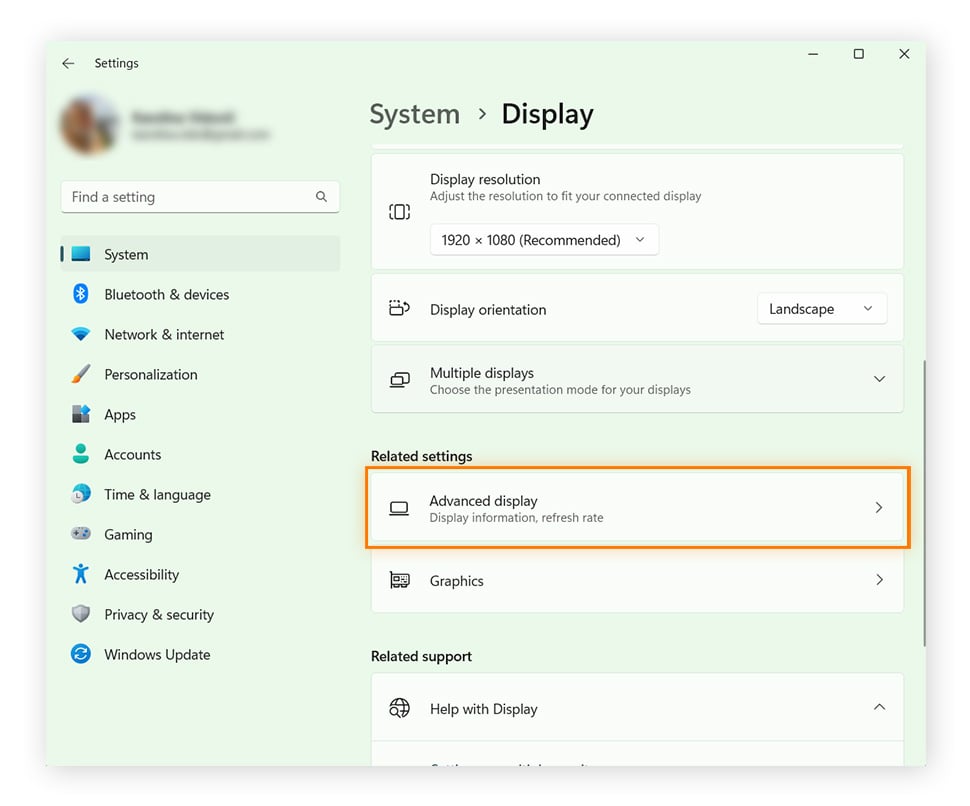
-
La carte graphique installée dans votre PC est répertoriée sous Afficher les informations, avec d’autres mesures importantes qui ont une incidence sur les paramètres graphiques de votre ordinateur, comme la résolution du bureau et la fréquence de rafraîchissement.
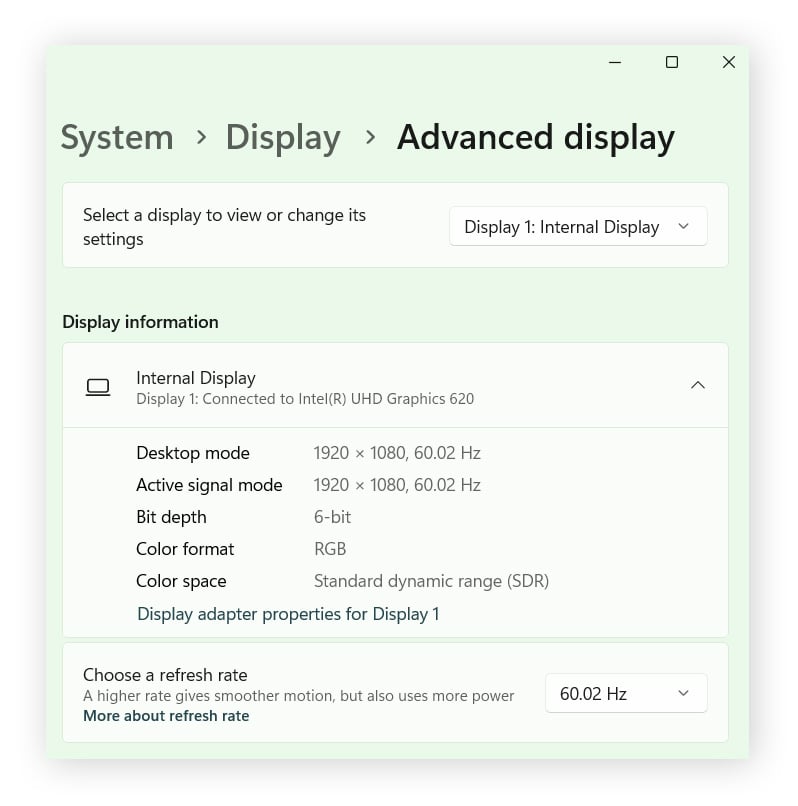
Pour effectuer ce même processus sous Windows 10, cliquez sur Démarrer > Paramètres > Système > Écran > Paramètres d’affichage avancés > Informations sur l’écran.
Informations système
La fenêtre Informations système est l’outil idéal pour regarder ce que votre machine a sous le capot, et examiner votre carte graphique et les pilotes qui y sont associés. C’est également un excellent outil pour vérifier la quantité de RAM dont vous disposez.
Voici comment vérifier le type de processeur graphique dont vous disposez à l’aide des Informations système :
-
Ouvrez le menu Démarrer ou accédez à la barre de recherche sur le Bureau, commencez à saisir Informations système et sélectionnez cette option lorsqu’elle apparaît.
-
Cliquez sur le symbole + en regard de Composants en haut à gauche, puis cliquez sur Affichage dans la liste développée.
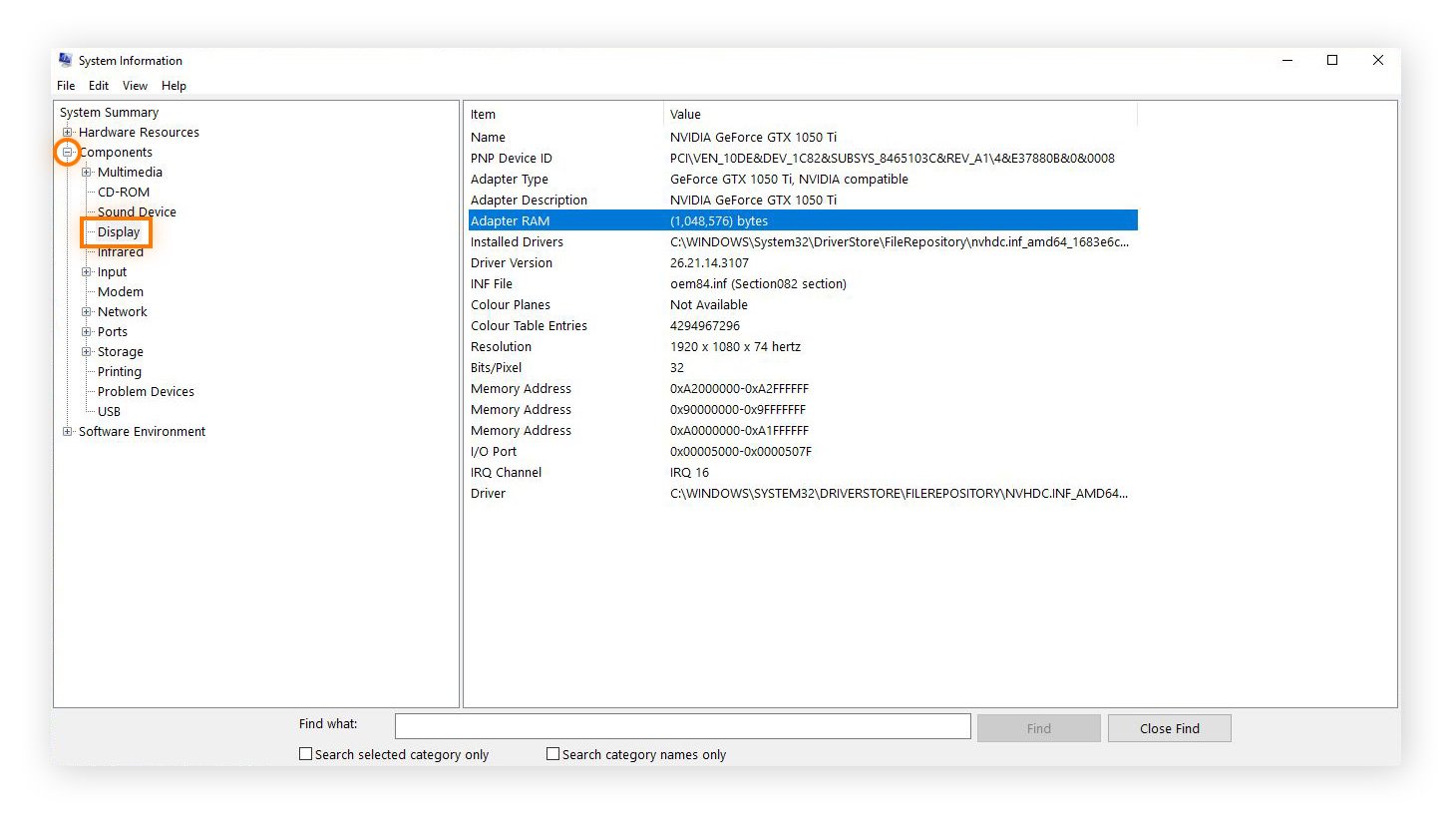
Sont affichés le nom de votre carte graphique, son type et son ID de périphérique. Vous pouvez également consulter des informations sur l’installation du pilote, ainsi que la quantité de RAM demandée par votre GPU.
Gestionnaire des tâches de Windows
Si la carte graphique fait référence à l’extension matérielle graphique dans son ensemble, le processeur graphique (GPU) désigne le composant spécifique qui traite réellement les graphiques. Vous pouvez utiliser le Gestionnaire des tâches Windows pour vérifier votre puce GPU en détail. Voici les étapes à suivre :
-
Ouvrez le menu Démarrer ou la barre de recherche du bureau, commencez à taper gestionnaire des tâches et sélectionnez cette option lorsqu’elle apparaît. Vous pouvez également appuyer sur les touches Ctrl + Alt + Suppr du clavier et cliquer sur Gestionnaire des tâches dans la liste qui apparaît.
-
Dans la fenêtre Gestionnaire des tâches, cliquez sur Performances et sélectionnez GPU.
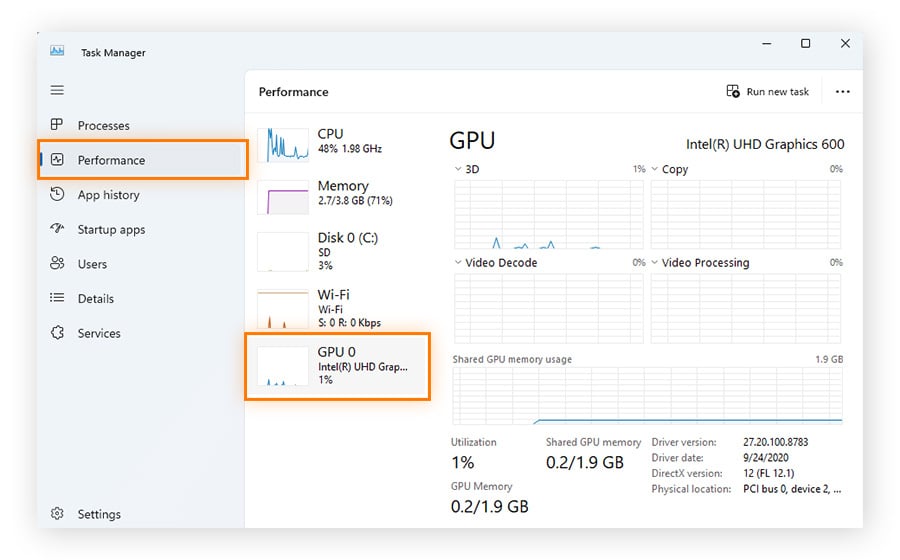
Le Gestionnaire des tâches ne vous indique pas seulement la carte graphique qui héberge votre GPU. Il affiche également d’autres informations comme l’utilisation du GPU (c’est-à-dire la charge de travail actuelle du GPU) et sa température pour vous permettre de contrôler son état. Si vous souhaitez tirer plus de puissance de votre puce graphique, consultez notre guide d’overclocking de votre GPU.
Outil de diagnostic DirectX
Pour vérifier votre carte vidéo, vous pouvez également utiliser l’outil de diagnostic DirectX intégré de Windows qui résout les problèmes matériels liés au son et à la vidéo. Voici les étapes à suivre :
-
Tapez dxdiag dans la barre de recherche du bureau et appuyez sur Entrée pour exécuter la commande.
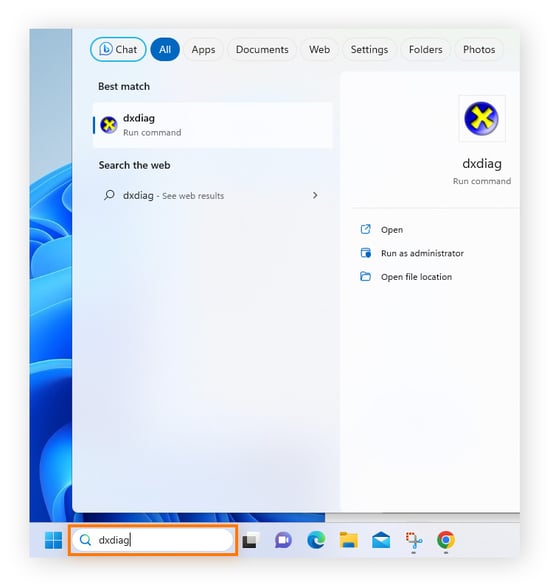
-
Cliquez sur l’onglet Affichage pour un aperçu complet de vos périphériques graphiques, ainsi que des pilotes graphiques qui les exécutent.
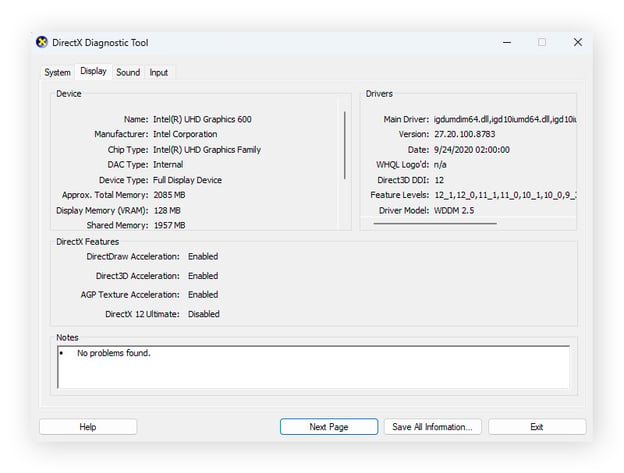
Tout problème détecté par l’outil de vérification est décrit en détail dans la section Notes au bas de la fenêtre.
Panneau de configuration
Dans le Panneau de configuration de Windows, vous voyez quelle carte graphique est installée dans votre PC. Et si vous utilisez un pilote d’affichage NVIDIA, vous pouvez également utiliser le Panneau de configuration de Windows pour ouvrir un panneau de configuration dédié afin d’inspecter les informations du système et de configurer les paramètres.
Voici comment ouvrir le panneau de configuration NVIDIA :
-
Cliquez avec le bouton droit de la souris n’importe où sur votre bureau. Si vous êtes sous Windows 11, vous devez alors choisir Afficher plus d’options.
-
Cliquez sur Panneau de configuration NVIDIA dans la liste des options.
-
Une fois le Panneau de configuration de la carte graphique NVIDIA affiché, cliquez sur Informations système en bas à gauche.
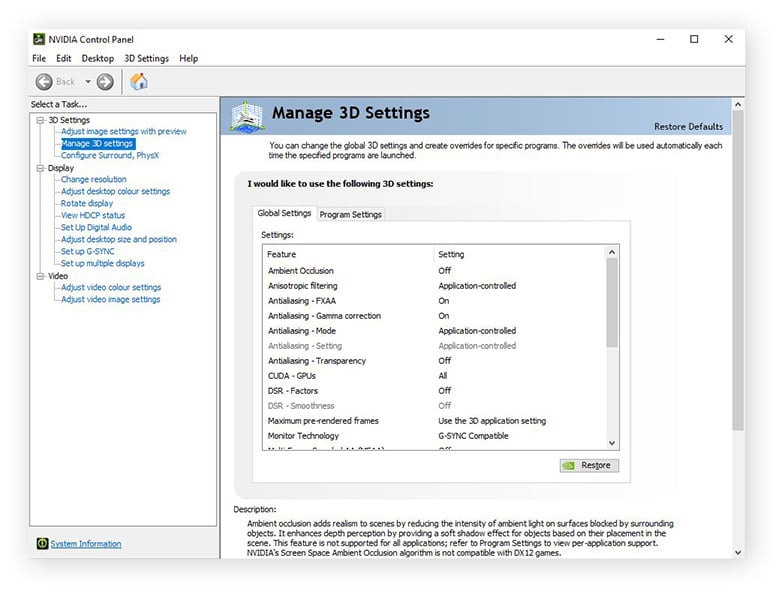
La fenêtre Informations système s’ouvre. Elle détecte automatiquement les pilotes NVIDIA et la mémoire vive (RAM), et affiche d’autres informations relatives à votre matériel graphique.
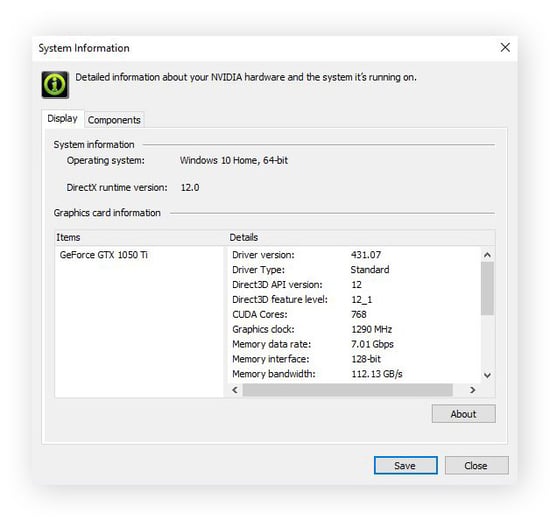
Tout comme la vérification de votre GPU, la vérification des spécifications de votre PC est un autre moyen d’optimiser Windows 10 pour les jeux. En connaissant les limites de votre matériel, vous pouvez augmenter les performances de votre ordinateur grâce à des pratiques telles que l’overclocking de votre processeur, et vous n’avez pas besoin de tournevis ou de ports d’ordinateur !
Qu’est-ce qu’une carte graphique (GPU) ?
Bien que ces deux termes soient souvent utilisés de façon interchangeable, un GPU et une carte graphique désignent deux choses différentes. Les cartes graphiques, appelées également cartes vidéo ou adaptateurs graphiques, génèrent et diffusent des images sur le moniteur ou l’écran d’un ordinateur. Pour ce faire, ces cartes contiennent divers composants, dont un GPU ou processeur graphique.
Le GPU est en fait le centre nerveux de la carte graphique où se produit le traitement nécessaire à l’affichage des images. Après avoir récupéré des données de texture de la mémoire de la carte graphique, le GPU effectue de rapides calculs pour les traiter. Une fois traitées, les données sont renvoyées vers la RAM avant d’être transmises vers l’écran où elles apparaissent sous la forme d’une image dans une vidéo HD ou un jeu.
Glossaire GPU
Lorsque vous vérifiez les capacités de votre GPU, vous risquez d’être confronté à une terminologie peu familière. Mais ne vous inquiétez pas, nous avons tout prévu !
Voici un glossaire des termes relatifs aux GPU pour vous aider à évaluer votre GPU :
-
Vitesse d’horloge : la vitesse d’horloge correspond à la vitesse à laquelle le cœur d’un GPU fonctionne pour restituer les graphiques. Elle est généralement mesurée en MHz ou en GHz. L’horloge de boost d’un GPU correspond à la fréquence maximale à laquelle un GPU peut fonctionner normalement, en d’autres termes, ses performances maximales.
-
FPS : le nombre d’images par seconde (FPS) correspond au nombre d’images rendues par le GPU et affichées à l’écran par seconde. Le FPS est utilisé pour mesurer la fluidité d’un jeu ou d’une application. Plus le nombre d’images par seconde est élevé, plus le rendu est fluide.
-
GDDR : Graphics Double Data Rate ou GDDR est un type de mémoire vidéo à grande vitesse utilisé pour stocker et accéder aux données graphiques dans un GPU. Il existe différents types et versions de GDDR, certains offrant de meilleures performances de rendu vidéo que d’autres.
-
Résolution : la résolution fait référence au nombre de pixels affichés sur un écran. Les résolutions plus élevées nécessitent généralement plus de puissance de la part du GPU pour le rendu de chaque image.
-
TDP : l’enveloppe thermique (Thermal Design Power ou TDP) désigne la quantité maximale théorique de chaleur qu’un GPU ou un processeur peut générer dans une charge de travail donnée. Il s’agit d’un paramètre important lorsqu’on envisage des solutions de refroidissement du GPU.
-
VRAM : la mémoire vive vidéo ou VRAM est utilisée pour stocker et manipuler les données graphiques sur votre GPU. Elle est essentielle pour l’affichage de textures haute résolution, de modèles 3D complexes et d’un rendu fluide. En fin de compte, cela ressemble à de la mémoire vive pour votre GPU.
Des graphismes plus performants avec Avast Driver Updater
Quelle que soit la puissance de votre GPU ou la quantité de mémoire vidéo disponible, les performances de votre carte graphique dépendent des pilotes qui l’exécutent. Un logiciel obsolète ou défaillant peut provoquer des blocages, de la latence dans les jeux, une réduction du nombre d’images par seconde (IPS) et des textures graphiques de faible qualité.
Veiller à ce que vos pilotes soient toujours optimisés est donc essentiel. Pour cela, vous devez opter pour un logiciel de mise à jour des pilotes de classe mondiale qui vous garantira des performances optimales.
Avec Avast Driver Updater, vos pilotes graphiques ne sont pas les seuls à bénéficier d’une détection, de réparations et de mises à jour automatiques ; tous en profitent ! Outre des images d’une incroyable netteté et un rendu vidéo des plus fluides, Driver Updater assure des performances de pointe à tous les composants de votre PC. La vidéo est plus fluide, le son est plus riche et la navigation est plus rapide.
Questions fréquentes
Comment vérifier ma carte graphique sous Windows ?
Pour vérifier les performances de votre carte graphique sous Windows 10 et Windows 11, lancez l’application Gestionnaire des tâches à partir du menu Démarrer. Sous l’onglet « Performance », sélectionnez l’option GPU pour afficher un résumé détaillé des performances de votre carte graphique, telles que l’utilisation actuelle de la mémoire et la température du processeur graphique. Si votre carte graphique est au maximum de ses capacités, l’overclocking de votre processeur graphique peut contribuer à améliorer les performances.
Comment vérifier ma carte graphique NVIDIA ?
Vous pouvez vérifier votre carte graphique NVIDIA sur un ordinateur portable ou de bureau en ouvrant Informations système dans le menu Démarrer et en vérifiant l’onglet « Affichage ». Par ailleurs, si un pilote NVIDIA est installé sur votre ordinateur, vous pouvez ouvrir le panneau de configuration NVIDIA pour afficher des informations sur votre processeur graphique ou mettre à jour vos pilotes afin d’améliorer les performances.
Comment vérifier ma carte graphique RTX ?
Pour vérifier une carte graphique RTX, ou tout autre type de processeur graphique NVIDIA ou AMD, passez par le menu Démarrer et vérifiez la section GPU sous l’onglet « Performance » du Gestionnaire de tâches, ou regardez sous Adaptateurs graphiques dans l’utilitaire Gestionnaire de périphériques. Vous pouvez également utiliser le panneau de configuration NVIDIA pour vérifier les informations du système RTX.
Pourquoi ma carte graphique n’apparaît-elle pas ?
Il peut y avoir plusieurs raisons pour lesquelles votre carte graphique n’est pas détectée. Pour résoudre le problème, essayez de désinstaller et de réinstaller les pilotes de votre carte graphique et de mettre à jour Windows avec la dernière version. Ensuite, vérifiez que votre processeur graphique est correctement inséré dans le bon emplacement de votre ordinateur avant de désactiver et de réactiver votre carte graphique. Si vous rencontrez toujours des difficultés, contactez le fabricant de votre carte graphique pour obtenir de l’aide.

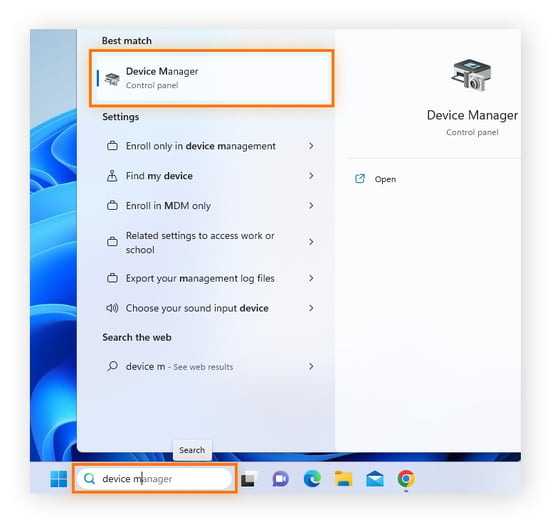
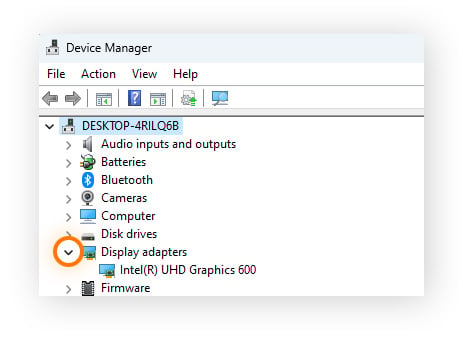

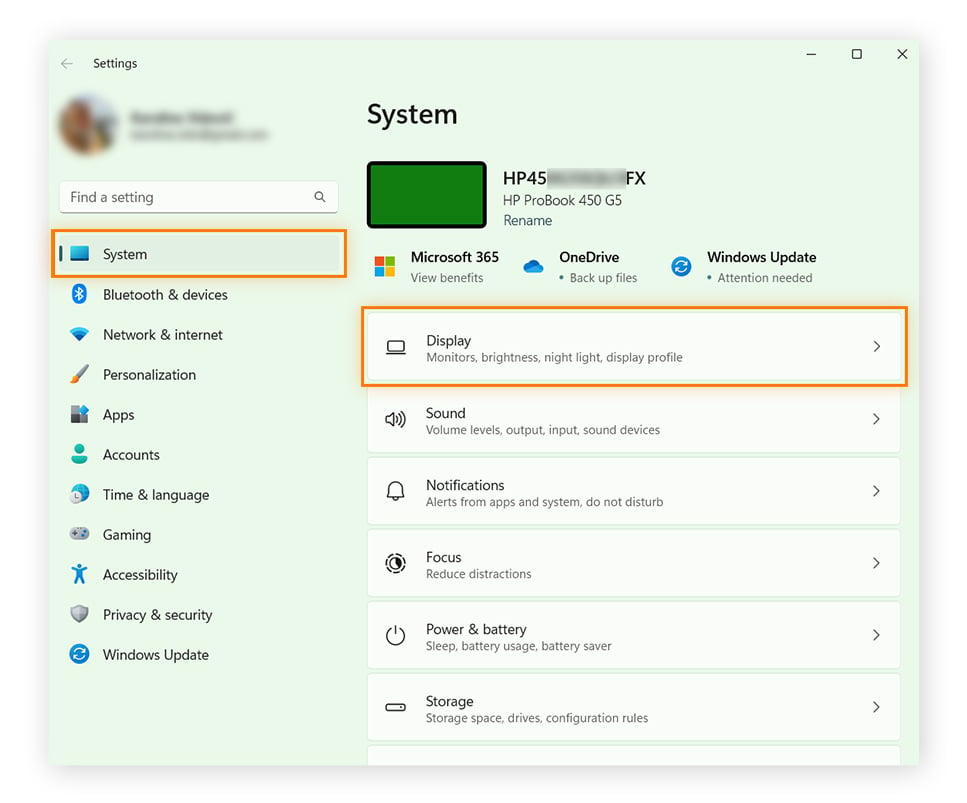
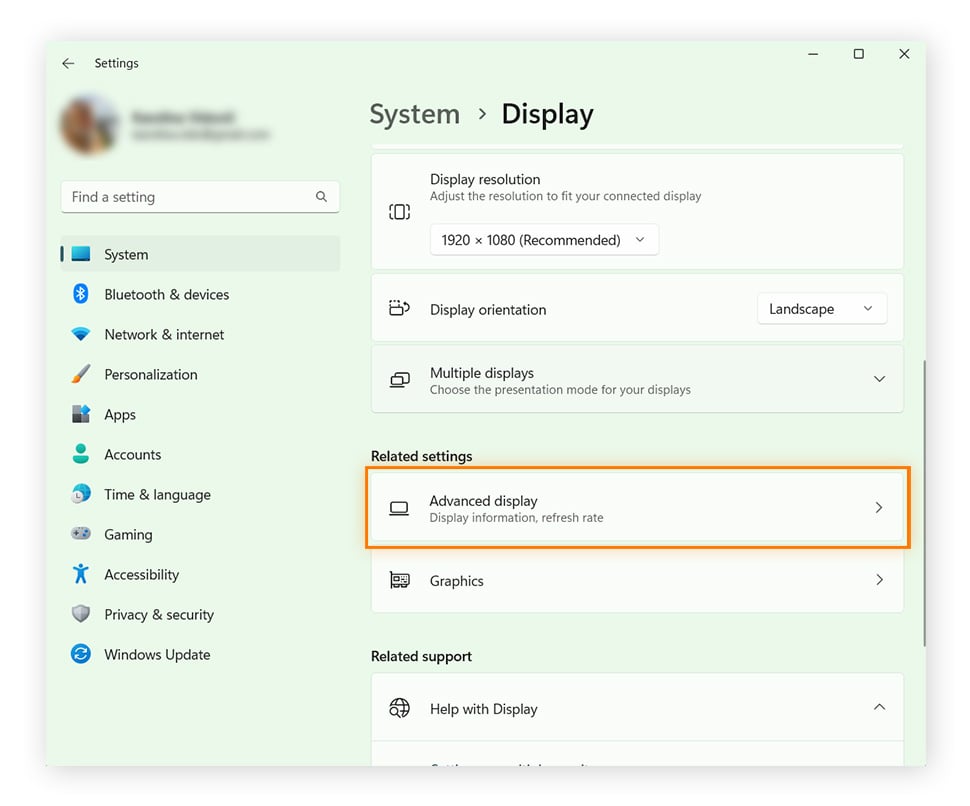
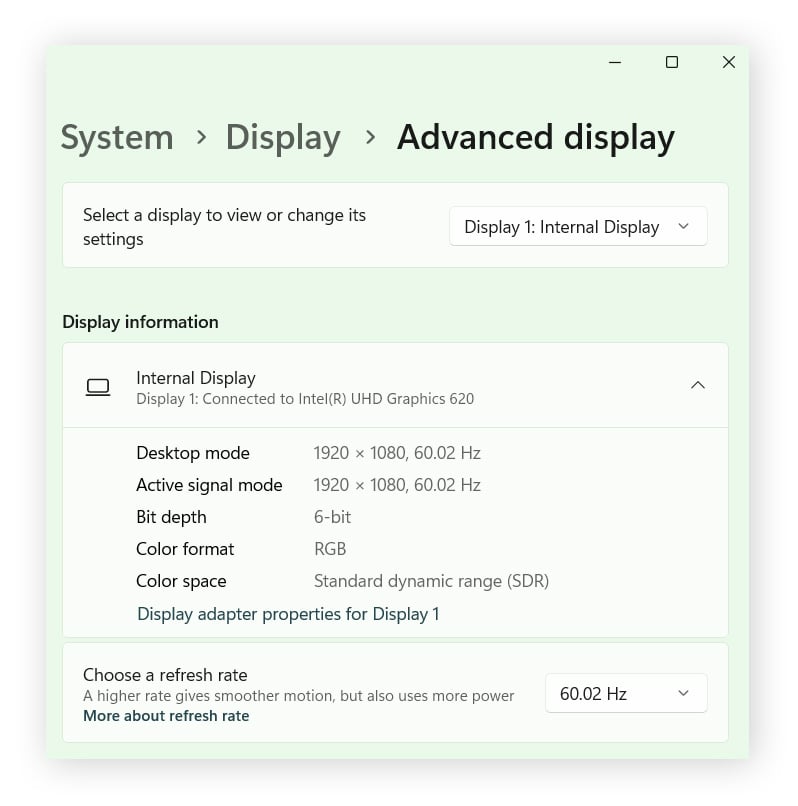
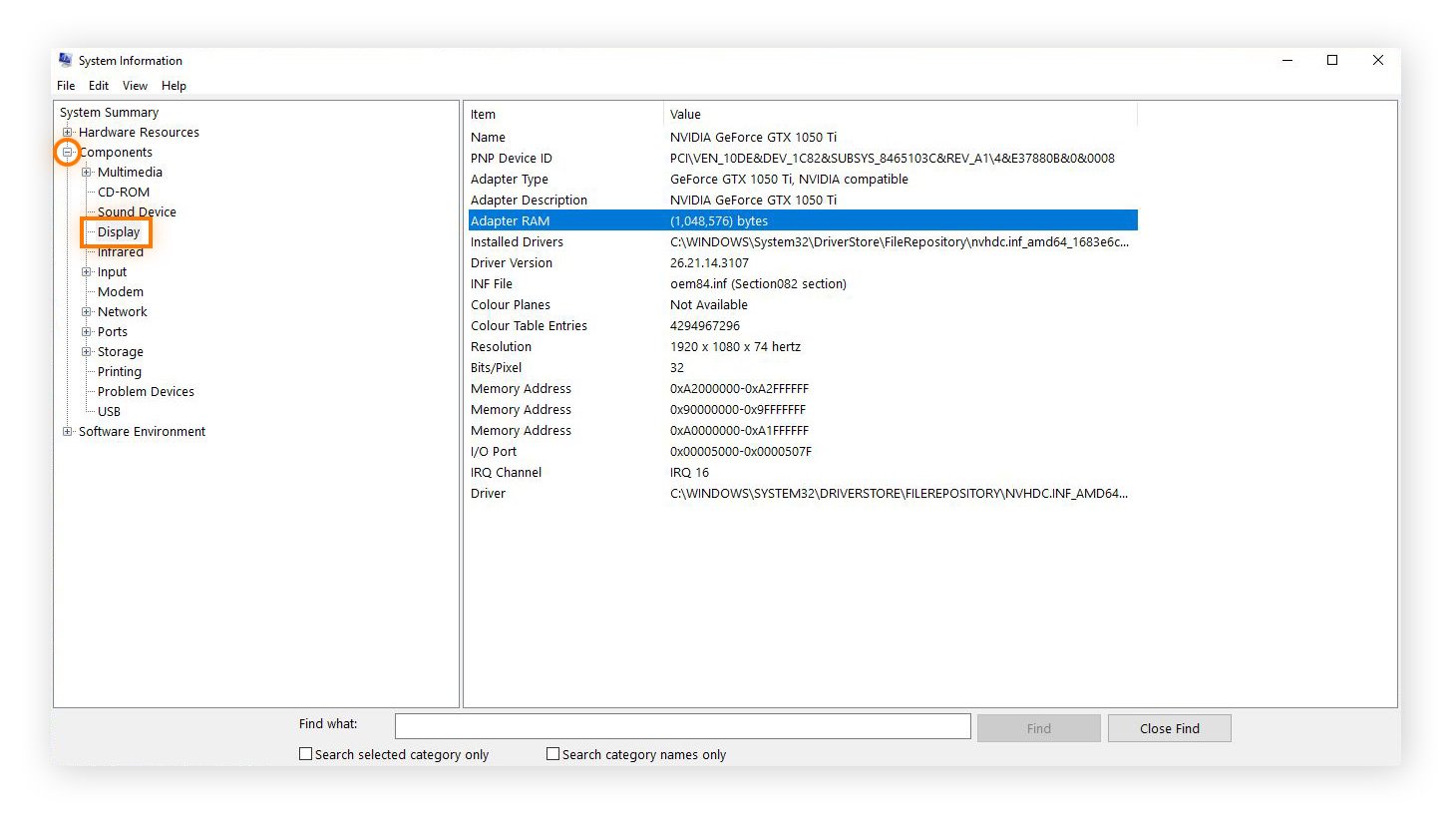
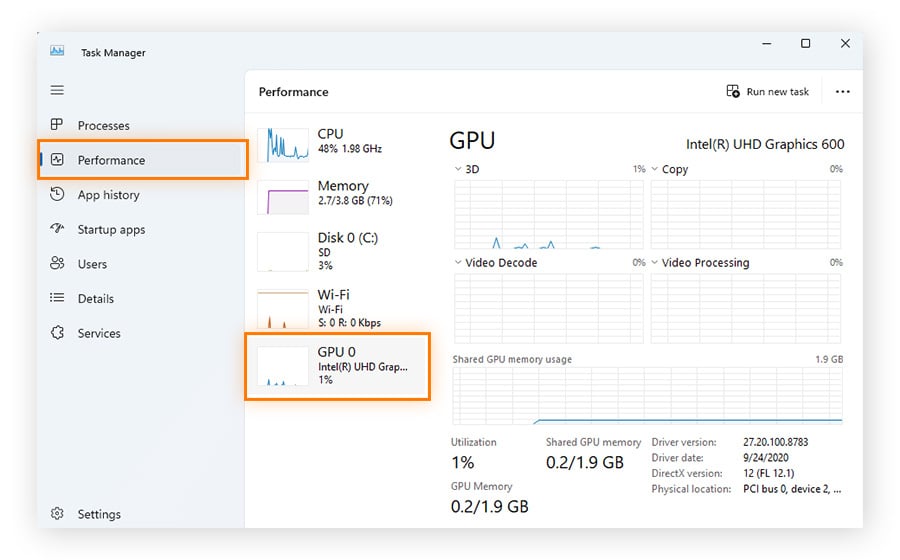
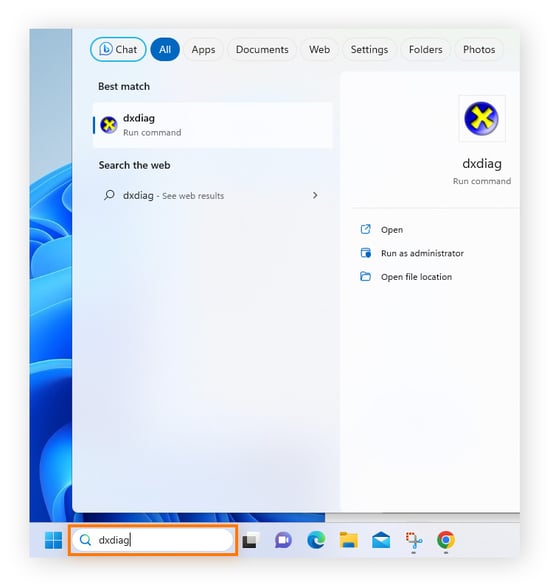
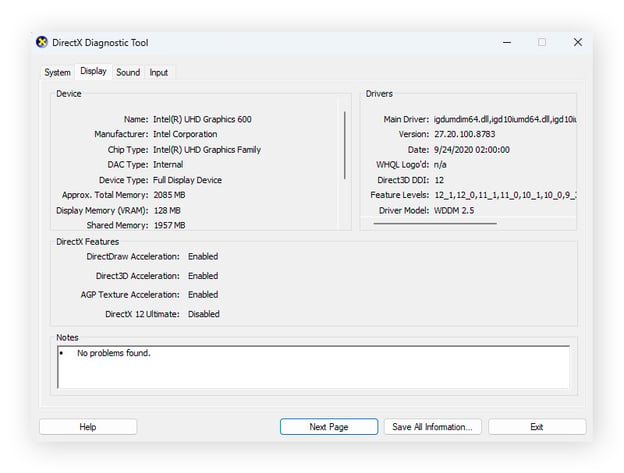
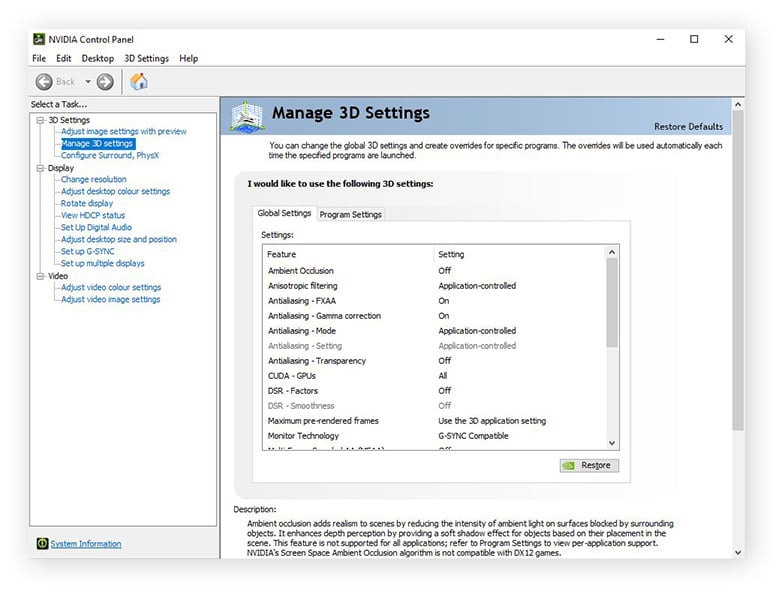
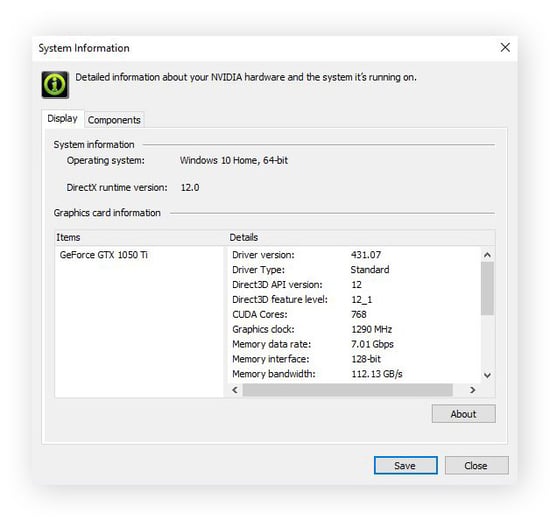



/The-best-driver-updater-software-for-WindowsThumb.jpg)