Welche Grafikkarte habe ich?
Hier erfahren Sie, wie Sie Informationen über die installierte Grafikkarte erhalten:
-
Geben Sie in die Desktop-Suchleiste Geräte-Manager ein und wählen Sie ihn aus, wenn die Option erscheint.
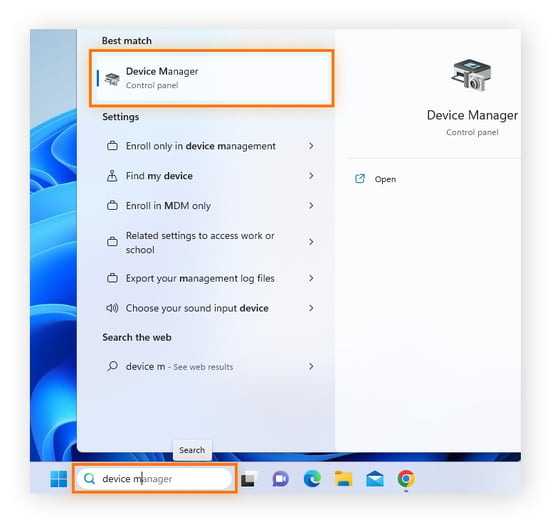
-
Klicken Sie auf den Pfeil neben Grafikkarten und der Name und das Modell Ihres Grafikprozessors werden direkt darunter angezeigt.
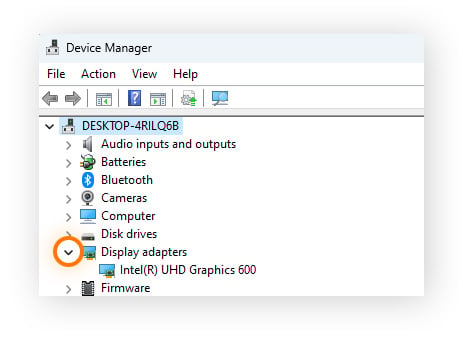
Wenn Sie auf den Namen der Karte doppelklicken, können Sie ihre Eigenschaften anzeigen, die Details Ihres Treibers überprüfen und eventuell verfügbare Treiberupdates abrufen.

Hinweis: Mit diesen Schritten können Sie eine Grafikkarte auf einem Rechner mit Windows 11, 10, 8 oder 7 überprüfen.
Externe GPUs
Falls Sie eine externe GPU (eGPU) verwenden, können Sie wie folgt anzeigen, um welches Modell es sich handelt:
-
Geben Sie in die Desktop-Suchleiste Geräte-Manager ein und wählen Sie ihn aus, wenn die Option erscheint.
-
Klicken Sie im oberen Teil der Liste auf Grafikkarten. Klicken Sie dann auf den Dropdown-Pfeil und suchen Sie nach dem Namen und Modell Ihrer eGPU – sie ist von der integrierten GPU Ihres Computers getrennt.
Eine externe GPU bzw. Grafikkarte ist eine schnelle Möglichkeit, die Grafikfunktionen und das Spielerlebnis auf einem in die Jahre gekommenen Laptop – beispielsweise einem mit VGA-Anschlüssen – zu verbessern. Bewerten Sie jedoch vorher Ihre Hardware und recherchieren Sie, bevor Sie sich für ein Produkt entscheiden. In manchen Fällen ist es vielleicht besser, Ihren Laptop komplett aufzurüsten.
Zu wissen, welche Grafikkarte Sie haben, ist ein Anfang, wenn Sie aber auch wissen, wie Sie die Spezifikationen der Grafikkarte in einem Laptop oder Desktop-Rechner überprüfen, hilft das, sie für grafikintensive Aufgaben optimal zu nutzen.
5 Möglichkeiten zur Überprüfung Ihres Grafikprozessors unter Windows
Es ist von entscheidender Bedeutung, die richtige Grafikkarte zu besitzen, vor allem, wenn es sich um Spiele, HD-Videobearbeitung und andere grafikintensive Anwendungen handelt. Haben Sie sich je gefragt: Welche GPU verwende ich? Zum Glück gibt es eine Reihe von einfachen Möglichkeiten, die Grafikhardware unter Windows zu erkennen.
Windows-Systemeinstellungen
In den Systemeinstellungen können Sie den Status Ihrer Grafikkarte überprüfen und eine Reihe von Eigenschaften und Kompatibilitäten einsehen. Unter Windows finden Sie den Status der Grafikkarte und andere Informationen zu Ihrem Bildschirm ganz einfach in der App "Einstellungen". Auf ähnliche Weise können Sie auch Windows-Treiber aktualisieren oder Audiotreiber aktualisieren.
So überprüfen Sie Ihren Grafikprozessor über die Windows 11-Systemeinstellungen:
-
Öffnen Sie die Einstellungen über das Startmenü und klicken Sie auf System und Anzeige.
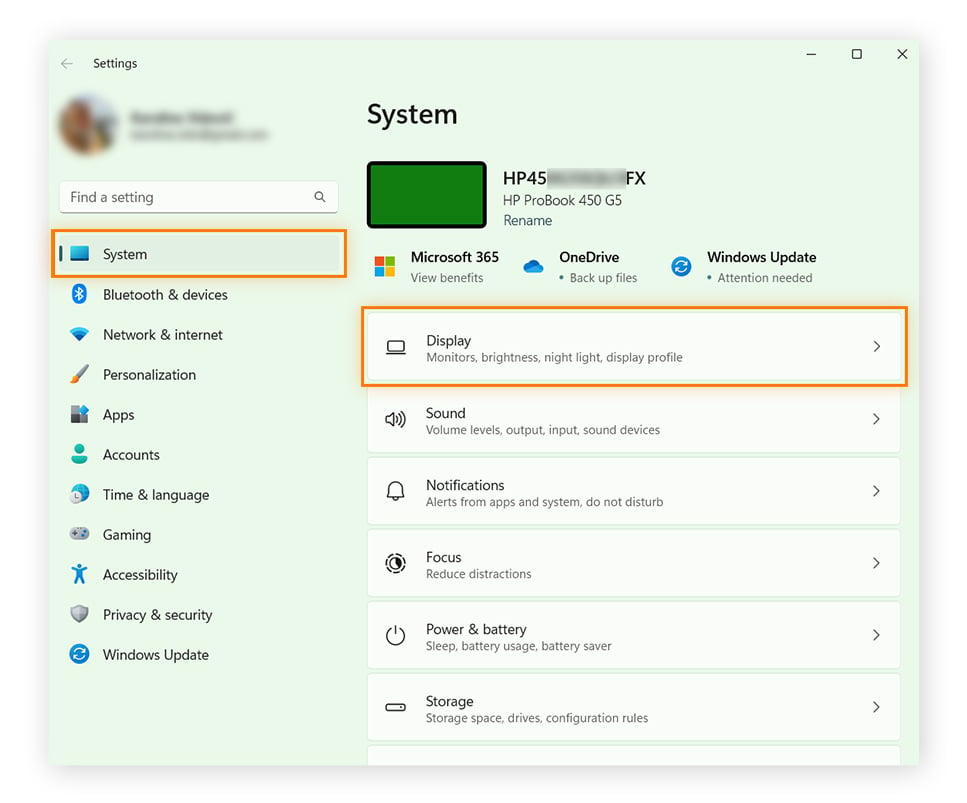
-
Scrollen Sie nach unten zu "Verwandte Einstellungen" und klicken Sie auf Erweiterte Anzeige.
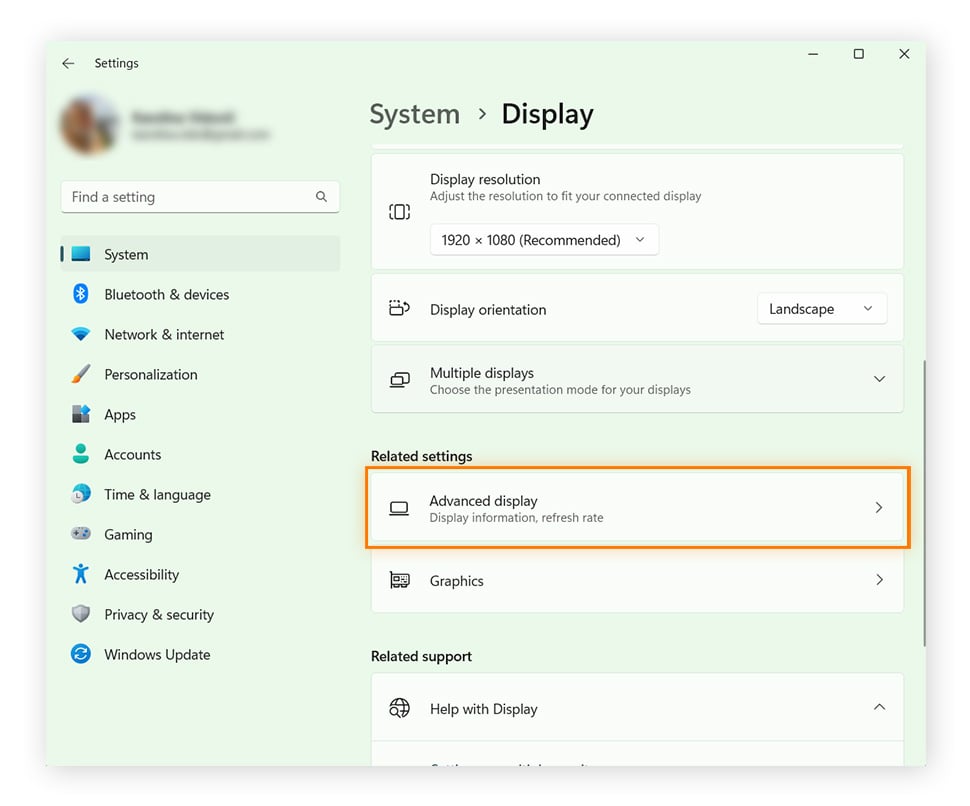
-
Unter Anzeigeinformationen sehen Sie, welche Grafikkarte auf Ihrem PC installiert ist, sowie weitere wichtige Kennzahlen, die sich auf die Computergrafik auswirken, beispielsweise Desktop-Auflösung und Bildwiederholfrequenz.
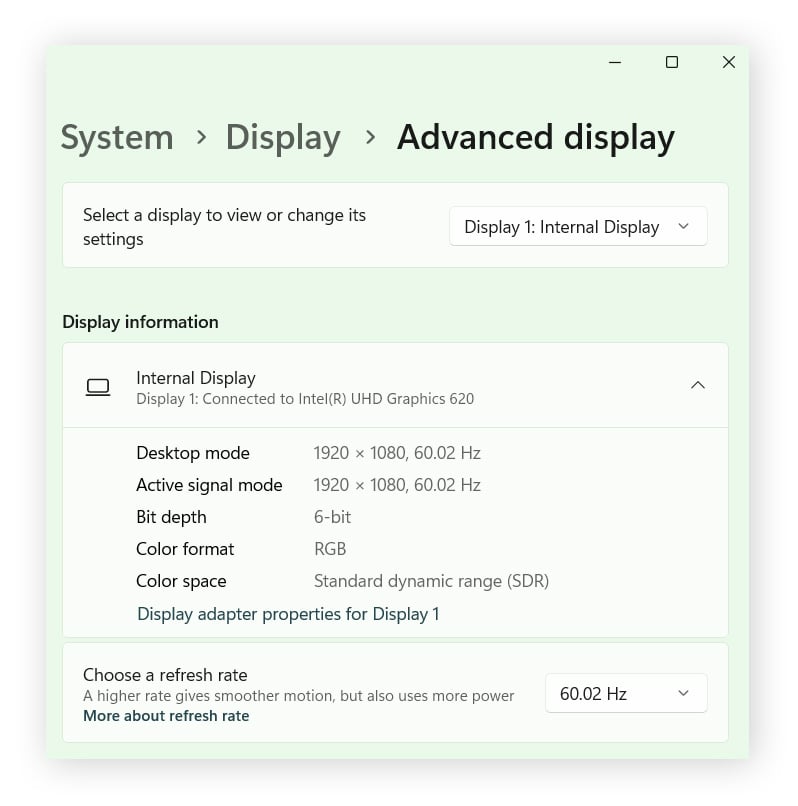
Um denselben Vorgang in Windows 10 durchzuführen, klicken Sie auf Start > Einstellungen > System > Anzeige > Erweiterte Anzeigeeinstellungen > Anzeigeinformationen.
Systeminformationen
Die App "Systeminformationen" ist ein hervorragendes Werkzeug, um unter die Haube Ihres Rechners zu schauen und Ihre Grafikkarte und die dazugehörigen Treiber zu überprüfen. Sie ist auch ein hervorragendes Werkzeug, um Ihren Arbeitsspeicher zu überprüfen.
So überprüfen Sie anhand der Systeminformationen, welche GPU Sie haben:
-
Öffnen Sie das Startmenü oder gehen Sie zur Desktop-Suchleiste, geben Sie Systeminformationen ein und wählen Sie die Option aus, wenn diese erscheint.
-
Klicken Sie oben links auf das +-Symbol neben Komponenten und dann in der erweiterten Liste auf Anzeige.
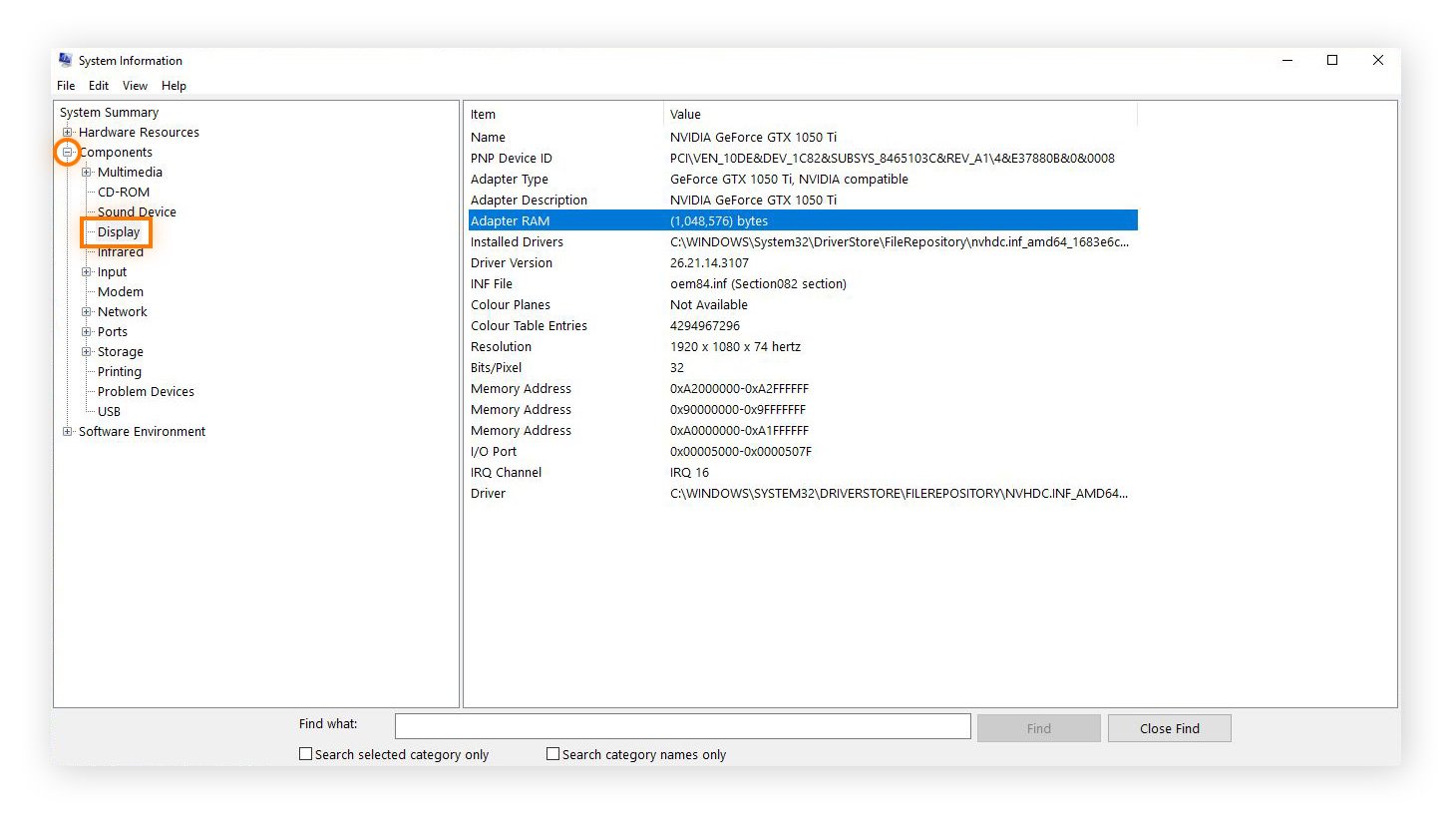
Sie sehen den Namen Ihrer Grafikkarte, ihren Typ und die Geräte-ID. Außerdem sehen Sie Details zu Ihrer Treiberinstallation und wie viel RAM Ihr Grafikprozessor zur Verfügung hat.
Windows Task-Manager
Während sich eine Grafikkarte auf die Grafikhardware-Erweiterung als Ganzes bezieht, ist die Grafikverarbeitungseinheit (GPU) die spezifische Komponente, die tatsächlich Grafiken verarbeitet. Sie können den Windows Task Manager verwenden, um Ihren GPU-Chip im Detail unter die Lupe zu nehmen. Und so wird‘s gemacht:
-
Öffnen Sie das Startmenü oder die Desktop-Suchleiste, geben Sie Task Manager ein und wählen Sie die Option aus, wenn diese erscheint. Sie können auch Strg + Alt + Entf auf der Tastatur drücken und in der erscheinenden Liste auf Task-Manager klicken.
-
Klicken Sie im Task-Manager-Fenster auf Leistung und die Option GPU.
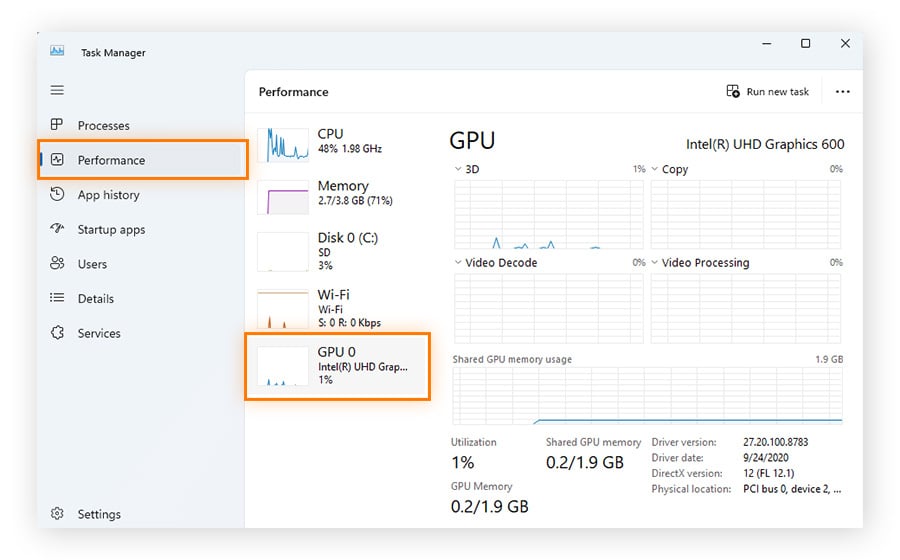
Der Task-Manager zeigt nicht nur die Grafikkarte an, in der sich der Grafikprozessor befindet, sondern auch weitere Details wie die GPU-Auslastung (wie stark Ihr Grafikprozessor im Moment arbeitet) und die GPU-Temperatur, sodass Sie den GPU-Zustand überwachen können. Wenn Sie mehr Leistung aus Ihrem Grafikchip herausholen möchten, lesen Sie unseren Leitfaden zur Übertaktung Ihres Grafikprozessors.
DirectX-Diagnoseprogramm
Zur Überprüfung Ihrer Grafikkarte können Sie auch das in Windows integrierte DirectX-Diagnoseprogramm verwenden, das Probleme mit Video- und Soundhardware behebt. Und so wird‘s gemacht:
-
Geben Sie dxdiag in die Desktop-Suchleiste ein und drücken Sie die Eingabetaste, um den Befehl auszuführen.
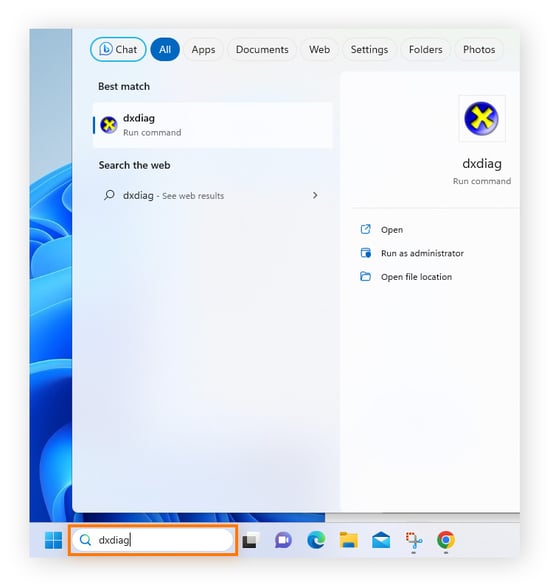
-
Klicken Sie auf die Registerkarte Anzeige, um eine vollständige Übersicht über Ihre Grafikgeräte und die verwendeten Grafiktreiber zu erhalten.
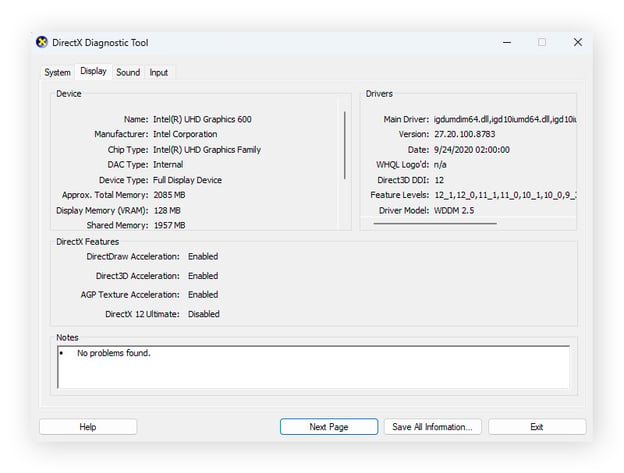
Alle Probleme, die das Tool entdeckt, werden im Feld Hinweise am unteren Rand des Fensters detailliert aufgeführt.
Systemsteuerung
In der Windows-Systemsteuerung sehen Sie, welche Grafikkarte in Ihrem PC installiert ist. Und wenn Sie einen NVIDIA-Grafiktreiber verwenden, können Sie über die Windows-Systemsteuerung auch ein dediziertes Bedienfeld aufrufen, um Systeminformationen zu prüfen und Einstellungen zu konfigurieren.
So rufen Sie das NVIDIA-Bedienfeld auf:
-
Klicken Sie mit der rechten Maustaste auf eine beliebige Stelle auf dem Desktop. Wenn Sie Windows 11 verwenden, müssen Sie dann Weitere Optionen anzeigen auswählen.
-
Wählen Sie NVIDIA Systemsteuerung aus der Liste der Optionen.
-
Wenn die NVIDIA Systemsteuerung erscheint, klicken Sie auf Systeminformationen in der linken unteren Ecke.
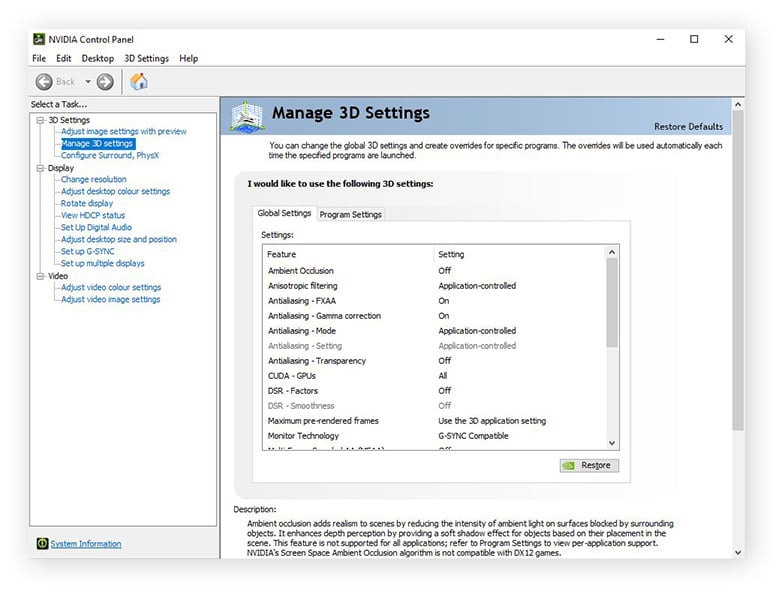
Das Fenster Systeminformationen erscheint und erkennt automatisch die NVIDIA-Treiber, den RAM-Speicher und zeigt weitere Details zu Ihrer Grafikhardware an.
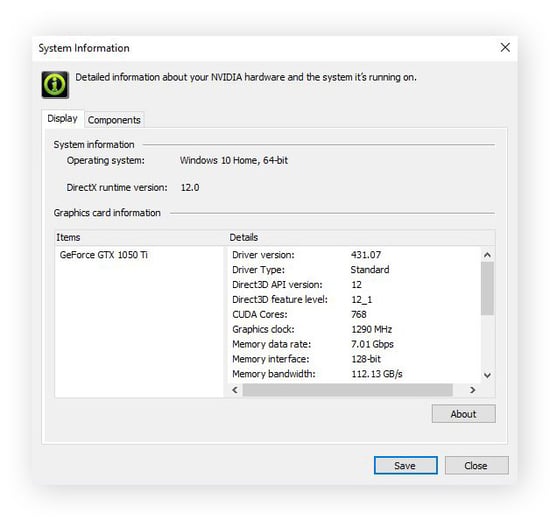
So wie die GPU-Prüfung ist auch die Prüfung der PC-Spezifikationen eine weitere Möglichkeit, Windows 10 für Spiele zu optimieren. Wenn Sie die Grenzen Ihrer Hardware kennen, können Sie die Leistung Ihres Computers z. B. durch Übertakten der CPU steigern – und Sie brauchen sich dafür nicht einmal mit Schraubenziehern oder Computersteckplätzen herumschlagen!
Was ist eine Grafikkarte (GPU)?
Obwohl diese Begriffe oft synonym verwendet werden, sind GPUs und Grafikkarten nicht dasselbe. Grafikkarten, die auch als Videokarten, Display-Adapter oder Grafikadapter bezeichnet werden, erzeugen Bilder und leiten diese an den Bildschirm oder Monitor eines Computers weiter. Zu diesem Zweck enthalten Grafikkarten verschiedene Komponenten, darunter eine GPU (Graphics Processing Unit).
Die GPU ist das Nervenzentrum der Grafikkarte, in dem die für die Anzeige von Bildern erforderliche Verarbeitung stattfindet. Nachdem er die Texturdaten aus dem Speicher der Grafikkarte geholt hat, führt der Grafikprozessor schnelle Berechnungen durch, um diese zu verarbeiten. Nach der Verarbeitung werden die Daten an den Arbeitsspeicher zurückgeschickt, bevor sie auf Ihrem Bildschirm als Bild oder Frame in einem HD-Video oder Computerspiel angezeigt werden.
GPU-Glossar
Wenn Sie die Merkmale Ihrer GPU überprüfen, werden Sie wahrscheinlich auf unbekannte Begriffe stoßen. Aber keine Sorge, wir haben die Erklärung dafür!
Hier ist Sie ein Glossar mit Begriffen, das Ihnen bei der Beurteilung Ihrer GPU helfen soll:
-
Taktfrequenz: Die Taktfrequenz bezieht sich auf die Geschwindigkeit, mit der der Kern einer GPU arbeitet, um Grafiken zu rendern. Sie wird normalerweise in MHz oder GHz gemessen. Ein GPU-Boost-Takt bezieht sich auf die maximale Frequenz, mit der eine GPU normal arbeiten kann – mit anderen Worten, auf ihre Spitzenleistung.
-
FPS: Frames pro Sekunde oder FPS bezieht sich auf die Anzahl der Bilder oder „Frames“, die von der GPU gerendert und pro Sekunde auf dem Bildschirm angezeigt werden. FPS wird als Messgröße verwendet, um zu ermitteln, wie flüssig ein Spiel oder eine App läuft. Je höher die FPS, desto flüssiger die Wiedergabe.
-
GDDR: GDDR (Graphics Double Data Rate) ist eine Art Hochgeschwindigkeits-Videospeicher, der zum Speichern und Abrufen von Grafikdaten in einer GPU verwendet wird. Es gibt verschiedene Arten und Versionen von GDDR; einige bieten eine bessere Video-Rendering-Leistung als andere.
-
Auflösung: Die Auflösung bezieht sich auf die Anzahl der auf einem Bildschirm angezeigten Pixel. Höhere Auflösungen erfordern im Allgemeinen mehr GPU-Leistung zum Rendern einzelner Frames.
-
TDP: TDP (Thermal Design Power) bezieht sich auf die theoretische maximale Wärmemenge, die eine GPU oder CPU unter einer bestimmten Arbeitslast erzeugen kann. Dies ist eine wichtige Kennzahl, wenn Sie die Verwendung von GPU-Kühllösungen in Erwägung ziehen.
-
VRAM: Video Random Access Memory oder VRAM wird zum Speichern und Bearbeiten grafischer Daten auf der GPU verwendet. Er ist der Schlüssel zur Darstellung hochauflösender Texturen, komplexer 3D-Modelle und flüssiger Wiedergabe. Letztendlich ist er der RAM für Ihre GPU.
Schärfere Grafiken mit Avast Driver Updater
Unabhängig davon, wie leistungsstark Ihr Grafikprozessor ist oder wie viel Video-RAM Sie zur Verfügung haben, ist Ihre Grafikkarte nur so gut wie die Treiber, die sie steuern. Veraltete oder fehlerhafte Software kann zu Abstürzen, trägem Spieleverhalten, reduzierten FPS und minderwertigen Grafiktexturen führen.
Deshalb ist es wichtig, dass Sie Ihre Treiber mit einem erstklassigen Treiber-Updater optimieren, um eine optimale Leistung zu gewährleisten.
Mit Avast Driver Updater profitieren nicht nur Ihre Grafiktreiber von der automatischen Erkennung, Reparatur und Aktualisierung, sondern alle. Neben gestochen scharfen Bildern und absolut flüssiger Videowiedergabe sorgt Driver Updater für Spitzenleistungen auf Ihrem gesamten PC. Weniger Einfrieren, besserer Klang und schnelleres Surfen.
Häufig gestellte Fragen (FAQs)
Wie kann ich Infos zu meiner Grafikkarte unter Windows anzeigen?
Um die Leistung Ihrer Grafikkarte unter Windows 10 und Windows 11 zu überprüfen, starten Sie die Task-Manager-App über das Startmenü. Wählen Sie auf der Registerkarte "Leistung" die Option "GPU", um eine detaillierte Zusammenfassung der Leistungskennzahlen Ihrer Grafikkarte wie aktuelle Speicherauslastung und GPU-Temperatur anzuzeigen. Falls die Grafikkarte voll ausgelastet ist, kann das Übertakten der GPU zur Leistungssteigerung beitragen.
Wie kann ich Infos zu meiner NVIDIA-Grafikkarte anzeigen?
Sie können Ihre NVIDIA-Grafikkarte in einem Laptop oder Desktop ansehen, indem Sie die Systeminformationen über das Startmenü öffnen und die Registerkarte "Anzeige" auswählen. Wenn auf Ihrem Computer ein NVIDIA-Treiber installiert ist, können Sie alternativ die NVIDIA Systemsteuerung öffnen, um GPU-Informationen anzuzeigen oder Ihre Treiber aktualisieren, um die Leistung zu steigern.
Wie kann ich Infos zu meiner RTX-Grafikkarte anzeigen?
Um eine RTX-Grafikkarte oder eine andere Art von NVIDIA- oder AMD-GPU zu überprüfen, öffnen Sie über das Startmenü den Task-Manager und wählen Sie den Abschnitt "GPU" auf der Registerkarte "Leistung" oder Sie schauen im Dienstprogramm "Geräte-Manager" unter "Grafikkarten" nach. Sie können RTX-Systeminformationen auch mithilfe der NVIDIA Systemsteuerung abrufen.
Warum wird meine Grafikkarte nicht angezeigt?
Es kann mehrere Gründe geben, warum Ihre Grafikkarte nicht erkannt wird. Um das Problem zu beheben, versuchen Sie es mit der Deinstallation und Neuinstallation der Grafikkartentreiber und der Aktualisierung von Windows auf die neueste Version. Überprüfen Sie dann, ob die GPU korrekt im richtigen Steckplatz Ihres Computers eingesetzt ist, bevor Sie die Grafikkarte deaktivieren und wieder aktivieren. Falls weiterhin Probleme auftreten, wenden Sie sich an den Hersteller Ihrer Grafikkarte.