La défragmentation est un élément essentiel pour les performances de votre PC. En termes simples, la défragmentation est le processus de réorganisation des fichiers sur le disque dur pour bénéficier d’un accès plus rapide. Dans cet article, nous vous fournissons des instructions détaillées pour défragmenter le disque dur de votre ordinateur.
Avant de commencer, envisagez d’utiliser un outil automatisé comme Avast Cleanup, qui défragmente votre disque dur, met en veille les applications qui limitent les performances et élimine les fichiers indésirables. Et si vous utilisez un Mac, consultez notre guide de défragmentation du Mac.
Comment défragmenter les PC Windows 10 et Windows 8
La défragmentation de votre disque dur sur Windows 10 et Windows 8 est simple, et cette opération remet de l’ordre dans les fichiers de votre disque dur. Voici comment défragmenter un ordinateur :
-
Cliquez sur le bouton Démarrer en bas à gauche de votre écran et tapez défrag.
-
Sélectionnez ensuite Défragmenter et optimiser les lecteurs dans la liste d’options.
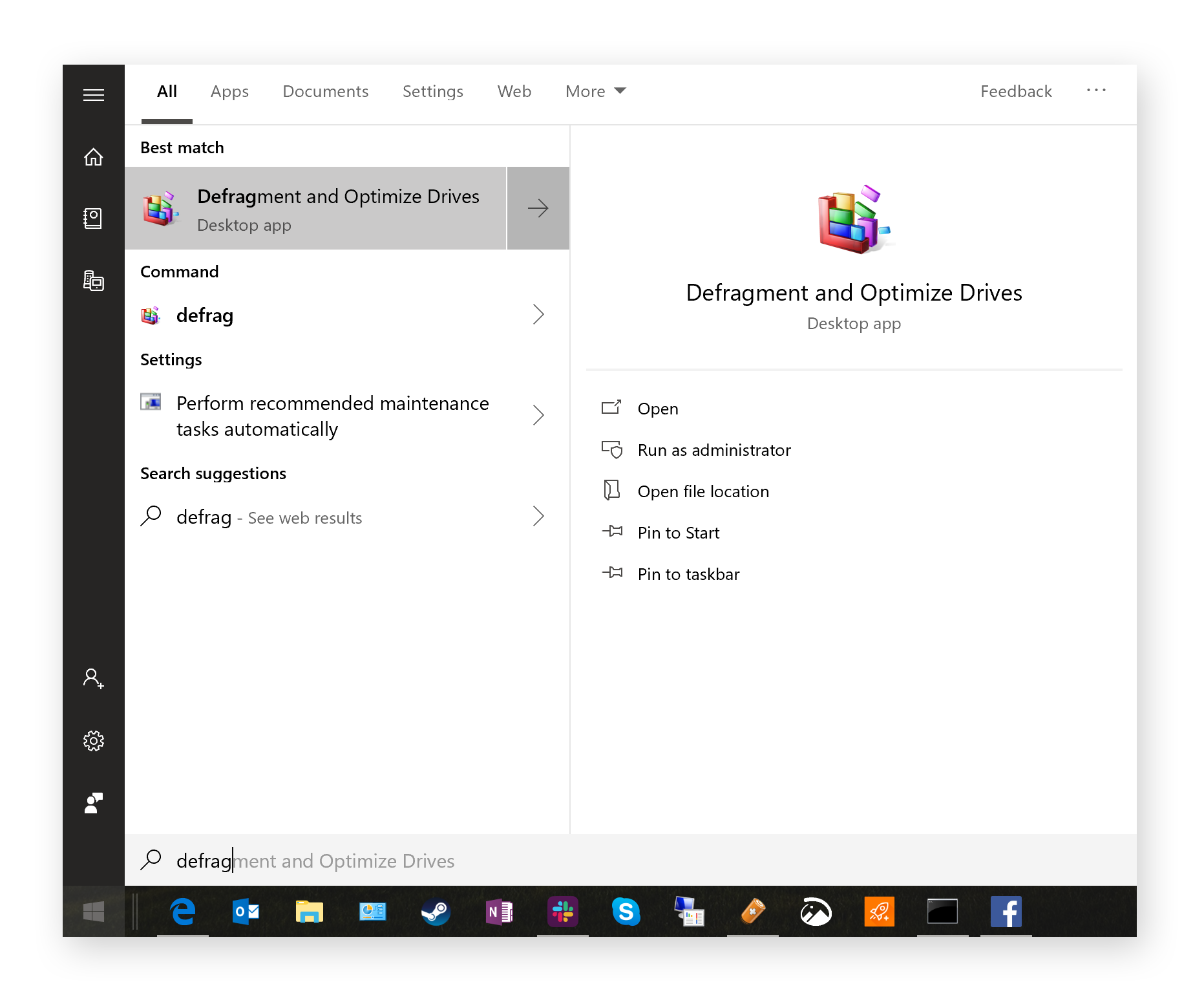
-
Cliquez sur Optimiser. Cette opération analyse le niveau de fragmentation du disque et lance le processus de défragmentation. Ce processus peut prendre plusieurs heures. Pendant ce temps, évitez d’utiliser votre PC de manière intensive, hormis pour un peu de navigation.
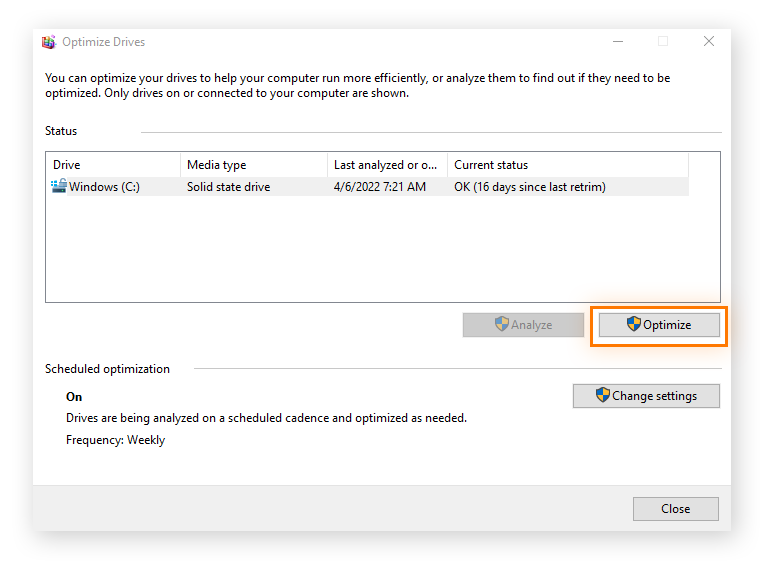
-
Une fois le processus de défragmentation terminé, la colonne État affiche OK, comme illustré ci-dessus.
Comment défragmenter les PC Windows 7
Si votre ordinateur exécute Windows 7, suivez les étapes ci-après pour défragmenter le disque dur :
-
Cliquez le bouton Démarrer dans le coin inférieur gauche de votre écran et saisissez défrag.
-
Sélectionnez ensuite Défragmenteur de disque dans les résultats de la recherche.
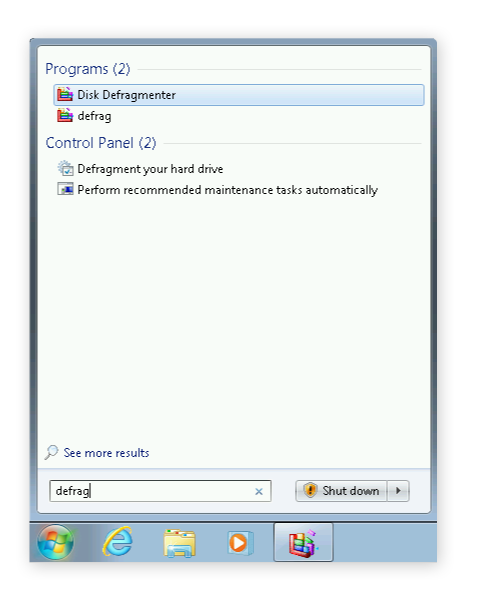
-
Cliquez Défragmenter le disque pour lancer le processus de défragmentation.
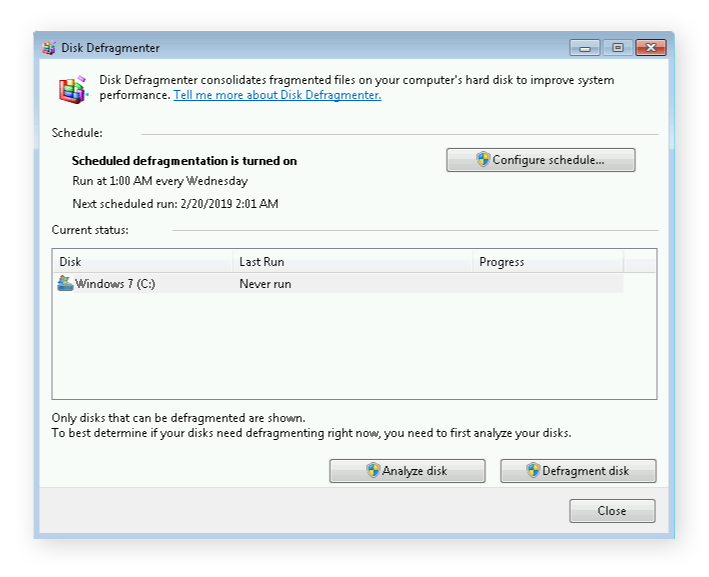
Si vous avez beaucoup de fichiers sur votre système ou si votre ordinateur n’a pas été défragmenté depuis longtemps, cette opération peut prendre plusieurs heures. Laissez-la s’exécuter sans intervenir et n’utilisez pas votre ordinateur.
Utiliser un utilitaire de défragmentation tiers
Les utilitaires tiers et autres outils d’outil d’optimisation pour PC simplifient la défragmentation, et le nettoyage global de votre PC, car ils se chargent automatiquement de toute la maintenance de routine. Ces outils diagnostiquent les problèmes et prescrivent les corrections nécessaires, ce qui vous évite d’avoir à vous occuper de la défragmentation et autres processus de nettoyage.
Avast Cleanup contient de nombreuses fonctionnalités pour accélérer votre ordinateur et corrige les problèmes. Avec le programme spécialisé dans la défragmentation d’Avast Cleanup, vous pouvez assurer en un clic la maintenance de votre disque dur, voire configurer le processus de défragmentation pour qu’il s’exécute automatiquement de façon régulière, pour ne plus avoir à vous préoccuper de la défragmentation.
Qu’est-ce que la défragmentation du disque ?
La défragmentation organise les données stockées sur votre ordinateur en regroupant les fichiers et les données qui se trouvent sur votre disque dur. Quand il n’y a plus assez de place sur le disque pour enregistrer un fichier à un seul endroit, ce fichier est décomposé en plusieurs éléments, appelés fragments. La défragmentation rassemble tous ces fragments.
Quels sont les effets de la défragmentation sur votre ordinateur ?
La défragmentation inverse le processus que suit votre ordinateur pour décomposer les données quand il enregistre des fichiers sur votre disque dur. La défragmentation reformate votre lecteur et reconstitue les fichiers qui ont été fragmentés au moment de l’écriture (l’enregistrement) sur votre disque.
Pour comprendre comment la défragmentation affecte les performances de votre PC, jetons un coup d’œil à l’anatomie d’un disque dur classique. Les disques durs sont constitués de composants mécaniques, avec plusieurs disques empilés les uns sur les autres et tournant autour d’un axe central. Ce sont ces disques, aussi appelés plateaux, qui contiennent les données. Pour extraire les données, l’ordinateur accède à ces disques à l’aide des têtes de lecture-écriture (un peu comme sur le tourne-disque vinyle de vos grands-parents).
Petit à petit, la quantité de données fragmentées augmente sur les composants mécaniques du disque dur. La défragmentation rassemble les éléments qui ont été séparés et les remet ensemble. Cette opération fait en sorte que les fichiers soient stockés de manière continue, ce qui accélère la lecture par l’ordinateur sur le disque et le temps d’ouverture des fichiers, et donc améliore les performances globales de votre PC.
Dans le monde actuel, la défragmentation pourrait sembler une tâche parfaitement désuète. Le conseil qui consiste à « défragmenter le disque » vous rappelle peut-être des souvenirs du bon vieux temps, lorsque votre vieil ordinateur Pentium II exécutait Windows 98. À cette époque, lorsque le système ralentissait, « défragmentez ! » était l’un de ces conseils qui revenaient systématiquement. Mais même s’il n’en est plus beaucoup question actuellement, la défragmentation reste nécessaire pour obtenir des performances optimales et elle peut vous éviter d’avoir à effacer un vieux disque dur par simple frustration.
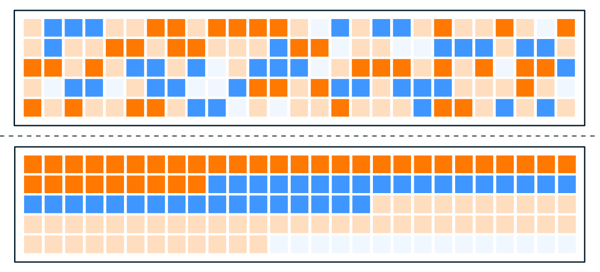 La défragmentation collecte les données fragmentées sur le disque dur (ci-dessus) et les réorganise (ci-dessous) pour qu’elles puissent être récupérées de façon plus efficace.
La défragmentation collecte les données fragmentées sur le disque dur (ci-dessus) et les réorganise (ci-dessous) pour qu’elles puissent être récupérées de façon plus efficace.
Différences entre disque SSD et disque dur
L’accès au disque dur est un processus hautement mécanique, même si de nombreux autres composants informatiques sont purement numériques. Et l’accès au disque est la plus lente des opérations informatiques. Il faut en général entre 5 et 15 millisecondes à l’ordinateur pour accéder aux octets et aux bits sur un disque dur classique (HDD), alors que l’accès aux données stockées sur un disque SSD moderne ou à la RAM est de l’ordre d’une fraction de milliseconde.
Outre le temps d’accès aux fichiers, le débit global des disques durs est également faible. En général, la vitesse des disques durs est de 100 Mo/s en ce qui concerne les fichiers plus volumineux et de 0,5 à 1 Mo pour les fragments de fichiers moins volumineux (qui sont les plus fréquents dans le cadre des opérations menées au quotidien). Lisez notre guide détaillé pour en savoir plus sur les différences entre les disques SSD et les disques durs.
Le point principal à retenir est que les vieux disques durs traditionnels sont terriblement lents. Ils sont si lents que le reste de votre système doit attendre que le disque dur arrive à lire les données. Cet aspect se fait tout particulièrement sentir au démarrage de Windows, lors du lancement de programmes ou au moment d’ouvrir des fichiers volumineux. C’est pourquoi les PC dotés d’un disque dur semblent terriblement lents (et ils sont encore assez courants).
Quelques mots sur la fragmentation
En théorie, tout fichier enregistré sur votre disque dur peut être stocké de manière continue sur un plateau. Peut-être que quand l’ordinateur est tout neuf, l’enregistrement des fichiers se fait de cette façon. Mais lorsque vous déplacez, que vous supprimez et que vous copiez régulièrement des fichiers, et que vous désinstallez des programmes, la taille des fichiers augmente. Avec toutes ces données supplémentaires, le fichier finit par ne plus tenir en entier dans l’espace qui lui avait été attribué à l’origine. Il en résulte des brèches, des espaces vides sur votre disque dur, car vos fichiers doivent être décomposés pour que toutes les données puissent être enregistrées.
Imaginez que vous nettoyez votre ordinateur en supprimant cinq Go de données de votre disque dur, ce qui laisse un trou de 5 Go en plein milieu de l’espace utilisé par Windows, par vos applications et par vos fichiers de données. Le lendemain, vous téléchargez un nouveau jeu, d’une taille d’environ 20 Go. Votre disque dur stocke les 5 premiers Go du jeu dans l’espace que vous venez de libérer, puis fragmente les 15 Go restants et les place dans les autres espaces disponibles à la fin de l’espace disque occupé.
Votre nouveau jeu est maintenant divisé (ou fragmenté) en deux parties ou plus. La tête de lecture-écriture de votre disque dur mécanique doit maintenant reconstituer les fichiers du jeu quand vous le lancez. Mettre bout à bout tous ces fichiers prend plus de temps que si les données étaient toutes conservées dans un bloc unique d’informations.
Cet exemple est une simplification à l’extrême. Sur un disque dur récemment formaté et où Windows vient juste d’être installé, le niveau de fragmentation est proche de zéro. Mais en réalité, votre ordinateur se retrouve avec beaucoup d’espaces libres. Le système d’exploitation morcelle les données et les programmes de telle façon que vous devez quand même tester votre disque dur régulièrement pour vous assurer de son état.
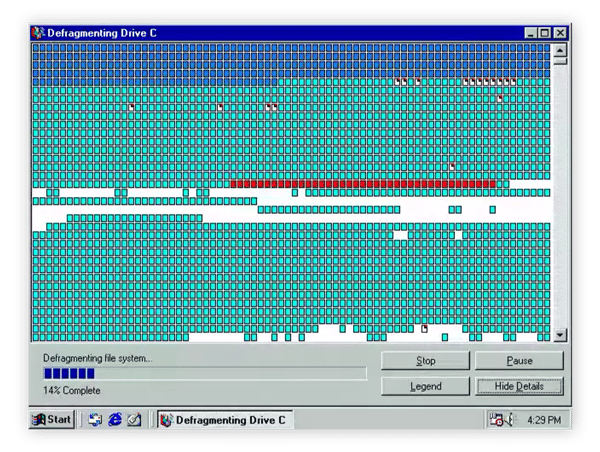 DOS et Windows 95 vous montraient les espaces présents sur votre disque dur et comment ils étaient recomposés. Ces anciens utilitaires DOS et Windows n’existent plus, mais ce concept et ce processus restent d’actualité.
DOS et Windows 95 vous montraient les espaces présents sur votre disque dur et comment ils étaient recomposés. Ces anciens utilitaires DOS et Windows n’existent plus, mais ce concept et ce processus restent d’actualité.
Quelle est la fréquence recommandée de défragmentation de votre ordinateur et quel est le meilleur moment ?
La plupart des versions de Windows (comme Windows 7 et Windows 10) défragmentent automatiquement le disque à intervalles réguliers. Mais si vous êtes constamment occupé sur votre ordinateur, Windows ne parvient jamais à exécuter cette tâche en arrière-plan. C’est pourquoi il est bon de savoir comment défragmenter un ordinateur : vous pouvez vous charger vous-même du processus de défragmentation (voyez les étapes ci-dessus) et contrôler l’état de la fragmentation.
Sur l’un de mes ordinateurs, le processus de défragmentation automatique n’avait pas été exécuté depuis 12 jours et le disque présentait une fragmentation de 25 %. Cette situation affectait négativement les performances et la défragmentation a directement amélioré les performances de mon ordinateur.
Il existe d’autres moyens pour accélérer votre ordinateur et en améliorer les performances, par exemple avec un outil de nettoyage du registre ou en mettant les processus en arrière-plan en pause pour réduire le niveau de bruit du ventilateur de votre PC.
La défragmentation est-elle sécurisée ? Puis-je défragmenter un disque SSD ?
La défragmentation d’un disque dur classique est une opération simple et rapide et elle permet de l’entretenir. La défragmentation et les autres tâches de maintenance aident votre ordinateur à fonctionner de façon plus efficace et les risques de dégâts sur le matériel ou sur les fichiers sont extrêmement faibles, même si le processus est interrompu en cours de route.
Mais il est inutile de défragmenter les SSD. Et ne vous inquiétez pas si vous n’êtes pas certain de savoir si vous avez un SSD ou un disque dur classique. Lorsque vous lancez le processus de défragmentation, Windows vous indique s’il s’agit d’un disque dur ou d’un SSD. Si vous avez un SSD, le bouton Optimiser de l’écran de défragmentation effectue une opération TRIM au lieu d’une défragmentation standard.
La commande TRIM indique au SSD quels blocs de données ne sont plus nécessaires et peuvent être réutilisés (par exemple après la suppression d’un fichier). La prochaine fois qu’une application écrit des données sur le disque, il sera inutile d’effacer d’abord un bloc de données pour faire de la place. C’est l’un des moyens que les SSD emploient pour améliorer les performances et réduire l’usure.
Maintenir le niveau de performances de l’ordinateur après la défragmentation
La défragmentation est un bon point de départ, mais ce n’est qu’une partie des bonnes pratiques d’hygiène pour Windows. Pour totalement nettoyer et optimiser votre ordinateur, équipez-vous d’un logiciel qui peut faire ces opérations à votre place. Avast Cleanup est un outil léger, mais efficace qui peut optimiser automatiquement votre ordinateur. Supprimez des gigaoctets de fichiers inutiles, désinstallez les bloatwares et bénéficiez de la maintenance automatique pour assurer un fonctionnement optimal de votre PC.