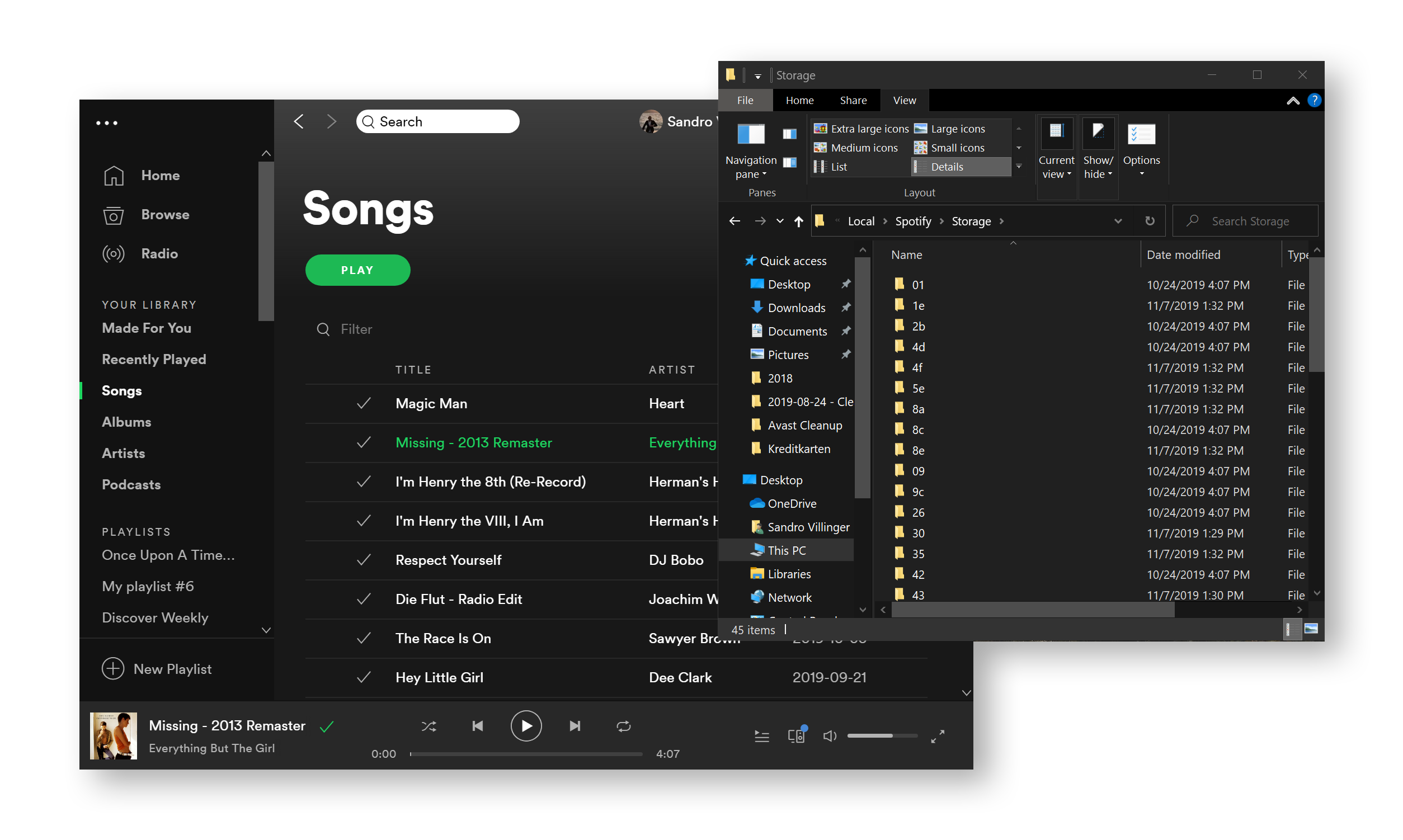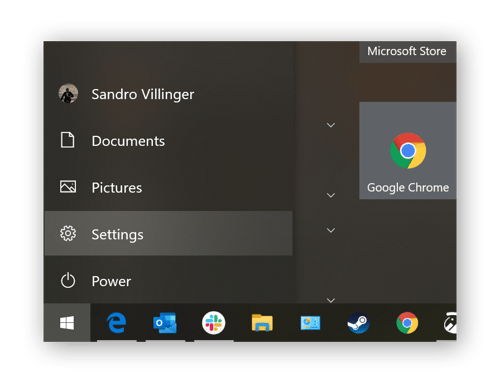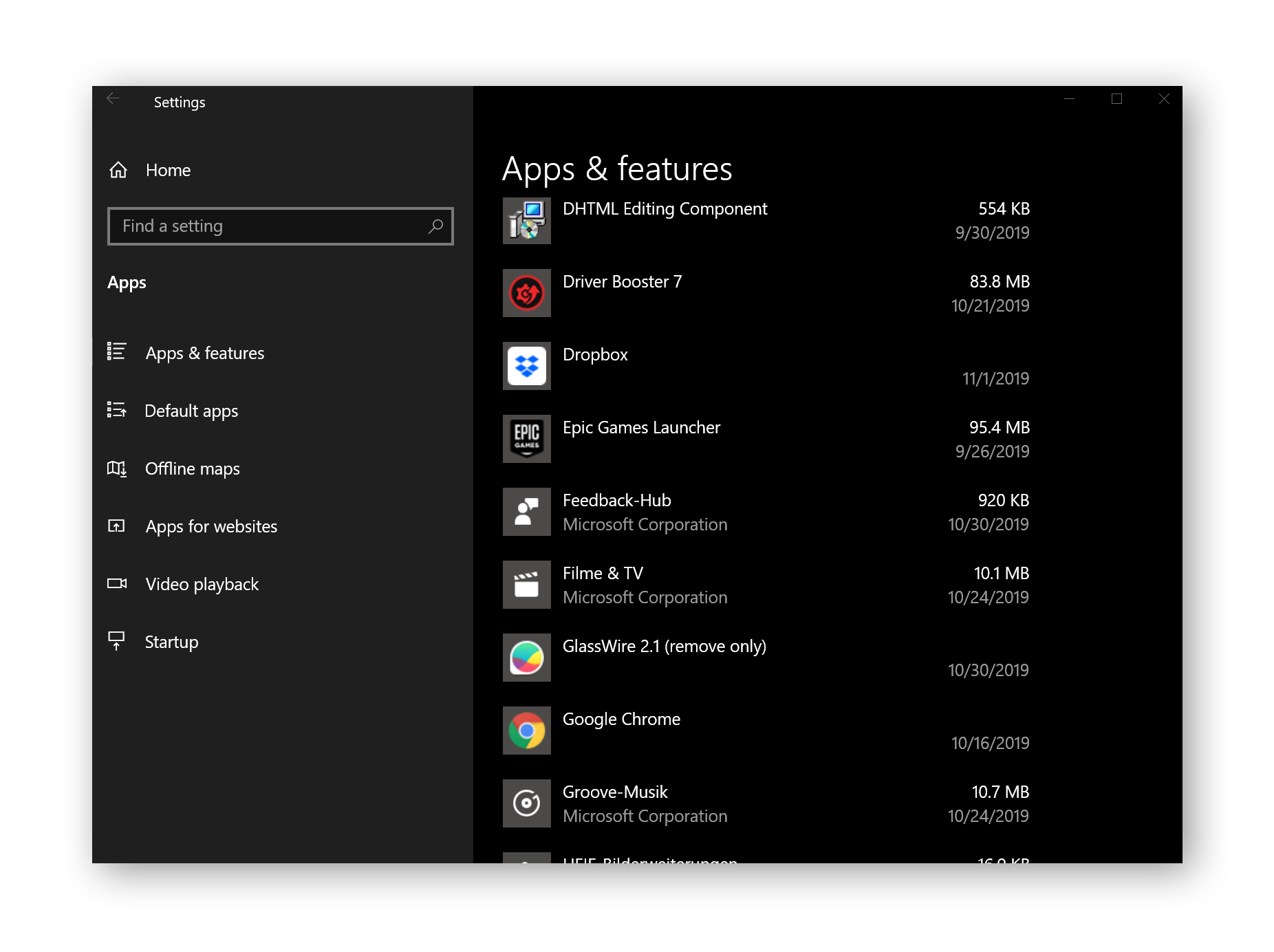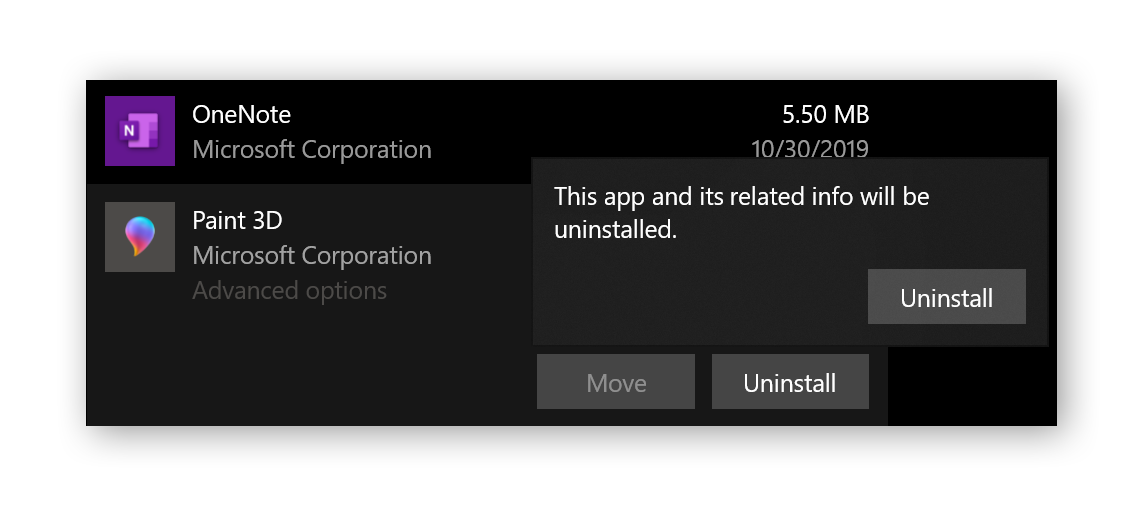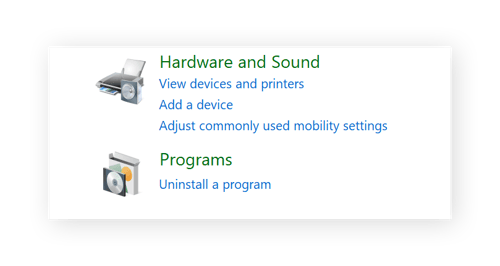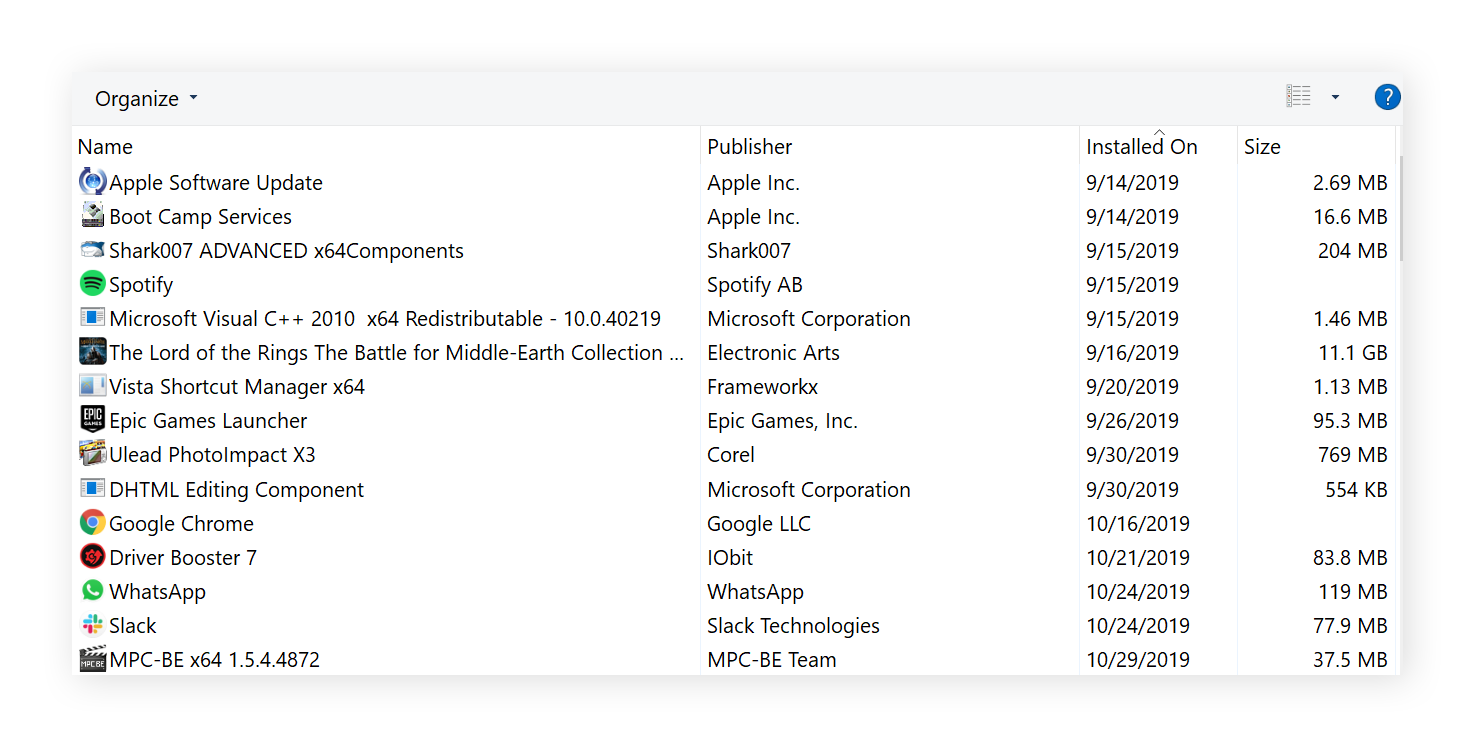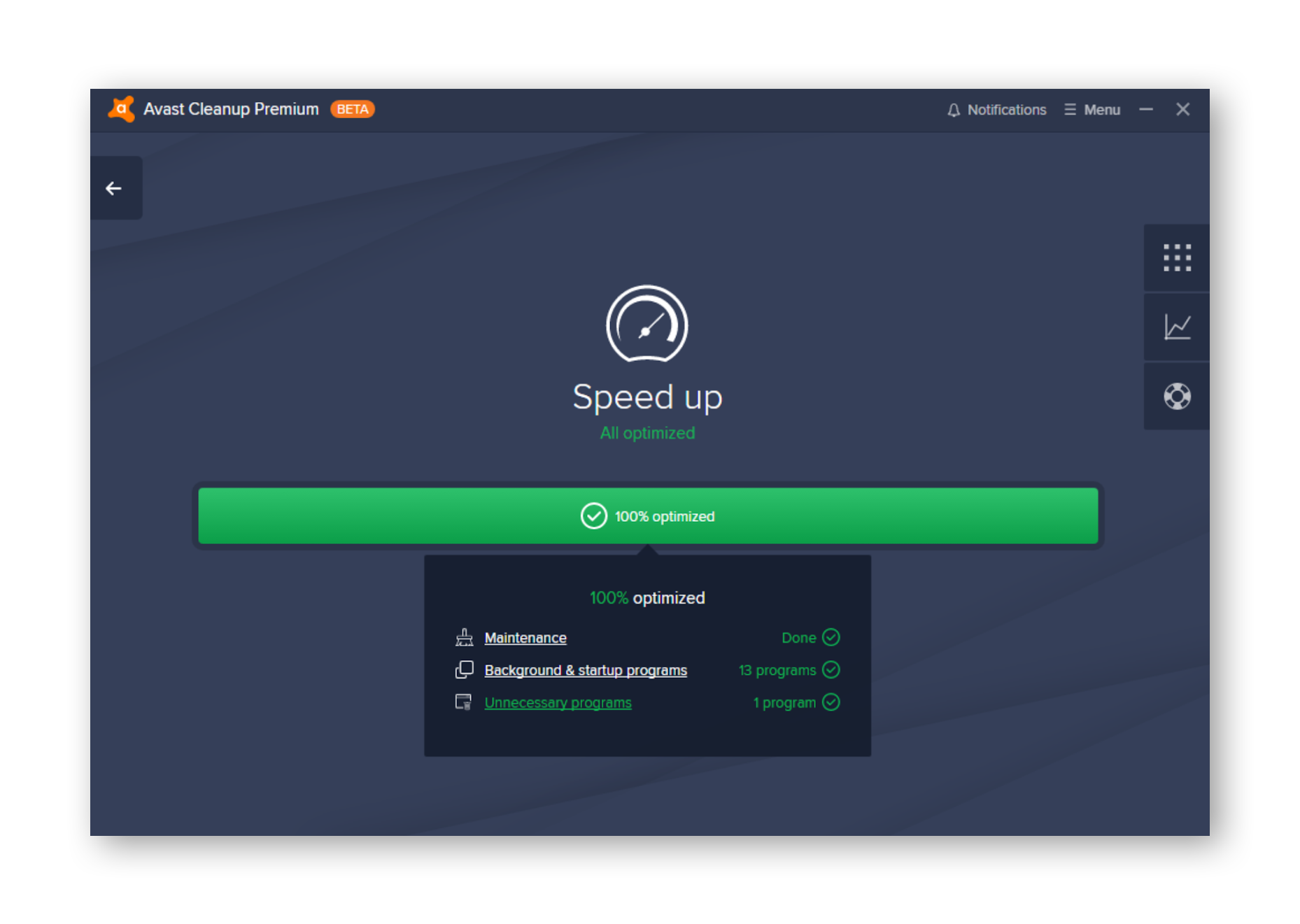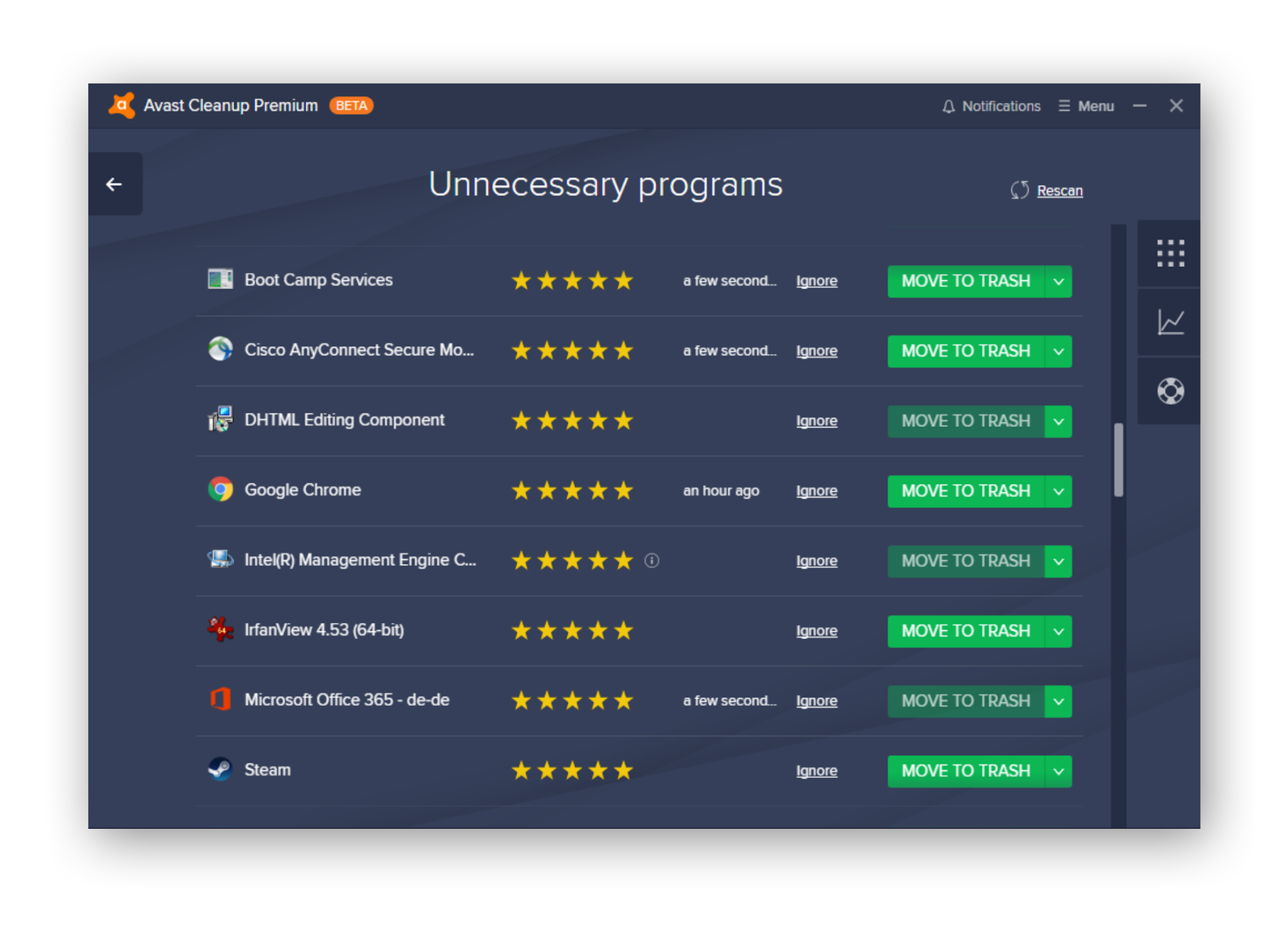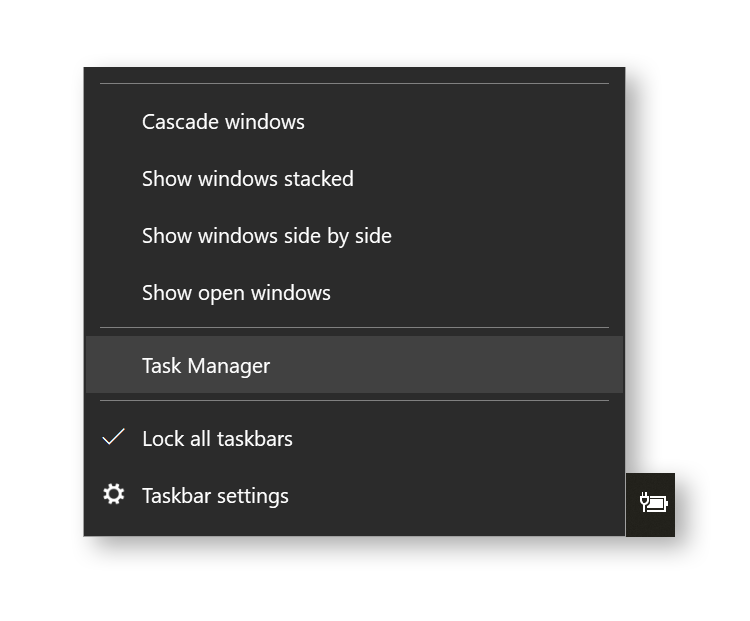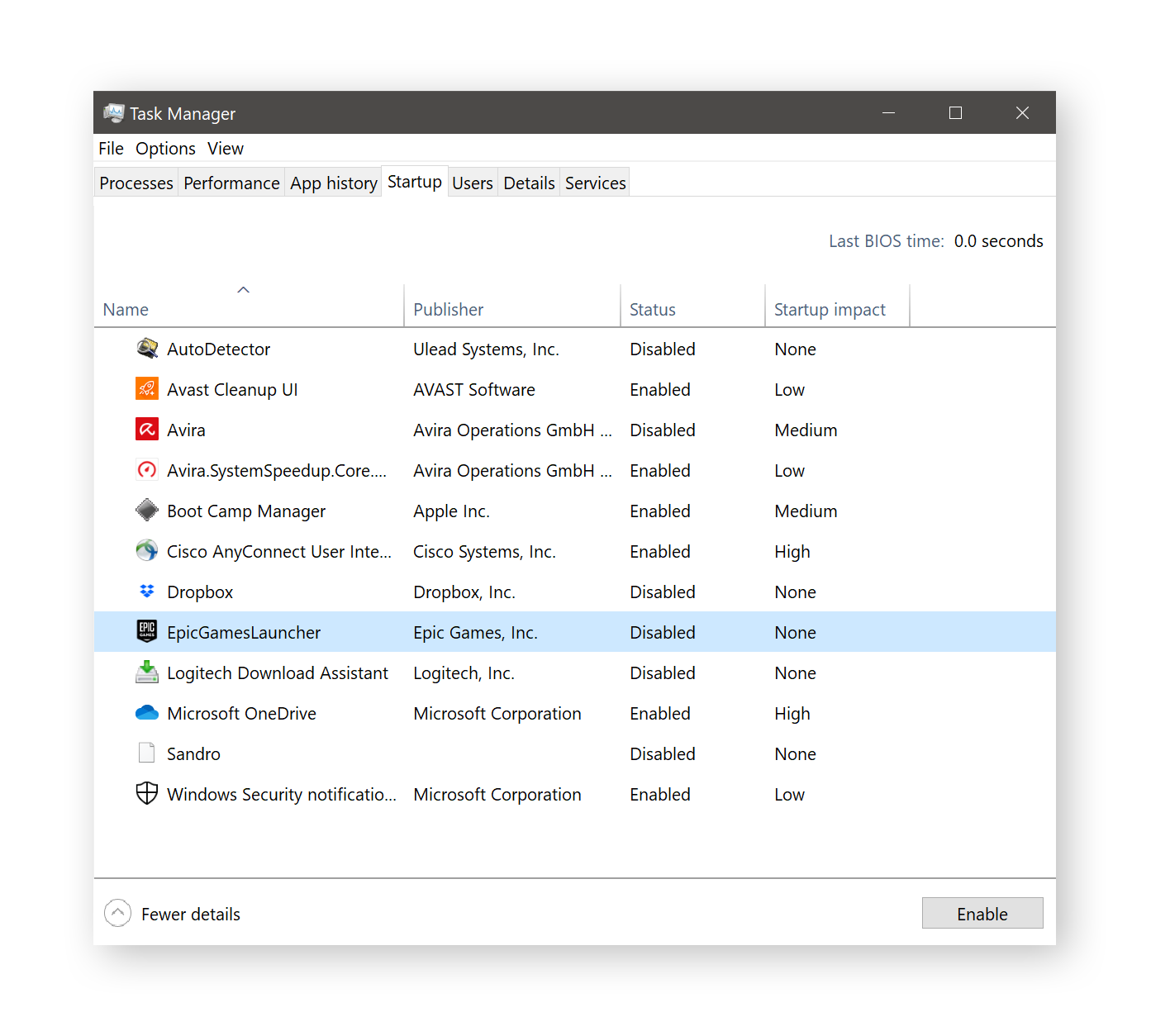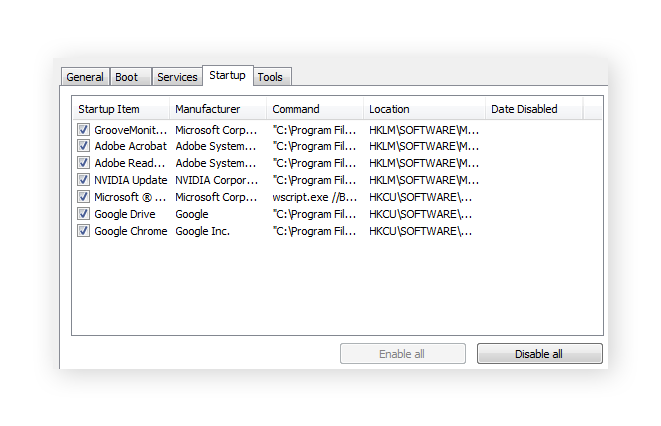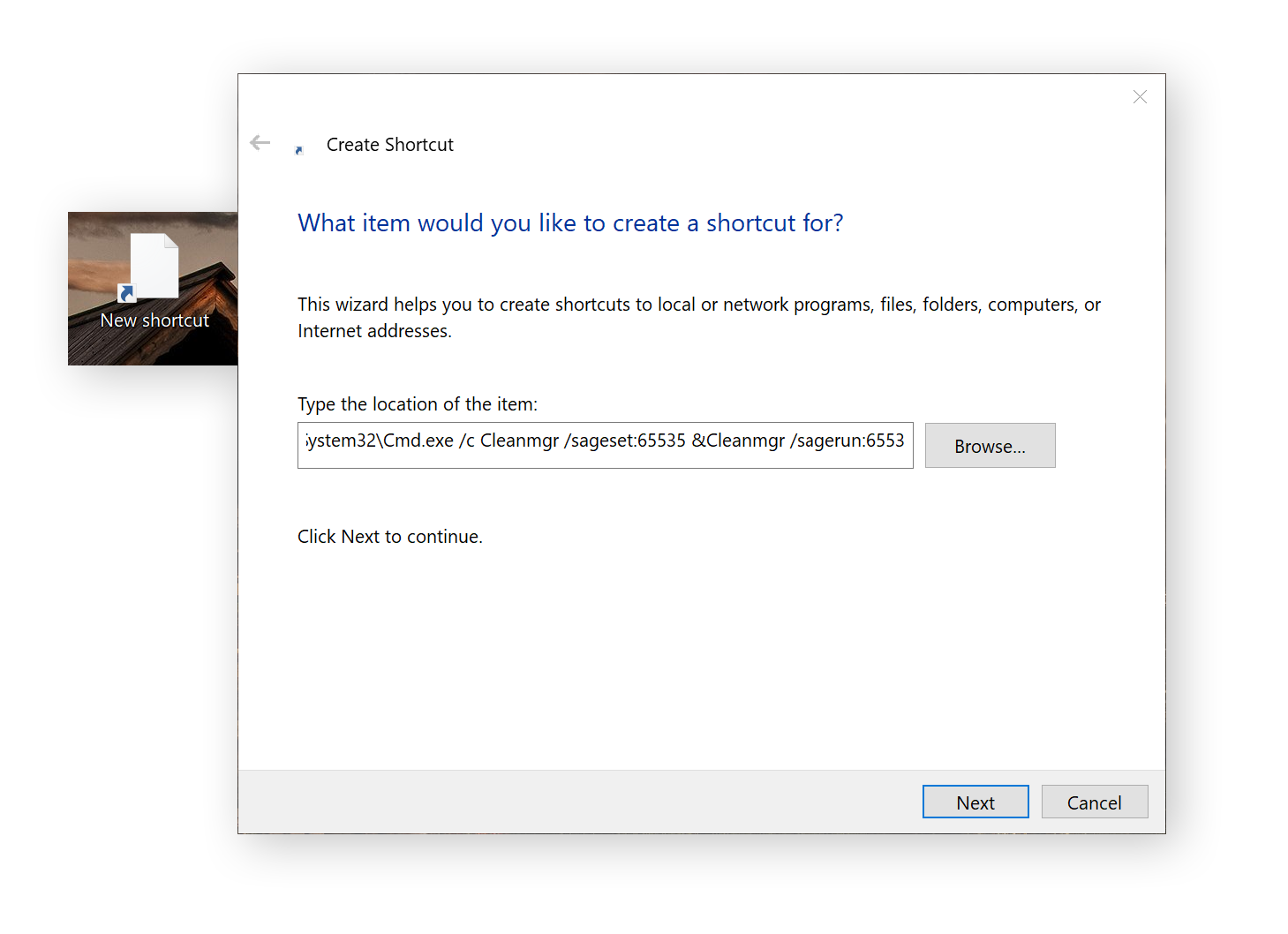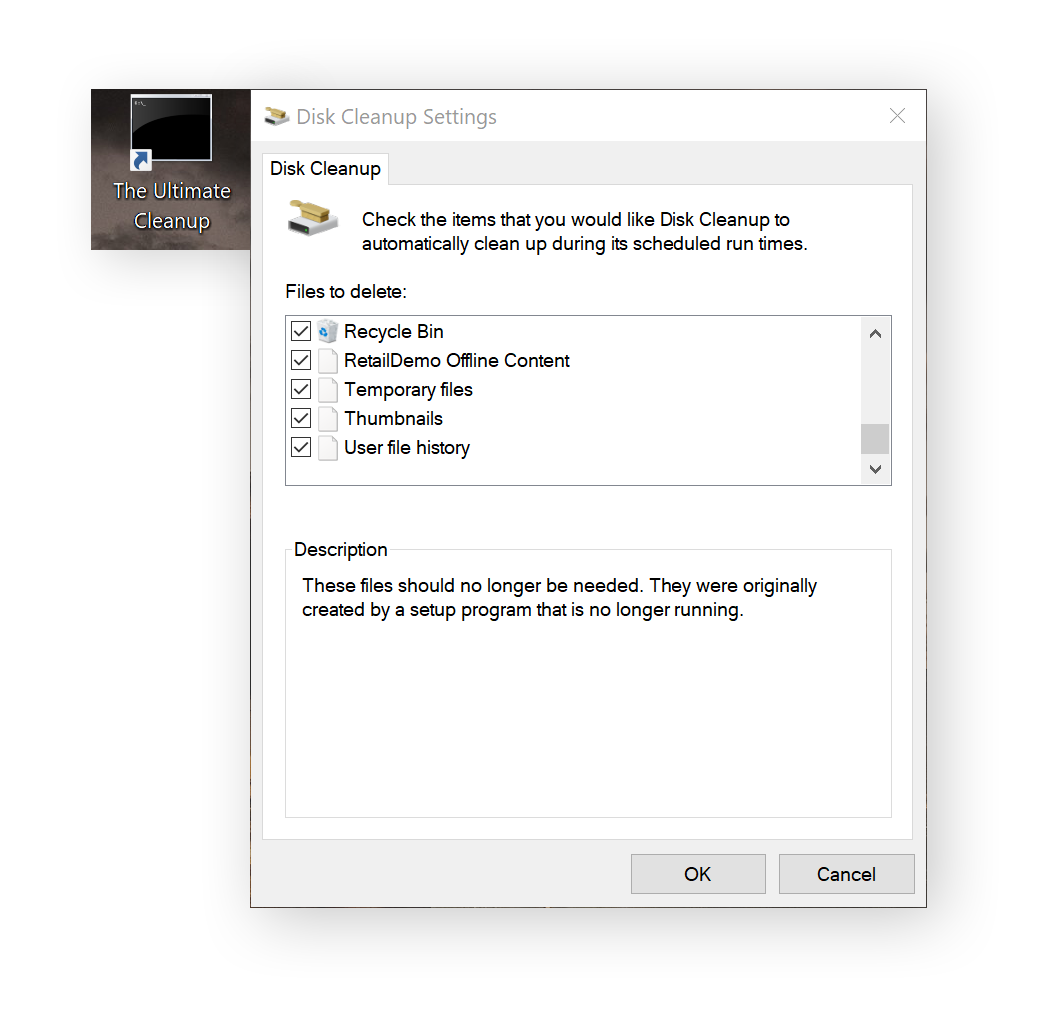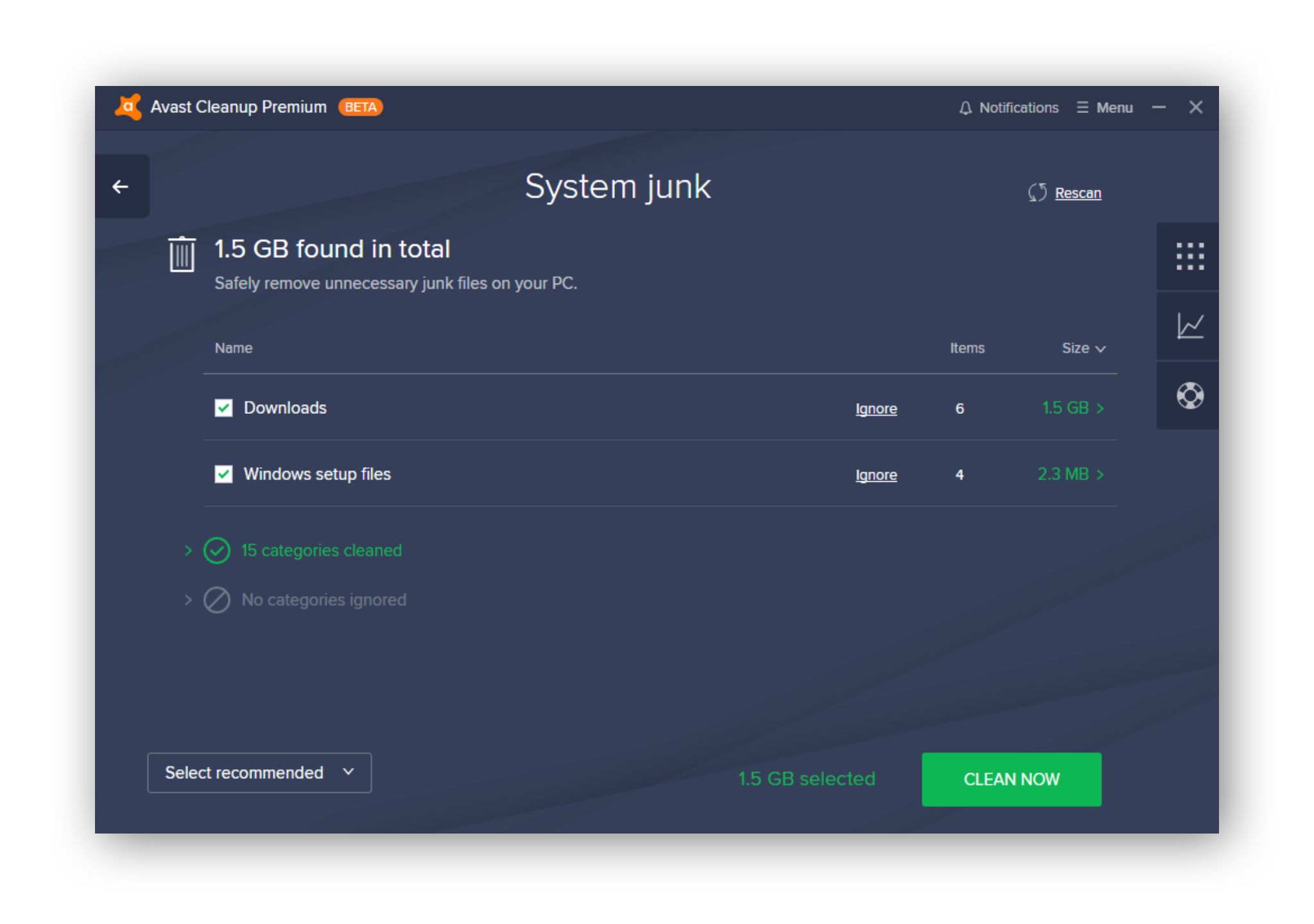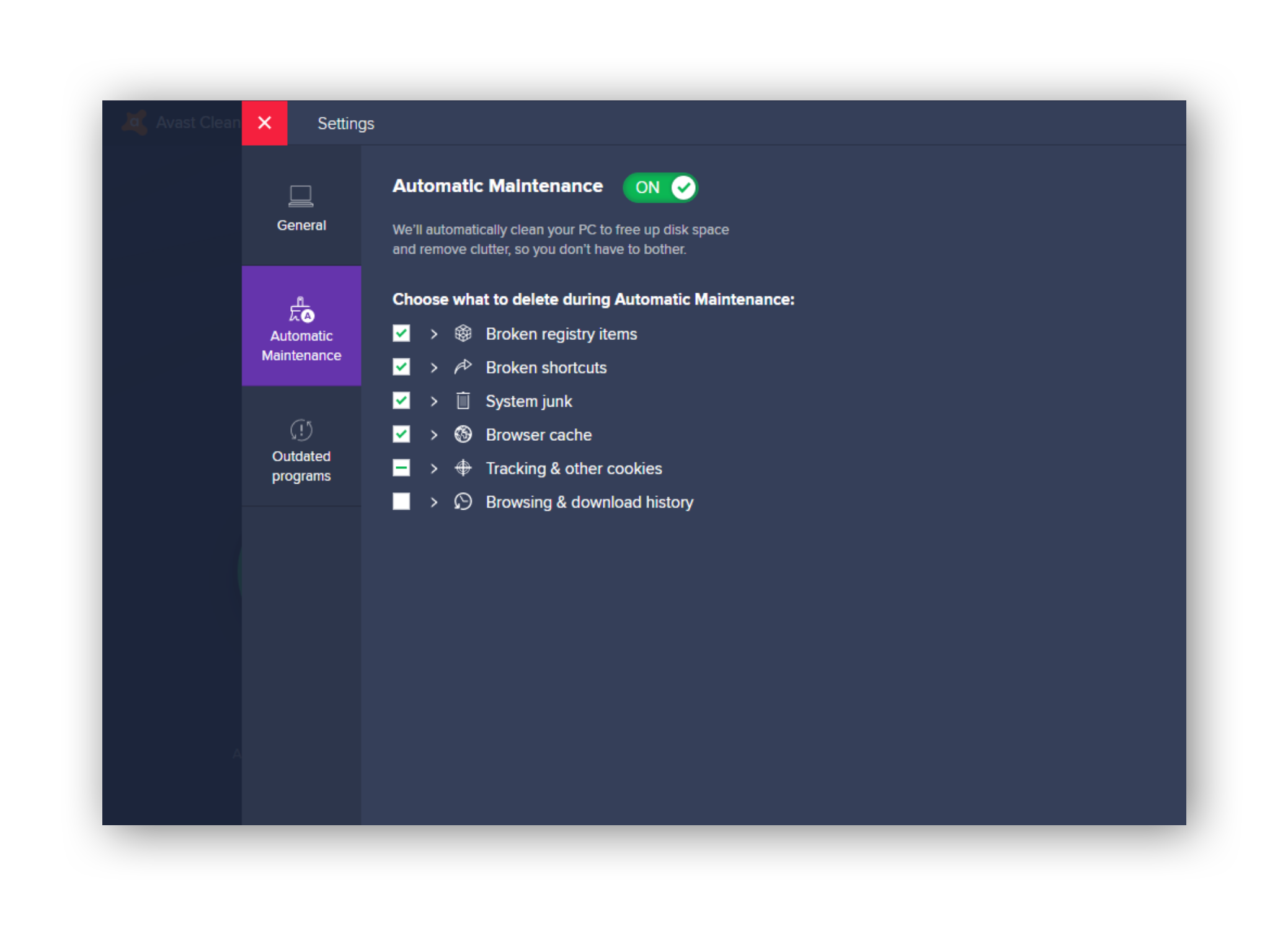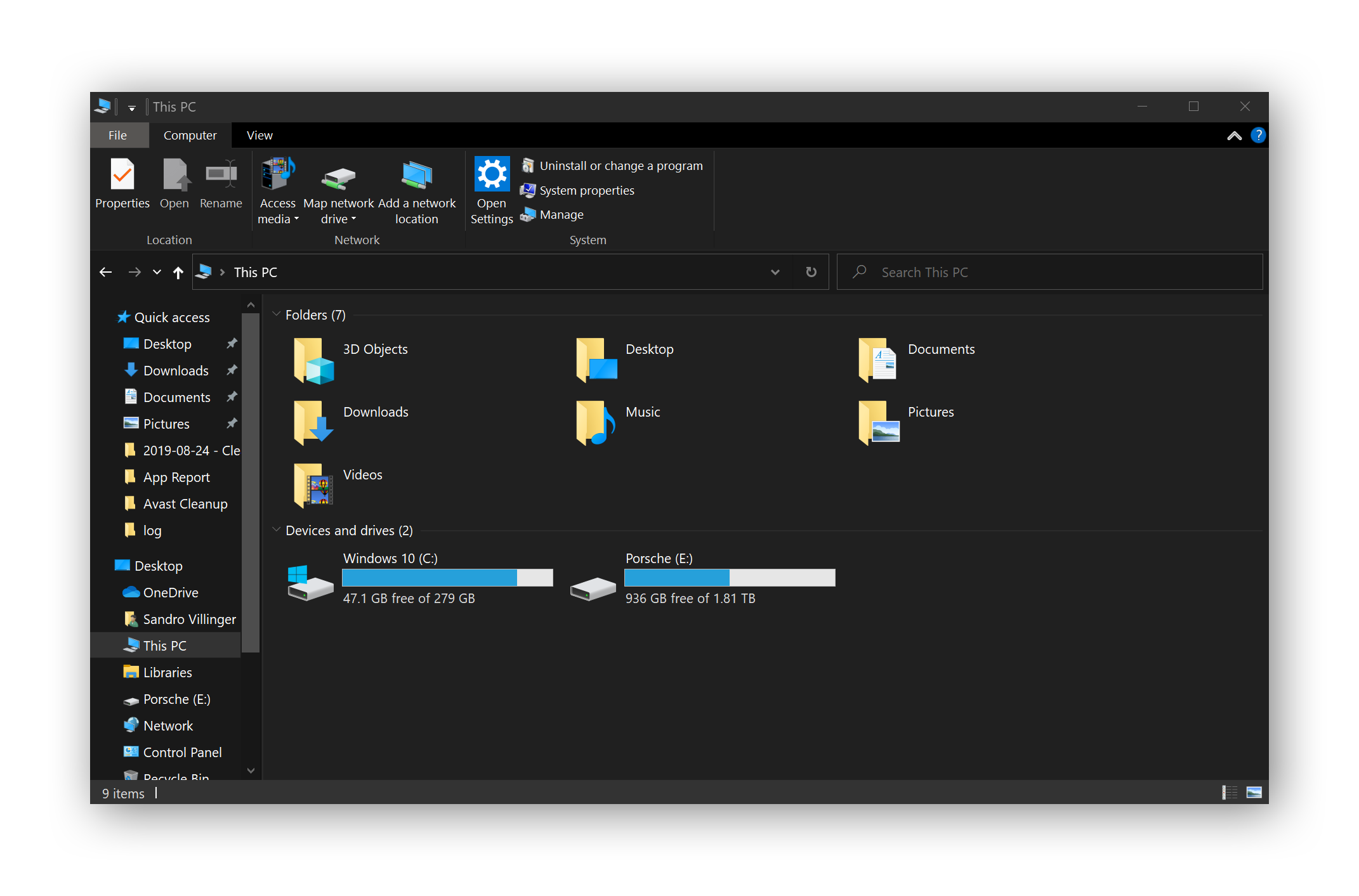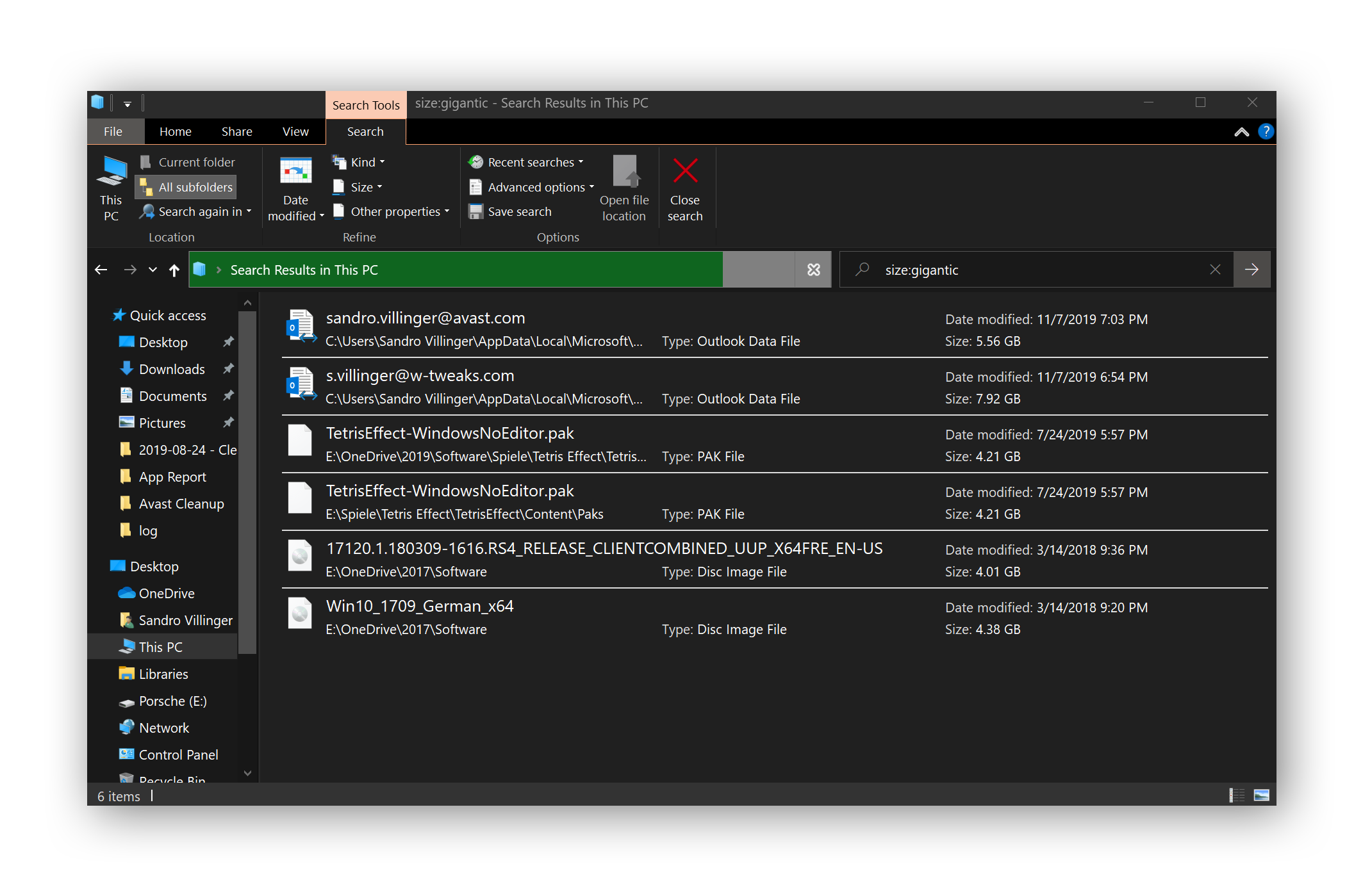Por que você deve limpar o PC?
No uso diário, o PC acumula uma coleção considerável de arquivos inúteis, e é bom saber de antemão como limpá-lo.
Veja alguns exemplos que demonstram como é fácil ficar numa situação de precisar limpar seu PC:
-
Você instala aplicativos ou jogos e se esquece de excluí-los quando não precisar mais deles. Às vezes, os programas até instalam outros programas. Você já recebeu algo de um desses sites populares de download? É bem possível que os downloaders, sem você saber, instalaram testes gratuitos de softwares nunca pedidos.
-
A Microsoft lança novas versões do Windows 10 a cada seis meses. Toda vez que você atualiza seu sistema operacional, ele cria um backup dos seus arquivos antigos do sistema.
 3,5 GB de dados inúteis!
3,5 GB de dados inúteis!
-
Quando você inicia e executa qualquer aplicativo ou navega na Web, essa atividade cria arquivos temporários. Por exemplo, o Spotify cria dezenas de pastas de cache temporárias em C:\Users\Sandro Villinger\AppData\Local\Spotify\Storage quando ouço música.
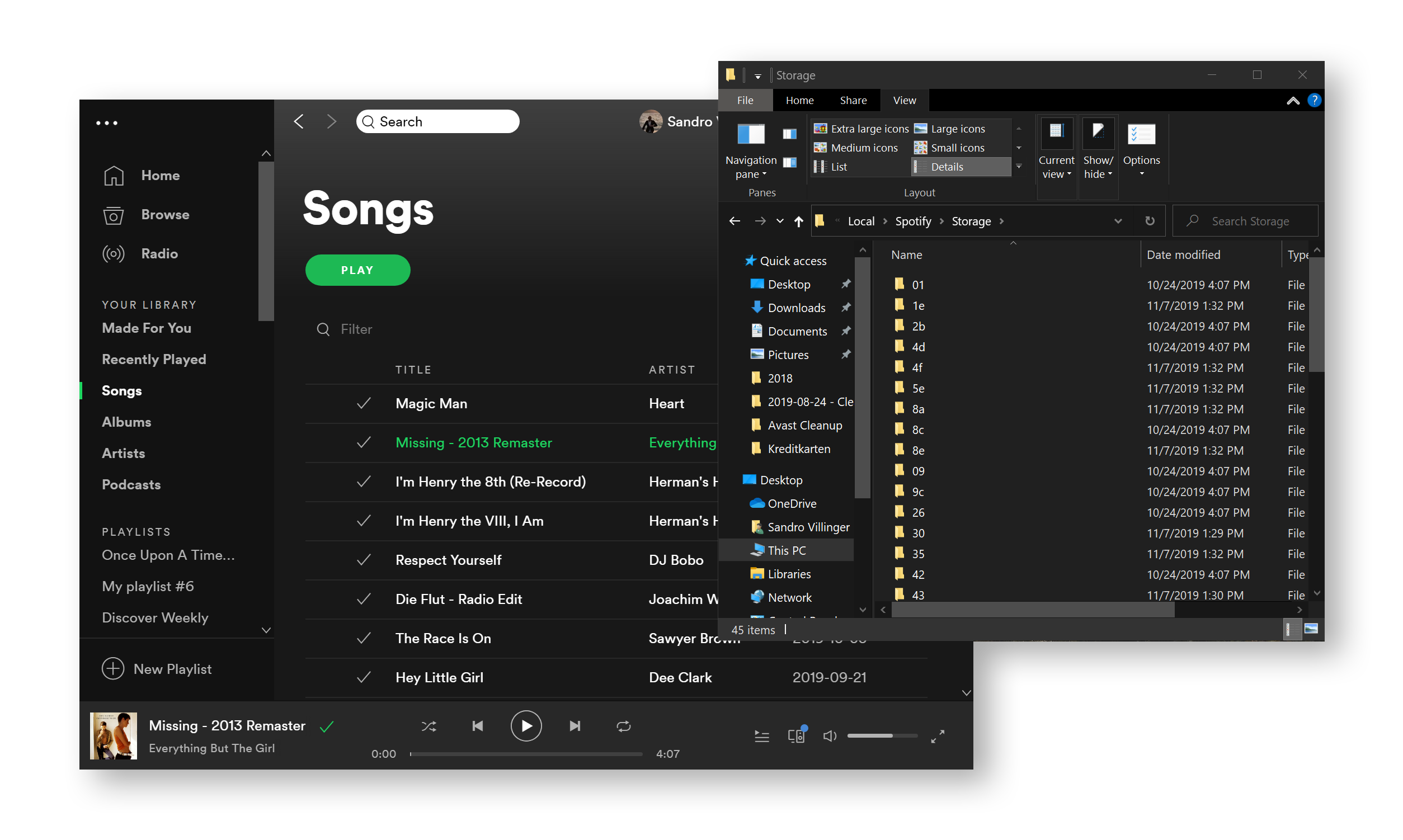
Esses arquivos temporários evitam que você precise baixar novamente uma música cada vez que a ouve. Isso é útil na teoria, mas, com o tempo, esses tipos de dados aumentam e muitos aplicativos os deixam lá.
Esses são apenas três motivos de você precisar fazer uma boa limpeza em seu PC.
Por que devo limpar esses arquivos temporários no PC?
A boa higiene do PC oferece duas vantagens concretas:
-
Mais espaço em disco: A limpeza do computador tem o benefício imediato de abrir mais espaço em disco. Em alguns casos, são apenas algumas centenas de megabytes, mas se faz tempo que você não faz a limpeza, é possível liberar vários gigabytes! Você terá mais espaço para tudo o que realmente precisa: mais dados, mais programas, mais tudo!
-
Correção de problemas: Arquivos de cache antigos podem causar erros. Em alguns casos, quando esses caches não são excluídos, novos dados não podem substituí-los e alguns programas podem usar arquivos antigos em vez dos atuais. Isso pode causar todos os tipos de problemas, desde sites que não abrem, programas que não funcionam corretamente até travamentos aleatórios do sistema. Quando meu computador começa a se comportar de maneira estranha, eu faço uma limpeza total.
A limpeza pode acelerar meu PC?
Não! Esse é o equívoco mais comum sobre "limpeza". Limpeza de arquivos antigos não acelera o seu PC, só libera espaço. Os dados antigos que estão no seu disco rígido não usam os recursos do sistema, por isso, não afetam a velocidade.
Há uma exceção importante a essa regra. Se você ficar completamente sem espaço em disco, seus aplicativos e sistema operacional não poderão criar novos arquivos temporários. Conforme mencionado na seção anterior, isso causará lentidão severa ou resultará em aplicativos que não funcionam. Mantenha pelo menos alguns GB de espaço livre!
Para criar espaço no seu computador, exclua aplicativos e programas não utilizados
Os programas podem ocupar muito espaço no seu disco rígido. Está na hora de limpar seu PC e laptop excluindo aplicativos não utilizados e desnecessários. Mostraremos como é fácil limpar a memória do computador usando o próprio painel de controle do Windows (com um pouco de ajuda de uma ferramenta Avast especializada):
Livre-se de programas não utilizados no Windows 10
-
Clique no botão Iniciar e depois em Configurações com engrenagem.
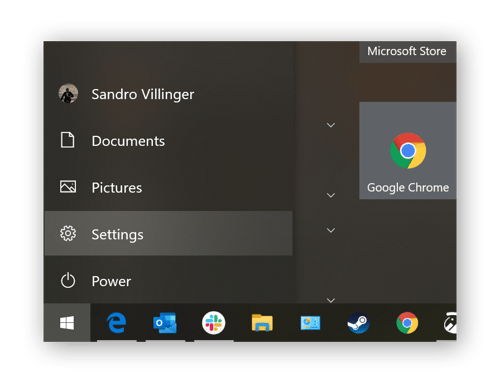
-
Em seguida, clique na seção Aplicativos para visualizar uma lista dos seus aplicativos.
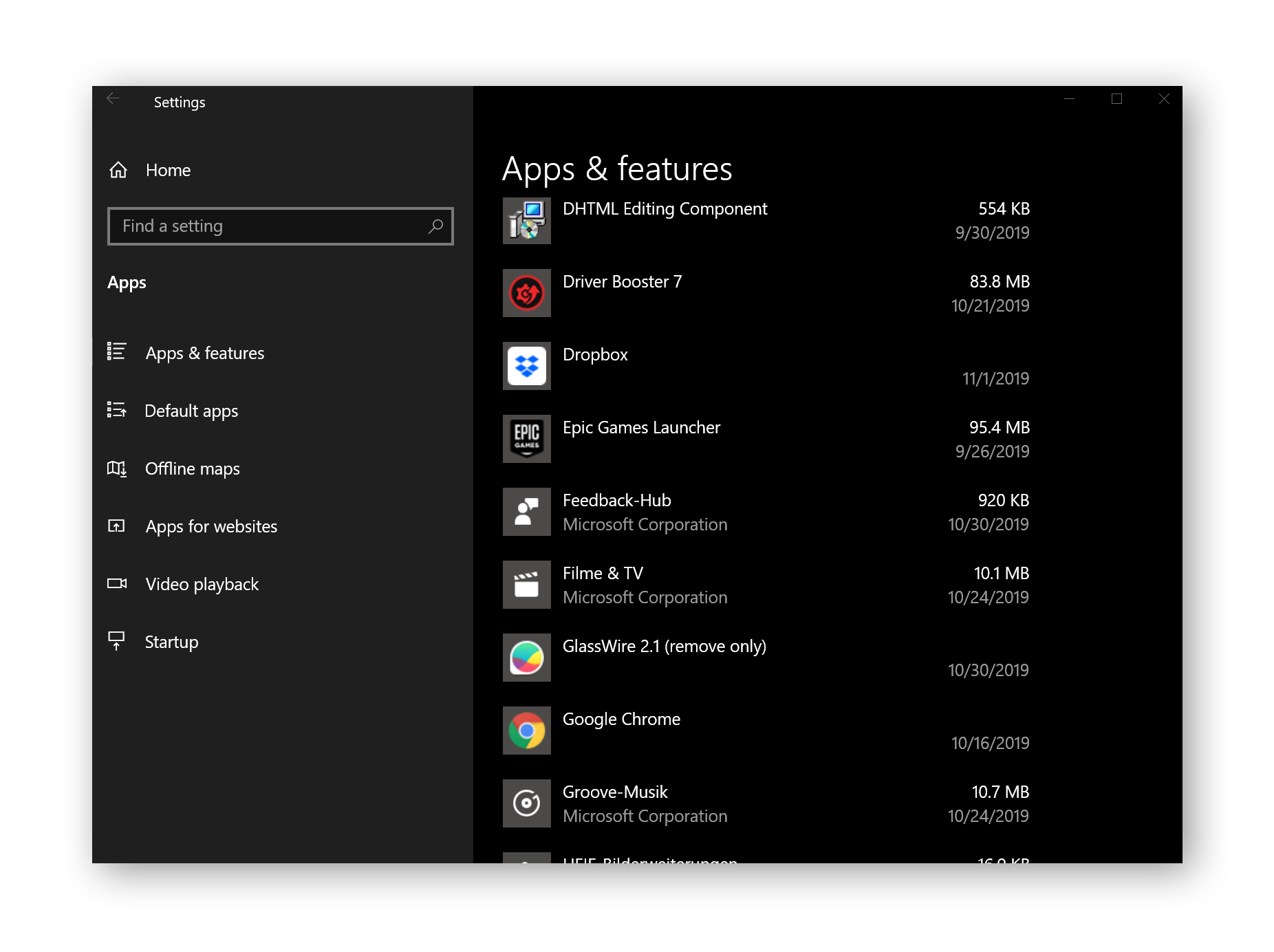
Para liberar espaço, consulte a lista item por item e desinstale tudo o que você não precisa. Se você não tem ideia do que um programa específico faz ou o que ele representa, procure! Você descobrirá rapidamente tudo o que precisa saber para decidir o que você pode desinstalar.
-
Para economizar espaço, exclua qualquer aplicativo desnecessário com o botão Desinstalar.
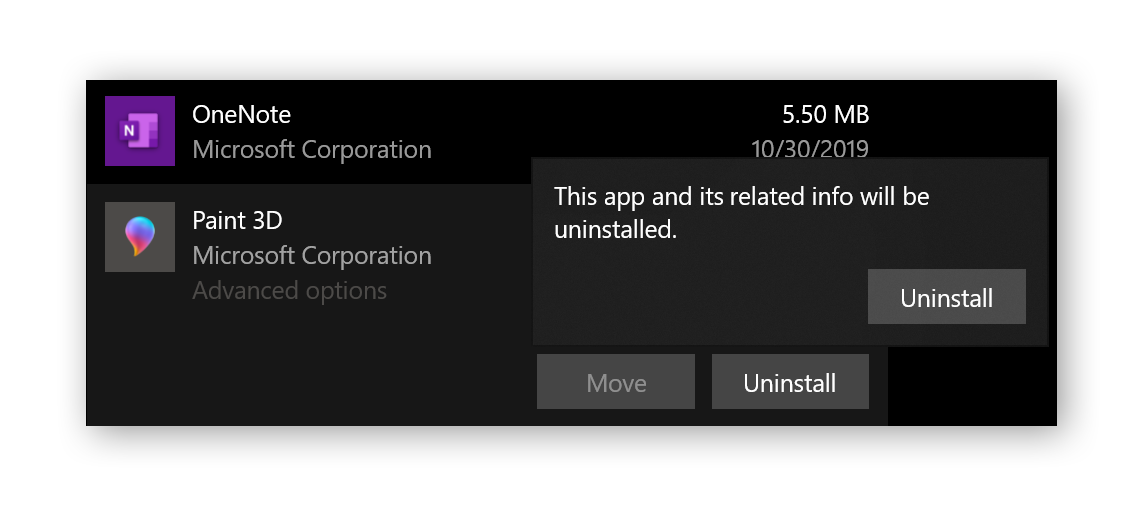
-
Repita este passo para todos os aplicativos! Claro, pode demorar um pouco, mas você ganhará assim alguns gigabytes de armazenamento adicional.
Desinstale programas não utilizados no Windows 7
-
Clique no botão Iniciar no canto inferior esquerdo para abrir o Painel de Controle.
-
Selecione Desinstalar um programa.
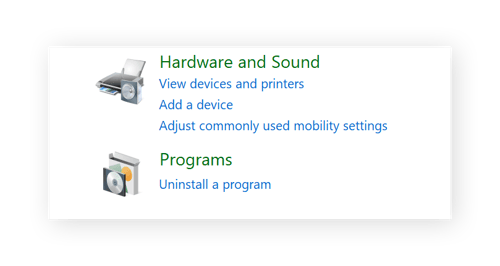
-
Em seguida, você verá uma lista de aplicativos instalados no seu PC. Decida se você precisa ou não de cada um deles e use o mecanismo de pesquisa favorito, se necessário, para ajudar nas suas decisões.
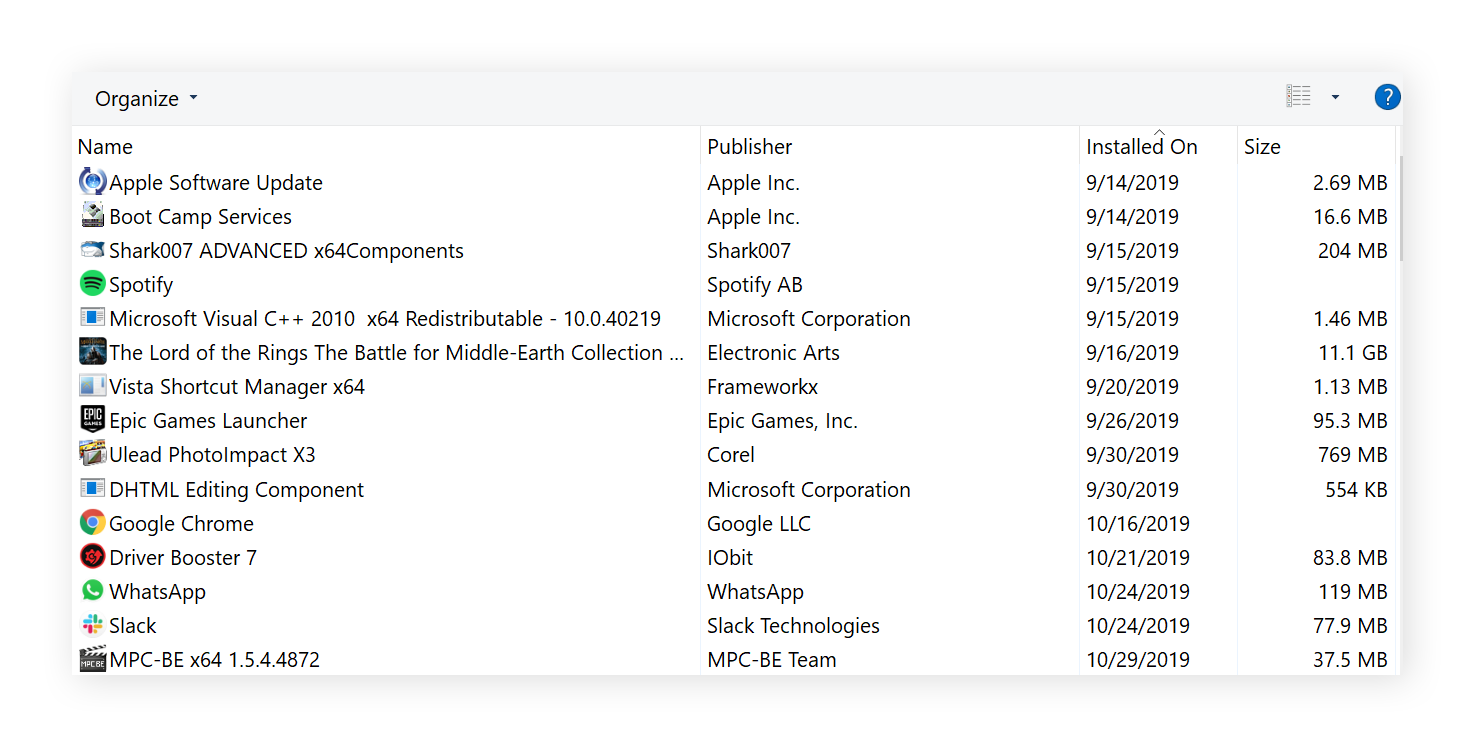
-
Depois de ter certeza de que não precisa mais de um aplicativo específico, clique no botão Desinstalar e siga as instruções para excluí-lo.
Use nosso recurso de quarentena de software para fazer a “desinstalação prévia” de aplicativos
Ainda não tem certeza se precisa de um determinado aplicativo? O Software Cleanup, da Avast, inicialmente desenvolvido para detectar bloatware (avaliações, adware e outros itens indesejados), permite “testar a desinstalação temporária” de programas potencialmente indesejados. Vamos remover tudo o que estiver vinculado ao programa, como atalhos, processos ativos e serviços em segundo plano, depois o limitaremos a um local em quarentena. Lá, ele permanecerá inativo para que você possa ver como seria a vida sem ele. Se sentir falta dele, vamos trazê-lo de volta!
Ele funciona assim:
-
Baixe a avaliação gratuita do Avast Cleanup para PC.
-
Acesse a seção Acelerador e selecione os Programas desnecessários:
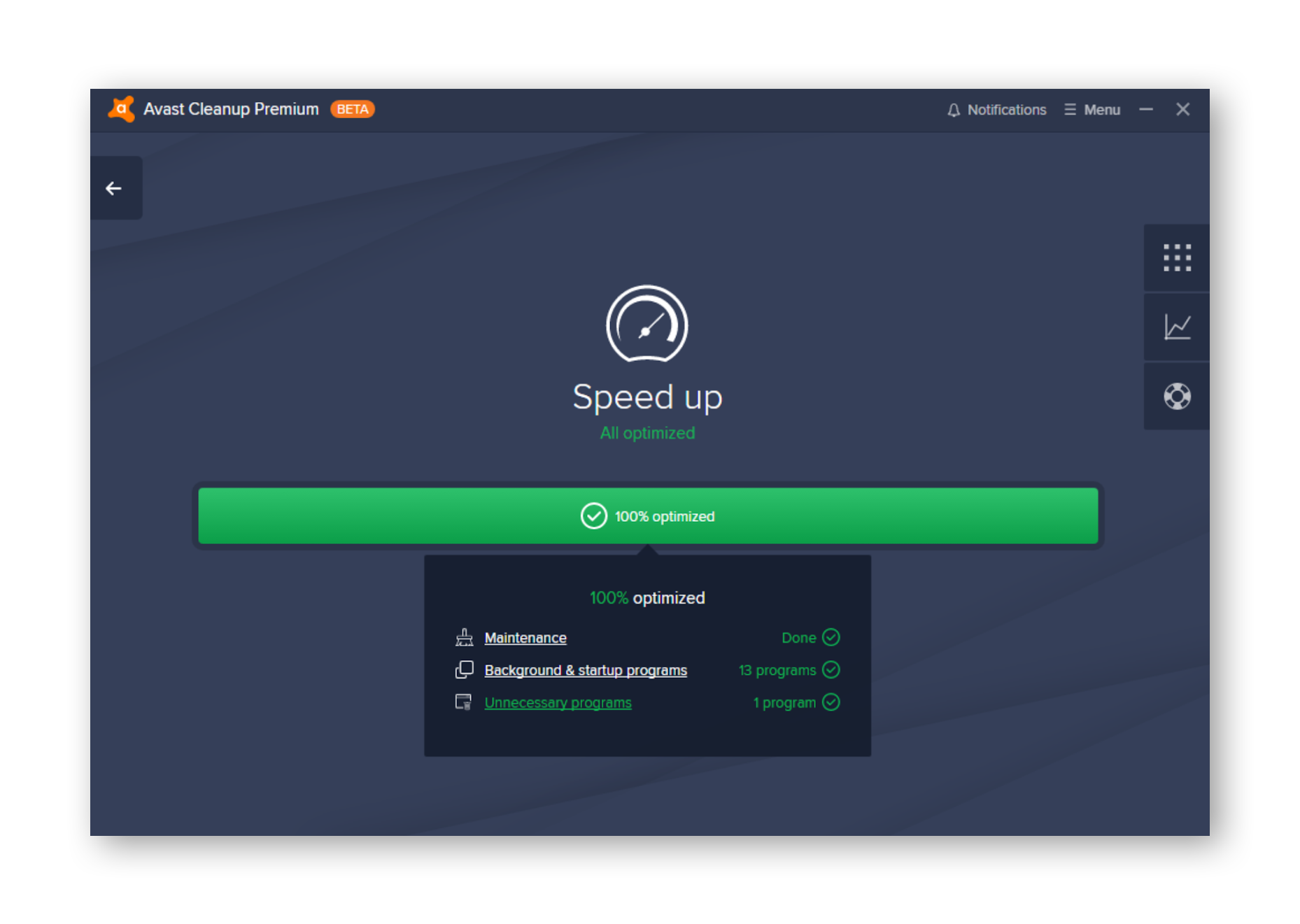
-
Você pode desinstalar com segurança todos os programas listados aqui, pois eles já foram considerados desnecessários pelo nosso mecanismo de reputação e por outros usuários.
Clique em Revisar todos os meus outros programas para revelar uma lista completa de aplicativos.
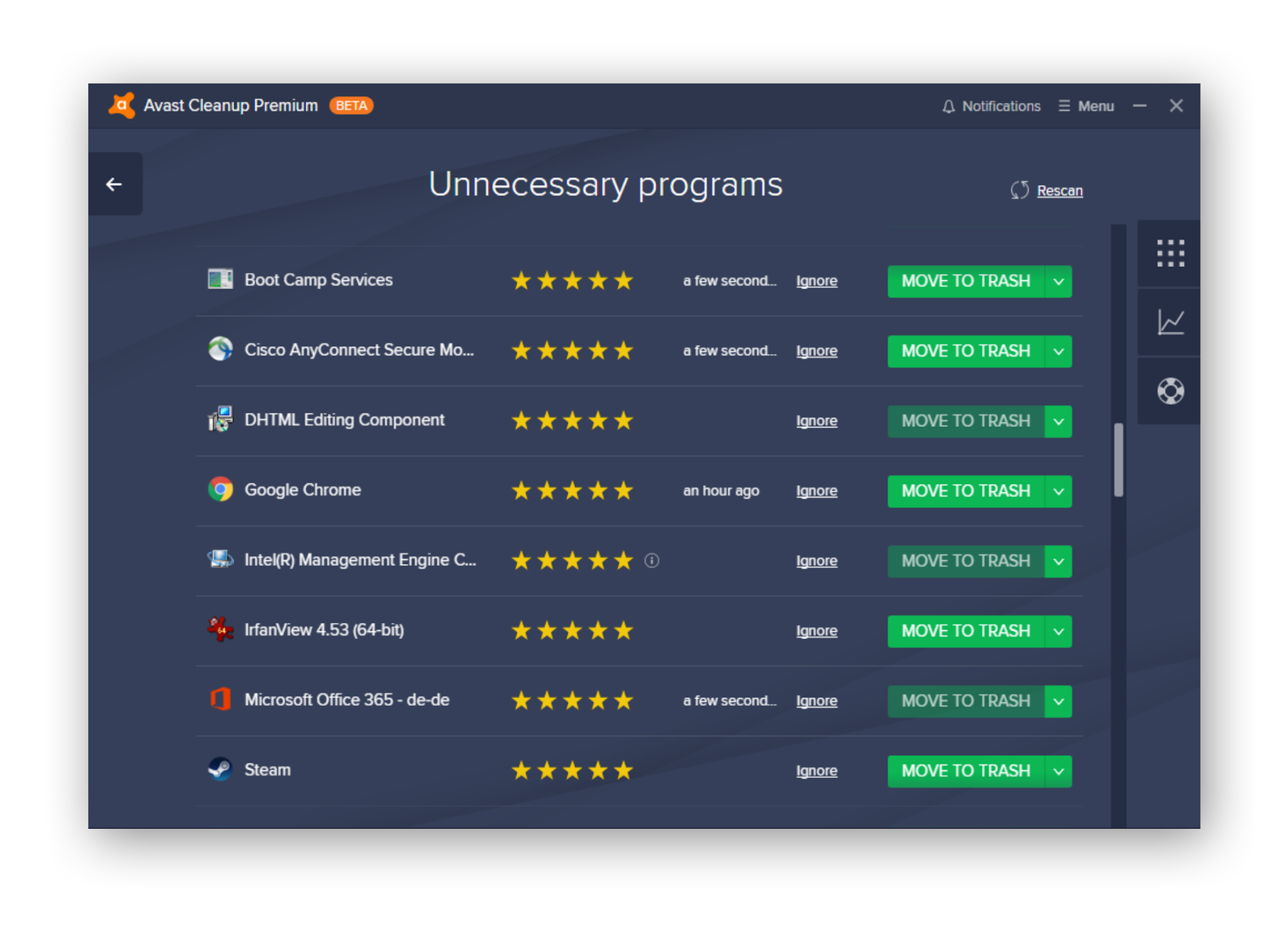
Para encontrar todos os aplicativos que você não usa ultimamente, ordene usando a guia Última utilização. Nela, você pode utilizar nossa quarentena de software, um recurso especial do Avast Cleanup que o Windows não oferece em seu instalador interno.
Para colocar em quarentena um programa, basta clicar em MOVER PARA LIXEIRA. Se, posteriormente, você perceber que não precisa de um determinado aplicativo, poderá desinstalá-lo totalmente para fazer uma limpeza completa do sistema.
Limpe os programas de inicialização para melhorar o tempo de inicialização e o desempenho do PC
Sempre que você liga o seu PC, ele inicia automaticamente vários aplicativos. Alguns desses programas de inicialização são necessários, como sua ferramenta antivírus ou o OneDrive para sincronização de arquivos, mas muitos não são. Você pode reduzir o tempo de inicialização do seu PC se desativar a execução imediata de alguns desses programas. Vamos executar uma limpeza rápida do sistema para desativar ou remover programas de inicialização indesejados.
Desative itens de inicialização no Windows 10
-
Clique com o botão direito do mouse na barra de tarefas do Windows e selecione Gerenciador de Tarefas.
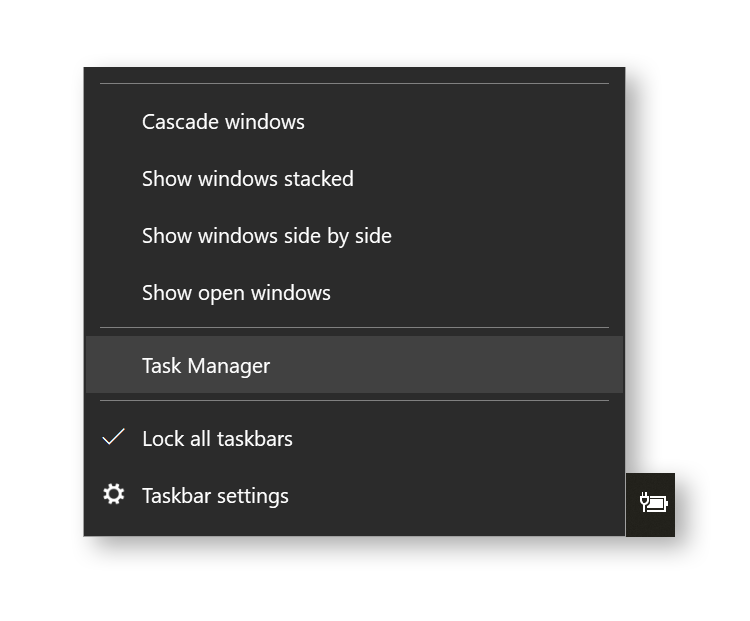
-
Acesse a guia Inicialização. A lista contém os aplicativos que são executados automaticamente quando você liga o PC.
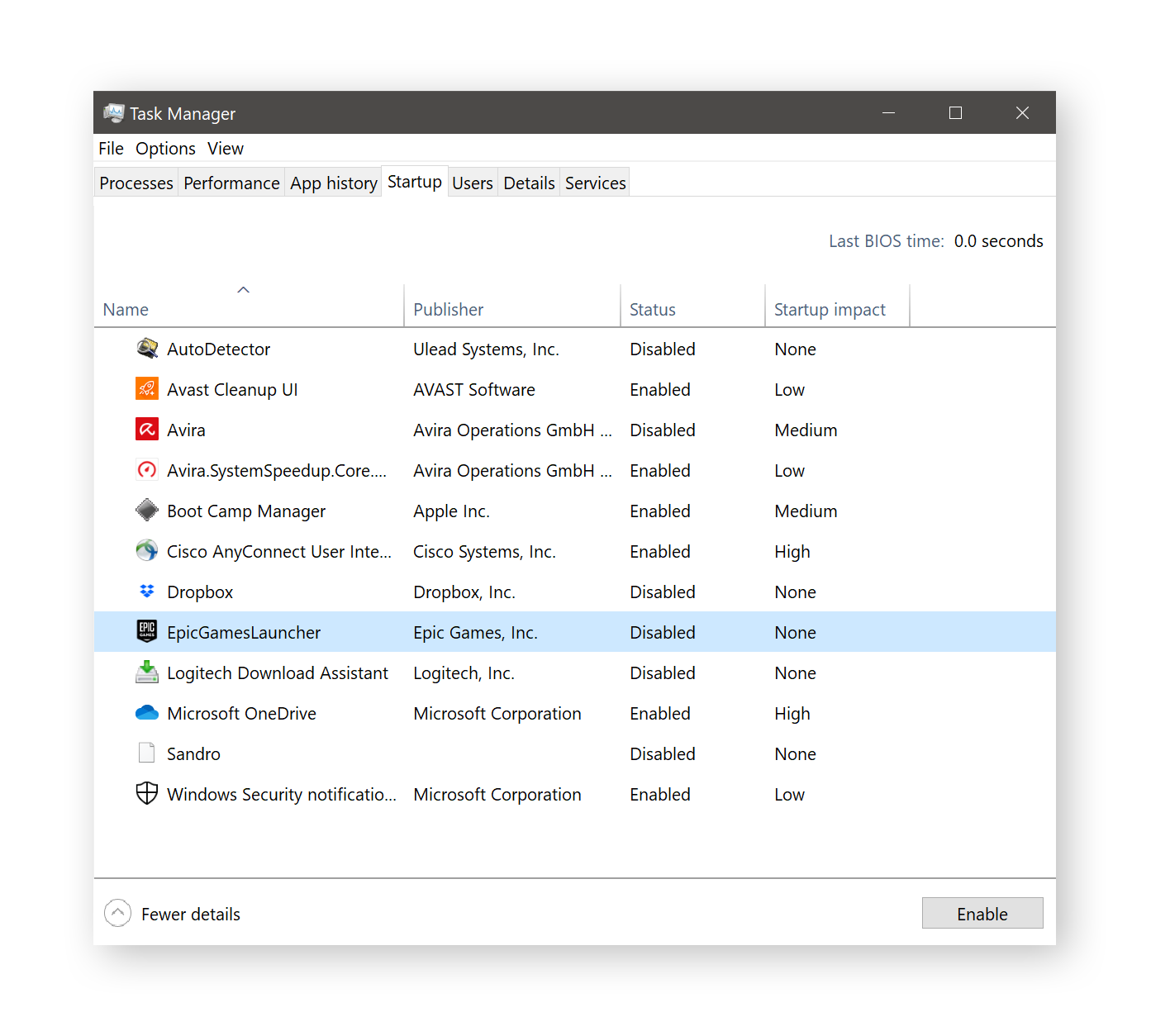
Para impedir que um aplicativo seja iniciado automaticamente na inicialização, clique com o botão direito do mouse e selecione Desativar. Mas primeiro, faça uma pesquisa para garantir que você não esteja removendo nada essencial à sua experiência do usuário. No exemplo acima, o Boot Camp Manager é responsável pelo touchpad no meu laptop. Se eu desativá-lo, não consigo clicar com o botão direito do mouse usando o trackpad.
Claro, sempre existe uma abordagem agressiva. Desative tudo além da sua ferramenta antivírus, não se preocupe, seu PC será iniciado normalmente mesmo se você desligar tudo, e verifique se estão faltando algumas funções necessárias. Caso contrário, reinicie a máquina e desfrute de uma velocidade de inicialização mais rápida, graças a esta simples limpeza do Windows.
Desative itens de inicialização no Windows 7 (também funciona no Windows 10)
Se você ainda não atualizou para o Windows 10, veja um truque rápido sobre como limpar o Windows 7. Na verdade, esse método também funciona no Windows 10.
-
Segure a tecla WINDOWS e pressione R. Digite “msconfig” na janela que aparecer e pressione ENTER.
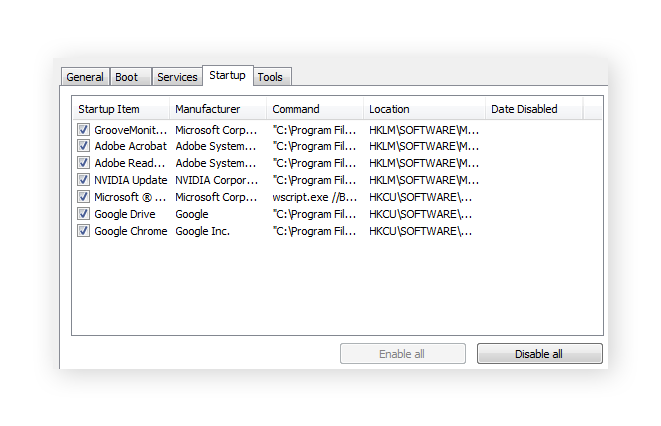
-
Passe para a guia Inicialização e desmarque todos os itens que você não precisa. Mais uma vez, pesquise online para aprender sobre os itens que você não reconhece e não desative nada relacionado ao seu antivírus.
Execute uma limpeza manual do sistema do seu disco rígido
Agora, vamos ver os arquivos ocultos no seu disco e realmente descobrir como limpar seu laptop ou PC. O Windows 7 e o Windows 10 armazenam muitos dados no seu computador que são difíceis de encontrar, como:
-
Dados temporários do navegador
-
Dados coletados sobre falhas do sistema
-
Arquivos de relatório de erros do Windows
-
Histórico de arquivos do usuário e miniaturas de imagens
-
Protocolos de instalação
-
Arquivos restantes de atualizações do Windows
Windows 7 e Windows 10: Limpador de disco oculto
Para se livrar de pelo menos alguns desses arquivos, você pode usar a versão "oculta" do limpador de disco da Microsoft. Ele vai fazer uma limpeza mais completa do seu computador do que a ferramenta padrão.
-
Clique com o botão direito do mouse em um espaço vazio na área de trabalho do Windows e selecione Novo e Atalho.
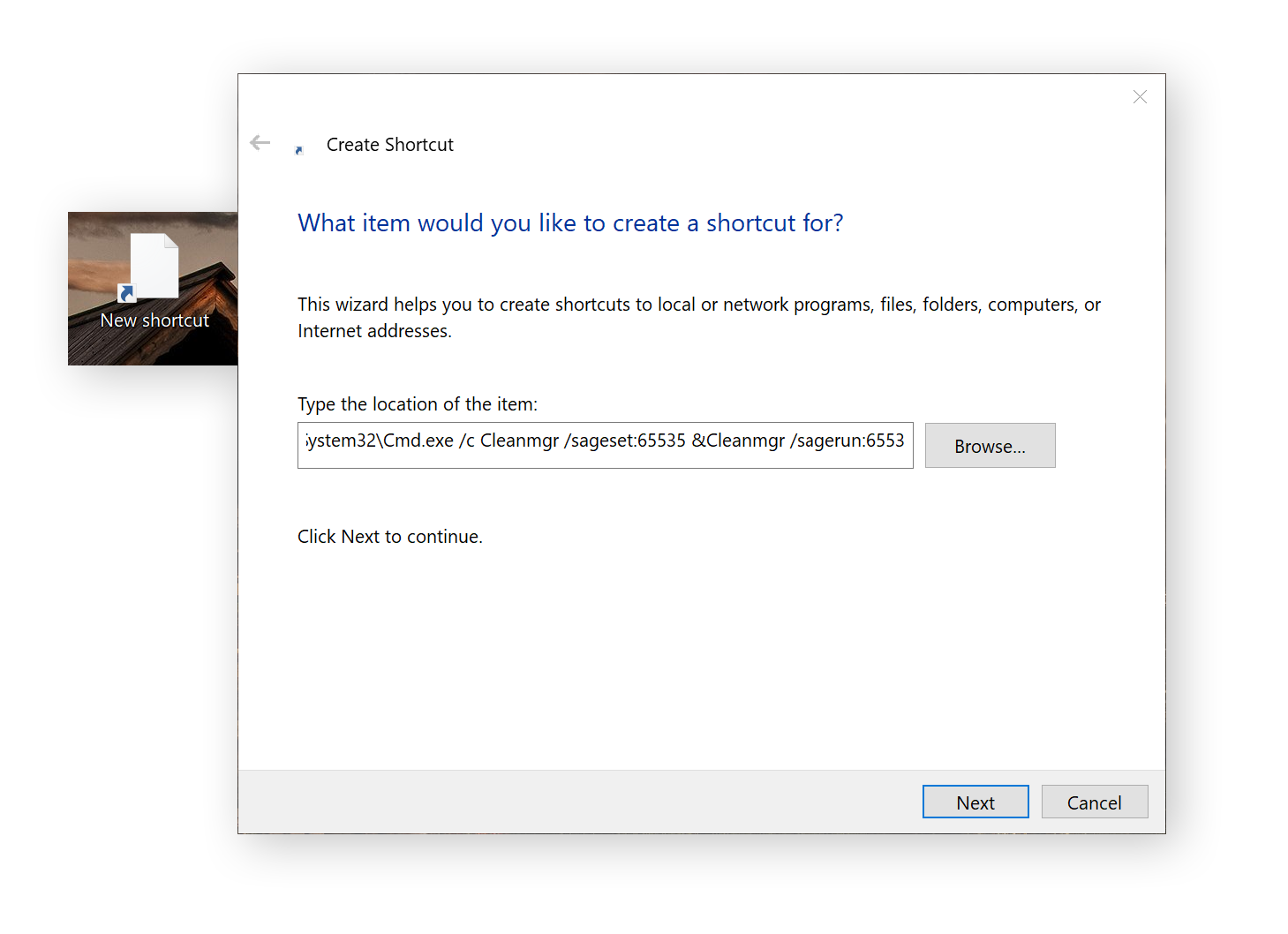
-
No campo em branco, cole o seguinte comando:
%SystemRoot%\System32\Cmd.exe /c Cleanmgr /sageset:65535 &Cleanmgr /sagerun:6553
-
Clique em Avançar e dê um nome ao atalho, como The Ultimate Cleanup. Pronto! Depois, clique nesse atalho novo e selecione Executar como administrador.
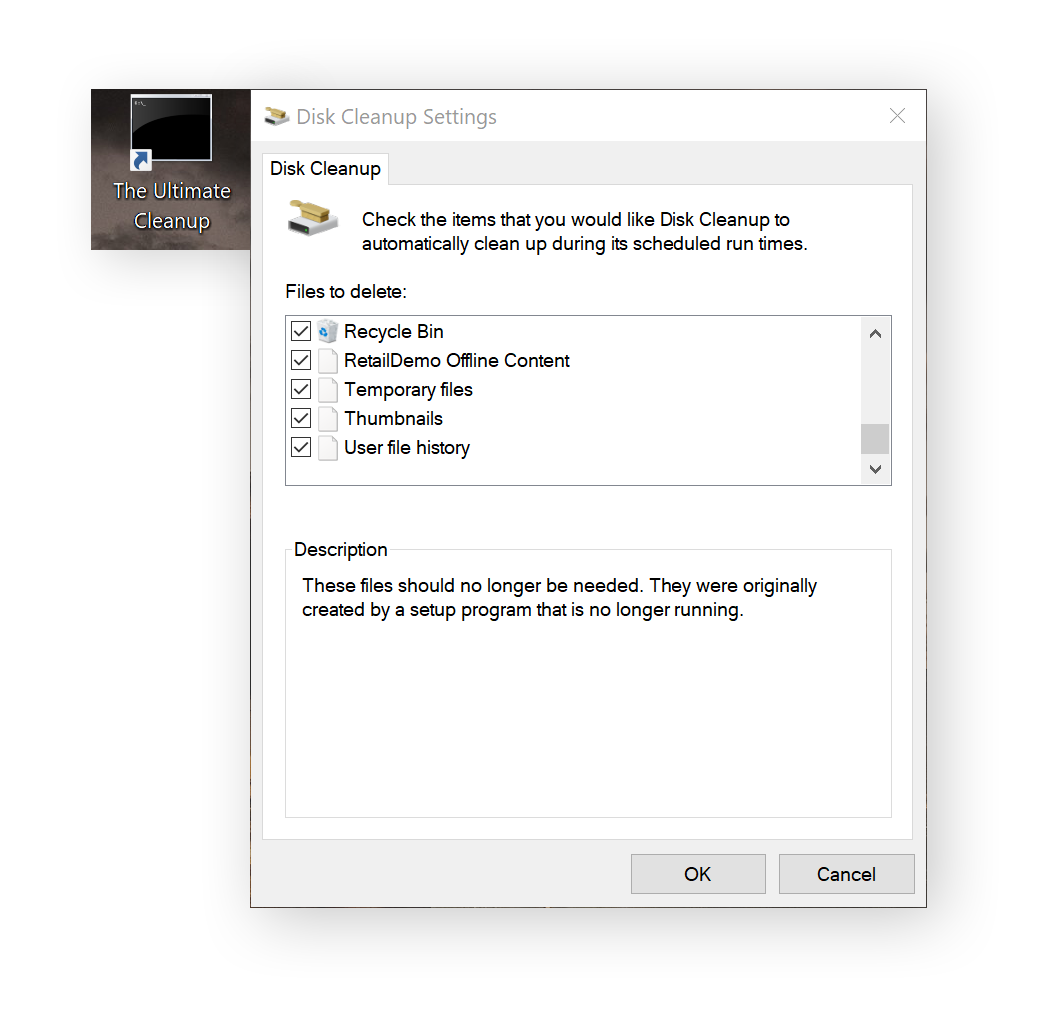
-
Marque todas as caixas e pressione OK para executar uma limpeza do seu sistema operacional Windows. Isso demora um pouco, mas você ganhará alguns gigabytes de espaço.
Automatize o processo de limpeza e limpe os aplicativos também
O processo de limpeza do Windows que acabamos de descrever é um ótimo começo para se livrar de arquivos temporários. No entanto, ele não limpará todos os arquivos desnecessários do seu disco, nem os aplicativos de terceiros que mais sobrecarregam o computador. O mais inconveniente é que ele não oferece limpeza automática. É aqui que entra a nossa Limpeza de Disco, incluída como parte do Avast Cleanup para PC.
Ele funciona assim:
-
Baixe e instale a avaliação gratuita do Avast Cleanup Premium para PC. Depois de iniciá-lo, vá para a seção Liberação de Espaço.
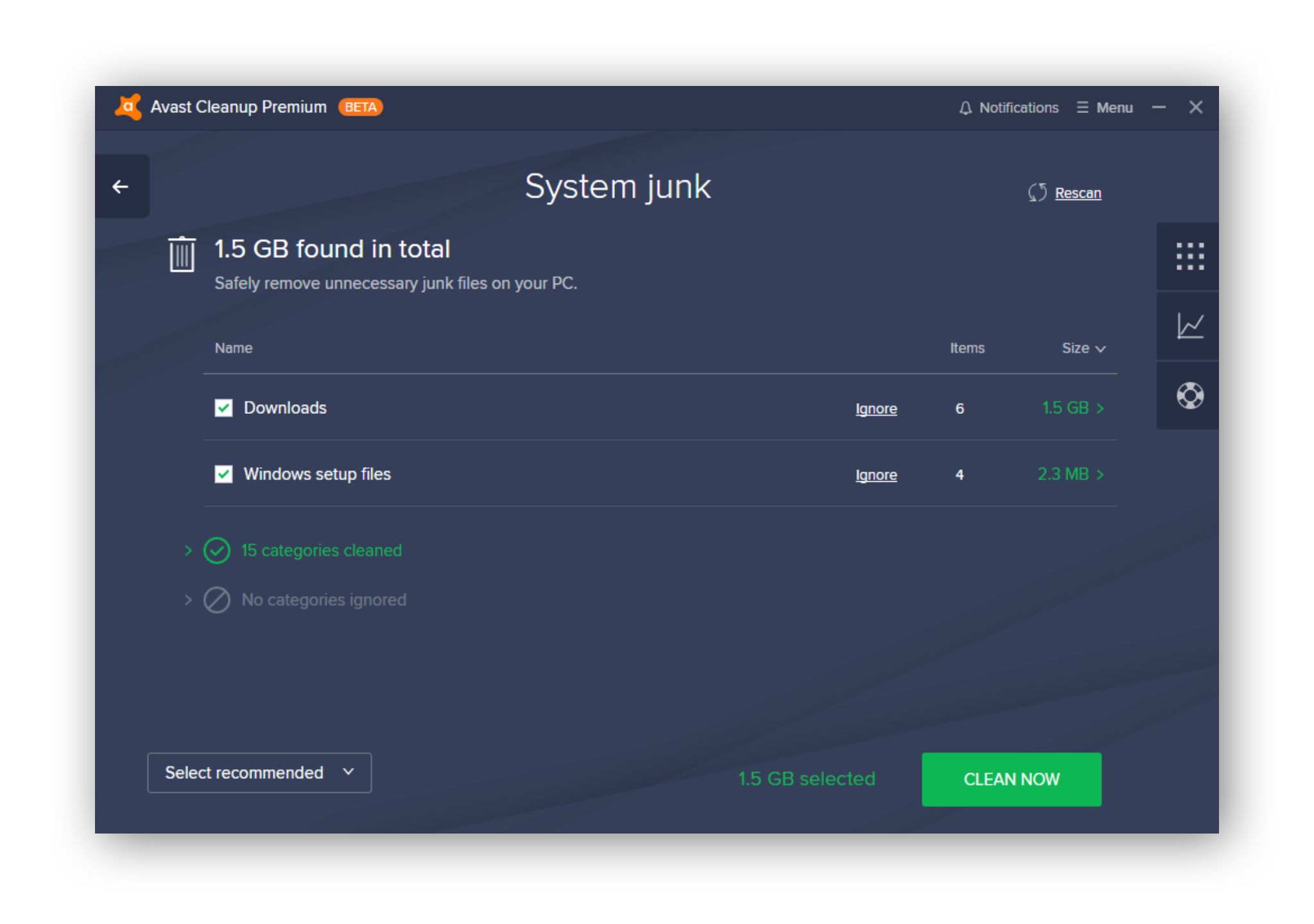
-
Selecione todas as categorias diferentes e clique no botão LIMPAR AGORA!
-
Para automatizar o processo, basta voltar e clicar em Manutenção. Isso limpará o sistema Windows, os aplicativos e os navegadores de uma só vez. Ligue a Manutenção automática para que isso aconteça regularmente.
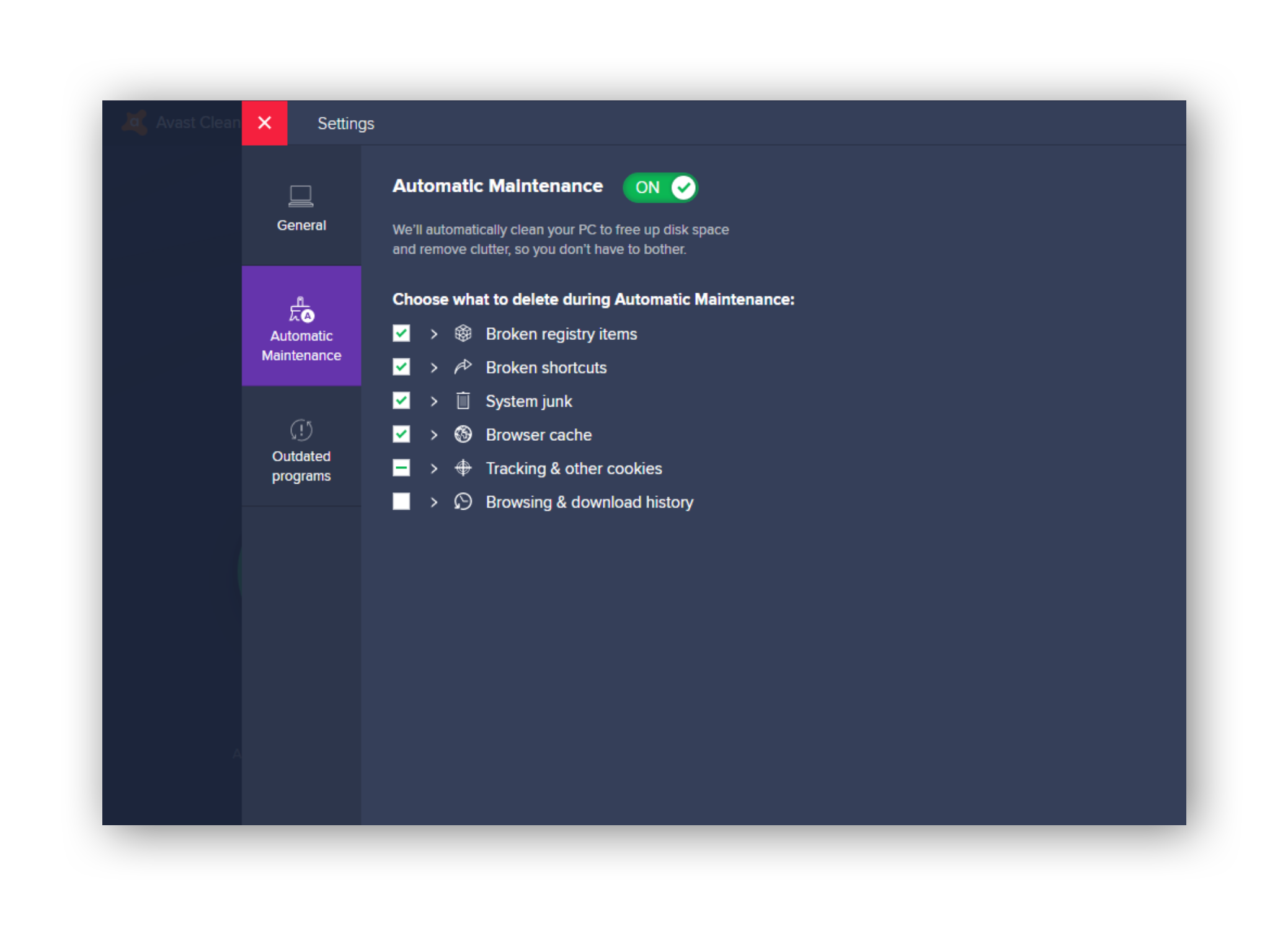
A partir de agora, você nunca mais precisará se preocupar com a limpeza de arquivos temporários!
Encontre o que ocupa maior espaço no seu PC
Arquivos grandes, como downloads esquecidos há muito tempo, projetos de vídeo abandonados e jogos que você não joga mais, são os que mais ocupam espaço. Muitas vezes, eles estão escondidos dentro de uma pasta obscura que você se esqueceu! Por isso, examino meu disco rígido inteiro em busca de arquivos enormes e vejo todos eles para ver o que preciso e o que não preciso. Veja como rastrear arquivos e pastas gigantescos no Windows 7 e 10:
-
Abra uma janela normal do Windows Explorer e vá para Computador ou Este PC, onde você verá uma visão geral de todos os seus discos rígidos.
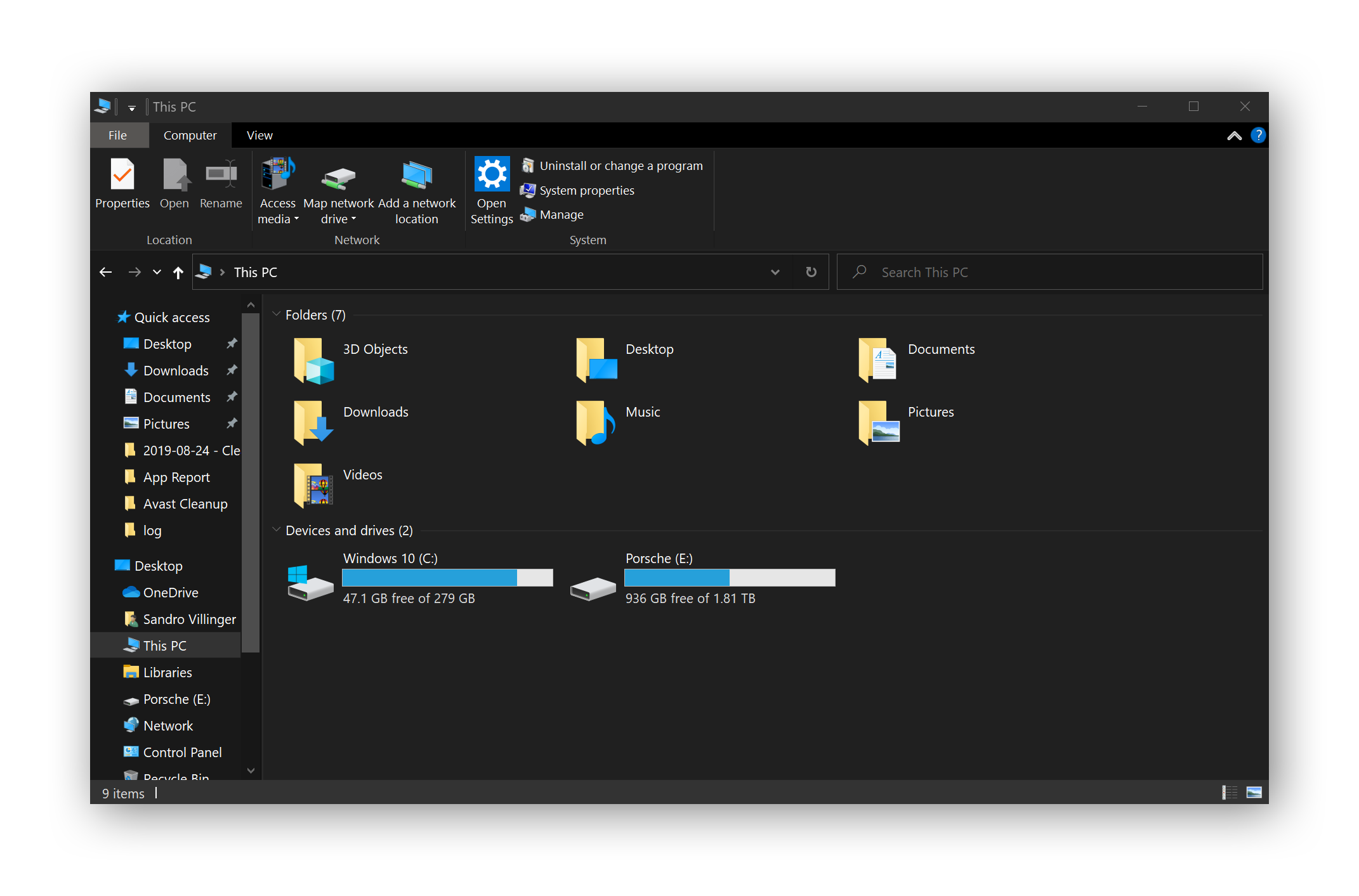
-
Conseguiu? Agora, clique na barra de pesquisa no canto superior direito e digite:
Size:gigantic
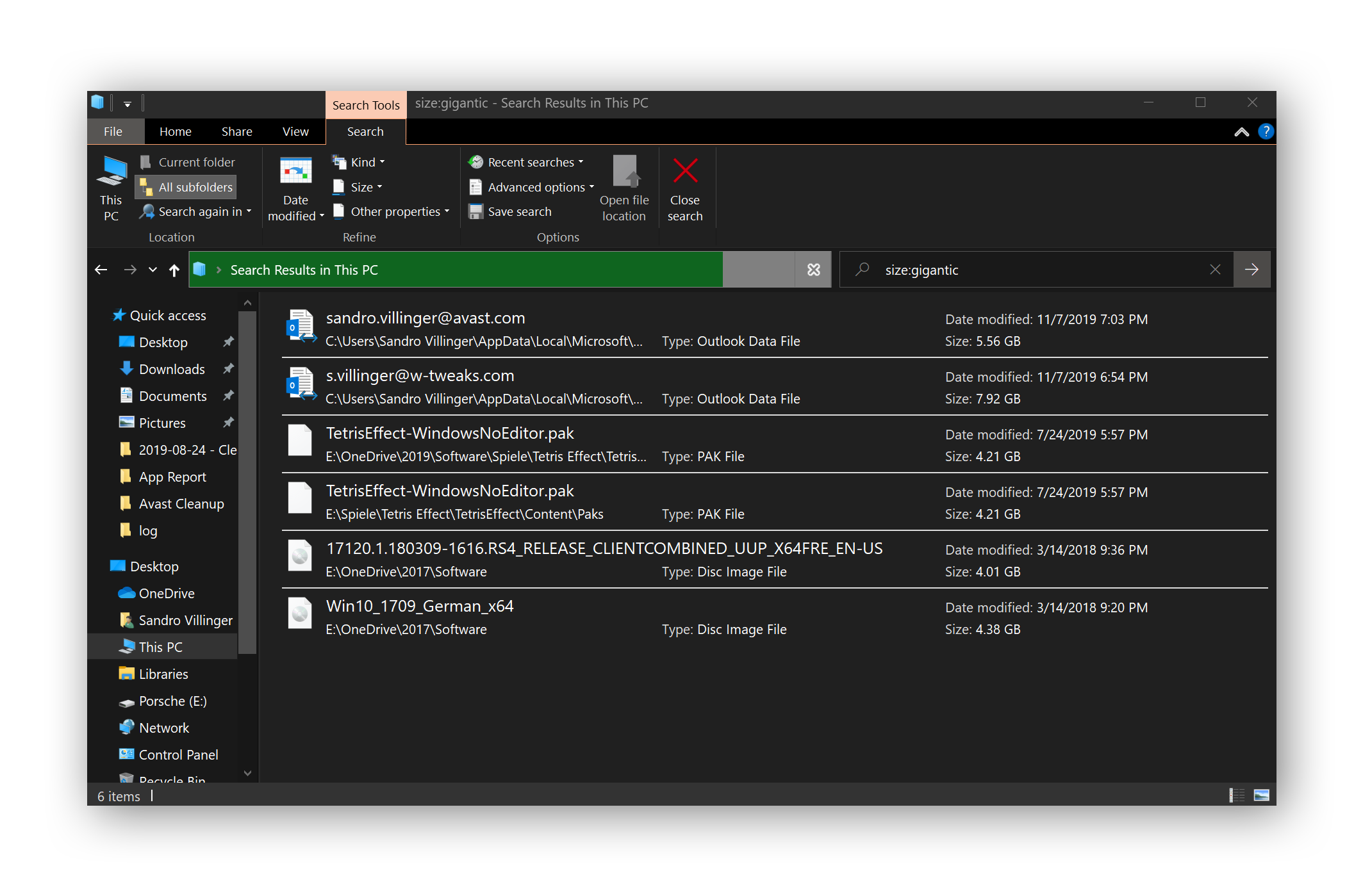
-
Isso iniciará uma pesquisa por arquivos maiores que 4 GB em todo o PC. Acesse os resultados e exclua todos os arquivos que você tem certeza absoluta de que não precisa mais. Porém, tome cuidado, especialmente ao analisar arquivos grandes que ficam dentro das pastas Program Files e Windows, há 99% de chance de você precisar deles (e provavelmente nem vai conseguir excluí-los).
-
Deseja encontrar arquivos grandes um pouco "menores"? Experimente estes comandos:
Size:huge (1-4 GB)
Size:large (128MB-1 GB)
Usando esse método, você pode se livrar de muitos arquivos desnecessários!
Desfragmente o disco rígido
Agora que você removeu todos esses aplicativos, arquivos temporários e grandes quantidades de dados, seu disco rígido deve ter mais buracos do que uma fatia de queijo suíço. Esse efeito é chamado de "fragmentação" e pode deixar seu PC muito mais lento. Para combater a fragmentação, leia como desfragmentar seu disco rígido.
Limpe fisicamente seu computador
Não é apenas o seu disco rígido que pode acumular lixo. Seu PC está ficando cada vez mais empoeirado, o que, por sua vez, obstrui os ventiladores que ele usa para arrefecimento. Quando isso acontece, o processador ou a placa gráfica esquenta, causando desempenho lento e até travamentos. Não deixe a poeira tomar conta do seu PC ou laptop, abra-o e limpe o interior com um pouco de ar comprimido (e mantenha um aspirador à mão).
Como vou saber que está na hora de limpar meu PC?
Você nunca deve chegar a um ponto em que “saberá” que é hora de fazer limpeza. A partir de agora, inclua os procedimentos descritos aqui na sua rotina regular de manutenção do computador. Se você perceber algum dos seguintes sinais, já passou da hora de fazer uma limpeza completa:
-
Você está recebendo avisos de "pouco espaço em disco”
-
Você não consegue mais salvar programas ou dados no seu disco rígido
-
Seu PC fica muito lento ou trava (este é um alerta vermelho!)
Soa familiar? Leia as dicas deste artigo para saber como obter mais espaço no seu laptop.
E meus outros dispositivos?
Macs e dispositivos iOS e Android também precisam de uma boa limpeza. Consulte os guias de limpeza para outros dispositivos:
Limpeza fácil e automática para o seu PC
Automatize todo o processo de limpeza do PC com o Avast Cleanup para PC. Em vez de passar horas procurando pastas ocultas do disco rígido, deixe nosso recurso de Manutenção Automática cuidar disso. Com uma ferramenta de limpeza de nível profissional, você garante que todos os arquivos mais importantes do seu computador ficarão intactos, enquanto exclui os desnecessários que ocupam espaço.

 3,5 GB de dados inúteis!
3,5 GB de dados inúteis!