Sie führen Sie mit dem Windows Geräte-Manager manuell ein Upgrade Ihrer Grafiktreiber durch
Mit dem Windows Geräte-Manager können Sie manuell auf den neuesten Grafikkartentreiber upgraden. Er ist besonders für Updates von Treibern nützlich, die mindestens drei Monate alt sind, denn der Zertifizierungsprozess für neu herausgegebene Treiber bei Microsoft kann Zeit in Anspruch nehmen.
Es empfiehlt sich, zuvor einen Systemwiederherstellungspunkt zu erstellen. Damit wird ein Backup aller aktuellen Treiber erstellt, sodass Sie zum vorherigen Status zurückkehren können, falls etwas schief geht.
Um Ihr Backup zu erstellen, suchen das Programm Wiederherstellungspunkt erstellen, öffnen Sie es, gehen Sie zur Registerkarte Computerschutz, wählen Sie Erstellen... und folgen Sie den Anweisungen auf dem Bildschirm.
Nach dem Backup aktualisieren Sie wie folgt Ihre Treiber unter Windows.
Aktualisieren der Grafiktreiber unter Windows 11
-
Suchen Sie den Geräte-Manager im Startmenü, öffnen Sie ihn, und klicken Sie auf Öffnen.
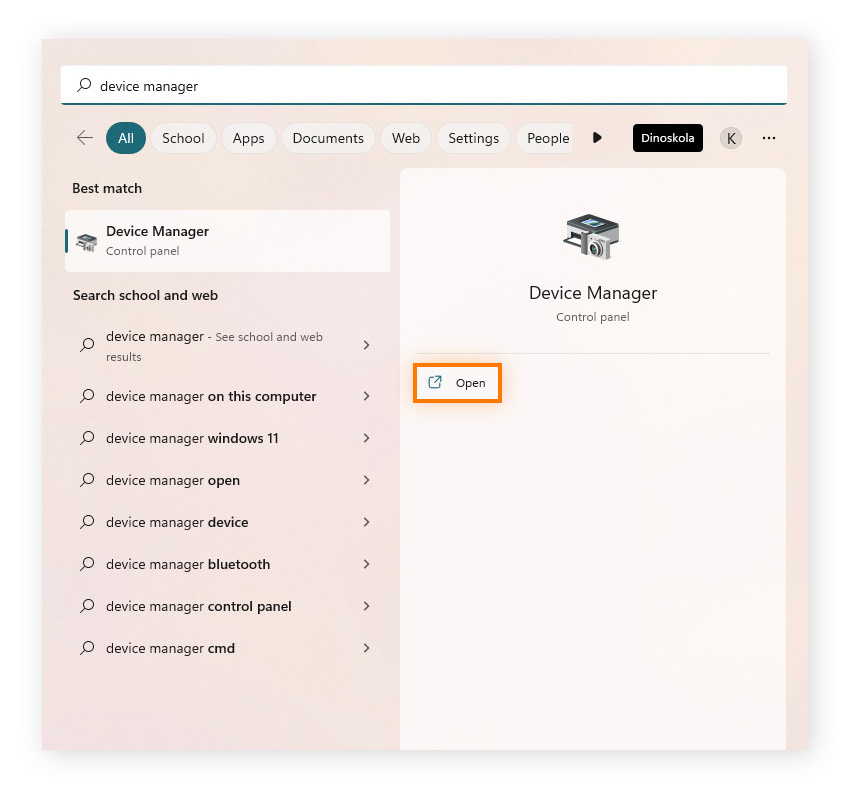
-
Klicken Sie auf Grafikkarten, klicken Sie mit der rechten Maustaste auf Ihre Grafikkarte und wählen Sie Treiber aktualisieren aus.
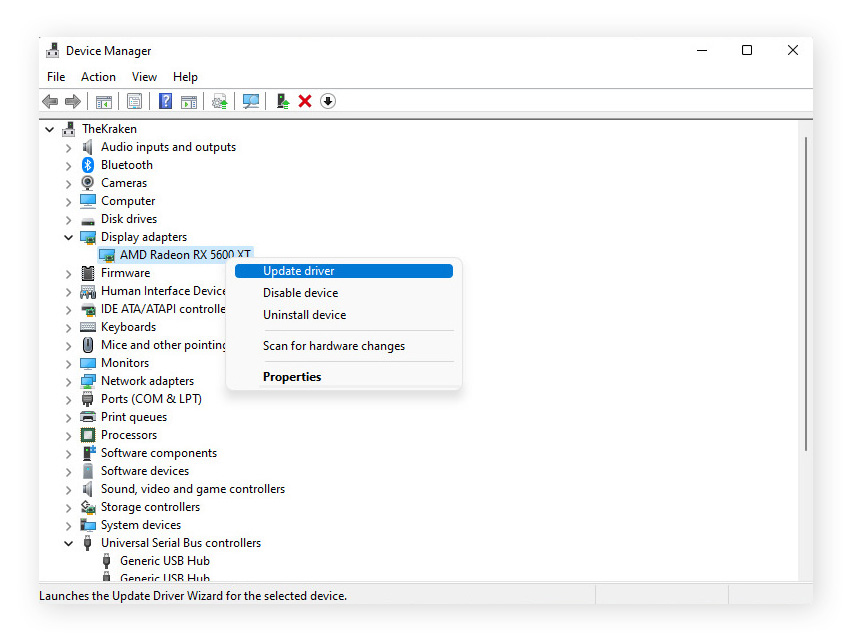
Aktualisieren der Grafiktreiber unter Windows 10
Unter Windows 10 stehen zwei Möglichkeiten zum Aktualisieren der Grafiktreiber über den Geräte-Manager zur Verfügung: Sie können automatisch nach aktualisierter Treibersoftware suchen oder einen Treiber wählen, den Sie manuell gefunden haben.
-
Suchen Sie den Geräte-Manager im Startmenü, öffnen Sie ihn, und klicken Sie auf Öffnen.
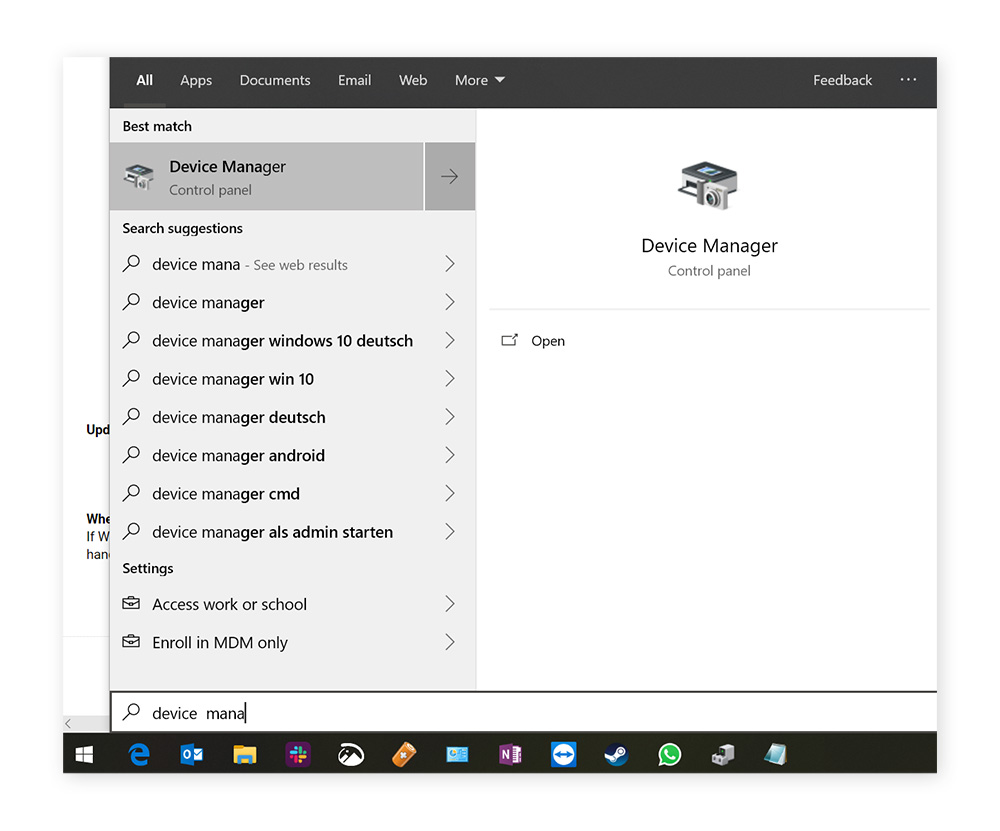
-
Klicken Sie auf Grafikkarten, klicken Sie mit der rechten Maustaste auf Ihre Grafikkarte und wählen Sie Treiber aktualisieren aus.
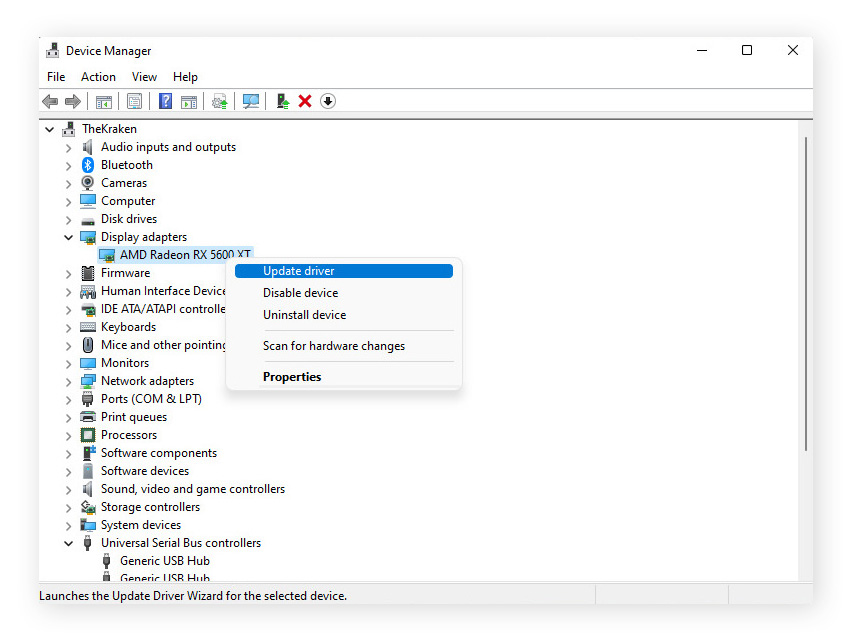
-
Öffnen Sie die Registerkarte Treiber, klicken Sie auf Treiber aktualisieren und wählen Sie Automatisch nach aktualisierter Treibersoftware.
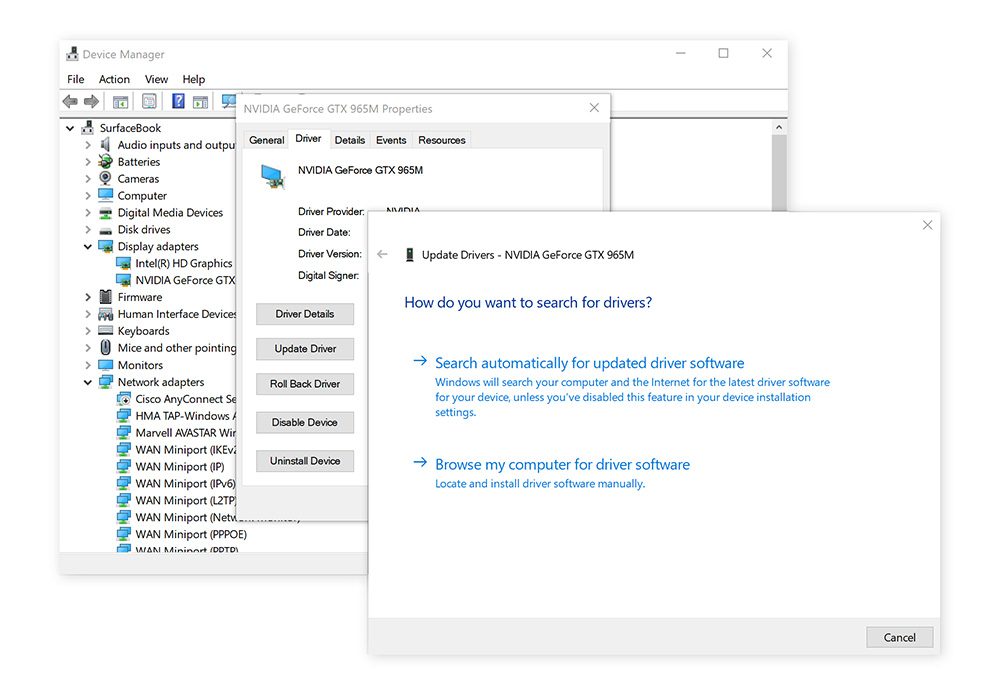
-
Sie können stattdessen auch Computer nach Treibern durchsuchen wählen und auf Durchsuchen klicken, um Ihren gespeicherten Treiber zu finden, oder auf Aus einer Liste verfügbarer Treiber auf meinem Computer auswählen klicken und unter den heruntergeladenen Optionen wählen. Klicken Sie anschließend auf Weiter.
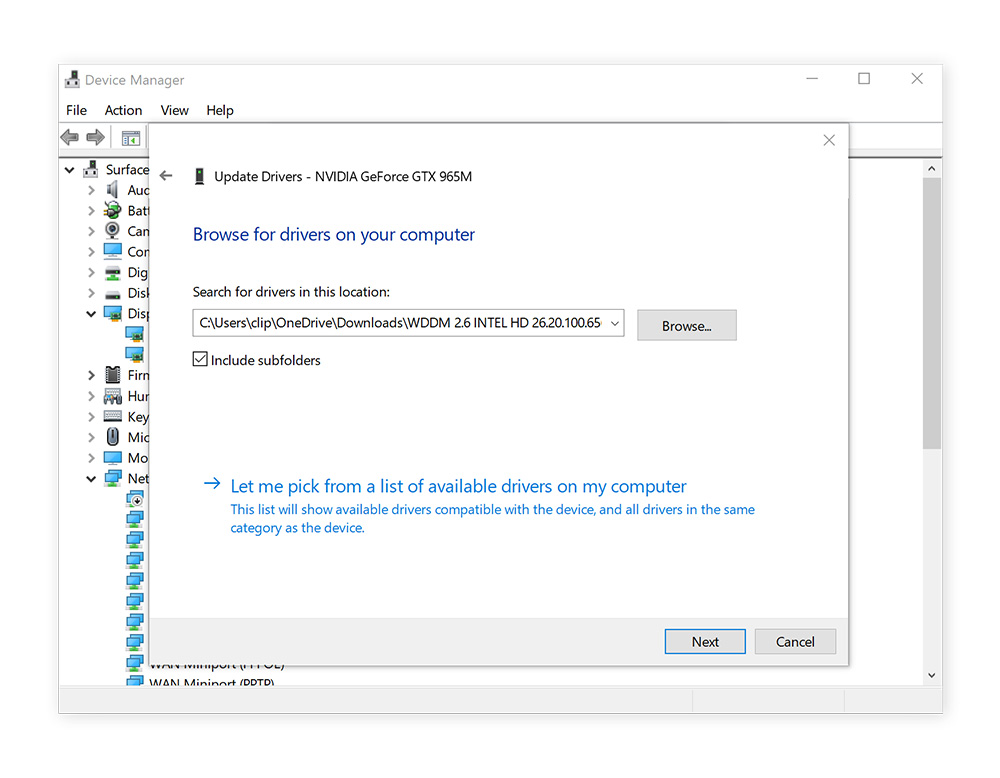
-
Wenn Sie einen Speicherort wählen müssen, klicken Sie auf Datenträger und dann auf Durchsuchen. Wählen Sie dann den Ordner aus, der den neuen Treiber enthält, und klicken Sie auf Weiter. Sie werden möglicherweise aufgefordert, Ihren Computer neu zu starten.
So aktualisieren Sie Grafiktreiber unter Windows 7 und 8
-
Klicken Sie auf das Windows-Logo links unten auf dem Bildschirm, wählen Sie Computer und danach Eigenschaften, und öffnen Sie den Geräte-Manager.
-
Gehen Sie zu Grafikkarten und suchen Sie den Eintrag für Ihre Grafikkarte. Der Name sollte "graphics", "VGA", "Intel", "AMD" oder "NVIDIA" enthalten.
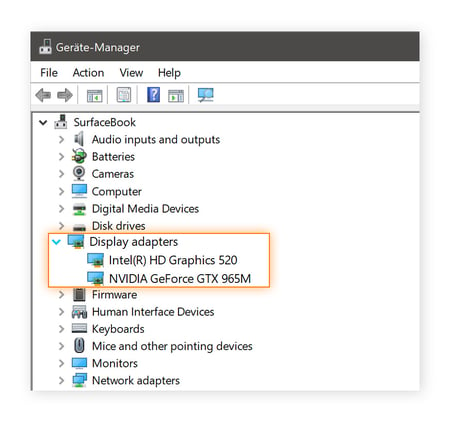
-
Doppelklicken Sie auf Ihre Grafikkarte, gehen Sie zur Registerkarte Treiber, klicken Sie auf Treiber aktualisieren und wählen Sie Automatisch nach aktualisierter Treibersoftware.
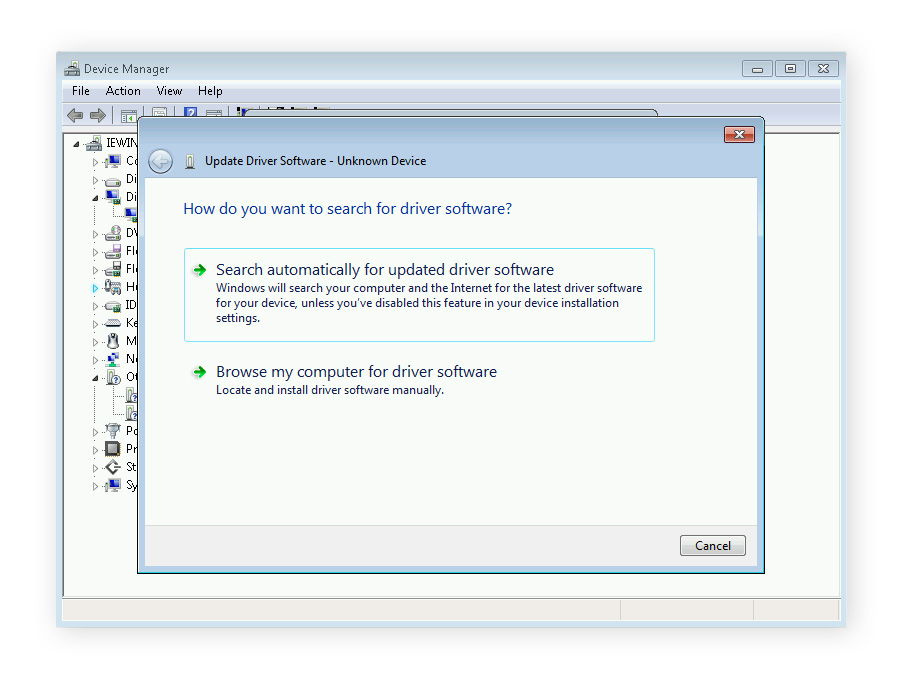
-
Falls dabei keine neuen Treiber gefunden werden, wiederholen Sie die Schritte 1–3 und wählen Sie im letzten Schritt stattdessen Auf dem Computer nach Treibersoftware suchen.
-
Wählen Sie den richtigen Treiber aus, wenn Sie dazu aufgefordert werden. Wenn er kein Installationsprogramm enthält, extrahieren Sie die Datei aus dem Verzeichnis, in das Sie die Datei heruntergeladen haben. Diese Datei hat normalerweise die Endung ".inf" (z. B. "oem148.inf" oder "intelgpu.inf").
-
Klicken Sie auf Aus einer Liste verfügbarer Treiber auf meinem Computer auswählen.
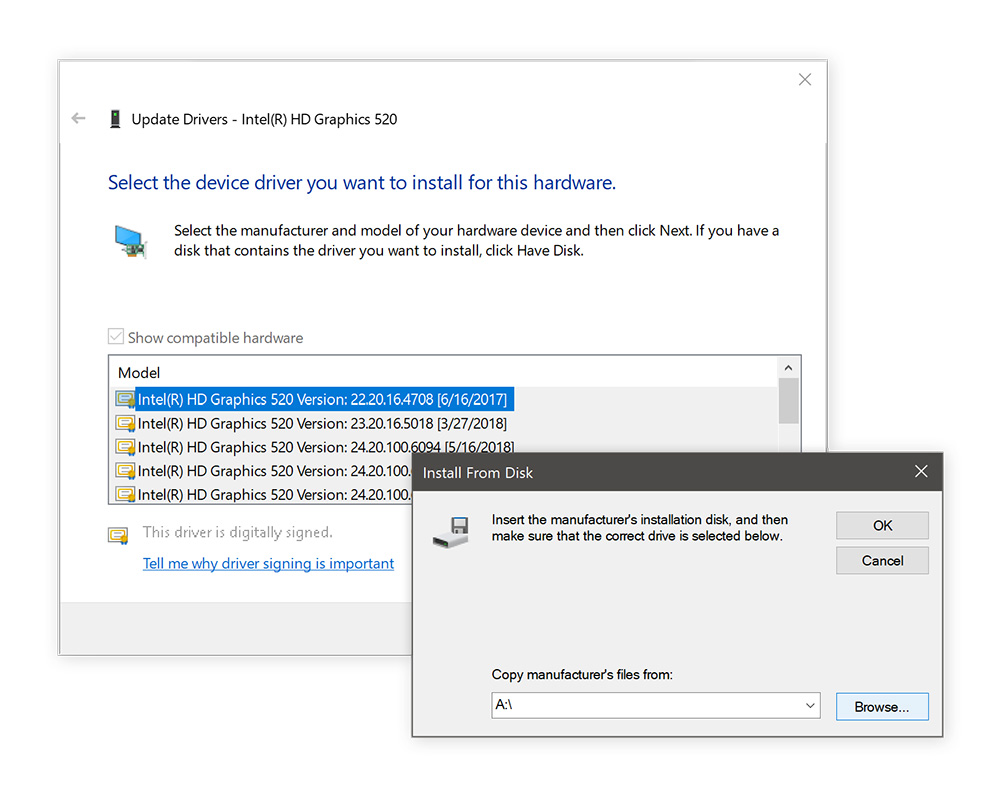
-
Wählen Sie Datenträger und dann Durchsuchen und suchen Sie den Ordner, in dem Sie den gerade heruntergeladenen neuen Grafiktreiber abgelegt haben. Doppelklicken Sie auf die INF-Datei und klicken Sie auf Weiter, um den Treiber zu installieren. Starten Sie schließlich Ihren Computer neu, falls Sie dazu aufgefordert werden.
Sie können sich die vom Hersteller bereitgestellten neuen Optionen in den Grafikeinstellungen der Systemsteuerung ansehen. Klicken Sie dazu mit der rechten Maustaste auf den Desktop und suchen Sie nach Intel HD Graphic Options bzw. NVIDIA Control Panel oder AMD Radeon Settings.
Wo finde ich die Grafiktreiber?
Im Grunde gibt es nur drei große Hersteller von Grafiktreibern: Intel, NVIDIA und AMD. Die neuesten Grafiktreiber für Ihre GPU müssten auf den offiziellen Treiber-Webseiten der Hersteller zu finden sein:
-
Intel HD Graphics
-
AMD Radeon-Treiber
-
NVIDIA-Treiber
Wenn Sie Ihren eigenen Gaming-PC zusammenstellen, ist es eventuell sinnvoll, die verschiedenen Optionen zu vergleichen und den besten Treiber für Ihre Zwecke zu wählen. Laden Sie die Treiber herunter und installieren Sie sie über die Setup-Datei oder mit der oben beschriebenen manuellen Methode.
Viele Benutzer lassen ihre Treiber lieber automatisch auf die neueste Version aktualisieren, da auf diese Weise weniger Gefahr besteht, dass sie eine neu herausgegebene Version versäumen.
So aktualisieren Sie Ihre Grafiktreiber automatisch
Grafikkarten manuell zu aktualisieren kann kompliziert und zeitaufwendg sein. Und mit neuen Treiberversionen jeden Monat ist es außerdem schwierig, stets die neueste Software zu verwenden. Es ist wesentlich angenehmer, Upgrades Ihrer Grafiktreiber automatisch von einer Treiberaktualisierungssoftware durchführen zu lassen.
Selbst die technisch Versiertesten unter uns sind es irgendwann leid, ständig nach der neuesten Version zu suchen. Deshalb haben wir eine unkomplizierte, automatisierte Lösung entwickelt.
Avast Driver Updater kann Millionen von Treibern von mehr als 1300 wichtigen Marken scannen: ein benutzerfreundliches Tool, das alles für Sie erledigt. Es bietet weit mehr, als nur Ihre Grafiktreiber auf dem neuesten Stand zu halten. Es sucht außerdem nach veralteten Audio-, Netzwerk-, Drucker- und Scannertreibern und installiert automatisch Updates für Sie. So müssen Sie sich um eine Sache weniger kümmern. Das erweist sich als besonders nützlich, wenn Sie Ihren eigenen-PC zusammenbauen.
Laden Sie Avast Driver Updater für einen kostenlosen Test herunter und aktualisieren Sie Ihre Windows-Treiber noch heute.
So aktualisieren Sie Grafiktreiber mit Windows Update
Windows Update, das in Windows 11, 10, 8 und 7 installiert ist, bietet eine weitere einfache Möglichkeit zum Aktualisieren von Grafiktreibern. Die Treiber, die Sie über Windows Update erhalten, wurden von den Windows Hardware Quality Labs (WHQL) optimiert und zertifiziert. Dies sind zwar im Allgemeinen nicht die neuesten verfügbaren Versionen; sie sind jedoch mit großer Wahrscheinlichkeit stabil.
Gehen Sie folgt vor, um Ihre GPU-Treiber mit Windows Update zu aktualisieren:
Aktualisieren der Grafiktreiber mit Windows Update unter Windows 11
-
Öffnen Sie das Startmenü und dann die App Einstellungen.
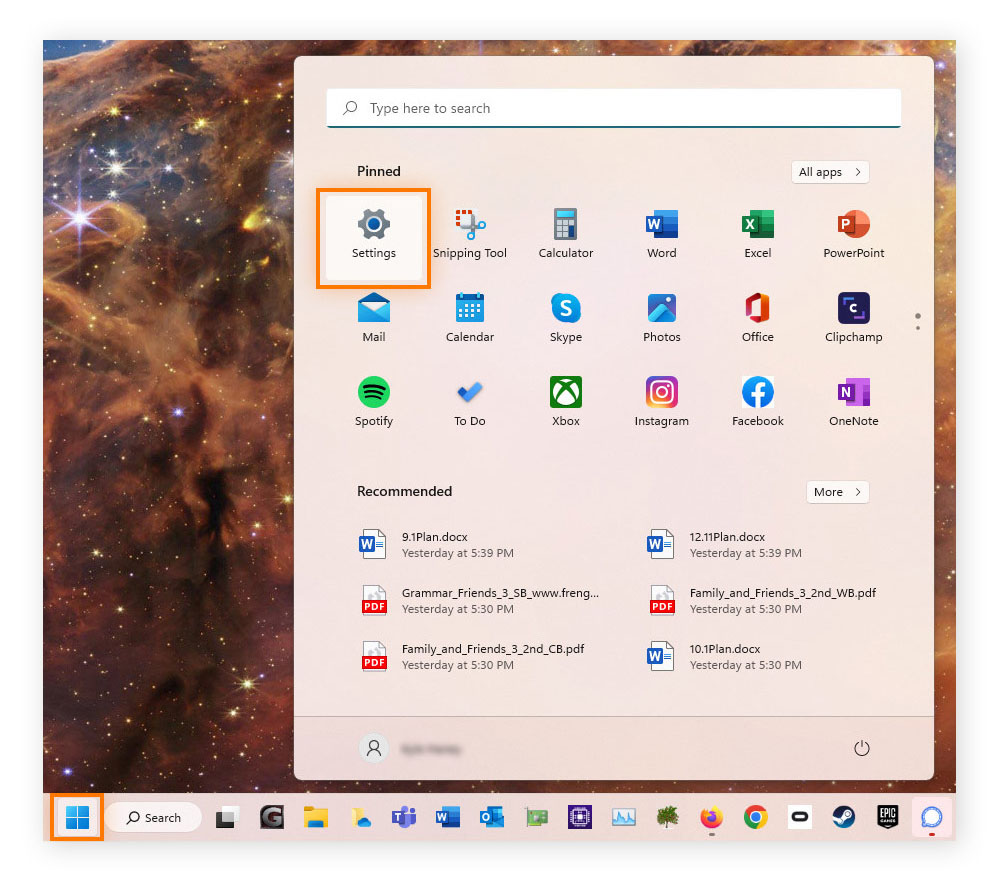
-
Wählen Sie Windows Update.
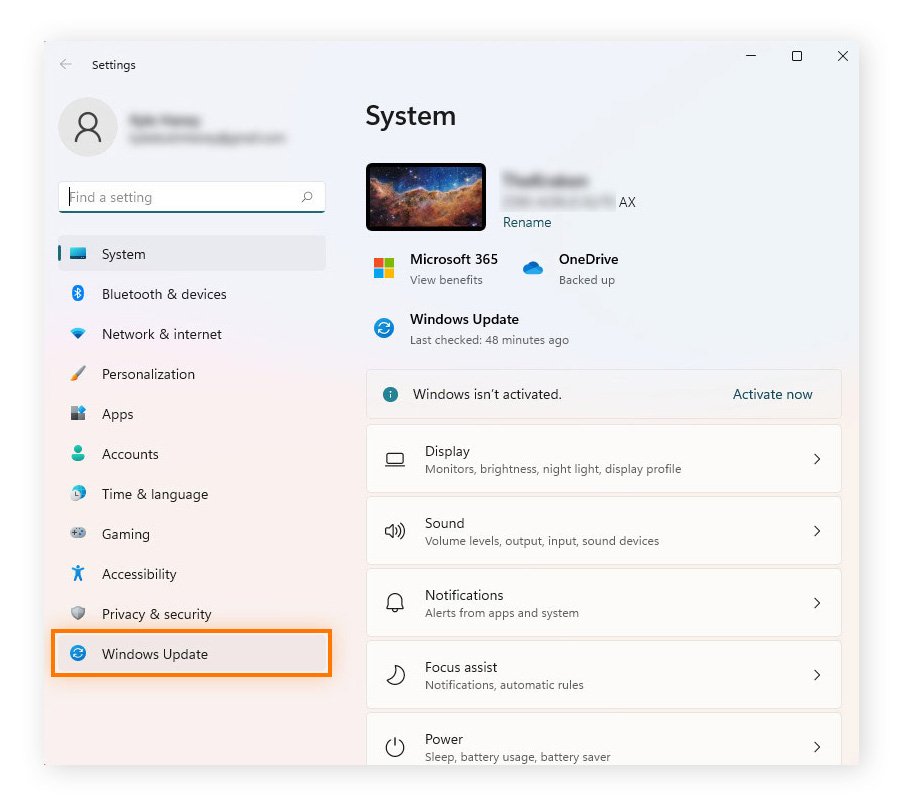
-
Klicken Sie auf Nach Updates suchen. Alle verfügbaren Windows-Updates, einschließlich Grafiktreiber, werden automatisch installiert.
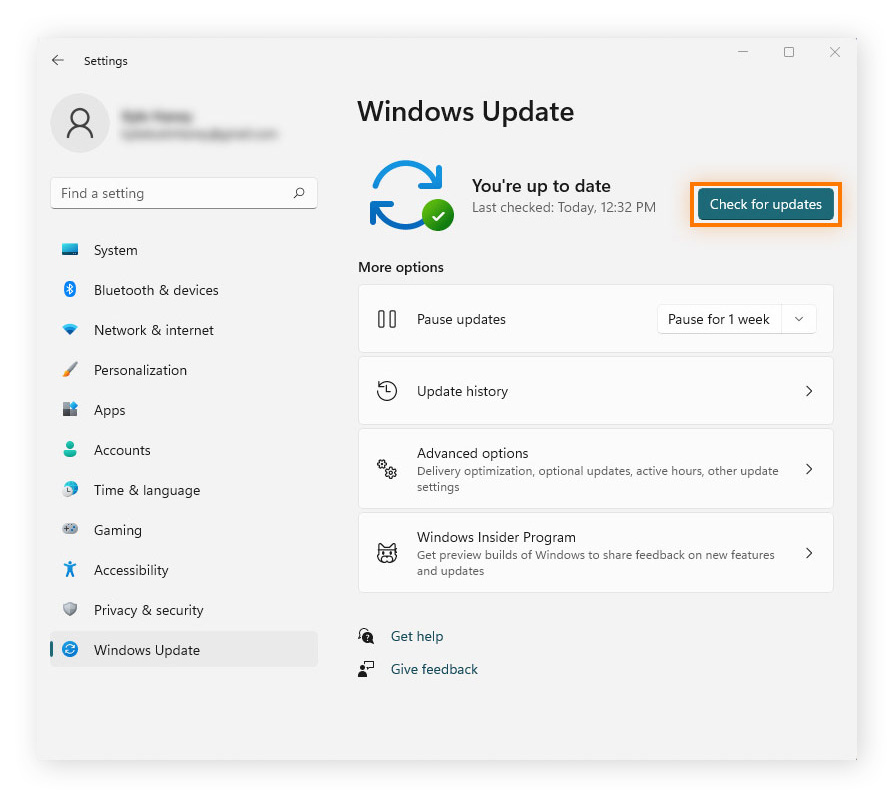
Aktualisieren der Grafiktreiber mit Windows Update unter Windows 10
-
Öffnen Sie das Startmenü und dann die App Einstellungen.
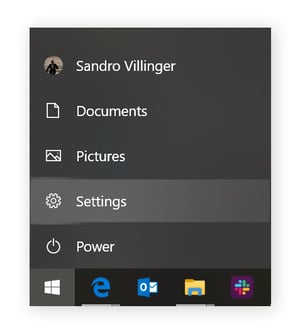
-
Klicken Sie auf Update und Sicherheit und dann auf Nach Updates suchen. Alle gefundenen GPU-Treiber werden automatisch installiert.
Aktualisieren der Grafiktreiber mit Windows Update unter Windows 7 und 8
-
Öffnen Sie das Startmenü , suchen Sie die Systemsteuerung und öffnen Sie sie.
-
Klicken Sie auf System und Sicherheit und dann auf Nach Updates suchen (unter Windows Update).
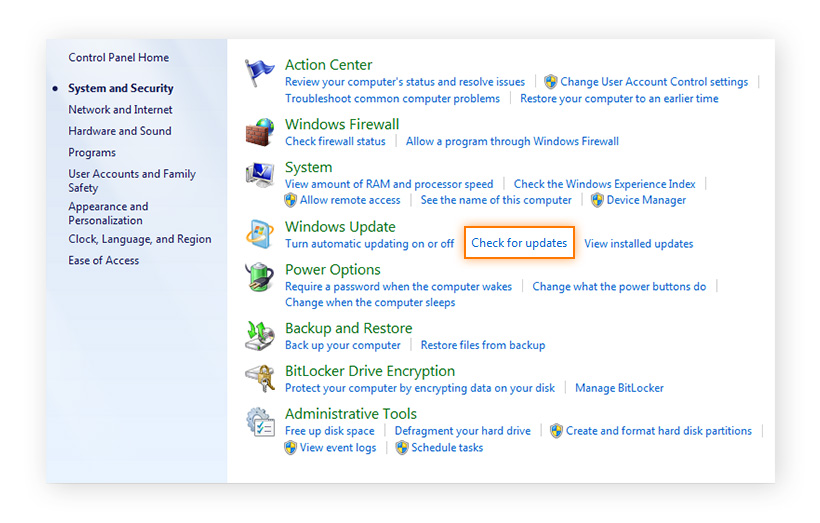
-
Suchen Sie im Hauptmenü oder in der Kategorie Optionale Updates nach relevanten Grafiktreibern. Wenn Sie einen sehen, klicken Sie auf die Schaltfläche Installieren und warten Sie, bis dies abgeschlossen ist.
Wie kann ich meine Grafikkarte überprüfen?
Am einfachsten können Sie die Grafikkarte Ihres PCs unter Windows überprüfen, indem Sie den Gerätemanager über das Startmenü aufrufen. Ihre Grafikkarte wird unter Grafikkarten aufgeführt und Sie können darauf doppelklicken, um die Geräteeigenschaften zu überprüfen. Die Kenntnis der Marke, des Modells und des Status der Karte ist besonders nützlich, wenn Sie Ihre GPU übertakten möchten.
Woher weiß ich, ob mein Grafiktreiber aktuell ist?
Zur Überprüfung, ob Sie einen aktualisierten Grafiktreiber haben, gehen Sie zum Geräte-Manager und sehen Sie sich die Registerkarte Treiber an. Wenn das Treiberdatum nicht mehr als zwei Monate zurückliegt, ist alles in Ordnung. Ist es aber älter, dann sollten Sie möglicherweise nach einem neueren Treiber für Ihre Grafikkarte suchen.
Sie können auch Software installieren, die automatisch nach veralteten Treibern sucht und sie aktualisiert. Die besten Treiber-Updater für Windows aktualisieren Treiber aller Art und ersparen Ihnen dadurch Zeit und Mühe.
Warum sollte ich ein Upgrade der Grafiktreiber durchführen?
Das Aktualisieren der Videotreiber ist für jeden Computer von höchster Bedeutung. Es gewährleistet höchste Leistung und eine bestmögliche visuelle Erfahrung. Das regelmäßige Aktualisieren des GPU-Treibers bringt folgende Vorteile:
-
Volle Auflösung und Farbtiefe: Ohne einen aktuellen GPU-Treiber kann es möglicherweise zu Einschränkungen kommen – beispielsweise zu extrem niedrigen Auflösungen (800 x 600 oder 1024 x 768), einer reduzierten Farbpalette oder zu sichtbarem Ruckeln beim Surfen.
-
Flüssige Spieleperformance: Mit aktualisierten Grafiktreibern laufen Computer unter Umständen schneller und flüssiger. Dies ist besonders wichtig für ein flüssiges, nicht durch Framerate-Drops gestörtes Gaming am PC. Jedes Mal, wenn ein Blockbuster-Game auf den Markt kommt, optimieren die Hersteller von Grafiktreibern (Intel, AMD und NVIDIA) ihre neuen Treiber speziell für diese Systemvoraussetzungen. Manche Spiele laufen womöglich nicht ohne diese neuen, optimierten Treiber.
-
Support für externe Monitore: Viele Laptops können ohne einen geeigneten Treiber nicht an einen externen Monitor angeschlossen werden. Wenn Sie mit einem zweiten Monitor arbeiten, ist ein aktueller Treiber unverzichtbar.
Was passiert, wenn ich meinen Grafiktreiber nicht aktualisiere?
Wenn Sie Ihre Treiber auf dem neuesten Stand halten, erhöht sich die Leistung Ihres PCs, da er schneller wird und Ihr System für Gaming und andere anspruchsvolle Aufgaben optimiert wird. Wenn Sie Ihre Grafiktreiber nicht aktualisieren, kann dies zu einer trägen und fehlerhaften Leistung führen. Veraltete Treiber stellen außerdem ein Sicherheitsrisiko dar, denn Ihr Computer könnte für Hacker leichter anzugreifen sein.
Wie kann ich meinen Grafiktreiber zurücksetzen?
Sie können Ihren Grafiktreiber schnell über die Tastatur mithilfe der Tastenkombination Win + Strg + Umschalt + B zurücksetzen. Während die Grafikkarte zurückgesetzt wird, kann der Bildschirm flimmern. Dies kann hilfreich sein, wenn Ihr Computer immer wieder abstürzt, während Sie grafikintensive Programme verwenden, oder wenn es zu Bildschirmfehlern oder zum Einfrieren des Bildschirms kommt. Wenn das Zurücksetzen des Grafikprozessors nicht funktioniert, suchen Sie mit einem automatischen Treiber-Updater-Tool nach Treiber-Updates.
Zeit und Mühe sparen mit Avast Driver Updater
Die manuelle Aktualisierung aller Ihrer Treiber kann kompliziert und zeitaufwendig sein. Ein einfacher Klick auf eine Schaltfläche kann die Lösung sein: Laden Sie AVG Driver Updater herunter. Durch Scannen und automatische Erkennung der neuesten Treiber bleibt Ihnen mehr Zeit, Ihre Lieblingsspiele und -Streaming-Dienste in vollen Zügen zu genießen. Starten Sie jetzt einen kostenlosen Test: