¿Qué hago si mis discos temporales están llenos?
Si sus discos temporales en Photoshop están llenos, debe eliminar los elementos que usan el exceso de espacio en el disco, como la caché de Photoshop y los archivos temporales. También puede aumentar el almacenamiento de la memoria RAM o actualizar el disco duro a uno más grande para crear más espacio para la unidad temporal.
Un disco temporal es una memoria temporal utilizada por programas como Photoshop para almacenar y acceder a los archivos del proyecto mientras el programa está en funcionamiento. Un disco temporal lleno impedirá que Photoshop funcione correctamente, y puede causar otros problemas en el Mac.
Cómo borrar el disco temporal de Photoshop
Hay varias soluciones para limpiar el disco temporal de Photoshop manualmente. Pruebe una o todas las opciones siguientes para borrar los archivos innecesarios y deshacerse definitivamente del mensaje de error de discos temporales llenos.
Antes de empezar a eliminar archivos del Mac, considere la posibilidad de clonar el disco duro para evitar perder archivos importantes de forma permanente.
Limpie la caché de Photoshop
La caché de Photoshop guarda los borradores antiguos de sus proyectos y ayuda a que sus imágenes de alta resolución se carguen más rápidamente. Aunque Photoshop borra automáticamente su caché al salir del programa, puede pasar por alto algunos archivos. Y si alguna vez fuerza la salida, la caché no se borrará.
Así es como puede limpiar la caché de Photoshop:
-
En Photoshop, abra el menú Edición y haga clic en Purgar.
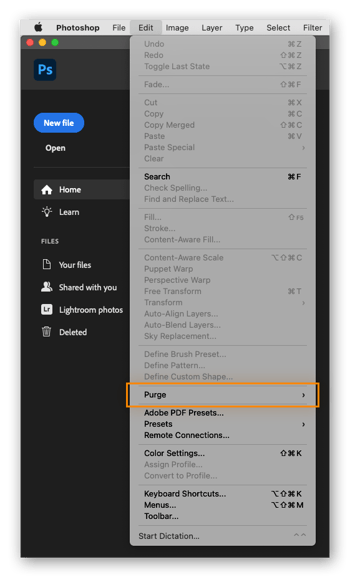
-
Seleccione Todo para borrar todas las cachés, o elija una caché individual para borrarla (Portapapeles, Historias, Caché de vídeo).
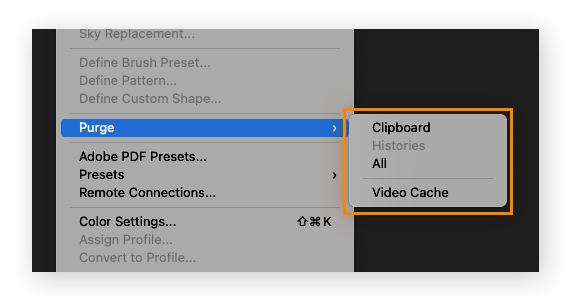
Eso es todo. Borrar la caché es la forma más fácil de liberar espacio en el disco temporal de Photoshop.
Elimine los archivos temporales de Photoshop
Photoshop crea archivos temporales como copias de seguridad de sus proyectos. Aunque son un salvavidas si el ordenador se bloquea, los archivos temporales permanecen mucho tiempo después de que su proyecto termine, ocupando un valioso espacio en el disco temporal.
Así es como se borran los archivos temporales de Photoshop:
-
Guarde sus proyectos para no borrar nada importante.
-
Cierre todos los programas de Adobe.
-
En la aplicación Finder del Mac, busque /tmp y abra la carpeta temporal.
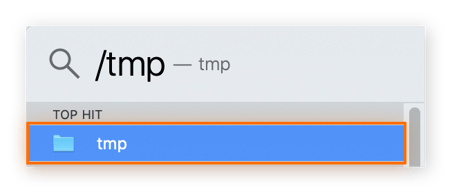
-
Busque si tiene alguna carpeta llamada Photoshop Temp seguida de una cadena de números. Abra las carpetas y elimine los archivos que terminen en .tmp.
-
Por último, vacíe la papelera del Mac.
Los archivos temporales pueden acumularse fácilmente, así que elimínelos con regularidad: también liberará espacio en el disco y mejorará el rendimiento del Mac.
borrar los archivos ocultos de Photoshop
A veces hay que rebuscar en el Mac para encontrar los archivos de Photoshop. Aunque es más difícil de localizar, la eliminación de estos archivos ocultos de Photoshop creará espacio extra en el disco temporal.
Así puede eliminar los archivos ocultos de Photoshop:
-
Abra la aplicación Finder.
-
Busque la carpeta de Photoshop y pulse Comando + Mayús + Punto.
-
Los archivos ocultos aparecerán como carpetas en gris. Haga clic y arrástrelos a la Papelera del Mac y luego vacíe la Papelera.
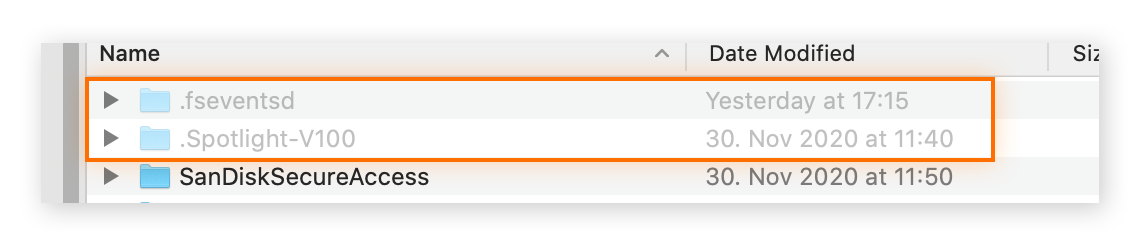
-
Vuelva a pulsar Comando + Mayús + Punto para eliminar los archivos ocultos de la carpeta de Photoshop.
Compruebe el almacenamiento Otros del Mac en busca de más archivos de caché ocultos, archivos temporales y otro bloatware.
Aumente la capacidad de memoria RAM de Photoshop
Como todas las aplicaciones y programas, Photoshop usa la memoria RAM para realizar sus tareas. Puede dejar que Photoshop use más RAM, lo cual le ayudará a almacenar más archivos temporales en la parte de RAM de los discos temporales.
Así puede aumentar la capacidad de memoria RAM en Photoshop:
-
Abra el menú de Photoshop, haga clic en Preferencias y elija Rendimiento.
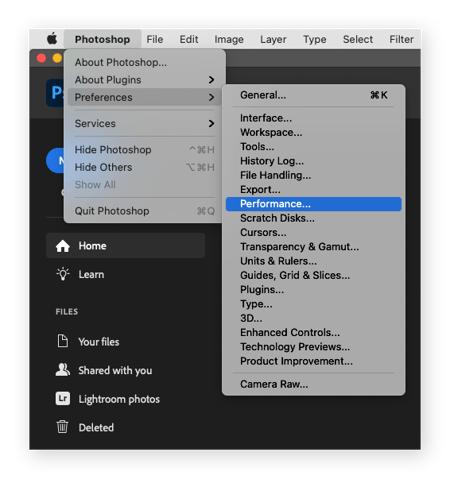
-
En Uso de memoria, busque la casilla Permitir que Photoshop use y seleccione su asignación de RAM para Photoshop.
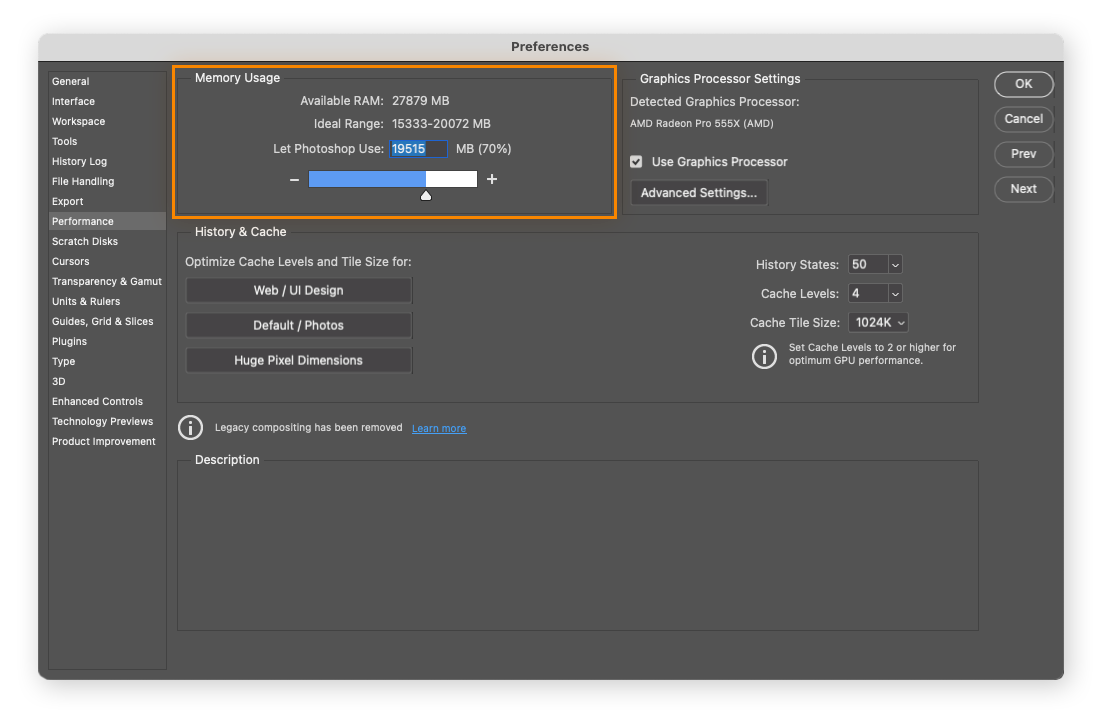
Para ver cuánta memoria RAM están usando realmente los proyectos de Photoshop, compruebe regularmente el estado de la memoria RAM y considere la posibilidad de actualizarla si lo necesita. También puede intentar restablecer la PRAM y el SMC del Mac para ayudar a resolver otros problemas de rendimiento.
Cambie la ubicación del disco temporal
Si tiene varias unidades en el Mac, puede cambiar la ubicación del disco temporal de Photoshop a una unidad más grande. Más espacio en el disco puede ayudar con los errores del disco temporal y garantizar un mejor rendimiento sin sacrificar los archivos.
Así es como puede cambiar el disco temporal en Photoshop:
-
Abra el menú de Photoshop, haga clic en Preferencias y elija Discos de memoria virtual.
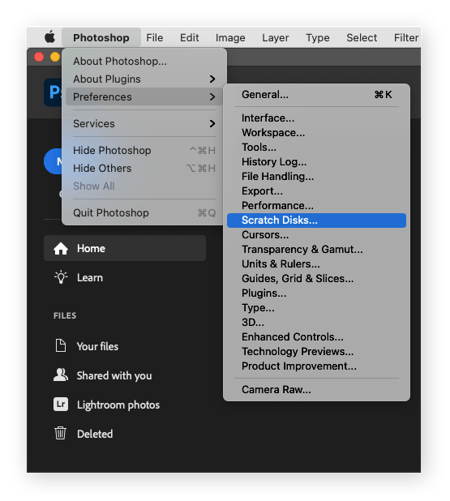
-
A continuación, elija otra unidad de disco temporal.
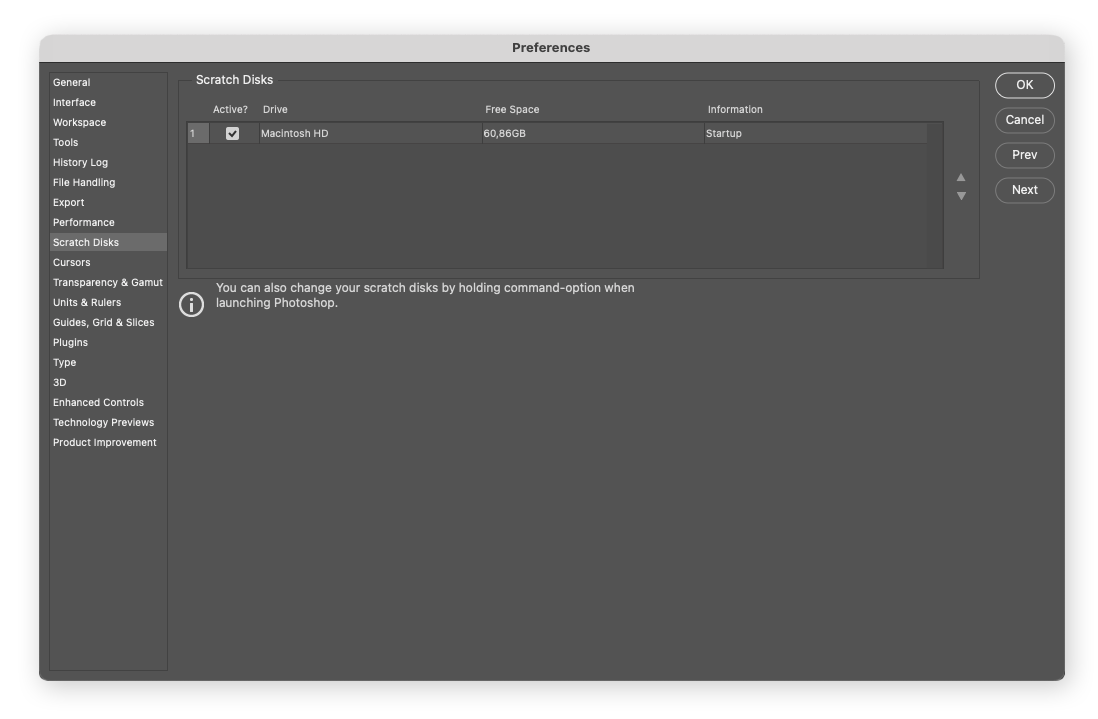
Aunque el error de disco temporal lleno le impida abrir Photoshop, puede cambiar la ubicación del disco temporal manteniendo pulsadas las teclas Comando + Opción mientras se inicia Photoshop.
Limpie el espacio en disco del Mac
Los errores del disco temporal de Photoshop se deben a la falta de espacio de almacenamiento. Así que, para evitar esos errores de unidad temporal, haga un poco de espacio.
Al igual que los archivos temporales en Photoshop, el Mac almacena archivos innecesarios. Y puede borrar la caché del Mac para deshacerse de esos archivos temporales. Crear más espacio en el disco también puede ayudar a acelerar el Mac y a que los programas (incluido Photoshop) funcionen de forma más eficiente.
Si le sobra espacio de almacenamiento, también puede desfragmentar el disco duro del Mac para aumentar el rendimiento. O bien, otra forma de limpiar el Mac y crear espacio si el almacenamiento está lleno es eliminar cualquier archivo o programa grande. Use la aplicación Finder para clasificar sus archivos según su tamaño y luego elimine los que no necesite.
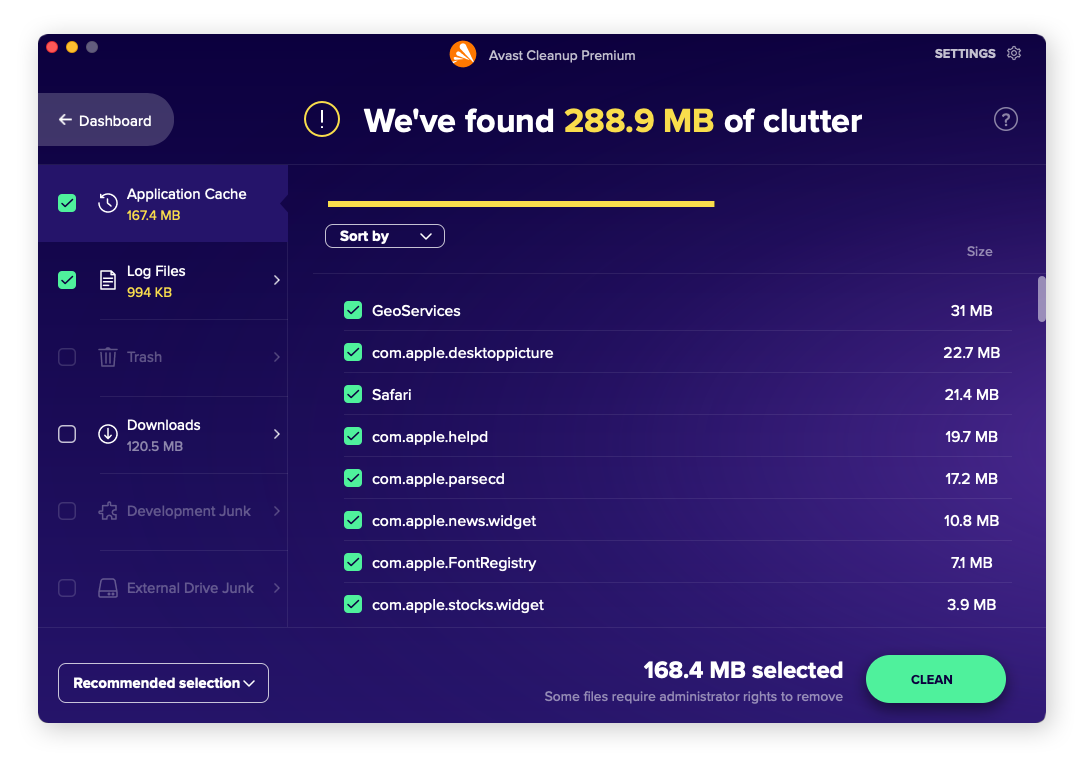
Independientemente de la opción que elija, limpiar manualmente el espacio en disco del Mac puede resultar tedioso. En lugar de rebuscar en interminables carpetas, deje que Avast Cleanup le haga el trabajo duro. Nuestra herramienta de limpieza dedicada encuentra y elimina los archivos temporales, los archivos de caché, los duplicados de fotos y mucho más, liberando espacio para que el Mac pueda funcionar al máximo.
Actualice a un disco duro más grande
Si nada funciona, puede que sea el momento de actualizar el Mac. Los programas como Photoshop requieren mucho espacio en el disco para funcionar correctamente. Además, las necesidades de espacio para la informática general aumentan con el tiempo.
Para asegurar la longevidad del Mac, actualice a una unidad de estado sólido (SSD) más grande. Si comparamos un disco duro tradicional con una unidad SSD, esta última es más rápida y fiable, especialmente para programas de edición multimedia como Photoshop.
Si tiene errores de disco temporal en Photoshop, es probable que empiece a recibir mensajes de error similares de otros programas. Actualizar el Mac con una unidad SSD puede ayudar a acabar con estos errores y aumentar su productividad general, sin que tenga que actualizar todo el dispositivo.
¿Qué es un disco temporal?
Un disco temporal es la memoria temporal que usa el disco duro para almacenar archivos de programas como Photoshop. Cuando estos programas se ejecutan, necesitan acceder a la memoria, o al espacio temporal. Al almacenar archivos temporales y copias de seguridad, los discos temporales ayudan a los programas a acceder rápidamente a los archivos que necesitan.
Photoshop funciona más rápido usando un disco temporal que si tuviera que acceder a la memoria RAM para el espacio temporal. Los discos temporales también son útiles si Photoshop o su sistema operativo se bloquean, ya que almacenan borradores antiguos de sus proyectos.
¿Qué causa el error de disco temporal lleno en Photoshop?
El error de disco temporal lleno suele producirse por una acumulación de archivos temporales y de caché en Photoshop, lo que impide que el programa funcione correctamente. El disco temporal de Photoshop está lleno cuando se agota el espacio del disco duro asignado al disco temporal.
Cuando inicie Photoshop, es posible que reciba la notificación de que no se ha podido inicializar Photoshop porque los discos temporales están llenos. La razón suele ser los archivos temporales (y a menudo inútiles) de proyectos antiguos. Photoshop guarda automáticamente estos archivos mientras usted trabaja, pero al terminar con un proyecto, estos archivos ya no son necesarios.
Otra razón para el error de disco temporal lleno podría ser la falta de espacio en el disco duro. El disco temporal depende del espacio en disco, y si no tiene mucho, puede aparecer un error de disco temporal. Compruebe regularmente el almacenamiento del Mac para asegurarse de que tiene suficiente espacio para el disco temporal.
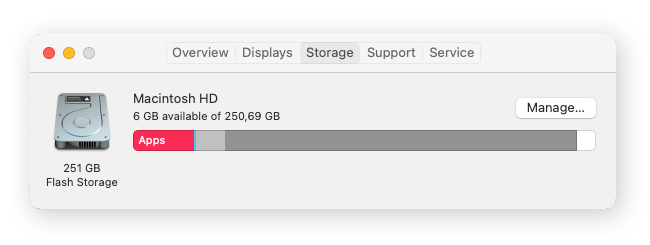
Limpie el espacio y mantenga sus discos sanos con Avast Cleanup
Para que programas como Photoshop funcionen eficazmente, necesita mucho espacio de almacenamiento. Pero hacer espacio no siempre es fácil. Puede ser difícil encontrar y eliminar archivos no deseados y otra basura digital.
Avast Cleanup para Mac analiza regularmente el equipo en busca de basura oculta, para que pueda tener un rendimiento óptimo. La limpieza le ayudará a evitar que se acumule el desorden, a la vez que limpia las cachés. Además, clasifica por usted todas sus fotos duplicadas y borrosas. Si quiere que Photoshop funcione a la perfección, obtenga Avast Cleanup hoy mismo.