¿Por qué debería limpiar su PC?
En el curso del uso cotidiano, su PC acumulará una buena colección de archivos inútiles; no conviene esperar al último minuto para saber cómo limpiarlo todo.
Aquí tiene algunos ejemplos que demuestran cómo, sin quererlo ni beberlo, puede verse en la necesidad de una limpieza informática:
-
Instala aplicaciones o juegos y olvida eliminarlos cuando ya no los necesita. En ocasiones, los programas llegan a instalar otros programas. ¿Alguna vez ha bajado algo de alguno de estos populares sitios de descargas? Lo más probable es que el descargador instalara en secreto pruebas gratuitas de cosas que nunca pidió.
-
Microsoft lanza nuevas versiones de Windows 10 cada seis meses, aproximadamente. Cada vez que actualiza el sistema operativo, se crea una copia de seguridad de sus archivos del sistema antiguos.
 ¡3,5 GB de datos inútiles!
¡3,5 GB de datos inútiles!
-
Cuando inicia y ejecuta cualquier aplicación o navega por Internet, esta actividad crea archivos temporales. Por ejemplo, Spotify crea decenas de carpetas caché temporales en C:\Usuarios\Sandro Villinger\AppData\Local\Spotify\Storage cuando escucho música.
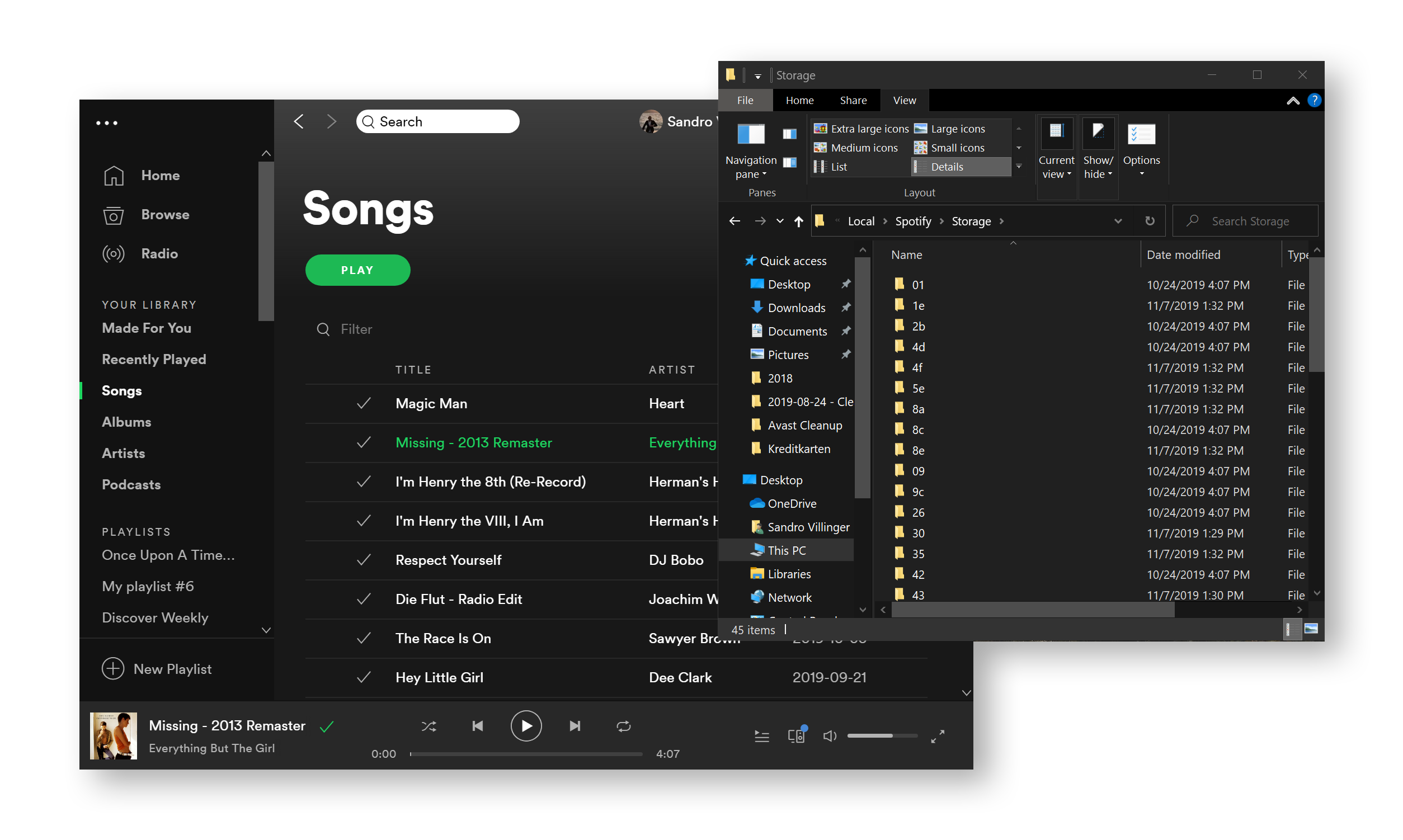
Estos archivos temporales evitan que tenga que volver a descargar una canción cada vez que la escucha. En teoría es útil, pero, con el paso del tiempo, estos datos van sumándose y muchas aplicaciones tienen tendencia a no limpiar lo que dejan.
Estas son solo tres formas con las que puede acelerar un PC necesitado de una buena limpieza digital.
¿Por qué debería limpiar estos archivos temporales en mi PC?
Una buena higiene informática aporta dos ventajas concretas:
-
Más espacio de disco: Limpiar el equipo tiene el beneficio inmediato de dejarle más espacio libre en el disco. En algunos casos serán solo algunos cientos de megabytes, pero si ha pasado tiempo desde que realizó la última limpieza, podría llegar a recuperar varios gigabytes. Tendrá más espacio para lo que necesite: más datos, más programas, ¡más de todo!
-
Resuelve problemas: Los archivos de caché antiguos pueden provocar errores. En algunos casos, cuando estás memorias caché no se borran, los nuevos datos no pueden sobrescribirlas y algunos programas utilizan los archivos antiguos, no los más actuales. Esto puede provocar toda clase de problemas, desde sitios web que no se abren hasta programas que no funcionan correctamente o bloqueos aleatorios del sistema. Siempre que mi equipo se comporta de forma extraña, lo limpio de arriba abajo.
¿Limpiar el PC hace que funcione más rápido?
¡No! Esta es la equivocación más habitual respecto a la «limpieza». Librarse de archivos antiguos no acelera el PC, simplemente libera espacio. Los datos viejos almacenados en el disco duro no utilizan ninguno de los recursos del sistema, así que no lo ralentizan.
Hay una notable excepción a esta regla. Si se queda por completo sin espacio en el disco, las aplicaciones y el sistema operativo no pueden crear nuevos archivos temporales. Como se ha mencionado en la sección anterior, esto puede provocar una clara ralentización o hacer que una aplicación deje de funcionar. ¡Asegúrese de dejar siempre libres algunos GB!
Libere espacio en el equipo eliminando las aplicaciones y los programas que no utiliza
Los programas pueden ocupar una enorme cantidad de espacio en el disco duro. Ya va siendo hora de que limpie su PC y su portátil eliminando las aplicaciones que no utilice o que no desee. Le enseñaremos lo fácil que es limpiar la memoria del equipo utilizando el propio Panel de control de Windows (con algo de ayuda de una herramienta especializada de Avast):
Líbrese de los programas no utilizados en Windows 10
-
Haga clic en el botón de Inicio y, después, en el engranaje de Configuración.
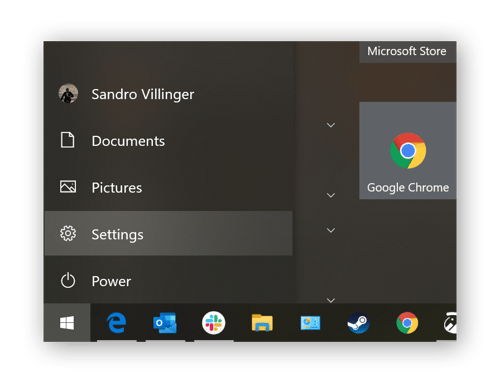
-
A continuación, haga clic en la sección Aplicaciones para ver una lista de las que tiene instaladas.
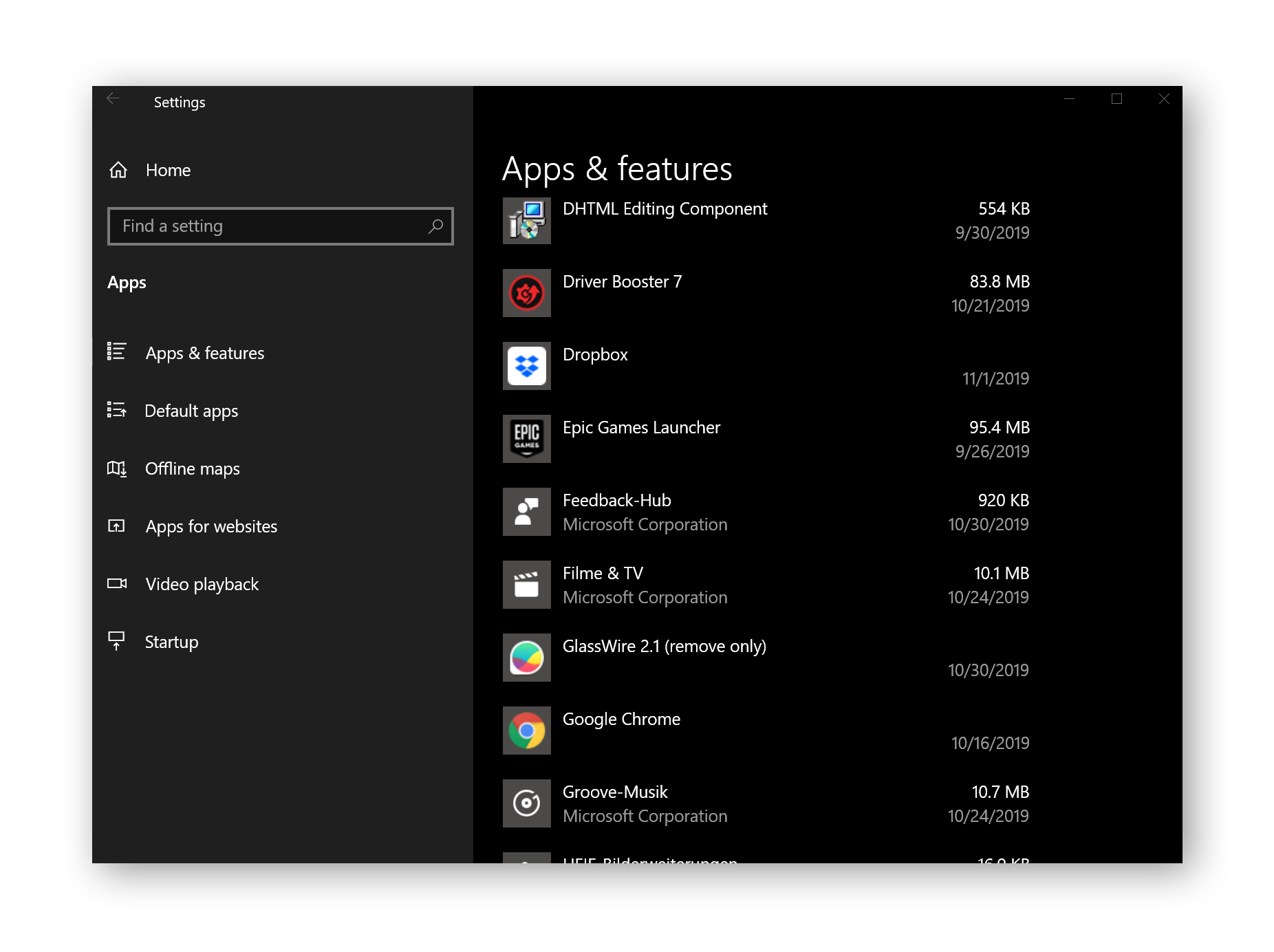
Para liberar espacio, revise esa lista elemento por elemento y deshágase de todo lo que no necesite. Si no tiene idea de lo que hace un programa concreto o lo que significa, ¡búsquelo! Encontrará enseguida todo lo que necesita saber para decidir si puede vivir sin ese programa.
-
Para ahorrar espacio, elimine cualquier aplicación que no necesite mediante el botón Desinstalar.
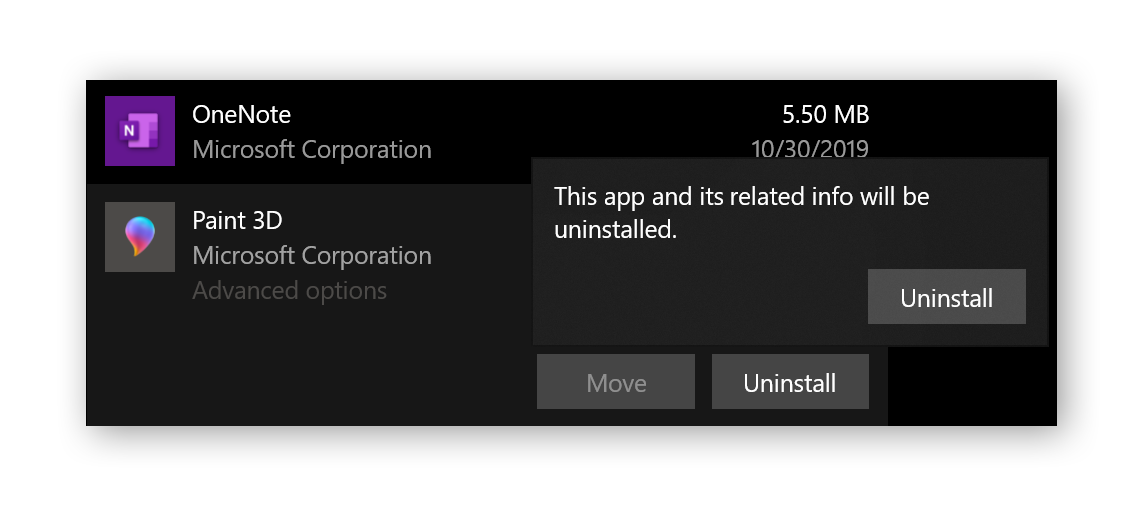
-
Repita este paso para todas las aplicaciones. Es cierto que puede tardar un tiempo en hacerlo, pero a cambio habrá recuperado unos cuantos gigabytes de almacenamiento.
Desinstale programas no utilizados en Windows 7
-
Haga clic en el botón Inicio en la esquina inferior izquierda para abrir el Panel de control.
-
Seleccione Desinstalar un programa.
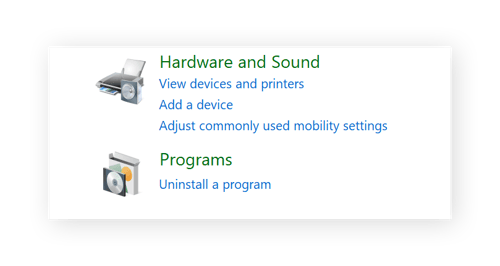
-
A continuación, verá una lista con las aplicaciones instaladas en su PC. Decida si necesita o no cada una de ellas, ayudándose de su motor de búsqueda favorito si es necesario.
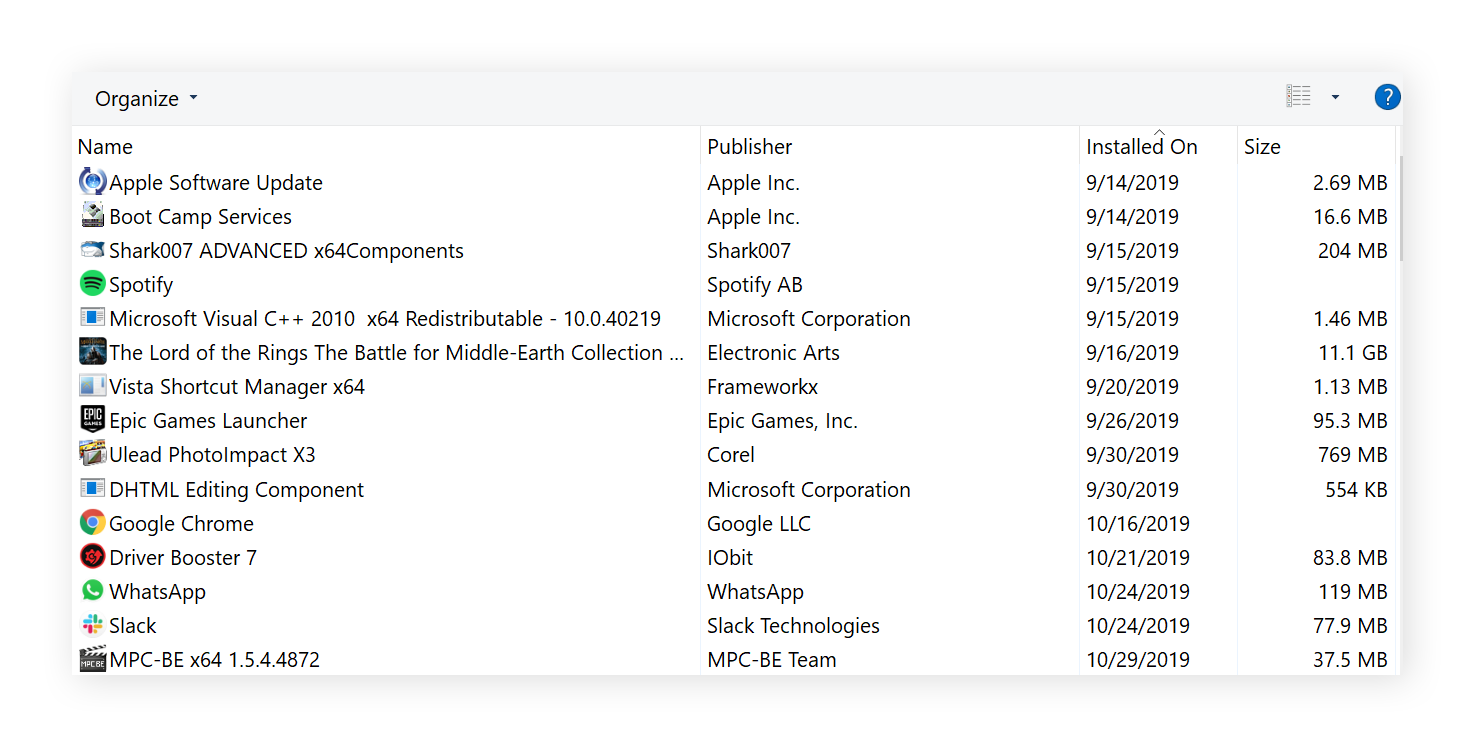
-
Cuando esté seguro de que ya no quiere una aplicación particular, haga clic en el botón Desinstalar y siga las instrucciones para darle la patada.
Utilice nuestra función de cuarentena de software para «predesinstalar» aplicaciones
¿Sigue sin estar seguro de si necesita o no una determinada aplicación? Software Cleanup de Avast, diseñado en un principio para detectar bloatware (versiones de prueba, adware y otro software basura), le permite realizar una «desinstalación de prueba» temporal de programas que tal vez no necesite. Se quita todo aquello relacionado con el programa, como accesos directos, procesos activos y servicios en segundo plano, y se confina en una ubicación de cuarentena. Allí permanece inactivo para que se haga una idea de cómo es la vida sin ese programa. Si lo echa de menos, se lo restauramos.
Así es como funciona:
-
Descargue la prueba gratuita de Avast Cleanup para PC.
-
Vaya a la sección Acelerar y seleccione Programas innecesarios:
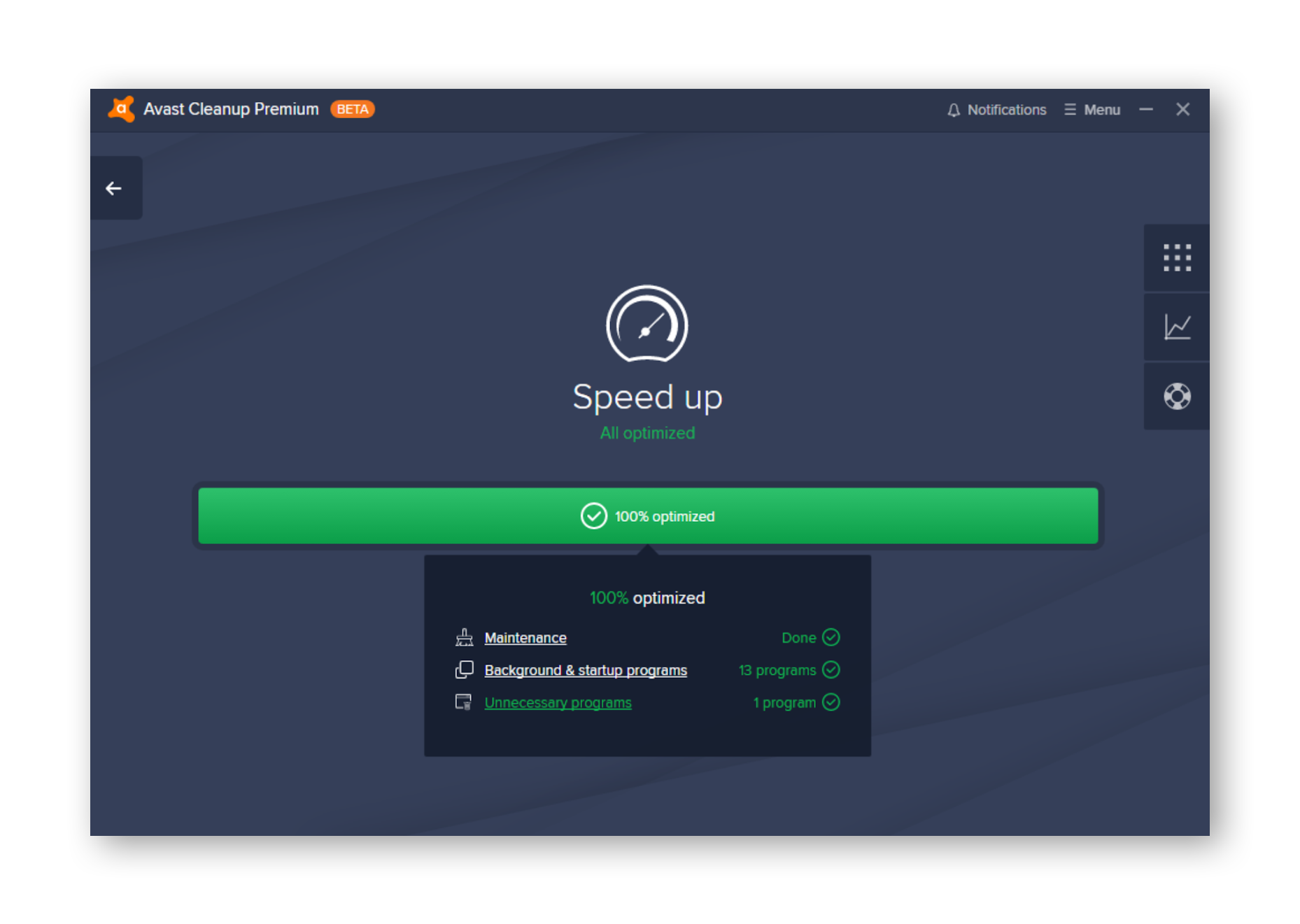
-
Puede desinstalar de forma segura cualquier programa que aparezca aquí, pues todos han sido considerados innecesarios por nuestro motor de reputación y por otros usuarios.
Haga clic en Revisar los demás programas para ver una lista completa de aplicaciones.
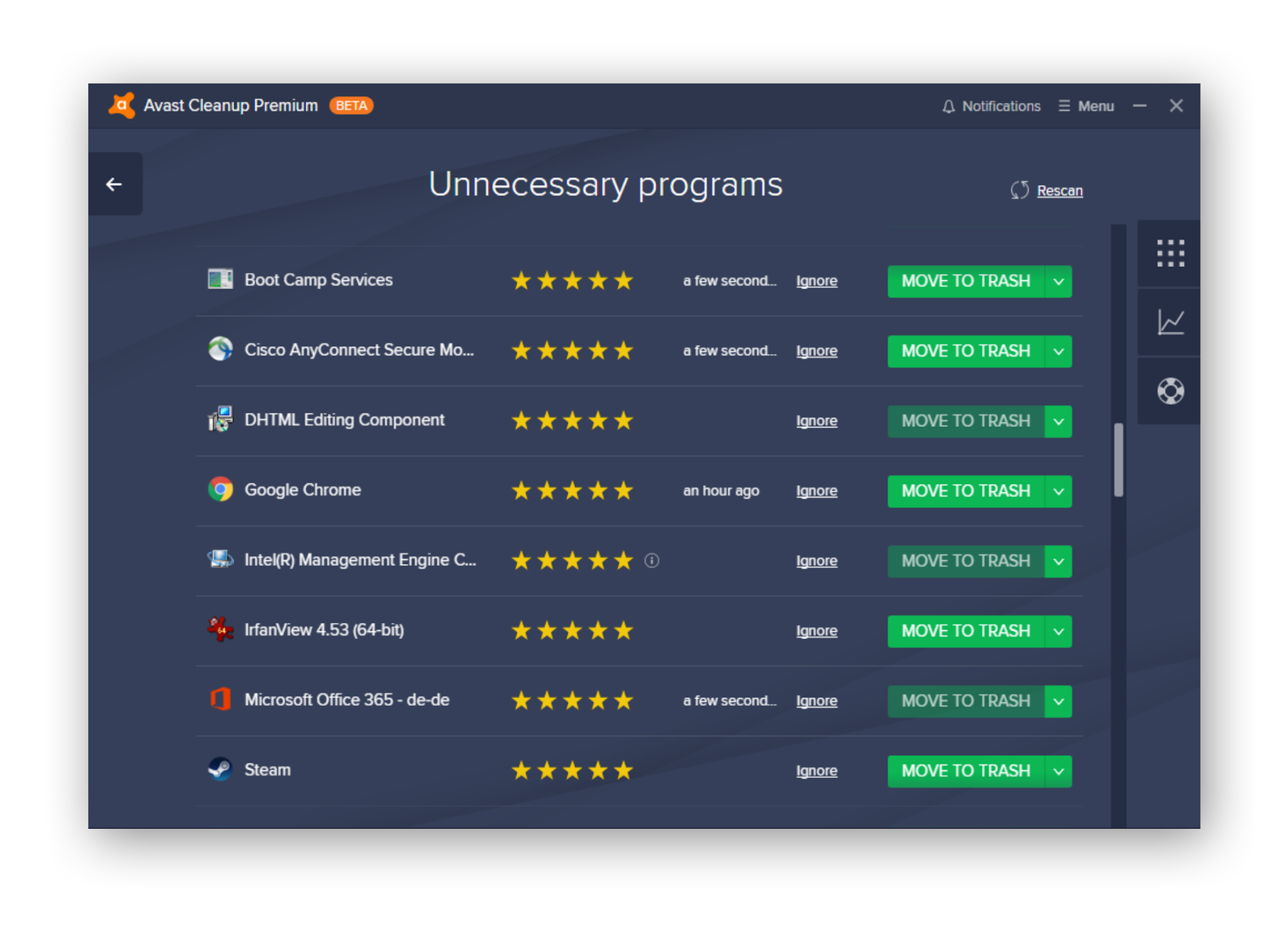
Para encontrar todas las aplicaciones que no ha utilizado últimamente, ordénelas mediante la pestaña Último uso. Aquí es donde puede utilizar nuestra cuarentena de software, una función especial de Avast Cleanup que Windows no ofrece en su instalador integrado.
Para poner un programa en cuarentena, simplemente haga clic en TRASLADAR A LA PAPELERA. Si más adelante comprende que no necesita una aplicación determinada, puede desinstalarla del todo en cualquier momento para dejar limpio el sistema.
Limpie los programas de inicio para mejorar el tiempo de arranque y el rendimiento del PC
Cada vez que enciende el PC, durante el arranque se inician automáticamente distintas aplicaciones. Algunos de estos programas de arranque son necesarios, como su herramienta antivirus o OneDrive para la sincronización de archivos, pero muchos otros no. Puede acelerar el arranque del PC evitando que algunos de estos programas se abran directamente. Vamos a realizar una limpieza rápida del sistema para deshabilitar, o incluso eliminar, programas de inicio no deseados.
Deshabilite elementos de inicio en Windows 10
-
Haga clic con el botón derecho en la barra de tareas de Windows y seleccione Administrador de tareas.
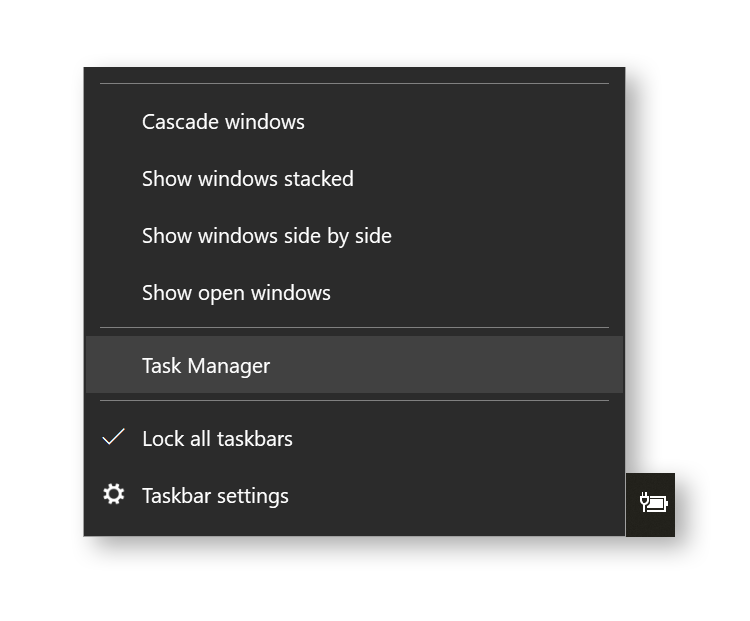
-
Vaya a la ficha Inicio. La lista contiene muchas de las aplicaciones que se ejecutan automáticamente cuando enciende el PC.
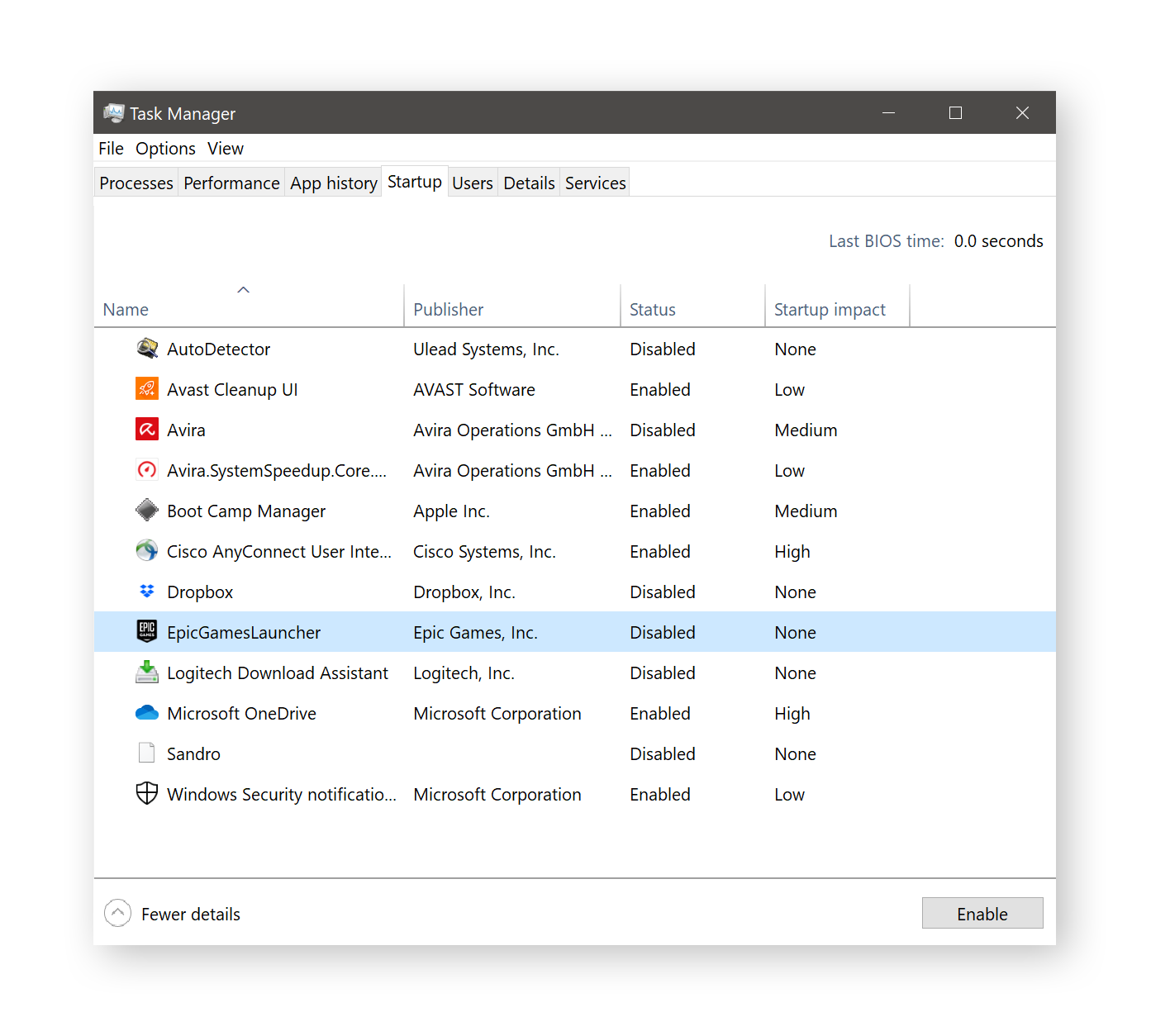
Para impedir que una aplicación se inicie de forma automática durante el arranque, haga clic con el botón derecho sobre ella y seleccione Deshabilitar. No obstante, investigue un poco primero para asegurarse de que no está quitando algo imprescindible para su experiencia de usuario. En el ejemplo de arriba, Boot Camp Manager es el responsable del touchpad de mi portátil. Si lo deshabilito, no puedo hacer clic derecho con el trackpad.
Por supuesto, siempre está el enfoque agresivo. Deshabilítelo todo salvo la herramienta antivirus (no se preocupe, el PC arrancará con normalidad aunque lo desactive todo) y vea si le falta alguna función necesaria. Si no es así, reinicie el equipo y disfrute del arranque más rápido gracias a esta sencilla limpieza de Windows.
Deshabilite elementos de inicio en Windows 7 (también funciona en Windows 10)
Si todavía no se ha actualizado a Windows 10, aquí tiene un truco rápido para limpiar Windows 7. Este método funciona también en Windows 10.
-
Mantenga pulsada la tecla WINDOWS del teclado y pulse R. Escriba «msconfig» en la ventana que aparece y pulse ENTRAR.
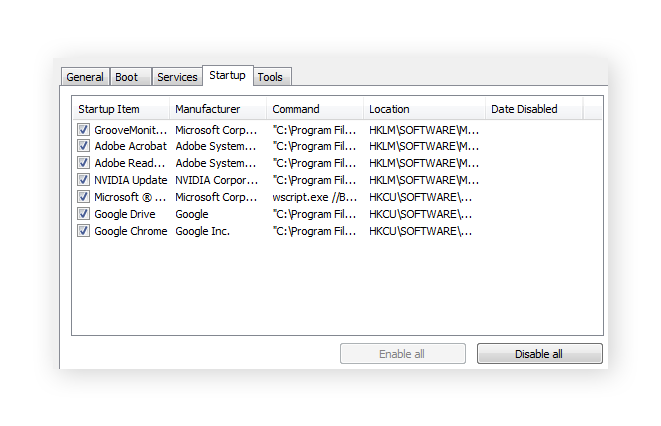
-
Cambie a la ficha Inicio y desmarque todos los elementos que no necesite. Una vez más, realice búsquedas en línea para ver a qué corresponden las entradas que no entienda y asegúrese de no desactivar nada relacionado con el antivirus.
Realice una limpieza manual del sistema en el disco duro
Es el momento de volver la atención hacia los archivos ocultos en el disco y profundizar de verdad en la limpieza del portátil o PC. Tanto Windows 7 como Windows 10 guardan en su equipo muchos datos difíciles de encontrar, como por ejemplo:
-
Datos temporales del navegador
-
Datos recabados de bloqueos del sistema
-
Archivos de informes de errores de Windows
-
Historial de archivos de usuario y miniaturas
-
Protocolos de configuración
-
Archivos que quedan tras las actualizaciones de Windows
Windows 7 y Windows 10: limpieza del disco oculto
Para librarse al menos de parte de estos archivos, puede utilizar la versión «oculta» del propio limpiador de disco de Microsoft. Con ella, realizará una limpieza más completa que con la herramienta predeterminada.
-
Haga clic con el botón derecho en un espacio vacío del escritorio de Windows y seleccione Nuevo y Acceso directo.
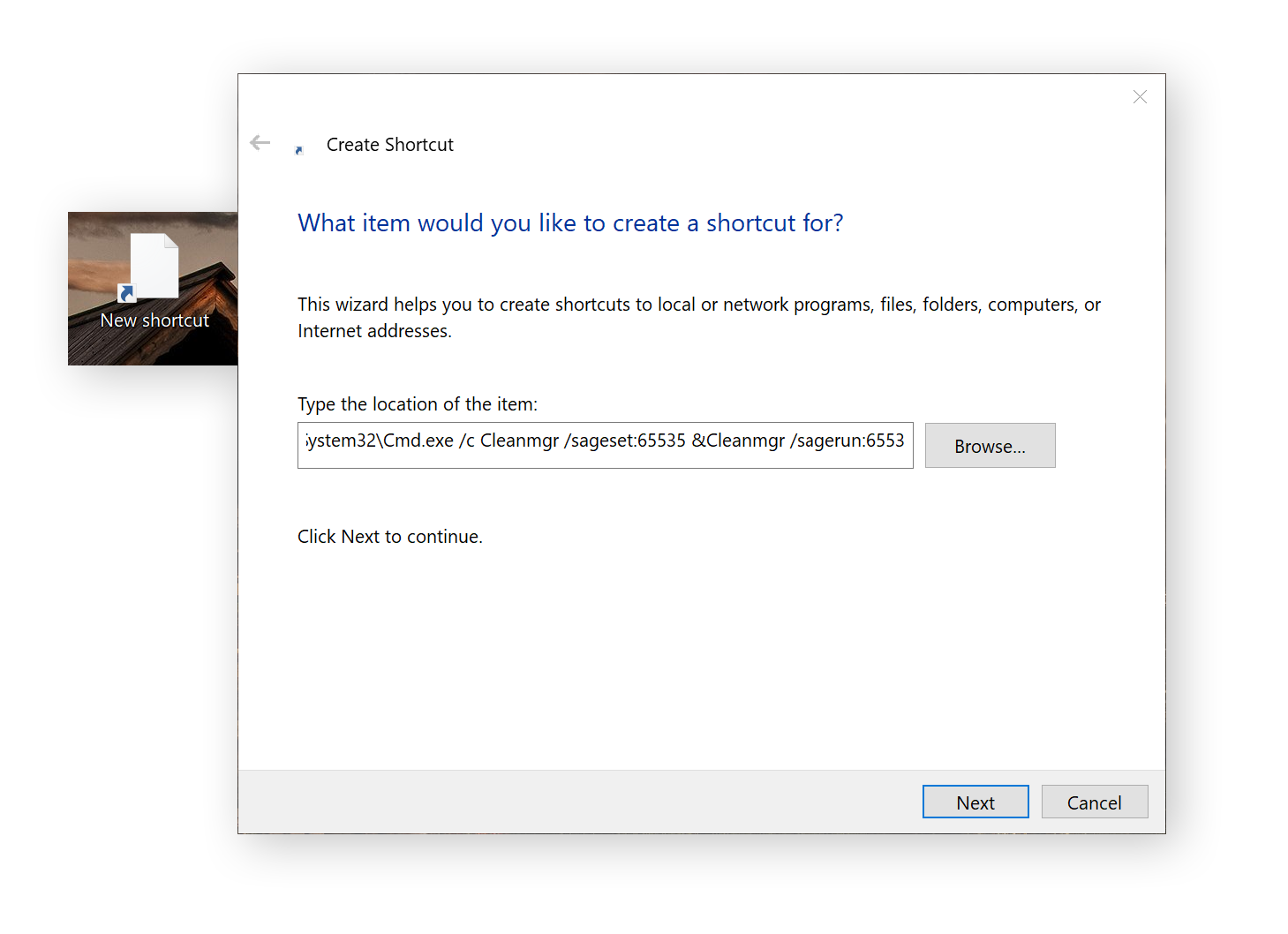
-
En el campo en blanco, pegue el siguiente comando:
%SystemRoot%\System32\Cmd.exe /c Cleanmgr /sageset:65535 &Cleanmgr /sagerun:6553
-
Haga clic en Siguiente y asigne un nombre al acceso directo, como La limpieza definitiva. ¡Listo! Ahora haga clic con el botón derecho en el nuevo acceso directo del escritorio y seleccione Ejecutar como administrador.
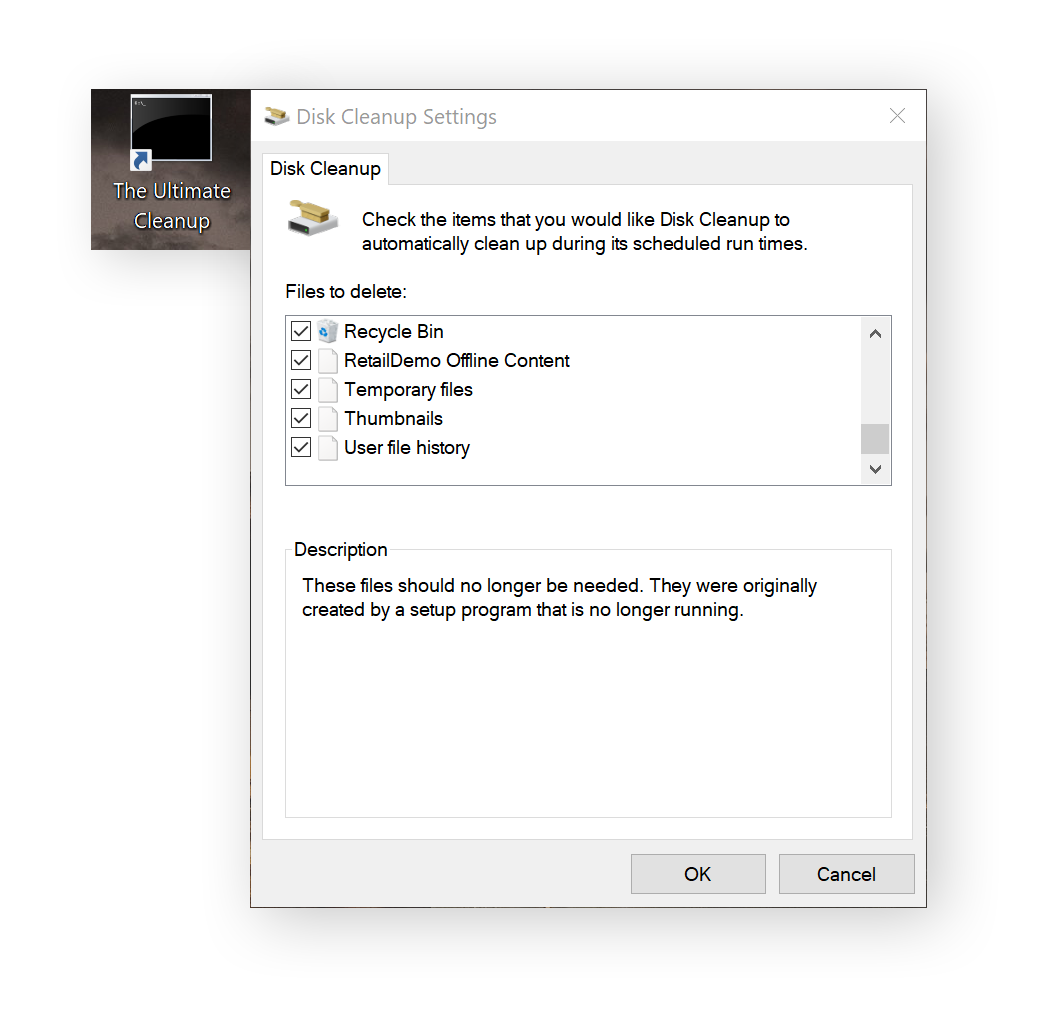
-
Marque todas las casillas y pulse Aceptar para ejecutar una limpieza de su sistema operativo Windows. Llevará un tiempo, pero ganará algunos gigabytes adicionales de espacio.
Automatice el proceso de limpieza y limpie también las aplicaciones
El proceso de limpieza de Windows que hemos descrito es un comienzo excelente para librarse de archivos temporales. Sin embargo, no borra todos los archivos innecesarios en el disco ni se ocupa de las aplicaciones de terceros, que son las que más basura suelen dejar en los equipos. Y, lo que es más inconveniente, no ofrece una limpieza automática. Aquí es donde entra Limpieza del disco, que se incluye como parte de Avast Cleanup para PC.
Así es como funciona:
-
Descargue e instale la prueba gratuita de Avast Cleanup Premium para PC. Después de iniciar la aplicación, vaya a la sección Liberar Espacio.
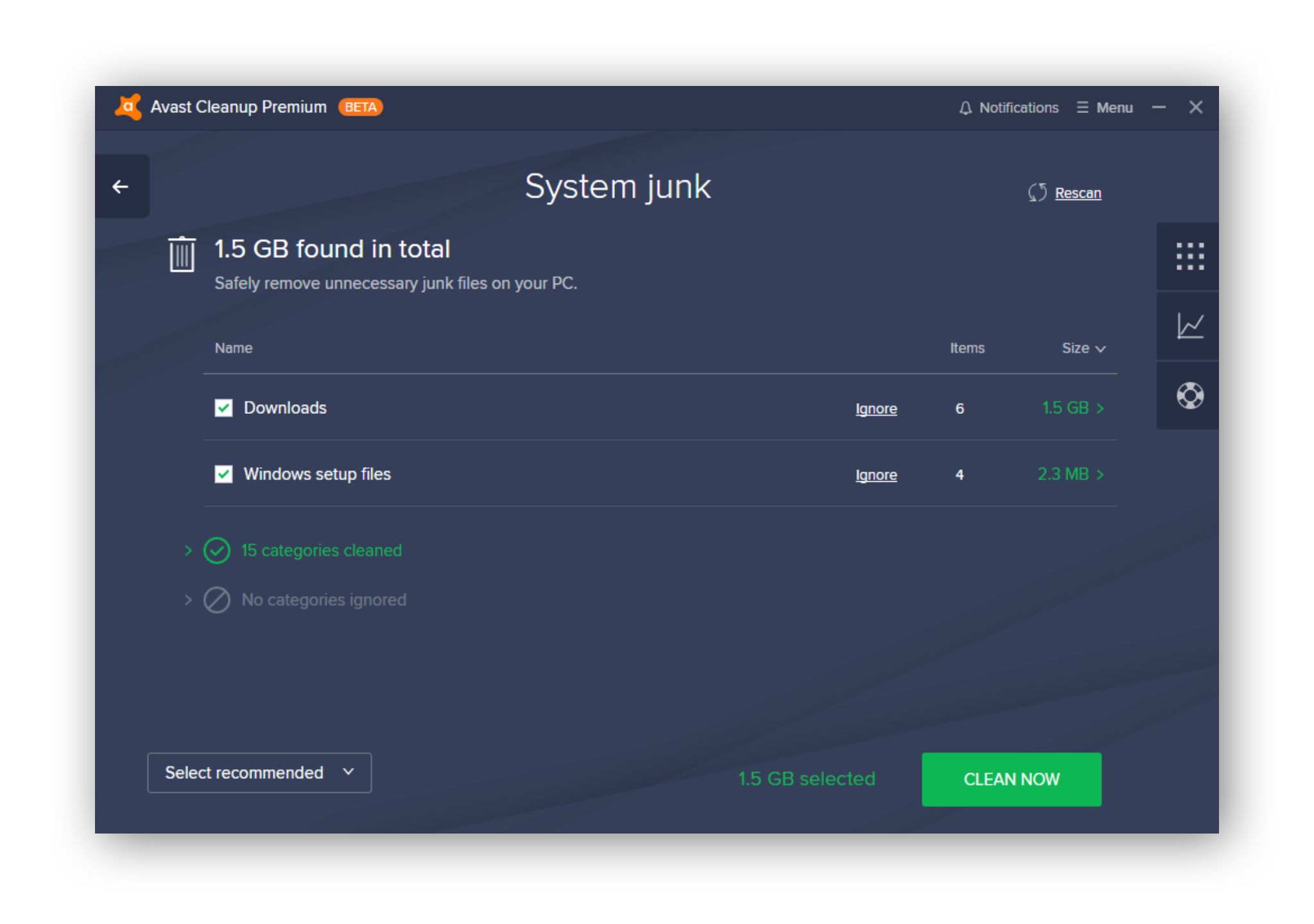
-
Seleccione todas las categorías y pulse el botón LIMPIAR AHORA.
-
Para automatizar el proceso, simplemente vuelva atrás y haga clic en Mantenimiento. De este modo, de una sola pasada se limpiará su sistema Windows, las aplicaciones y los navegadores. Active Mantenimiento automático para ejecutar esta limpieza de forma regular.
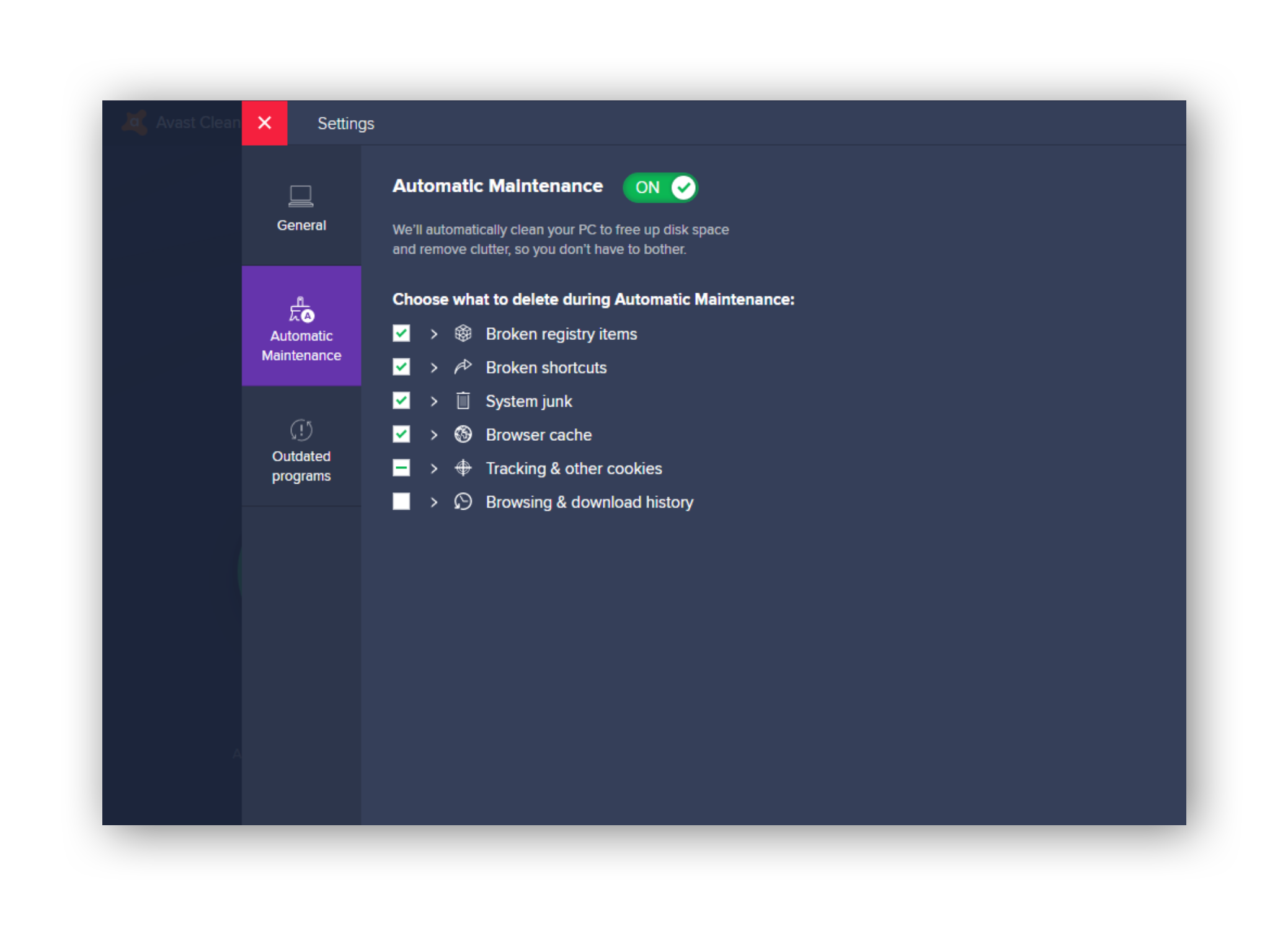
A partir de ahora, nunca tendrá que volver a preocuparse por limpiar los archivos temporales.
Busque los elementos que más espacio ocupan en su PC
Entre los culpables de ocupar un gran espacio innecesariamente suelen estar las descargas olvidadas hace tiempo, los proyectos de vídeo abandonados y los juegos sin jugar. A menudo quedan ocultos en alguna carpeta ignota y nos olvidamos de ellos. Por eso voy a peinar todo el disco duro en busca de archivos enormes y luego voy a revisarlos para ver cuáles necesito y cuáles no. Así es como se buscan archivos y carpetas gigantes en Windows 7 y 10:
-
Abra una ventana normal del Explorador de archivos y vaya a Equipo o Este equipo, donde verá un resumen de todos sus discos duros.
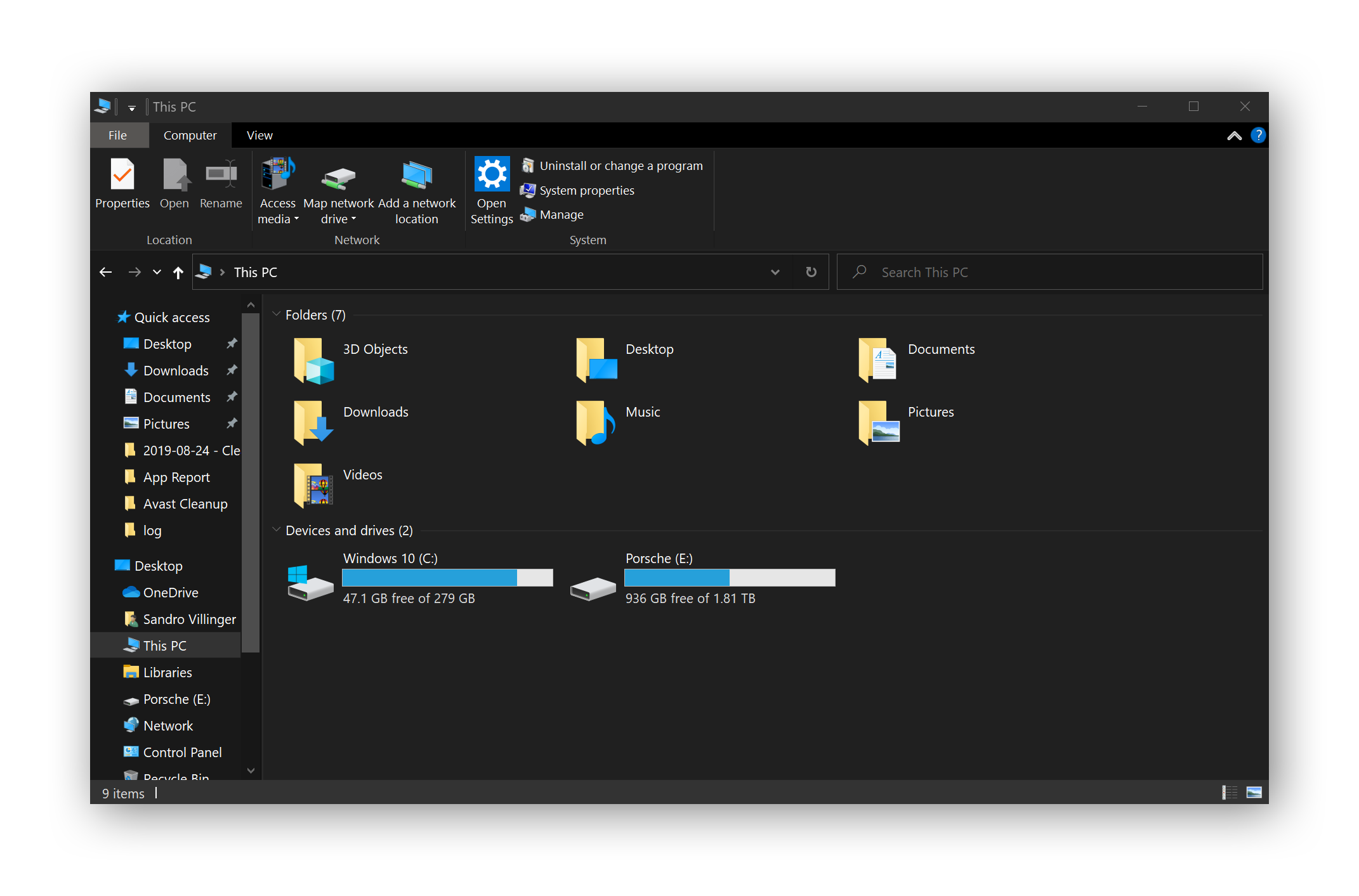
-
¿Ya está? Ahora, haga clic en la barra de búsqueda arriba a la derecha e introduzca:
Size:gigantic
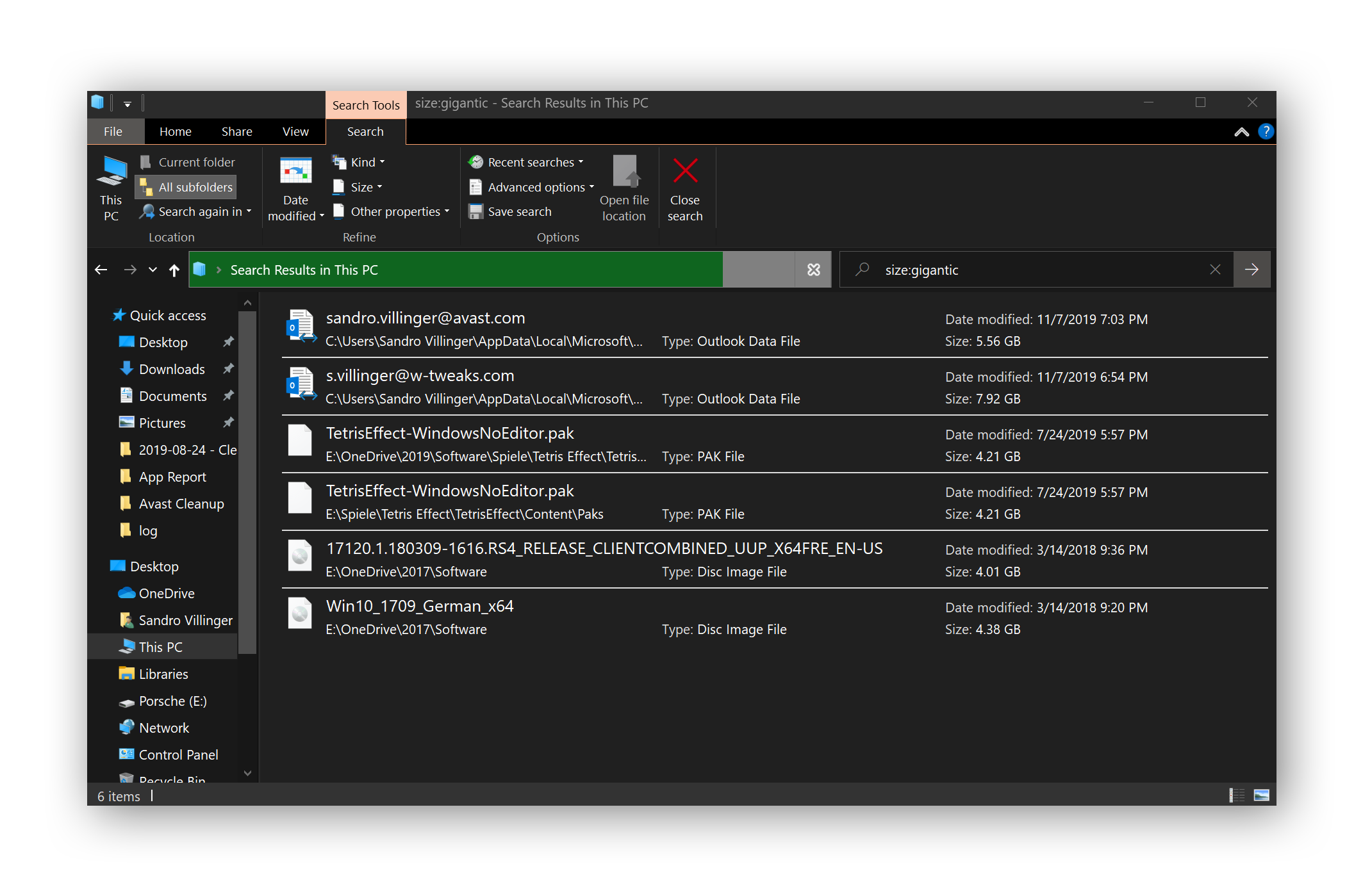
-
Comenzará una búsqueda en todo el PC de archivos superiores a los 4 GB. Revise los resultados y elimine cualquier archivo que sepa positivamente que ya no necesita. Sin embargo, tenga cuidado, especialmente con los archivos grandes dentro de las carpetas Archivos de programa y Windows: hay un 99 % de probabilidades de que los necesite (de hecho, lo más seguro es que no pueda eliminarlos).
-
¿Quiere buscar archivos grandes, pero no tanto? Pruebe con estos comandos:
Size:huge (1-4 GB)
Size:large (128 MB a 1 GB)
Con este método puede librarse de un montón de archivos innecesarios.
Desfragmente el disco duro
Ahora que ha eliminado todas estas aplicaciones, archivos temporales y enormes trozos de datos, su disco duro tendrá más agujeros que un queso suizo. Este efecto es lo que se denomina «fragmentación» y puede ralentizar su PC de forma drástica. Para enfrentarse a la desfragmentación, puede leer cómo se desfragmenta el disco duro.
Limpie físicamente su equipo
No solo es el disco duro el que puede sucumbir a la acumulación de basura. Su equipo no deja de acumular polvo, que puede llegar a atascar los ventiladores empleados para mantenerlo fresco. Cuando esto sucede, el procesador o la tarjeta gráfica se calientan, lo que puede provocar ralentizaciones o incluso bloqueos. Vaya un paso por delante de la pelusa, abra el PC o la carcasa del portátil y limpie bien el interior con aire comprimido (y tenga a mano una aspiradora).
¿Cómo sé si es el momento de limpiar el PC?
Nunca debería llegar al punto en que «sepa» que es hora de hacer limpieza. A partir de ahora, convierta los procedimientos descritos en parte de su rutina de mantenimiento informático. Si ve cualquiera de estas señales es que ya tenía que haber realizado una limpieza completa:
-
Recibe advertencias de «Poco espacio en disco»
-
Ya no puede guardar programas o datos en el disco duro
-
Su PC funciona muy lento o se bloquea (¡esta es una alerta roja!)
¿Le suena todo esto? Revise los consejos de este artículo para aprender a obtener más espacio en su portátil.
¿Y qué hay de mis demás dispositivos?
Los Mac, así como los dispositivos iOS y Android, también pueden requerir una buena limpieza. Consulte nuestras útiles guías sobre la limpieza de sus demás dispositivos:
Limpieza sencilla y automática para su PC
Automatice todo el proceso de limpieza del equipo con Avast Cleanup para PC. En vez de pasar horas revisando las carpetas ocultas del disco duro, deje que nuestra función de Mantenimiento automático se ocupe de todo. Tener una herramienta de limpieza profesional a su lado le garantiza que los archivos más importantes del equipo se mantendrán donde corresponde y le mantiene liberado de la basura que consume el espacio del disco.