Cómo realizar un diagnóstico en un Mac
Todos los Mac, incluidos los dispositivos MacBook Air, MacBook Pro e iMac, incorporan la herramienta Diagnóstico Apple que le permitirá realizar una comprobación del estado del equipo e identificar problemas de hardware. Si detecta un problema, la herramienta también sugiere posibles soluciones y le muestra cómo obtener ayuda del servicio de soporte de Apple.
Diagnóstico Apple se ejecuta de forma diferente según su tipo de Mac. Por ejemplo, los Mac con Apple Silicon (que actualmente utilizan chips M1, M2 o M3) son un poco diferentes de los Mac con chips Intel.
En las siguientes secciones encontrará guías paso a paso para realizar diagnósticos en un MacBook Air o Pro, o en un iMac con procesador Apple Silicon o Intel.
Cómo ejecutar Diagnóstico Apple en un Mac con un chip Apple Silicon
-
En primer lugar, apague el Mac (menú Apple > Apagar). A continuación, desconecte todos los dispositivos externos excepto el teclado, el ratón, la pantalla y la conexión ethernet si dispone de ella.
-
Mantenga pulsado el botón de encendido (Touch ID en los portátiles) hasta que vea Opciones (el icono del engranaje).
-
Suelte el botón de encendido y pulse simultáneamente las teclas Comando (⌘) + D para iniciar Diagnóstico Apple. Suelte las teclas cuando aparezca una barra de progreso en la pantalla o se le pida que seleccione un idioma.
-
Los resultados aparecerán en la pantalla cuando finalice la prueba.
-
Anote los códigos de referencia.
-
Si desea repetir la prueba, haga clic en Ejecutar la prueba de nuevo o pulse Comando (⌘) + R.
-
Una vez que haya terminado de ejecutar Diagnóstico, puede reiniciar haciendo clic en Reiniciar o pulsando R, o apagar haciendo clic en Apagar o pulsando S.
Cómo ejecutar Diagnóstico Apple en un Mac con un procesador Intel
-
En primer lugar, apague el Mac (menú Apple > Apagar). A continuación, desconecte todos los dispositivos externos excepto el teclado, el ratón, la pantalla y la conexión ethernet si dispone de ella.
-
Vuelva a encender el Mac y, a continuación, mantenga pulsada inmediatamente la tecla D (en algunos Mac deberá mantener pulsado Opción + D).
-
Suelte la tecla cuando vea aparecer una barra de progreso en la pantalla o si se le pide que seleccione un idioma.
-
Los resultados aparecerán en la pantalla cuando finalice la prueba.
-
Anote los códigos de referencia.
-
Si desea repetir la prueba, haga clic en Ejecutar la prueba de nuevo o pulse Comando (⌘) + R.
-
Una vez que haya terminado de ejecutar la herramienta Diagnóstico, puede reiniciar haciendo clic en Reiniciar o pulsando R, o apagar haciendo clic en Apagar o pulsando S.
Cómo realizar diagnósticos de Mac desde Terminal
En los Mac, puede realizar una prueba de diagnóstico desde Terminal, pero los resultados son bastante técnicos; es probable que solo deba realizar esta prueba si el equipo de soporte de Apple se lo solicita para ayudarle con un problema.
-
Inicie Terminal. Escriba el comando sudo sysdiagnose -f ~/Desktop/ y pulse Intro, a continuación, escriba su contraseña y vuelva a pulsar Intro.
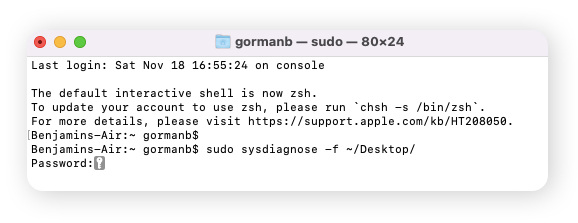
-
Cuando vea aparecer el siguiente mensaje, pulse Intro de nuevo para iniciar la prueba.
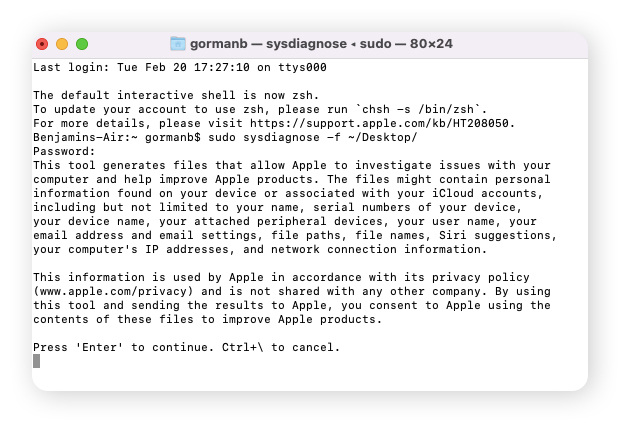
-
Una vez finalizada la prueba de diagnóstico, los resultados aparecerán en el escritorio.
Códigos habituales de Diagnóstico Apple
Diagnóstico Apple le ofrecerá el diagnóstico del Mac en forma de códigos. Estos códigos, también conocidos como códigos AHT (Apple Hardware Test) o códigos de error, representan diferentes problemas potenciales del equipo. El único código que no se correlaciona con un problema es ADP000 (no se han encontrado problemas).
Estos son algunos códigos habituales de Diagnóstico Apple que podría obtener y sus diagnósticos correspondientes:
|
Código de Diagnóstico Apple
|
Diagnóstico
|
|
ADP000
|
No se han encontrado problemas.
|
|
VFD001
VFD002
VFD003
VFD004
|
Posibles errores de visualización que afecten a la pantalla o al procesador gráfico.
|
|
NDC001
|
Posible error con la cámara. Si Diagnóstico Apple no puede acceder a la cámara integrada del Mac, le mostrará este código.
|
|
NDD001
|
Posible error con el hardware USB. Esto puede afectar a los dispositivos externos conectados al Mac a través de un puerto USB.
|
|
PFR001
|
Posible error de firmware del Mac. Si el equipo tiene problemas al arrancar, podría tener un firmware defectuoso.
|
|
PPT001
|
No se ha detectado la batería.
|
|
PPR001
|
Posible problema con el procesador (CPU) del Mac. Obtenga más información sobre cómo realizar una prueba de rendimiento de CPU en la siguiente sección de este artículo.
|
|
PPP001
|
Posible problema con el adaptador de potencia.
|
|
NDK001
|
Posible problema con el teclado.
|
Si obtiene un código diferente, visite la página de soporte de Apple sobre códigos de referencia de diagnóstico para obtener más información sobre el problema del Mac. Recuerde guardar el código, que le será útil al ponerse en contacto con el servicio de soporte de Apple.
Cómo realizar una prueba de rendimiento de la CPU
No existe ningún software integrado para realizar una prueba de rendimiento de CPU en los Mac. En su lugar, pruebe a ejecutar una herramienta de terceros como Geekbench. Geekbench es una utilidad de evaluación comparativa fácil de usar que comprueba el rendimiento del procesador del Mac en diversas condiciones.
Antes de comprobar el rendimiento del Mac, tome una captura de la capacidad de la CPU desde la aplicación Monitor de Actividad. El Monitor de Actividad del Mac le mostrará cuánta capacidad de la CPU están usando macOS y las aplicaciones que estén abiertas.
Para iniciar el Monitor de Actividad, vaya a Launchpad en el Dock y busque Monitor de Actividad. Haga clic y seleccione CPU en la parte superior de la ventana. Verá una lista de procesos activos junto con la cantidad de CPU que están usando.
 Monitor de Actividad muestra los datos de la CPU de todos los procesos activos.
Monitor de Actividad muestra los datos de la CPU de todos los procesos activos.
Compruebe en el Monitor de Actividad la carga de la CPU. Puede verlo en la parte inferior de la pantalla del Monitor de Actividad. Fíjese en los porcentajes de Sistema y Usuario (números rojo y azul). Si los porcentajes combinados se acercan al 100 %, significa que la carga de la CPU es alta, lo que podría explicar cualquier problema de hardware de Apple. Puede reducir la carga de la CPU cerrando las aplicaciones y actualizando el Mac.
 Monitor de Actividad muestra la carga total actual de la CPU.
Monitor de Actividad muestra la carga total actual de la CPU.
Si la carga de la CPU no es alta y sigue experimentando problemas, puede comprobar el rendimiento del Mac con Geekbench u otra aplicación de prueba de CPU de terceros. Puede probar Geekbench de forma gratuita, pero después tendrá que comprar la versión completa en la App Store.
Geekbench simula tareas de aplicaciones comunes y mide la potencia de procesamiento de un solo núcleo y de varios núcleos. Abra la aplicación y haga clic en Ejecutar benchmark de la CPU para probar el rendimiento de la CPU en tareas cotidianas, como consultar el correo electrónico, hacer una foto, escuchar música o hacer un montón de tareas diferentes simultáneamente.
Cuando la prueba de velocidad de macOS termine de ejecutarse, verá los resultados en pantalla. Debería ser parecido a esto:
 La primera sección de los resultados de la herramienta de pruebas de rendimiento Geekbench 6 para un MacBook Air.
La primera sección de los resultados de la herramienta de pruebas de rendimiento Geekbench 6 para un MacBook Air.
Los números más importantes de esta pantalla son:
-
Puntuación de un solo núcleo: esta puntuación representa la rapidez del Mac cuando un solo núcleo de procesamiento lo gestiona todo.
-
Puntuación de varios núcleos: esta puntuación representa la rapidez del Mac cuando se lo lleva al límite y se usan varios núcleos de procesamiento a la vez.
Geekbench ofrece más detalles sobre el rendimiento de uno y varios núcleos al proporcionar puntuaciones para mediciones como la compresión de archivos, la navegación, la renderización de PDF y el procesamiento de texto. También le permite comparar las puntuaciones de rendimiento del sistema entre dispositivos, sistemas operativos e incluso arquitecturas de procesador.
Si ejecuta una prueba de rendimiento de la CPU y, a continuación, compara los resultados con los de otras puntuaciones de pruebas comparativas de Geekbench de Mac y procesadores similares, podrá ver si el rendimiento del Mac es lento y comparar su equipo con la generación más reciente de Mac.
Cómo realizar un test de velocidad del disco del Mac
La forma más sencilla de realizar una prueba de velocidad del MacBook es con una aplicación de terceros como Blackmagic Disk Speed Test. Esta aplicación (disponible en la App Store) comprueba la velocidad del disco duro o de la unidad de estado sólido (SSD) del Mac y le muestra si el almacenamiento puede satisfacer las demandas de lectura y escritura de archivos grandes.
A continuación le explicamos cómo realizar una evaluación comparativa de Mac con Blackmagic Disk Speed Test:
-
Inicie la aplicación y haga clic en Iniciar test de velocidad.
-
La aplicación probará la velocidad del Mac escribiendo un archivo de prueba en el disco de destino y leyéndolo después. Este ciclo se repetirá hasta que haga clic de nuevo en Iniciar para detener la prueba.
-
Si tiene varios discos duros, vaya a la configuración de Blackmagic abriendo los menús Archivo o Estrés en la barra de herramientas. Seleccione la unidad que desee analizar y haga clic en Iniciar para ejecutar la prueba.
El resultado de esta prueba de velocidad para Mac muestra dos velocímetros, uno para las velocidades de escritura y otro para las de lectura. Debajo de estos, los paneles ¿Funcionará? y ¿A qué velocidad? contienen información para los editores de vídeo sobre los formatos de vídeo estándar, la profundidad y las velocidades de lectura/escritura que la unidad puede soportar para cada formato.
 Una captura de pantalla de la herramienta de pruebas de velocidad Blackmagic tomada de su sitio web.
Una captura de pantalla de la herramienta de pruebas de velocidad Blackmagic tomada de su sitio web.
Blackmagic Disk Speed Test es un software de pruebas de rendimiento para Mac que le permite conocer fácilmente la velocidad del Mac, qué puede hacer para mejorarla y si es el momento de cambiar el disco duro.
Cómo realizar una prueba de rendimiento de la GPU
Utilice una aplicación de terceros como Geekbench para realizar una prueba de rendimiento de la GPU de un Mac. La prueba de estrés de la GPU en el Mac está diseñada para bloquear o sobrecalentar la GPU (unidad de procesamiento gráfico) del Mac empleando la máxima potencia de procesamiento disponible. Esto evalúa si puede funcionar bien con un uso normal o intensivo.
Realizar evaluaciones comparativas de la GPU en el Mac es una forma excelente de comprobar su rendimiento. La GPU desempeña un papel fundamental en el modo en que los gráficos se muestran en el Mac. Sin ella, no podría abrir ventanas ni ver vídeos de YouTube ni ningún tipo de gráfico.
Antes de realizar una prueba de rendimiento de la GPU con una aplicación de terceros, consulte el uso de la GPU mediante el Monitor de Actividad para comprobar la intensidad de procesamiento de la GPU del Mac. A continuación, utilice Geekbench para comprobar la potencia de la GPU para juegos, procesamiento de imágenes y edición de vídeo.
Para ver el uso de la GPU en el Monitor de Actividad, haga clic en Ventana y, a continuación, en Historial de GPU.
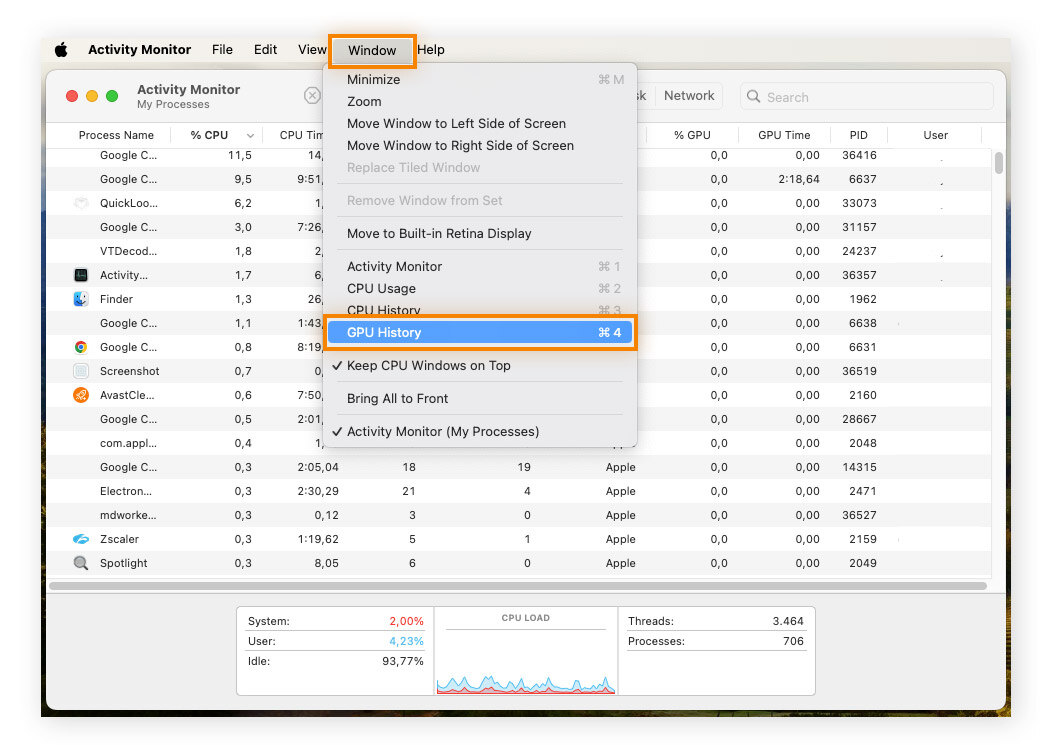
Para comprobar el rendimiento de la GPU del Mac con la herramienta de pruebas Geekbench 6, seleccione Computación en el menú de la izquierda de la interfaz de la aplicación y haga clic en Ejecutar análisis de computación.
Si desea una alternativa gratuita, pruebe Novabench. Esta herramienta ofrece pruebas comparativas de Mac con respecto al rendimiento de los gráficos y de todo el sistema, incluidas la CPU y la RAM.
Así puede realizar una prueba de rendimiento de la GPU en el Mac con Novabench:
-
Instale la aplicación e iníciela.
-
Haga clic en Iniciar todas las pruebas comparativas.
-
La evaluación comparativa de todo el sistema solo le llevará uno o dos minutos, y luego podrá comparar los resultados en Novabench con miles de otros sistemas similares.
-
También puede ver más detalles sobre lo que mide cada prueba al hacer clic en la sección Puntuación de GPU (verá que se vuelve verde al pasar el ratón por encima; a continuación, haga clic en ella).
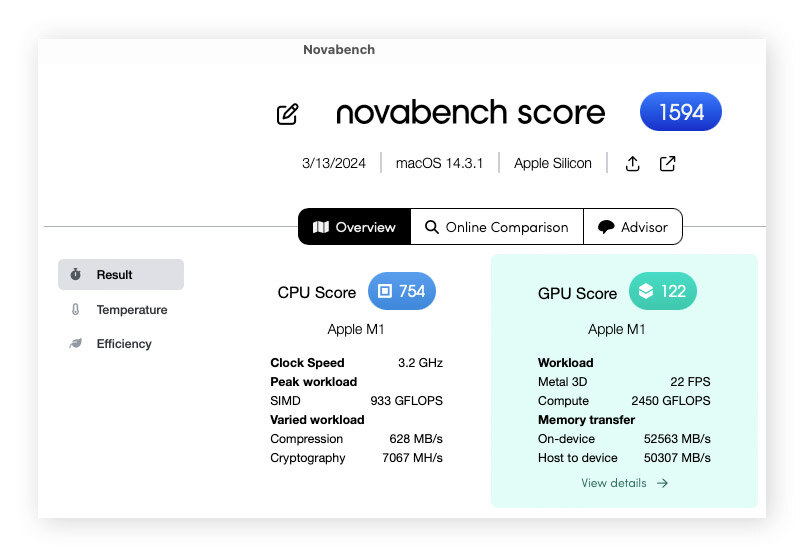
Para los juegos o el overclocking, podría interesarle el uso de una herramienta de evaluación comparativa de GPU más avanzada como Unigine. Esta herramienta es conocida por probar la GPU del Mac en las condiciones más intensas y ofrece ajustes predefinidos extremos y personalizados que le permitirán poner a prueba de forma sencilla la tarjeta gráfica del Mac.
La prueba de GPU de Unigine representa escenas de juego interactivas con la calidad y la resolución que usted establezca, lo que le ayudará a determinar la resistencia de la GPU y el sistema de refrigeración en condiciones de gran tensión.
Cómo comprobar la RAM de un Mac
Puede comprobar fácilmente el rendimiento de la memoria RAM del Mac con el Monitor de Actividad, que se abre a través de Launchpad. Una RAM (memoria de acceso aleatorio) más rápida puede representar un mejor rendimiento, especialmente cuando se trata de juegos y velocidad de fotogramas. Si la presión de la memoria RAM es alta, puede que necesite actualizarla.
A continuación le explicamos cómo puede realizar una prueba de memoria de Macintosh:
-
Abra Monitor de Actividad.
-
Haga clic en Memoria para ver todos los procesos activos y cuánta memoria se está usando.
 Monitor de Actividad muestra los datos de uso de la RAM de los procesos activos.
Monitor de Actividad muestra los datos de uso de la RAM de los procesos activos.
El gráfico de presión de la memoria, situado en la parte inferior de la pantalla, le indicará si el Mac está usando la memoria de forma eficiente o no.
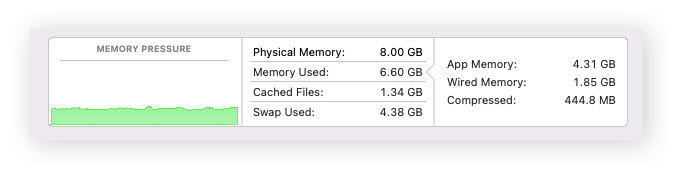
-
Presión de memoria verde: el Mac está usando la memoria RAM de forma eficiente.
-
Presión de memoria amarilla: el Mac podría llegar a necesitar más memoria RAM.
-
Presión de memoria roja: el Mac necesita más memoria RAM.
Según la página de soporte del Monitor de Actividad de Apple, la memoria libre o no utilizada no significa automáticamente que el rendimiento del ordenador mejore. La presión de la memoria se mide examinando la cantidad de memoria libre disponible, la tasa de intercambio y la cantidad de memoria cableada y almacenada en archivos para determinar si el Mac está usando la RAM de forma eficiente.
La comprobación de la memoria del Mac no siempre es sencilla, ya que su sistema operativo utiliza la RAM para funcionar en todo momento. Pero el uso del Monitor de Actividad (como se muestra arriba) le mostrará cuánta RAM libre tiene disponible y si el Mac está usando toda la RAM de forma eficiente.
¿Por qué necesita comprobar el rendimiento del Mac?
Comprobar el rendimiento del Mac puede proporcionar información clave para identificar la causa raíz de cualquier problema de rendimiento. Ejecutar las pruebas de Diagnóstico Apple en el Mac y las herramientas de evaluación comparativa de terceros le ayudará a saber si el Mac funciona correctamente o si necesita solucionar algún problema.
Aunque desinstalar aplicaciones del Mac o vaciar Otro almacenamiento son soluciones típicas para acelerar el Mac, la disminución del rendimiento también puede ser señal de un fallo de hardware. ¿El disco duro está fallando? ¿El Mac se sobrecalienta y causa daños? ¿Necesita añadir más RAM o solo comprobar el almacenamiento? ¿Quizá solo necesita una limpieza a fondo?
¿Qué son los puntos de referencia de rendimiento?
Los puntos de referencia de rendimiento son estándares basados en cómo los equipos con especificaciones similares desempeñan ciertas tareas. Para determinar si el rendimiento del Mac es insuficiente, estas pruebas comparan su rendimiento con el de equipos similares. Si esos otros equipos funcionan mejor, puede que haya un problema con su Mac.
Las herramientas de evaluación comparativa de Mac le ayudan a comprobar el rendimiento del hardware del Mac, incluidas la CPU, la velocidad del disco, la GPU y la RAM. Al medir el rendimiento del Mac en comparación con equipos similares, podrá hacerse una idea más clara de los puntos débiles de su sistema.
¿Qué son las pruebas de estrés?
Las pruebas de estrés son un tipo de prueba intensa para el software o el hardware para ver si su rendimiento es estable. Las pruebas de estrés informático no imitan el uso en el mundo real, sino que someten a un sistema o componente a una presión o estrés máximo y sostenido para ver cómo aguanta el rendimiento.
La idea detrás de una prueba de estrés de Mac es que si el equipo puede funcionar bajo máxima presión, debería ser capaz de soportar el uso cotidiano o intenso sin problemas. Antes de realizar un overclocking de la CPU, por ejemplo, siempre debe realizar una prueba de estrés.
Mantenga el rendimiento del Mac con Avast Cleanup
Con un uso intensivo, los diferentes procesos activos del Mac pueden competir entre sí por los recursos del equipo. Eso puede afectar al rendimiento y ralentizarle. La herramienta Diagnóstico Apple y otras herramientas de terceros son excelentes para asegurarse de que el Mac funciona correctamente. Una vez que sepa por qué el Mac no rinde al máximo, tendrá una mejor idea de cómo solucionarlo.
En muchos casos, limpiar el Mac y eliminar archivos residuales es una de las mejores formas de mantenerlo al máximo rendimiento. Avast Cleanup para Mac analiza el dispositivo para eliminar elementos no deseados, limpiar el navegador y mucho más. Programe el mantenimiento automático con Avast Cleanup y mantenga un buen rendimiento del Mac sin esfuerzo.