Once motivos por los que el ratón no funciona
El problema con el ratón puede deberse a muchos motivos diferentes, como que la lente esté sucia, que las pilas se hayan agotado o que se haya desconectado del Bluetooth. Por suerte, la mayoría de problemas tienen soluciones bastante simples, así que identificar el problema es un primer gran paso para encontrar una solución.
Estos son los once motivos más comunes por los que los ratones dejan de funcionar:
1. Lente o panel táctil del ratón sucios
Si su ratón no funciona, el problema podría deberse a que hay suciedad bloqueando los componentes más sensibles. El polvo, el pelo y otro tipo de suciedad se puede acumular en huecos pequeños, bloqueando así el sensor, la rueda o el panel táctil y provocando que el ratón no responda o se mueva de forma extraña. Con el tiempo, esta acumulación puede interferir con la función de clic y reducir la precisión del sensor del ratón.
2. Uso del ratón en una superficie reflectante
Si utiliza un ratón externo en una superficie que sea demasiado reflectante, el sensor podría dañarse. Los sensores de los ratones detectan patrones de luz y movimiento, pero cuando se saturan con demasiada información, les cuesta seguir los movimientos del ratón. Por eso, es habitual que para un ratón óptico se necesite una buena alfombrilla, aunque los modelos más nuevos con sensores avanzados no suelen tener tanto este problema.
3. Pérdida de alimentación
En el caso de un ratón, la pérdida de alimentación se puede deber a que las pilas se hayan agotado si es un ratón inalámbrico o a un problema con el cable si es un ratón con cable. Si empieza a observar que aumenta el tiempo de respuesta o disminuye la funcionalidad del ratón, es posible que las pilas se hayan agotado o que la conexión con la fuente de alimentación esté dando problemas.
4. No está enchufado
Los conectores y cables que no están bien conectados pueden provocar problemas de rendimiento. Esto también se aplica a algunos ratones inalámbricos si necesitan adaptadores o llaves para funcionar. Si su ratón inalámbrico no se mueve, pero tiene pilas nuevas, es posible que se haya desconectado el receptor inalámbrico.
5. Se ha desconectado del Bluetooth
La mayoría de ratones inalámbricos se conectan a los equipos mediante Bluetooth, y es muy común que los dispositivos enlazados por Bluetooth se desconecten y que sus auriculares, ratones o teclados dejen de funcionar de forma imprevista. Si también utiliza el ratón con una tableta o un portátil, es posible que se haya conectado al dispositivo equivocado.
6. Un problema con el puerto USB de su equipo
Si su ratón USB no funciona o su conectividad es intermitente, puede que el problema esté relacionado con el puerto USB al que está conectado. Tanto los ratones inalámbricos como los de cable (si se utiliza un receptor) se pueden ver afectados por puertos USB defectuosos o sueltos, que pueden deteriorarse con el tiempo debido a la acumulación de polvo o al desgaste y provocar que no se reconozcan las conexiones o estas no sean uniformes.
7. Uso de un receptor de ratón incompatible o defectuoso
Si el receptor USB que conecta el ratón con su equipo está dañado, suelto u obstruido, puede provocar que el ratón inalámbrico no funcione correctamente. También es posible que esté usando un receptor incompatible diseñado para otro dispositivo.
8. La sensibilidad está configurada con valores muy bajos
Si su ratón no responde como es debido al intentar moverlo, es posible que la sensibilidad esté configurada con valores muy bajos. La sensibilidad determina cuánto se mueve el cursor en respuesta a los movimientos de la mano. Si la sensibilidad es más alta, el cursor se desplaza más con movimientos más pequeños.
La baja sensibilidad es algo común en ratones con valores ultrabajos de puntos por pulgada (DPI) y los ratones con bola de seguimiento que utilizan los jugadores que tienen un PC personalizado o algún otro equipo exclusivo. Un valor más bajo de DPI significa que el cursor será más lento y preciso, y requerirá más movimiento para cubrir la misma distancia.
9. Los controladores de su equipo están desactualizados
Si el ratón de un equipo deja de funcionar, puede ser porque haya un controlador obsoleto. Los controladores del equipo actúan a modo de intermediarios entre el software del dispositivo y los componentes de hardware, como altavoces, puertos USB e impresoras. Si los controladores son incompatibles, están desactualizados o están dañados, pueden provocar que su ratón con cable o su receptor USB no funcionen correctamente.
10. Sistema operativo antiguo o incompatible
También pueden existir problemas de compatibilidad si está ejecutando un sistema operativo que sea demasiado antiguo para su ratón. Por ejemplo, puede tener un ratón diseñado para Windows 11 que no funciona con Windows 10. En sistemas operativos no compatibles, como Windows 7, es más probable que se produzcan errores y que haya malware, y todo esto puede afectar al rendimiento del ratón.
11. Panel táctil desactivado
El panel táctil de los portátiles sirve de dispositivo sensor táctil y actúan a modo de ratón. En ocasiones, el panel táctil se desactiva de forma accidental, puede que al pulsar sin querer la tecla de función (fn) correspondiente o una combinación de teclas de acceso directo en el teclado.
Cómo arreglar un ratón roto o que no responde
Para arreglar un ratón que no funciona, realice las comprobaciones de hardware necesarias, confirme que recibe alimentación y está conectado, actualice el software y los controladores, ajuste la configuración y reinicie el Bluetooth y el ratón.
Aquí tiene una lista detallada donde se muestra cómo solucionar las distintas causas de que su ratón no funcione:
Limpie el ratón
Debe limpiar con frecuencia su equipo y los dispositivos periféricos, incluido el ratón, sobre todo si los utiliza a diario (programe una limpieza al mes). Utilice un paño suave y seco o un bastoncillo de algodón para quitar con cuidado la suciedad de la superficie y los huecos.
¡OJO! No utilice nunca líquidos de limpieza para el hogar, porque los componentes sensibles podrían dañarse.
Pruebe en otra superficie
Asegúrese de que está usando el ratón en la superficie adecuada. Los materiales como el cristal, algunos tipos de madera, el acero y las superficies irregulares o con patrones pueden interferir con el funcionamiento del ratón. Para disfrutar de un rendimiento óptimo, elija una superficie suave de color sólido o una alfombrilla.
Cargue el ratón inalámbrico
Los ratones inalámbricos funcionan con una fuente de alimentación interna o necesitan pilas o un cargador. Si su ratón utiliza un cable de carga para conectarse al dispositivo o una fuente de alimentación, compruebe que el cable no esté dañado y que carga el ratón. Para conseguir un rendimiento óptimo, evite sobrecargar el ratón y desconecte el cable cuando esté totalmente cargado.
Sustituya las pilas
Otros ratones inalámbricos utilizan pilas desechables en lugar de recargables. A veces, puede solucionar los problemas de un ratón inalámbrico que no responde simplemente al sustituir las pilas. Muchos ratones inalámbricos funcionan con pilas AAA, pero lo mejor es comprobarlo.
Conecte bien el ratón
Si tiene un ratón con cable, compruebe que esté bien conectado al equipo. Si acaba de conectar un ratón nuevo y no funciona, revise los requisitos de hardware para asegurarse de que sea compatible.
En el caso de un ratón inalámbrico, mueva con cuidado el receptor para comprobar si está bien conectado. Si está suelto, prueba a insertarlo de nuevo en el puerto USB y asegúrese de que quede bien conectado. Si sigue suelto, pruebe en un puerto USB diferente.
Compruebe si el receptor es compatible
Si tiene varios receptores, identifique cuál es el receptor correcto para su ratón. Para ello, busque el logotipo del fabricante en la parte trasera de la placa para las pilas del ratón. El receptor debe tener el mismo logotipo, lo que indica que son compatibles.
Reinicie su conexión Bluetooth
También puede resolver el problema de un ratón inalámbrico que no responde desconectándolo de otros dispositivos con los que se haya enlazado anteriormente. A continuación, restablezca la configuración Bluetooth. El método varía en función del sistema operativo de su equipo.
En Windows
-
Haga clic en Inicio > Configuración > Dispositivos > Bluetooth y otros dispositivos.
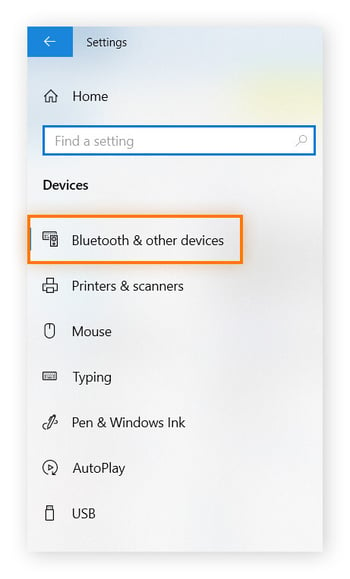
-
Busque su ratón en la lista de dispositivos Bluetooth conectados. Si no está conectado, pruebe a hacer doble clic en el nombre del ratón para conectarlo.
En Mac
-
Vaya a los ajustes de Bluetooth y busque el ratón en la sección Dispositivos. Si no ve el ratón, haga clic en Preferencias de Bluetooth para buscarlo.
-
Cuando se abra la nueva ventana, haga clic en Conectar junto al nombre del ratón.
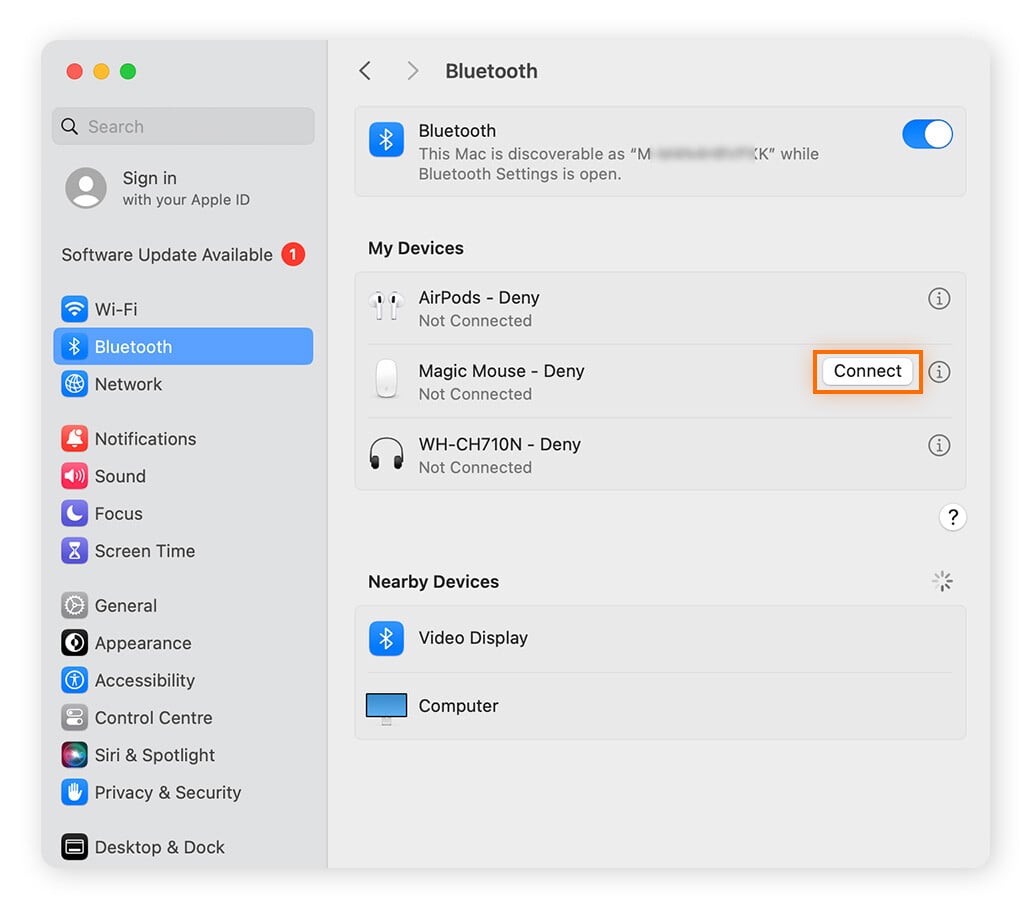
Si sigue sin aparecer el ratón en el menú de Bluetooth, dele la vuelta al ratón. Debería haber un botón para activar el emparejamiento, o para apagarlo y encenderlo. Pulse el botón para que aparezca el ratón en la sección Bluetooth del equipo.
Actualice los controladores
Puede actualizar los controladores para recuperar la funcionalidad del ratón o solucionar un problema con un puerto USB inactivo. Esto garantiza que el hardware sea compatible con las últimas actualizaciones de software, y también soluciona problemas que provocan que los dispositivos no funcionen bien.
Siga los pasos que se indican a continuación para hacerlo manualmente en Mac y Windows, o para hacerlo automáticamente con la ayuda de una herramienta de actualización de controladores especializada.
En Mac
En un Mac, puede actualizar la versión de macOS para instalar los últimos controladores de los dispositivos externos, como el ratón. El sistema operativo se encargará de completar las actualizaciones.
A continuación, se explica cómo actualizar el software de macOS:
-
Vaya al menú de Apple > Preferencias del Sistema/Ajustes del Sistema > General > Actualización de software.
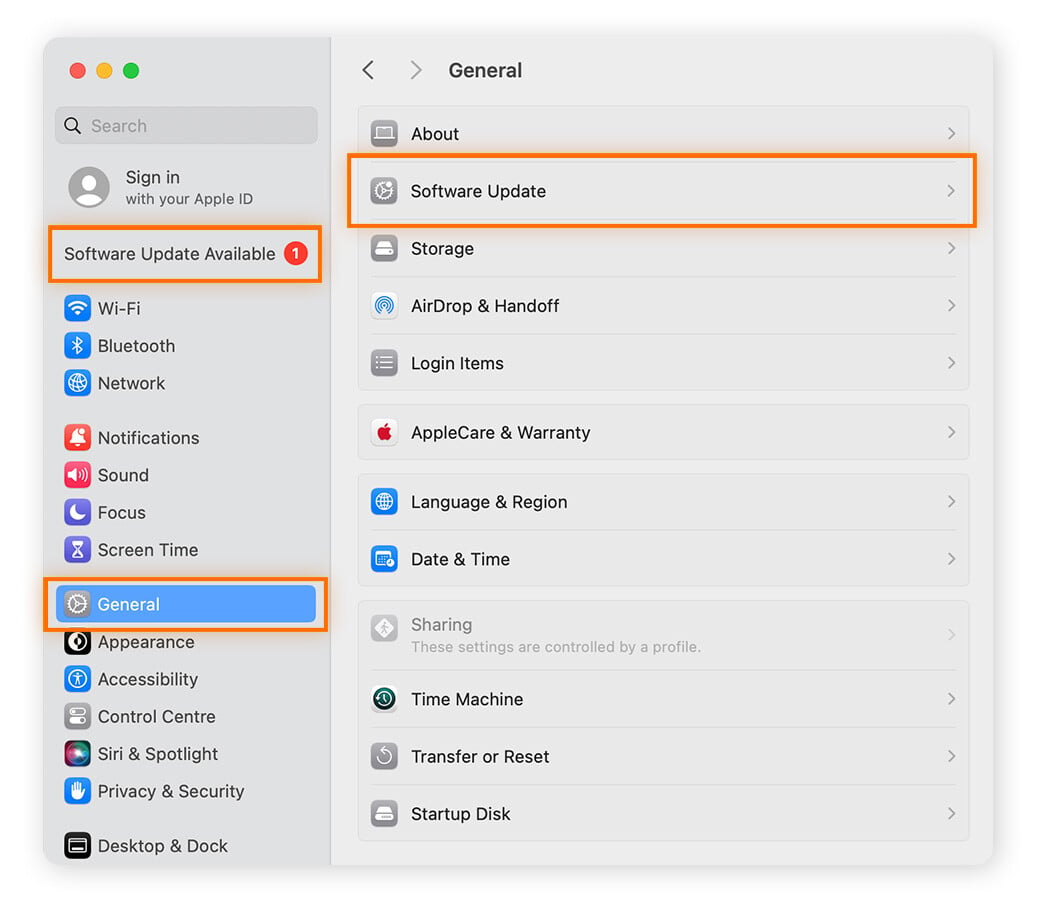
-
El Mac comprobará si hay actualizaciones disponibles.
En Windows
Para actualizar los controladores en Windows de forma manual:
-
Escriba Administrador de dispositivos en el cuadro de búsqueda de la barra de tareas y ábralo.
-
Haga clic con el botón derecho en cada controlador que podría estar provocando el problema (puerto USB, Bluetooth o el ratón) y seleccione Actualizar controlador, si la opción está disponible.
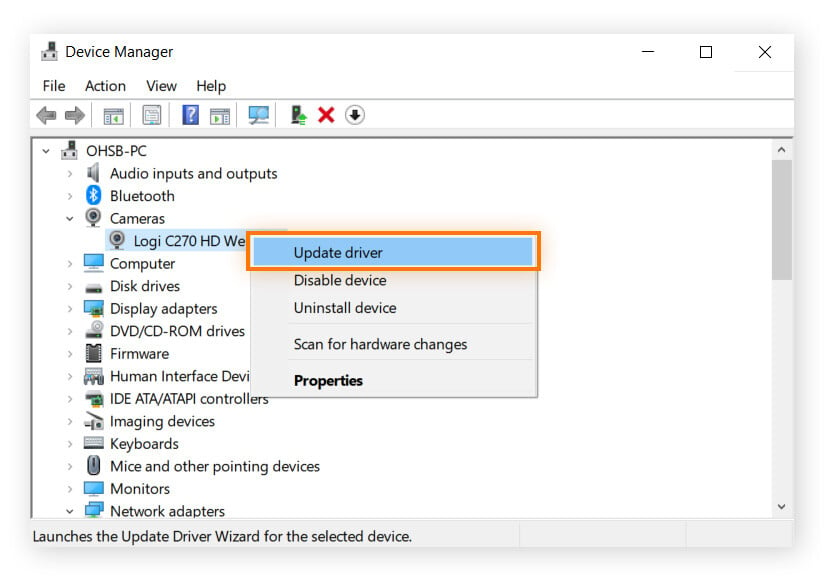
Actualizar manualmente cada controlador en Windows puede llevar mucho tiempo y a veces requiere que conozca las especificaciones de su PC. Puede simplificar este proceso con un software de actualización de controladores.
Uso de un actualizador de controladores automático
Avast Driver Updater analiza millones de controladores y encuentra los más adecuados para su equipo. Puede encontrar automáticamente problemas del ratón relacionados con los controladores y solucionarlos. Además, mantiene el software actualizado para evitar que se den problemas similares en el futuro.
Siga los pasos que se indican a continuación para actualizar automáticamente los controladores y solucionar el problema con el ratón mediante Avast Driver Updater:
-
Descargue Avast Driver Updater en su equipo con Windows.
-
Abra Avast Driver Updater y deje que analice automáticamente su equipo en busca de controladores desactualizados, dañados o que faltan.
-
Una vez finalizado el análisis, Avast Driver Updater mostrará una lista de los controladores que deben actualizarse. Haga clic en Actualizar todo para instalar las actualizaciones de controladores más recientes para el sistema.
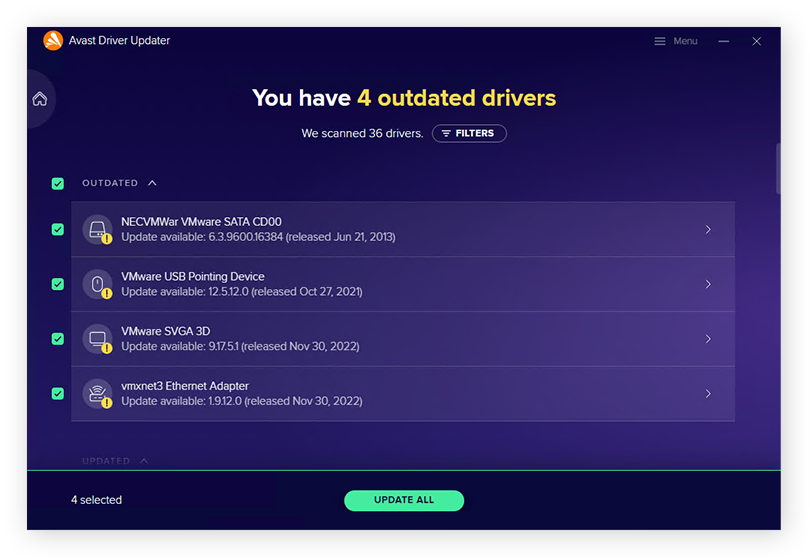
Ajuste la configuración de sensibilidad del ratón
Puede ajustar la capacidad de respuesta del ratón y el cursor a sus necesidades. Es posible que su ratón tenga el ajuste más bajo.
En Windows
-
Escriba Propiedades del ratón en el cuadro de búsqueda de la barra de tareas y abra la sección.
-
Haga clic en la pestaña Opciones del cursor.
-
Ajuste la velocidad del cursor en Rápida y asegúrese de que la casilla junto a Mejorar la precisión del cursor esté marcada.
En Mac
-
Vaya a Ajustes del Sistema/Preferencias del Sistema > Trackpad.
-
Junto a Velocidad del cursor, ajuste la velocidad del ratón en Rápida.
Actualice el software del sistema y reinícielo
Puede que el software de su sistema no sea compatible con el ratón, así que compruebe si hay actualizaciones. También puede usar una herramienta de actualización de software para mantener el software actualizado automáticamente. Mantener el equipo actualizado con la versión más reciente del sistema garantiza un rendimiento óptimo y además aporta ventajas de seguridad.
Estos son los pasos que debe seguir para usar las opciones de actualización automática de los PC y Mac a fin de garantizar que el sistema reciba las correcciones de errores conocidos y mejore su rendimiento y velocidad:
Configuración de actualizaciones automáticas en macOS
-
Abra el menú de Apple > Ajustes del Sistema/Preferencias del Sistema > General (solo Monterrey y versiones posteriores) > Actualización de software.
-
Espere a que el Mac compruebe si hay actualizaciones. Si hay actualizaciones disponibles, haga clic en Actualizar ahora para instalarlas.
-
Marque la opción para mantener actualizado el Mac con futuras actualizaciones o toque el icono de información i junto a Respuestas de seguridad para seleccionar las actualizaciones que deberán instalarse automáticamente.
Configuración de actualizaciones automáticas del software en Windows
-
Vaya a Configuración > Actualización y seguridad (solo en Windows 10) > Windows Update.
-
Abra Opciones avanzadas y elija la configuración de actualización que desea establecer.
Tanto si utiliza Windows como Mac, le recomendamos reiniciar el equipo con cierta frecuencia para que puedan instalarse las actualizaciones automáticas. Normalmente, el equipo le avisará para que lo haga cuando haya actualizaciones importantes.
Restablezca el ratón
Hay un par de maneras de restablecer el ratón de un equipo. En el caso de un ratón inalámbrico, solo tiene que apagarlo con el botón de encendido o el control deslizante. También puede desconectar el receptor y mantener pulsados los botones izquierdo y derecho del ratón al mismo tiempo que vuelve a conectarlo. Suelte los botones después de unos cinco segundos.
Algunos ratones tienen un botón de restablecimiento debajo. Manténgalo pulsado durante unos cinco segundos con el ratón desconectado. Es posible que necesite algún objeto punzante para pulsar este botón.
También puede restablecer el ratón desde los ajustes de Administrador de dispositivos de su PC con Windows:
-
Vaya a Administrador de dispositivos > Mouse y otros dispositivos señaladores.
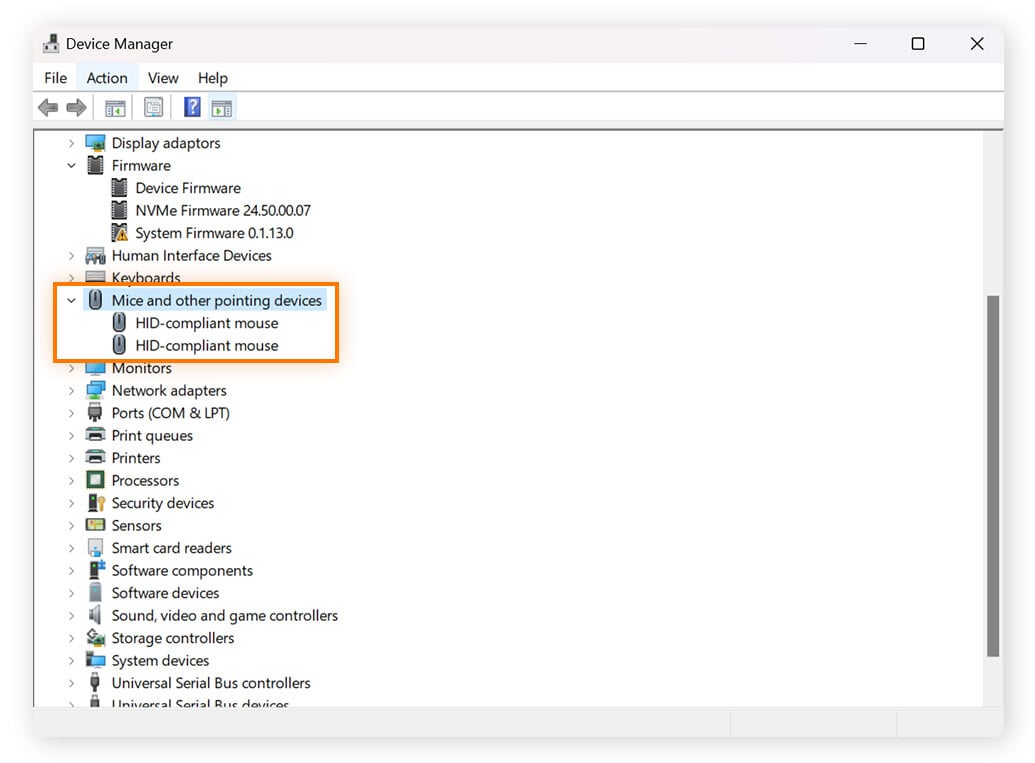
-
Haga clic en el ratón que quiere restablecer y luego en Desinstalar el dispositivo > Eliminar el software de controlador de este dispositivo.
-
Reinicie el equipo para que Windows reinstale automáticamente el ratón.
-
En el caso de un ratón inalámbrico, emparéjelo con el equipo mediante Bluetooth.
Restaure la funcionalidad del panel táctil
Si utiliza un panel táctil como ratón de su portátil y no funciona, puede volver a activarlo fácilmente desde la configuración de su portátil.
En Windows
-
Empiece a escribir Configuración del touchpad en el cuadro de búsqueda de la barra de tareas y abra la ventana correspondiente cuando aparezca.
-
Pulse la barra espaciadora para activar el panel táctil. También puede ir a estos ajustes con la combinación de teclas Tab + Intro.
En Mac
-
Abra Ajustes del Sistema/Preferencias del Sistema > Accesibilidad > Control del puntero.
-
Abra Opciones del trackpad... y active la opción Usar el trackpad para arrastrar.
Use Avast Driver Updater para que el ordenador funcione a la perfección
Utilizar un ratón que no funciona bien es frustrante. Aunque a veces basta con una solución sencilla como reiniciar el ratón, hay problemas más complejos, como los controladores desactualizados, que requieren otros métodos.
Aquí es donde entra en juego Avast Driver Updater, porque permite analizar, actualizar y arreglar los controladores para garantizar una comunicación fluida entre el PC y el hardware externo, como los ratones o los altavoces. Ahorre tiempo desde ya y deje de preocuparse por bloqueos y problemas en los dispositivos gracias a actualizaciones de controladores sin complicaciones.