¿Cómo funciona el control parental de Windows 10?
El control parental de Windows 10 bloquea el contenido inapropiado en línea, limita el tiempo en pantalla y establece restricciones de edad para juegos y aplicaciones. Los padres pueden ajustar el control parental de Microsoft según la edad y los intereses para mejorar la seguridad de los hábitos de navegación de sus hijos.
Establecer un control parental para Android o Mac es un proceso ligeramente diferente. Para obtener más información, consulte nuestras guías completas:
Cómo establecer el control parental en Windows 10
Puede establecer controles parentales en Windows 10 en Inicio > Configuración > Cuentas. A continuación, abra Familia y otros usuarios, donde empezará a personalizar el control parental. Configurar controles parentales en Windows 10 es una de las muchas formas de crear un entorno en línea seguro para los hijos.
A continuación, se explica paso a paso cómo establecer controles parentales en Windows 10:
Añada a su hijo a su grupo familiar
-
Abra el menú Inicio de Windows, vaya a Configuración y haga clic en Cuentas.
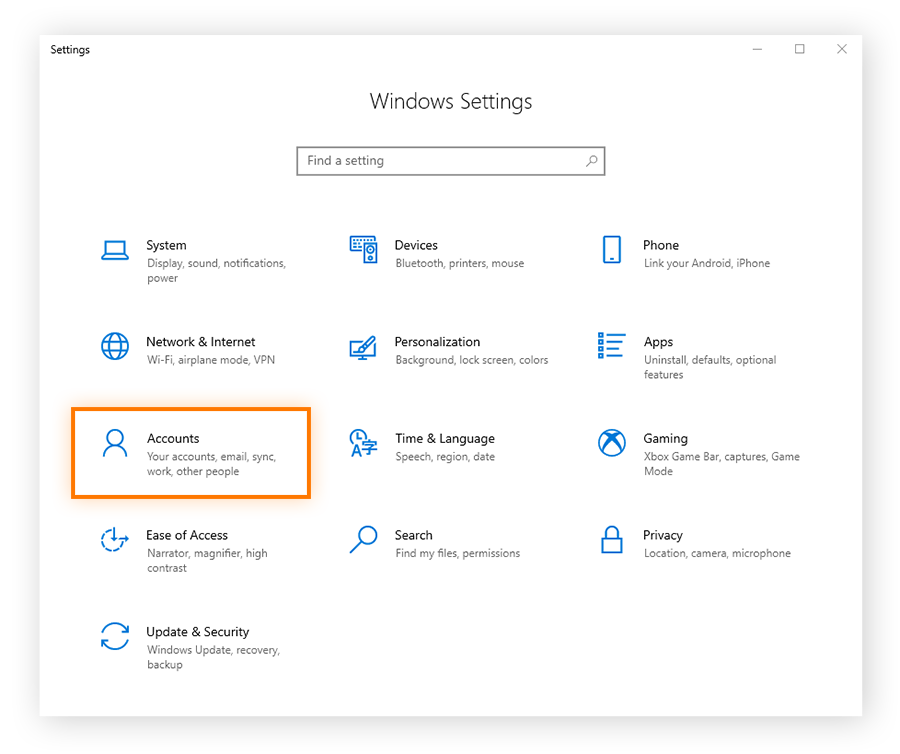
-
Seleccione Familia y otros usuarios y haga clic en Agregar familiar.
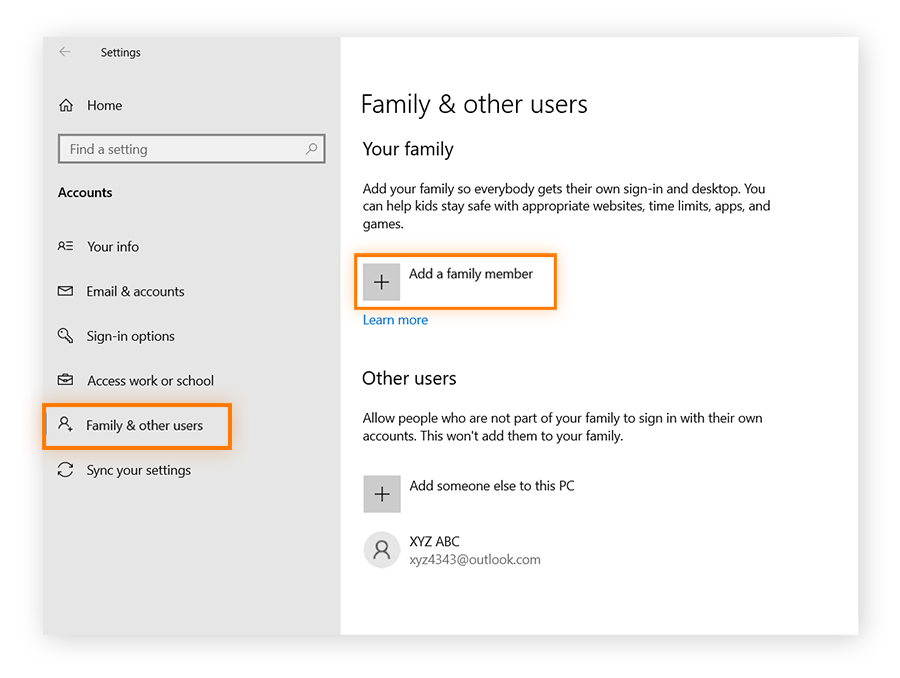
-
Si su hijo ya tiene una cuenta de Microsoft, introduzca su dirección de correo electrónico aquí (puede omitir la siguiente sección si este es el caso).
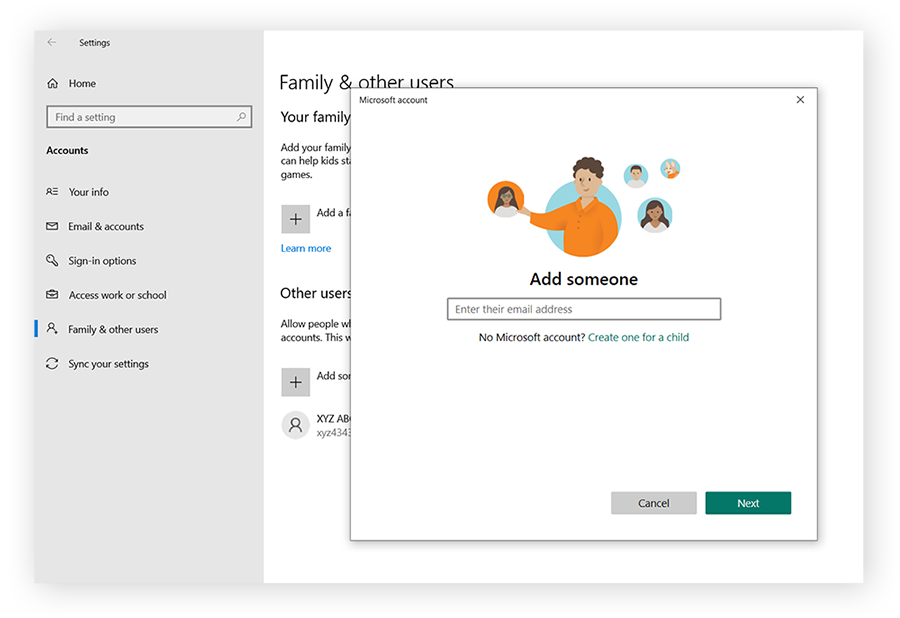
Crear una cuenta de Microsoft para su hijo
-
Si su hijo no tiene una cuenta de Microsoft, siga los pasos de la sección anterior: haga clic en el menú Inicio > Configuración > Cuentas > Familia y otros usuarios > Añadir familiar > Crear una para un niño. A continuación, introduzca la nueva dirección de correo electrónico y haga clic en Siguiente.
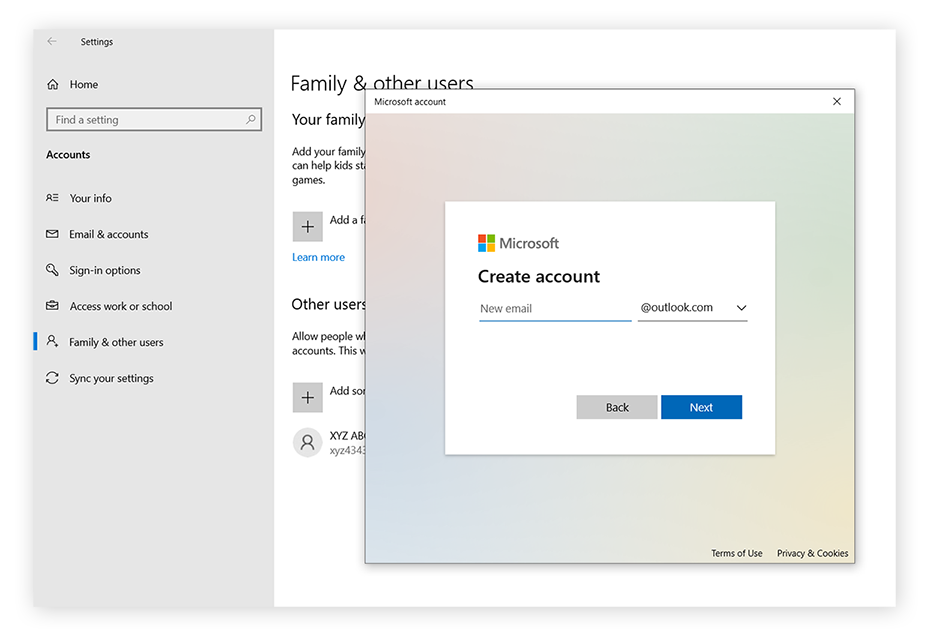
-
Cree una contraseña para la cuenta de su hijo. Siga los pasos que se indican a continuación. Añada el nombre y los apellidos de su hijo, especifique el país y la región, y añada la fecha de nacimiento de su hijo.
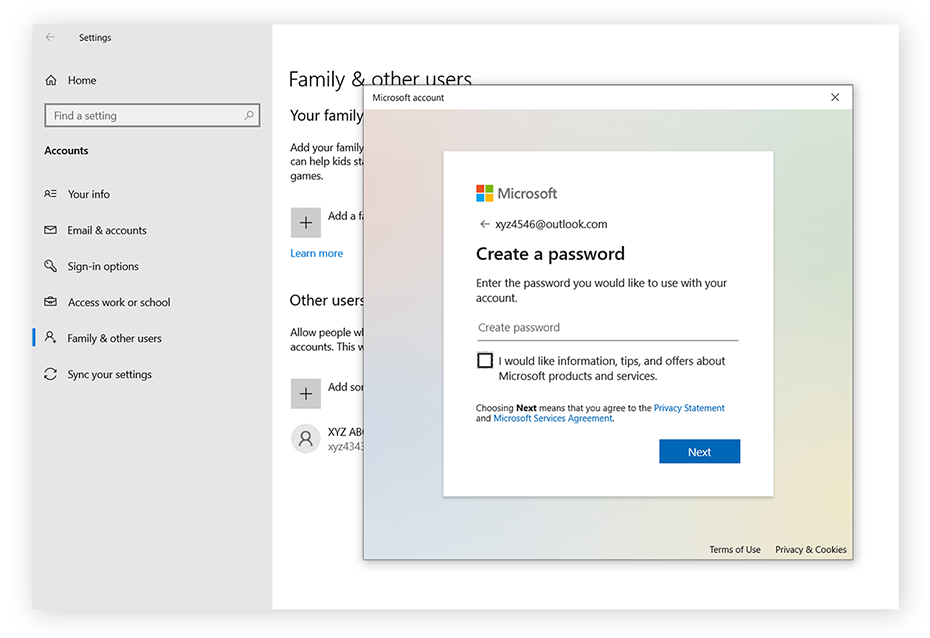
-
Inicie sesión en su cuenta de Microsoft.
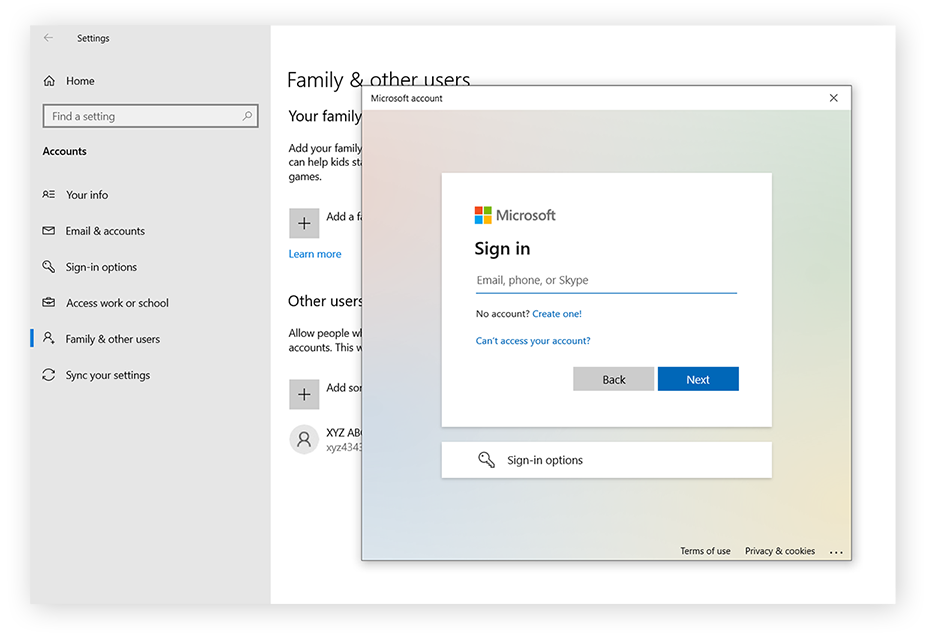
-
Se le pedirá que dé su consentimiento para la cuenta de Microsoft de su hijo. Una vez que haya leído y comprendido las condiciones, desplácese hacia abajo y haga clic en Sí, estoy de acuerdo.
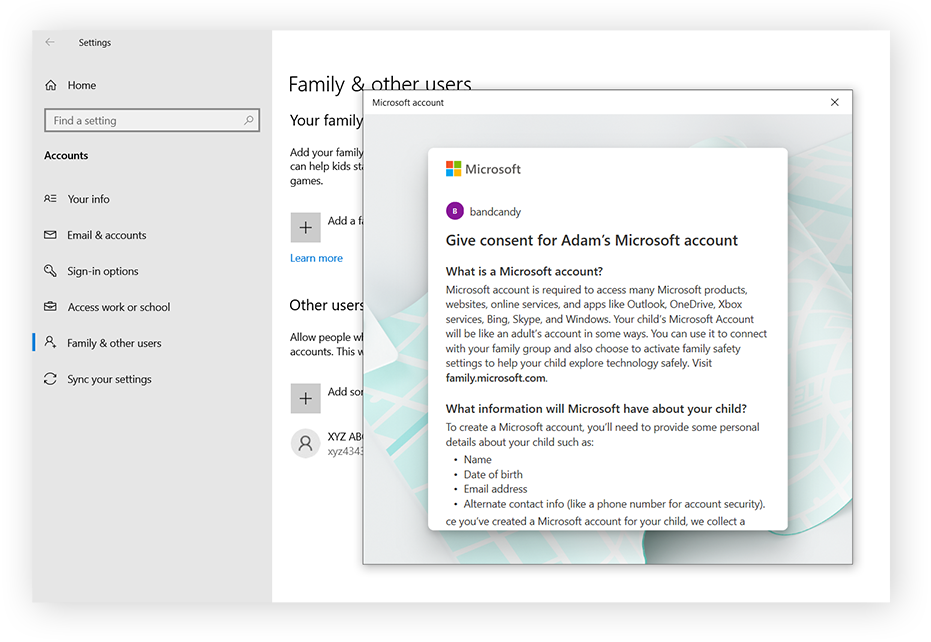
-
Recibirá un correo electrónico de confirmación en el que se le pedirá que conecte el dispositivo de su hijo para aplicar la configuración familiar. En este correo electrónico, haga clic en Conectar un dispositivo.
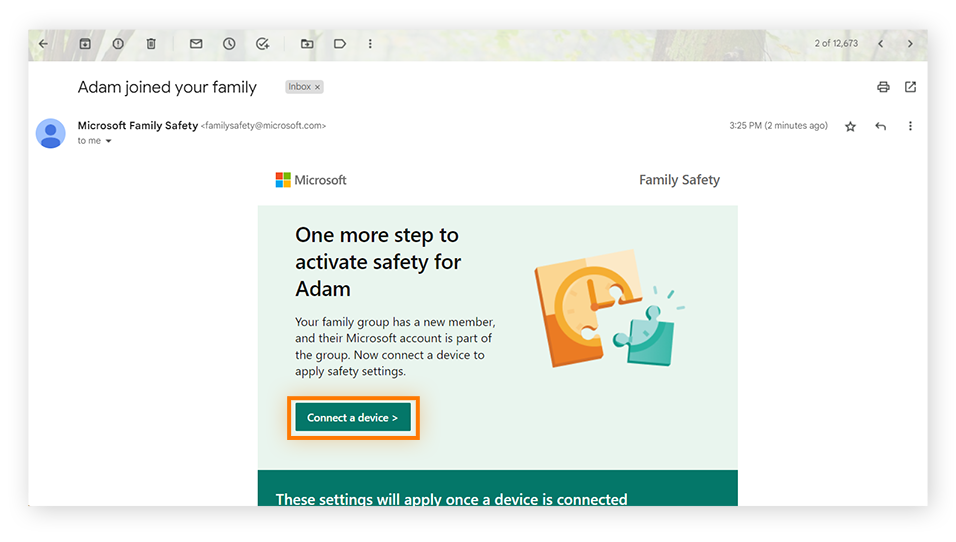
-
A continuación, puede configurar el control parental de la cuenta de su hijo. Se pueden establecer controles directamente al añadir la cuenta del hijo al grupo familiar o haciendo clic en Administrar la configuración de la familia en línea.
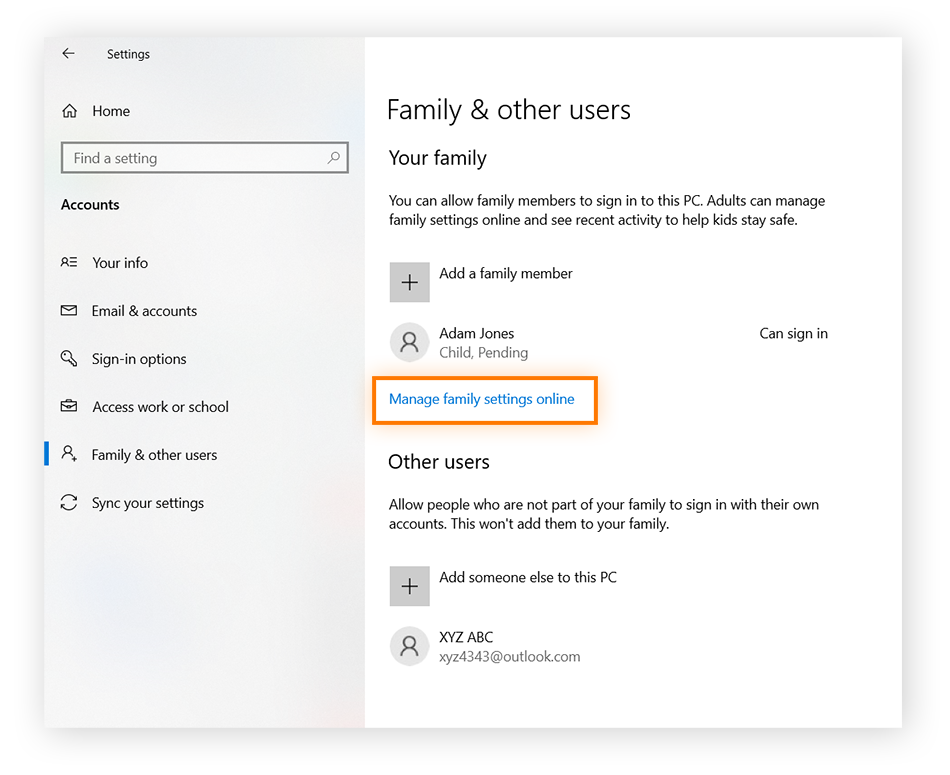
Cómo encontrar la configuración del control parental
Una vez que haya vinculado correctamente la cuenta de su hijo al grupo familiar, debe empezar a configurar el control parental. Así es como se hace:
-
Abra el menú Inicio de Windows. Seleccione Configuración > Cuentas > Familia y otros usuarios > Administrar la configuración de la familia en línea. De este modo, tendrá acceso a la página de inicio de su familia.
-
Haga clic en el icono Opciones (tres puntos) en el mosaico del menor para el que desea establecer controles. Seleccione Ir a información general. Aquí puede ver todas las opciones de configuración del control parental de Windows.
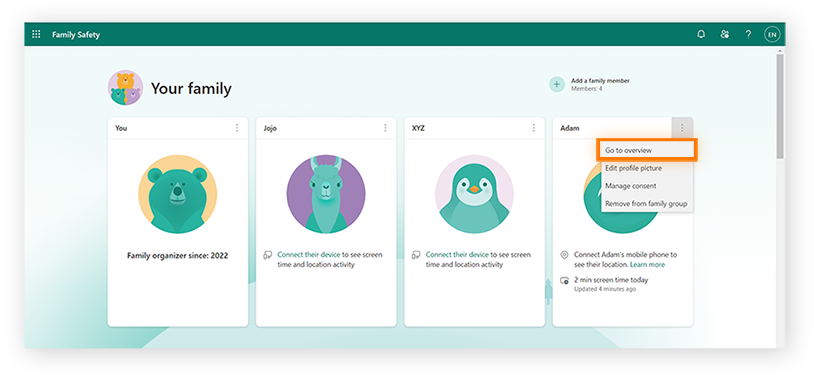
Para asegurarse de que la configuración de Protección infantil de Microsoft está definida en todos los dispositivos de su hijo, añada el teléfono, el portátil y cualquier otro dispositivo del menor. Quizás se plantee configurar el control parental de iPhone y iPad y la del control parental en el router, además del control parental de Windows 10.
Configurar el límite de tiempo en pantalla en Windows 10
El límite de tiempo en pantalla le permite establecer durante cuánto tiempo podrá utilizar su hijo el dispositivo. Dispone de varias opciones de configuración. El control parental de Microsoft 10 le permite ver el tiempo en pantalla diario de su hijo y sus promedios, lo que puede darle una idea sobre dónde poner el límite.
Este es el procedimiento para configurar el límite de tiempo en pantalla en Windows 10:
-
A la izquierda de la información general del perfil de su hijo, haga clic en Tiempo en pantalla.
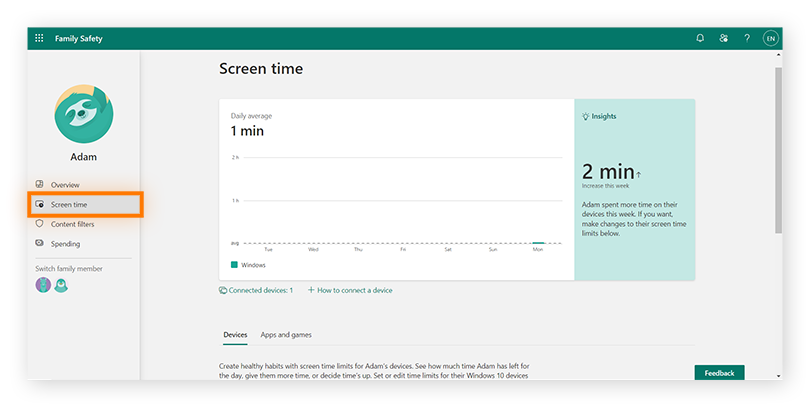
-
Puede establecer un límite de tiempo para cada día de la semana o fijar la hora del día en que el dispositivo estará disponible. Por ejemplo, puede limitar a dos horas de pantalla entre semana y permitir tres horas los fines de semana. Para editar el límite de tiempo, seleccione el día, establezca el límite de tiempo correspondiente y haga clic en Listo.
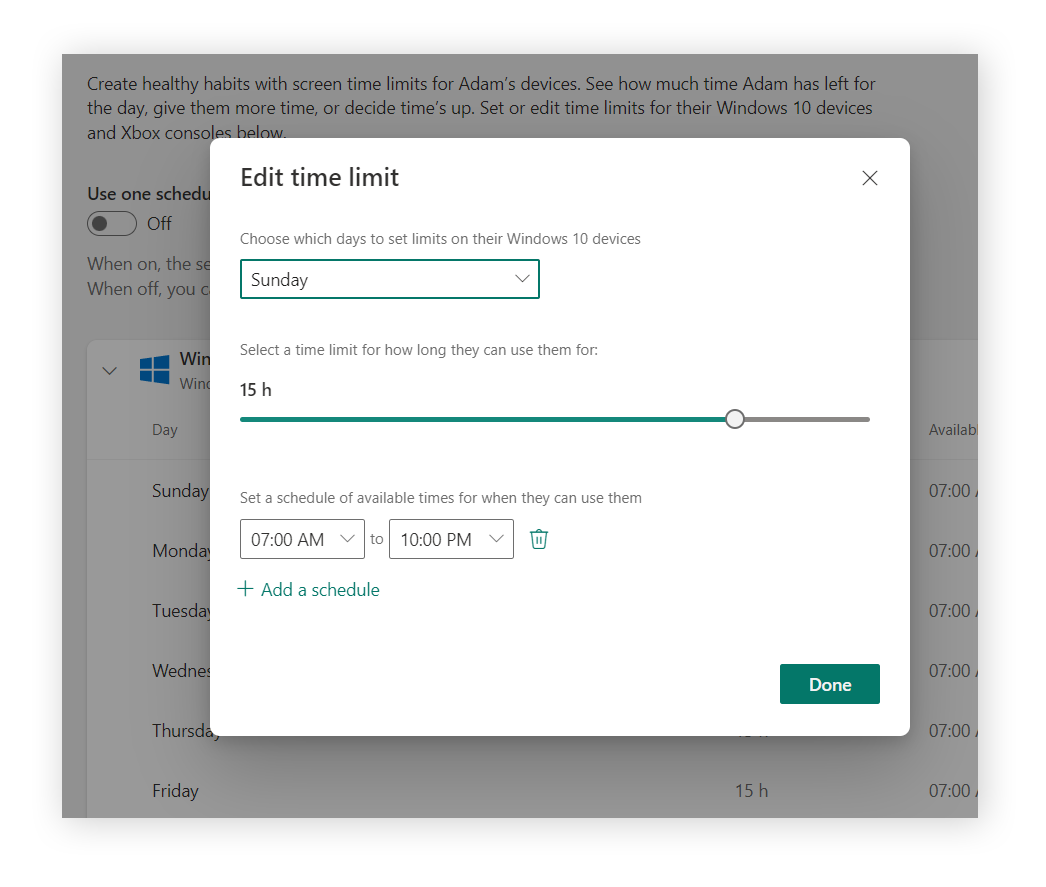
-
También puede establecer una programación de horas disponibles. Por ejemplo, puede limitar el tiempo en pantalla a las horas diurnas para evitar el uso de pantallas a altas horas de la noche. También puede establecer franjas horarias más pequeñas, por ejemplo dos horas por la mañana y dos por la tarde. A continuación, haga clic en Listo.
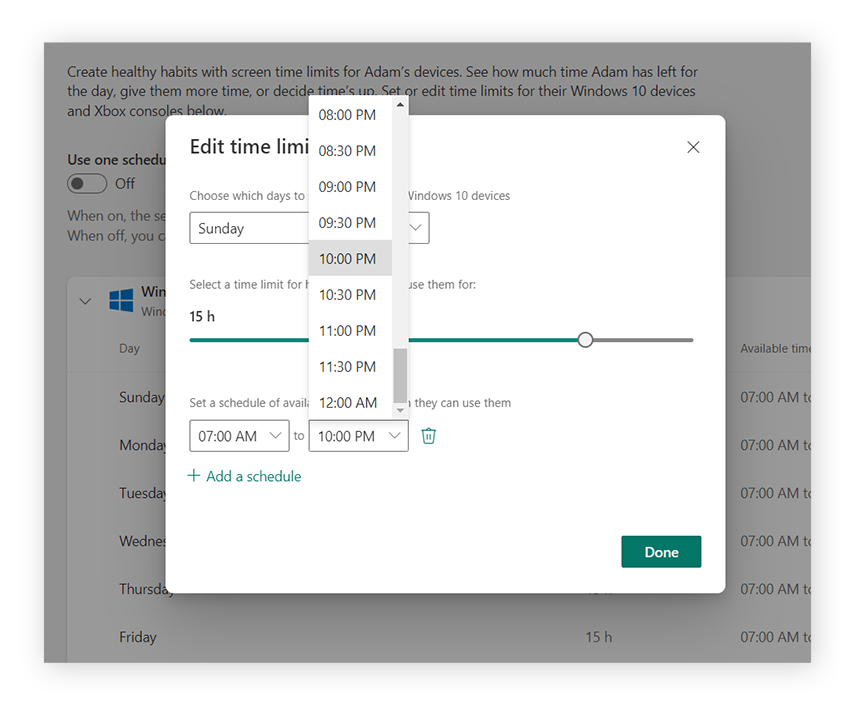
-
Puede activar Usar una programación en todos los dispositivos o crear programaciones separadas para diferentes dispositivos.
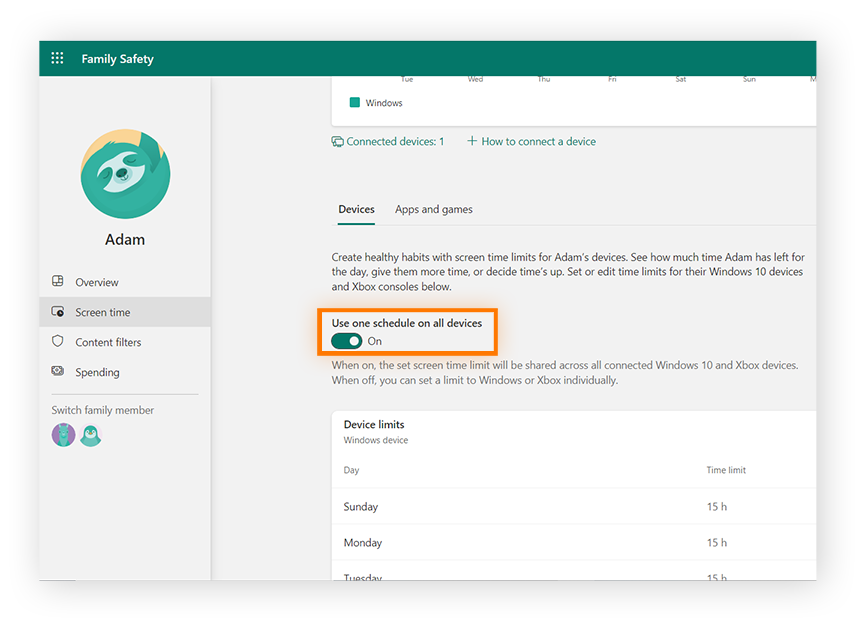
Establecer límites de tiempo en el uso de aplicaciones y juegos
Si su hijo pasa mucho tiempo en determinados juegos o aplicaciones, quizás quiera limitar el tiempo que puede estar en cada uno de ellos. Microsoft 10 muestra el promedio de tiempo que los hijos pasan en aplicaciones y juegos. Esto podría dar una idea de dónde poner los límites de tiempo.
Este es el procedimiento para configurar el límite de tiempo en pantalla para aplicaciones y juegos:
-
En el perfil de su hijo, vaya a Tiempo en pantalla en el panel izquierdo y haga clic en la pestaña Aplicaciones y juegos.
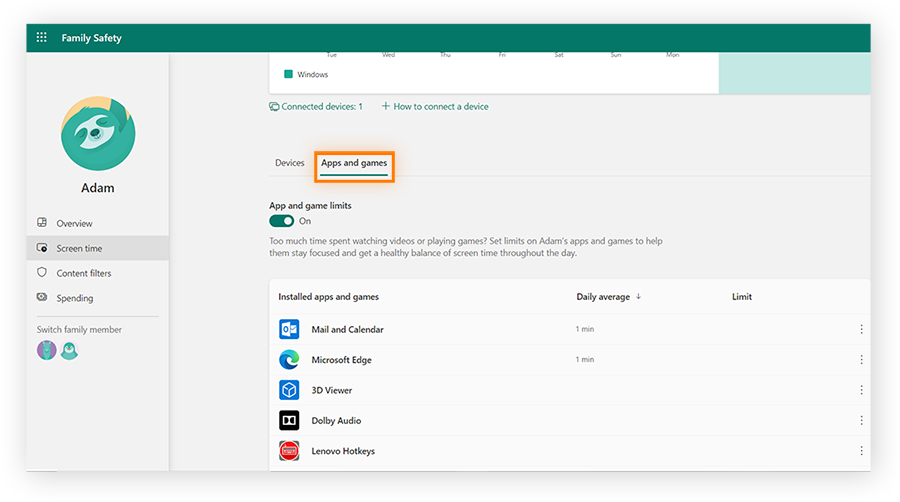
-
Defina un límite de tiempo para una aplicación haciendo clic en la aplicación y seleccionando Establecer un límite. También puede bloquear una aplicación por completo haciendo clic en Bloquear aplicación.
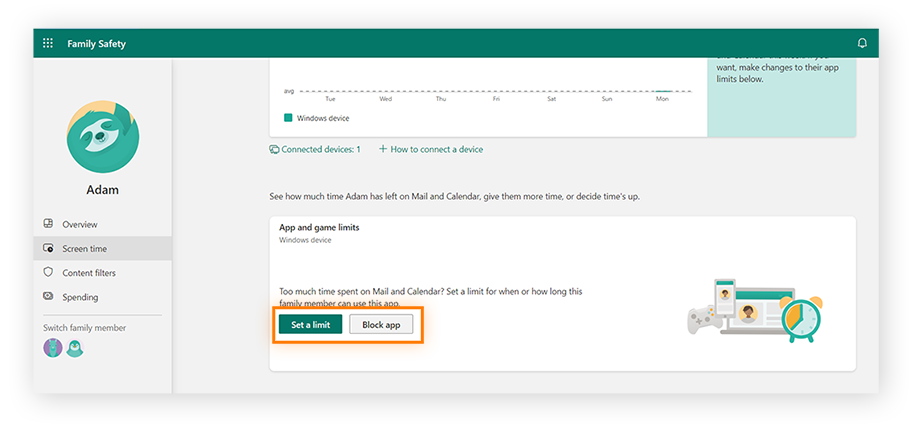
-
Seleccione los días en los que desea limitar el uso de esta aplicación y, a continuación, el tiempo máximo o las horas que su hijo puede utilizarla. A continuación, haga clic en Listo.
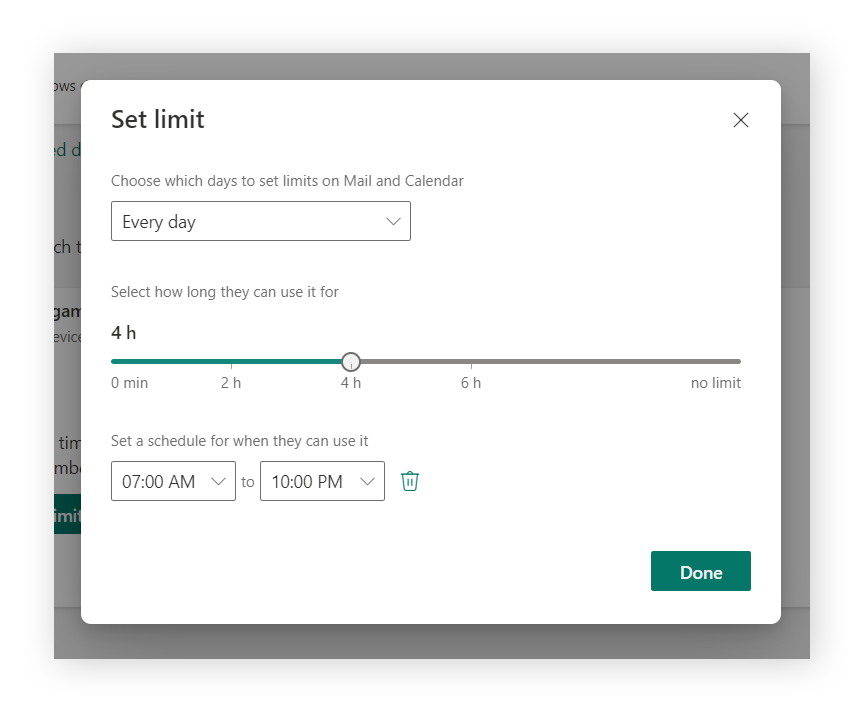
Cómo establecer filtros de contenido en Windows 10
Establecer filtros de contenido asegurará que su hijo no vea contenido para adultos cuando efectúe búsquedas en Internet. El control parental de Windows 10 le permite ver la actividad de búsqueda de su hijo y los sitios web que ha visitado. Aunque vigilar la actividad en línea de sus hijos pueda parecer intrusivo, quizás sea necesario para asegurarse de que no están expuestos a contenido inapropiado.
Este es el procedimiento para establecer filtros de contenido en Windows 10:
-
En el perfil de su hijo, seleccione Filtros de contenido en el panel izquierdo.
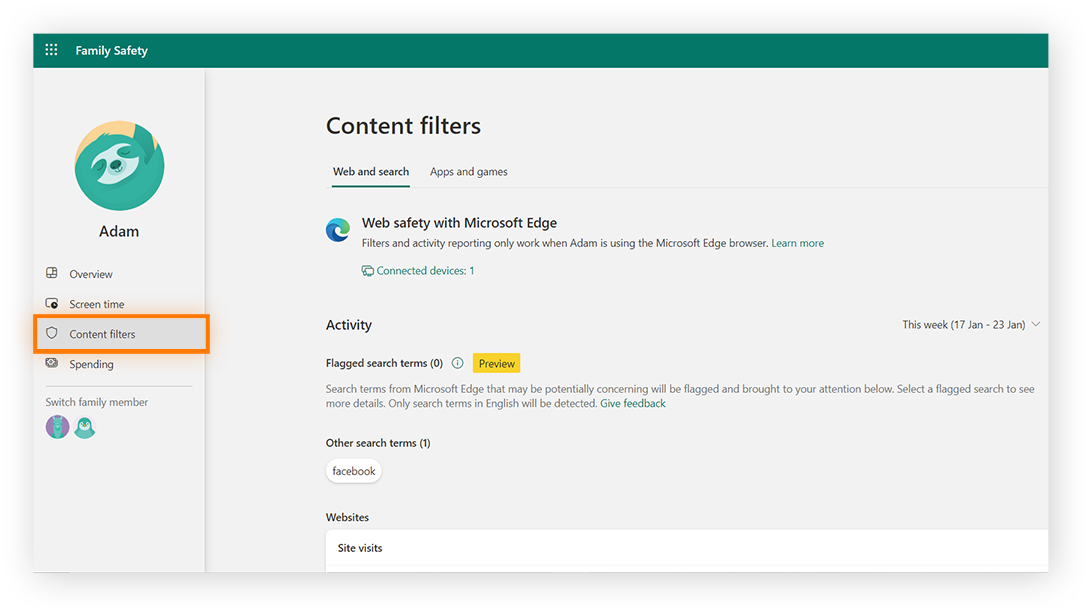
-
Desplácese hacia abajo y active Filtrar sitios web y búsquedas inapropiados.
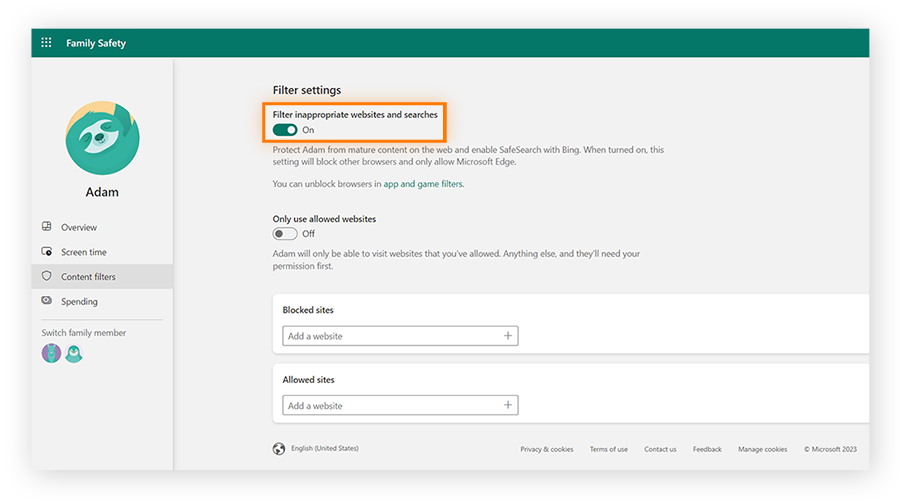
También puede crear una red de seguridad en línea adicional activando Google SafeSearch.
Cómo bloquear sitios web en Windows 10
Puede que haya determinados sitios que no quiera que su hijo utilice. Si es así, puede añadirlos a la lista de sitios bloqueados. Es una manera de proteger a sus hijos en línea. Puede investigar un poco sobre la seguridad de Snapchat y otras aplicaciones de redes sociales, y decidir cuáles le parecen adecuadas si su hijo las utiliza.
Este es el procedimiento para bloquear sitios web en Windows 10:
-
En el perfil de su hijo, vaya a Filtros de contenido y busque Sitios bloqueados.
-
Introduzca la dirección URL del sitio web que desea bloquear.
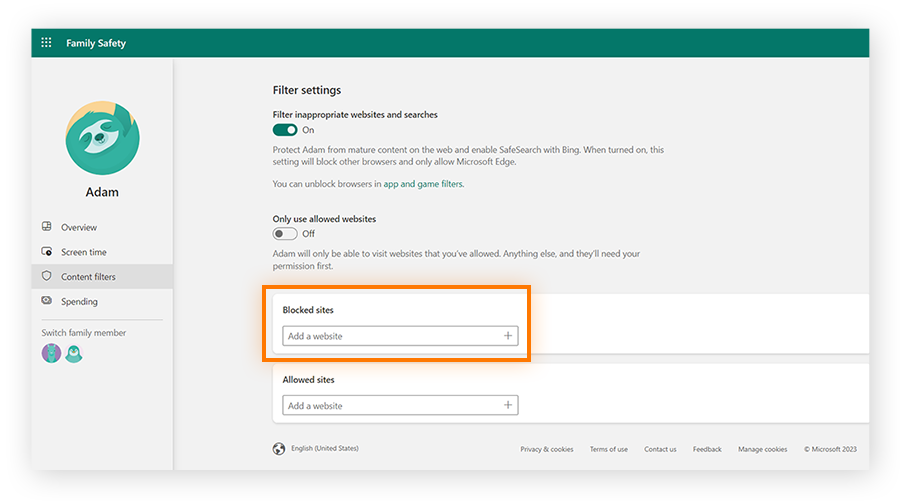
También puede bloquear todos los sitios salvo los de una lista aprobada. Para ello, acceda a Sitios permitidos e indique las URL de todos los sitios web que consiente que visite su hijo.
Cómo controlar los gastos en línea en Windows 10
Hay varias formas en las que Windows 10 permite limitar el gasto de los hijos en Internet:
-
Puede optar por no vincular una tarjeta de crédito a la cuenta de su hijo.
-
Puede vincular una tarjeta de crédito y que se requiera aprobación para cada compra.
-
Puede añadir dinero para gastos al saldo de la cuenta de su hijo.
Si asigna a su hijo un saldo de cuenta, podrá gastar el dinero como quiera sin la aprobación de los padres para compras concretas. Ahora bien, no se podrá superar el saldo de la cuenta.
Para elegir una de las opciones anteriores, seleccione Gastos. A continuación, puede establecer los controles de pago adecuados.
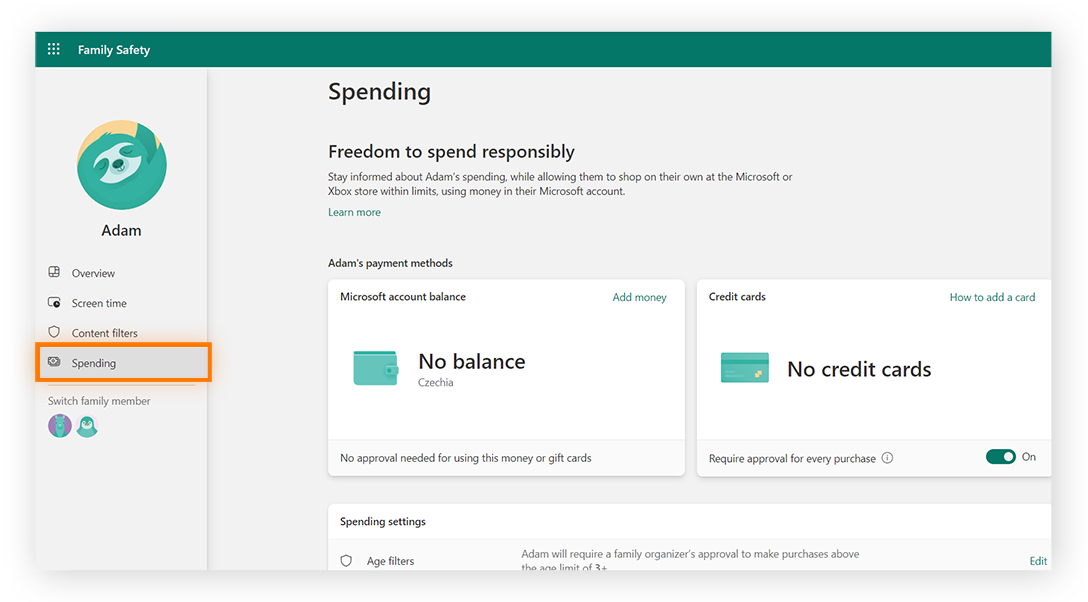
Cómo establecer el control parental de Xbox Live en Windows 10
Conectar la consola Xbox Live de su hijo a la configuración de Protección infantil de Microsoft de Windows 10 le permitirá limitar el tiempo de juego de su hijo.
A continuación, se indican los pasos para establecer el control parental de Xbox Live en Windows 10:
-
En la información general del perfil de su hijo, haga clic en Cómo conectar más dispositivos.
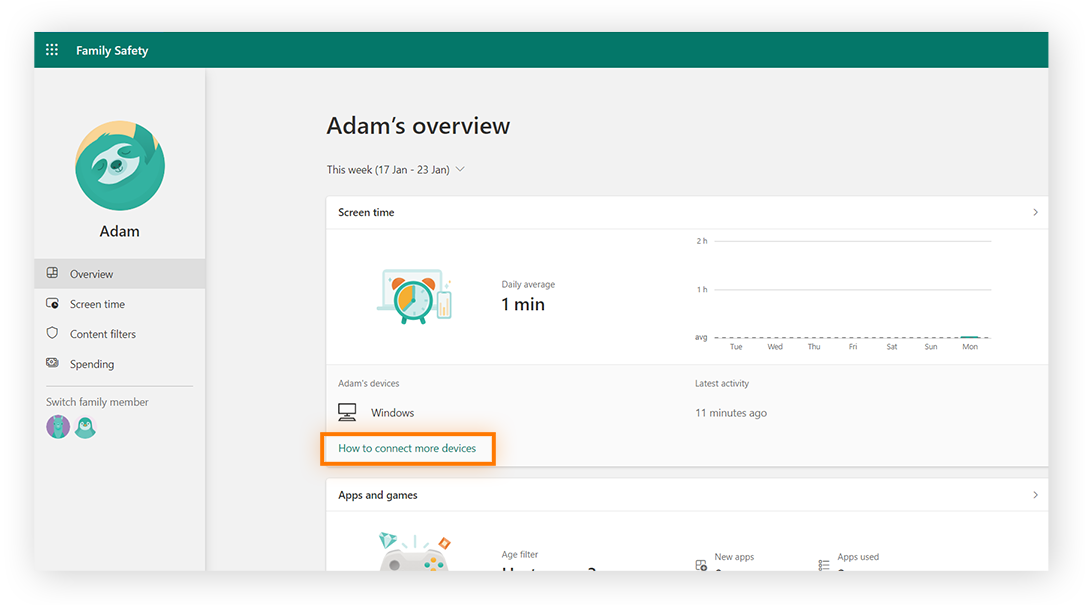
-
A continuación, haga clic en Consolas Xbox.
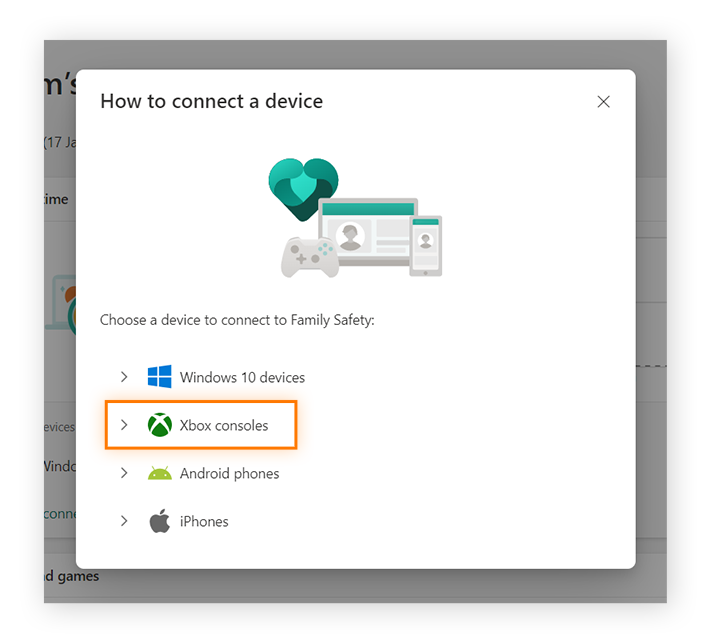
-
Siga las instrucciones que aparecen en pantalla para terminar de configurar el control parental.
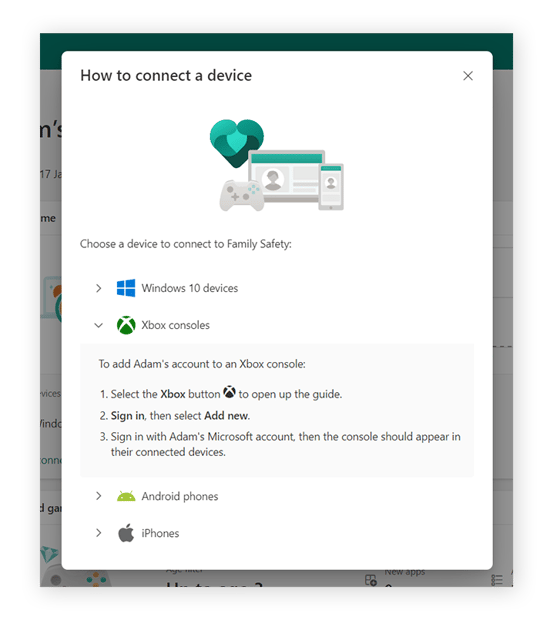
El control parental de Windows 10 que ya haya establecido se aplicará también a los parámetros de Xbox Live de su hijo.
¿Cuáles son las ventajas de utilizar la configuración del control parental?
La configuración del control parental es excelente para la protección de sus hijos en Internet. Puede establecer límites de tiempo para asegurarse de que su hijo no pasa demasiadas horas en aplicaciones o juegos, controlar y restringir los sitios web que visita, así como hacer el seguimiento de sus gastos en Internet.
La configuración del control parental de Windows 10 le permite:
-
Filtrar búsquedas en Internet para bloquear el contenido destinado a personas adultas.
-
Bloquear aplicaciones, juegos y sitios web inapropiados, o crear una lista de sitios web aprobados.
-
Limitar el tiempo total en pantalla.
-
Limitar el tiempo que su hijo puede dedicar a una aplicación o un juego concretos.
-
Supervisar los sitios web que se visitan.
-
Exigir la aprobación de los padres antes de que el hijo pueda hacer una compra en línea.
-
Recibir notificaciones cuando los hijos efectúan una compra.
-
Establecer un saldo en la cuenta de Microsoft para limitar los gastos de los hijos en Internet.
Proteja a sus hijos en Internet con Avast
El control parental de Windows 10 le ayuda a proteger a su hijo en Internet, pero existen limitaciones. Avast Free Antivirus protege a sus hijos luchando contra estafas, bloqueando virus y malware, y protegiéndolos contra sitios web sospechosos. Descargue Avast hoy mismo y obtenga una protección completa para usted y su familia.

