¿Para qué sirve bloquear sitios web en Chrome?
Bloquear sitios web en Chrome impide que los usuarios accedan a ellos. Cuando un usuario teclea la URL o intenta hacer clic en un enlace para visitar un sitio web bloqueado, el navegador muestra un mensaje de error.
Hay varias razones por las que los usuarios de Chrome querrían bloquear sitios web: los padres, para evitar que los niños visiten sitios web no seguros, o las empresas, para bloquear sitios de redes sociales como Facebook o YouTube con el fin de asegurarse de que los trabajadores no se distraigan. El software de seguridad de Internet puede incluir cortafuegos que ayuden a bloquear sitios web fraudulentos que puedan contener malware o enlaces infectados.
Cómo bloquear sitios web en Chrome sin utilizar una extensión
Chrome no ofrece una opción integrada para que cada usuario bloquee los sitios web. La forma más sencilla de bloquear sitios web en Chrome es usar una extensión. Solo una cuenta de administrador de Google puede bloquear un sitio web en Chrome sin utilizar una extensión. Para ello, debe iniciar sesión como administrador.
Cómo bloquear un sitio web en Chrome sin utilizar una extensión:
-
Acceda a su cuenta de administrador de Google y vaya a la página principal del navegador Chrome.
-
Haga clic en Dispositivos > Chrome > Configuración > Usuarios y navegadores.
-
Elija qué usuarios desea bloquear para que no puedan visitar determinados sitios web.
-
Busque la sección Bloqueo de URL.
-
Introduzca la dirección web que desea bloquear en la pestaña URL bloqueadas.
-
Guarde los cambios.
Aunque no disponga de una cuenta de administrador de Google, es fácil modificar la configuración de Chrome para gestionar los permisos, evitar las ventanas emergentes, desactivar las notificaciones y bloquear las cookies de terceros. Vaya a Configuración > Privacidad y seguridad > Configuración de sitios y ajuste sus preferencias para decidir qué permisos desea conceder cuando visita un sitio web.
Asegúrese de actualizar Chrome con regularidad para navegar de la forma más segura posible y utilice un limpiador de navegador para eliminar periódicamente las cookies de terceros y mantener su navegador en perfecto funcionamiento.
Cómo bloquear sitios web mediante el control parental
También puede bloquear sitios web configurando controles parentales para cuentas de Microsoft; para ello, no es necesario utilizar una extensión del navegador. Los controles parentales ayudan a los padres a impedir que sus hijos accedan a sitios web inadecuados y les permiten limitar el tiempo que pasan frente a la pantalla.
Bloquear sitios web mediante el control parental es muy sencillo. Puede establecer controles parentales en Mac, Windows, iPhone y dispositivos Android.
A continuación, se explica cómo establecer el control parental en Windows:
-
Vaya a Configuración > Cuentas > Familia y otros usuarios > Administrar la configuración de la familia en línea.
-
Haga clic en la cuenta Microsoft de su hijo y seleccione Filtros de contenido.
-
Escriba la URL del sitio o los sitios web que desea bloquear.
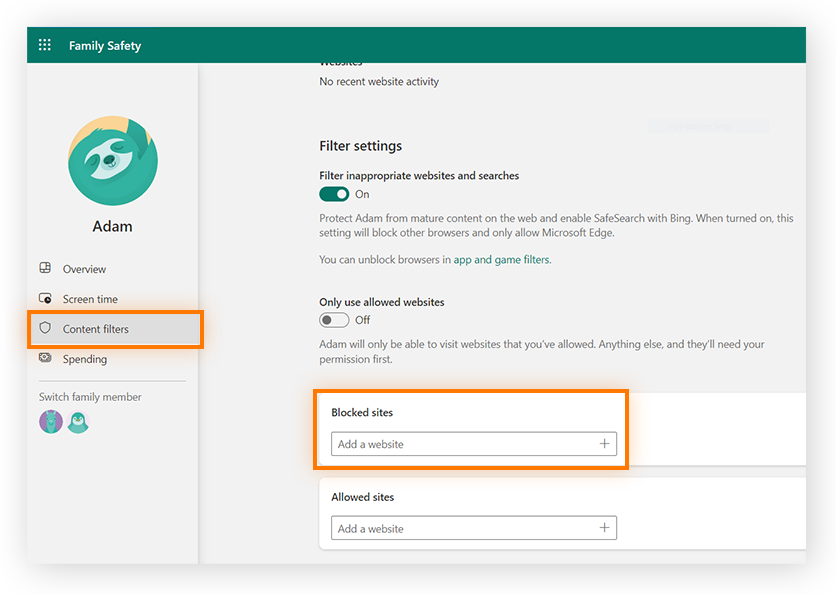
Cómo bloquear sitios web mediante un router Wi-Fi
Se puede bloquear un sitio web directamente a través del router. La mayoría de los routers Wi-Fi permiten a los usuarios bloquear URL en los dispositivos y navegadores de su red doméstica.
Siga estos pasos para bloquear sitios web utilizando un router:
-
Compruebe la dirección IP de su router, que normalmente se encuentra en el propio router.
También puede encontrar la dirección IP en Windows abriendo el símbolo del sistema, escribiendo cmd y pulsando Intro y escribiendo ipconfig. Vuelva a pulsar Intro y verá la dirección IP de su router en el listado de la puerta de enlace predeterminada.
-
Escriba la dirección IP de su router en la barra de búsqueda de Chrome.
-
Introduzca los datos de acceso a su router, que suelen encontrarse en el propio router.
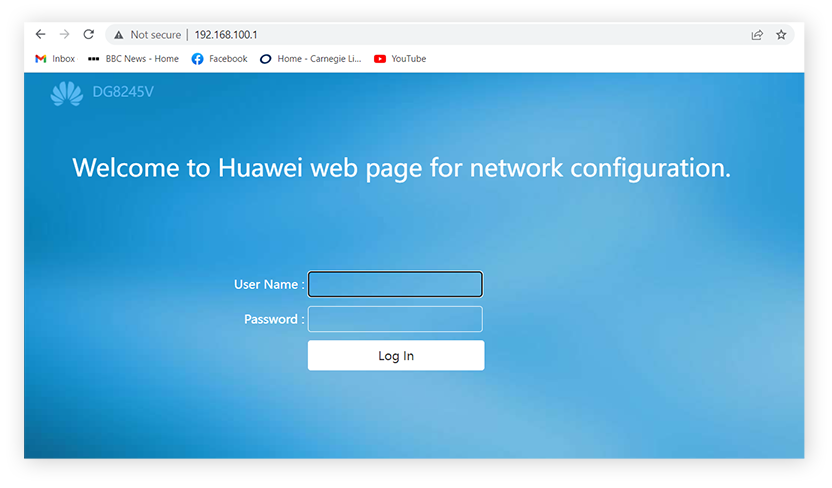
-
Localice la página de configuración que le permite bloquear sitios web. Varía de un router a otro, pero normalmente se puede encontrar en la pestaña de seguridad y suele estar bajo control parental.
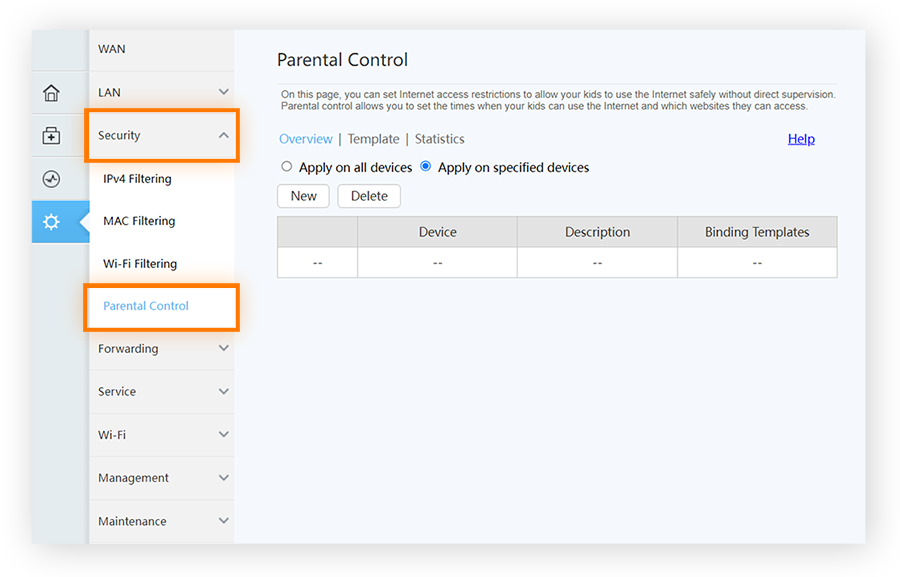
-
Haga clic en la pestaña Plantilla y siga los pasos que aparecen en pantalla para añadir las URL de los sitios web que desea bloquear. A continuación, haga clic en Aplicar.
De esta forma, impedirá que los dispositivos seleccionados accedan a los sitios web añadidos a la lista. El proceso puede variar en función de su router.
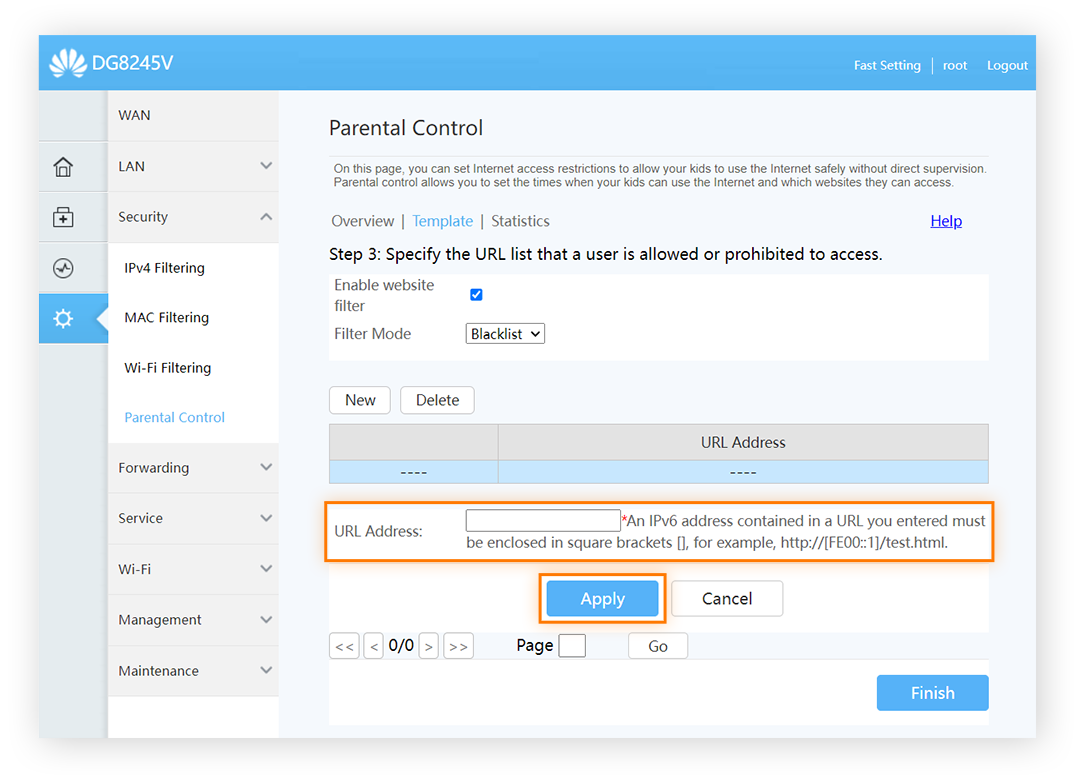
Cómo bloquear sitios web en Chrome en el escritorio
La forma más sencilla de bloquear sitios web en Chrome es descargar una extensión. Las extensiones son una forma excelente de aumentar su privacidad y seguridad cuando navega por Internet. Puede eliminar una extensión de forma fácil si ve que ralentiza la navegación o si no la utiliza.
Para nuestro ejemplo, utilizaremos BlockSite, una popular extensión gratuita de bloqueo de sitios para Chrome.
Siga estos pasos para utilizar este bloqueador de sitios web en Chrome:
-
Vaya a Chrome Web Store, busque una extensión de bloqueo de sitios web (como BlockSite) y haga clic en Añadir a Chrome.
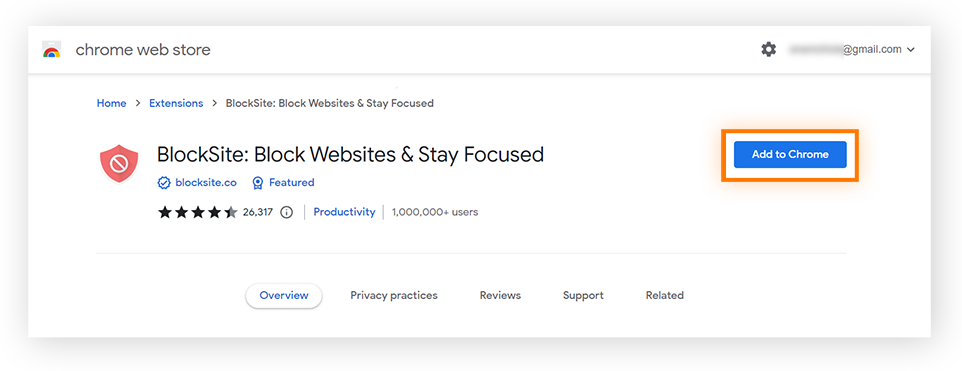
-
Haga clic en la extensión BlockSite y cree una cuenta introduciendo un nombre de usuario y una contraseña.
-
Una vez configurada su cuenta, vaya a Bloquear sitios en el menú de la izquierda e introduzca la URL del sitio o los sitios que desea bloquear; a continuación, haga clic en Añadir elemento.
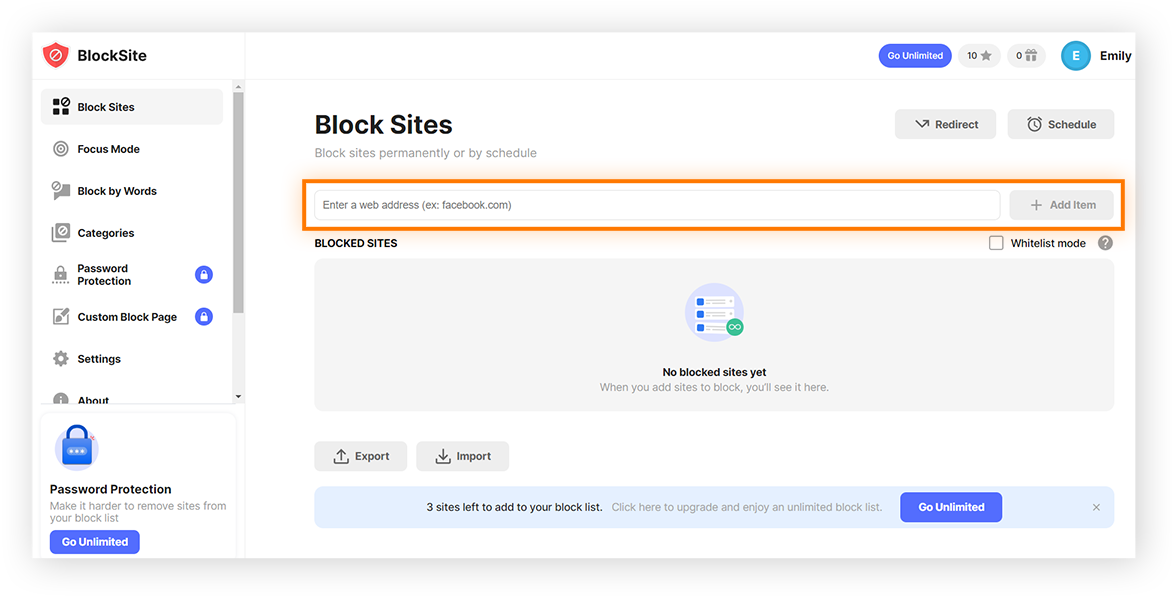
(Nota: puede encontrar BlockSite y otras extensiones que haya añadido haciendo clic en el icono del rompecabezas en la parte superior derecha de su navegador).
También puede bloquear un sitio web concreto cuando lo está visitando. Solo tiene que hacer clic en el icono del rompecabezas, después en el logotipo de BlockSite y en Bloquear este sitio en la nueva ventana emergente.
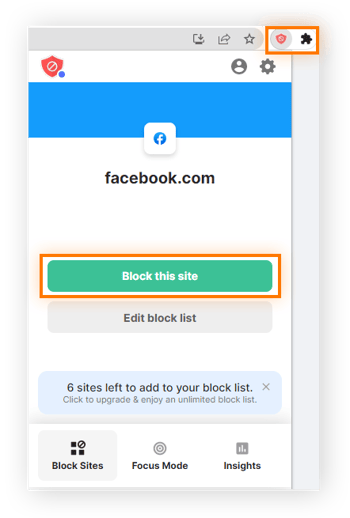
Bloquear sitios web mediante el modo Incógnito de Chrome
También puede bloquear sitios web en el navegador Chrome cuando utilice el modo Incógnito. Para ello, siga estos pasos:
-
Haga clic en el icono del rompecabezas y, a continuación, en Gestionar extensiones.
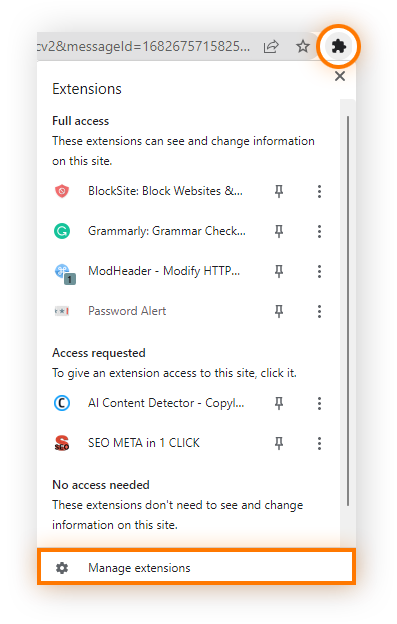
-
Busque BlockSite y haga clic en Detalles.
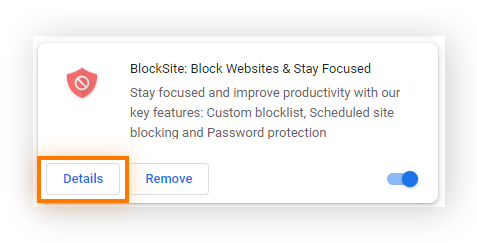
-
Desplácese hasta Configuración de sitios y active Permitir en incógnito.
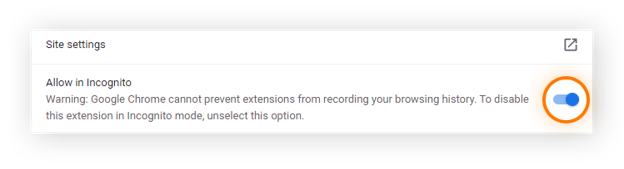
También puede instalar un bloqueador de publicidad para evitar los molestos anuncios y ventanas emergentes mientras navega. Pruebe Avast Secure Browser, que incorpora una función de bloqueo de anuncios e impide que se instalen extensiones del navegador que no sean de confianza.
Cómo bloquear sitios web en Chrome en Android
Bloquear sitios web en Android es similar a bloquear sitios web en un ordenador de sobremesa: en ambos casos, puede utilizar una aplicación de terceros como BlockSite. También es una buena idea descargar un bloqueador de anuncios en su dispositivo Android para evitar las ventanas emergentes no deseadas.
Cómo bloquear un sitio web en el navegador Chrome de su dispositivo Android (para este ejemplo, utilizamos la extensión BlockSite):
-
Vaya a Google Play Store y busque e instale un bloqueador de sitios (como BlockSite).
-
Siga los pasos de la aplicación y permita que acceda a su configuración de privacidad.
-
Toque el botón + CREAR.
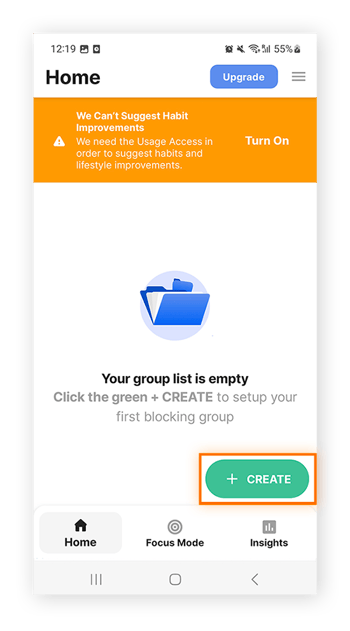
-
Introduzca la palabra clave, el nombre de la aplicación o la URL del sitio web que desea bloquear.
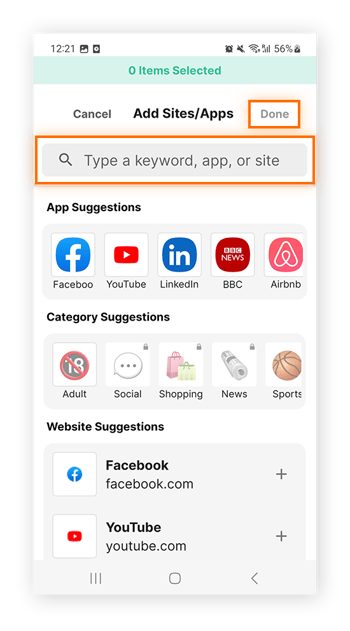
-
Pulse Listo para bloquear la aplicación o el sitio.
Cómo bloquear sitios web en Chrome en iOS
Los usuarios de iOS pueden bloquear sitios web en Chrome sin tener que descargar una aplicación.
Cómo bloquear un sitio web en Chrome en iOS:
-
Toque Ajustes y vaya a Tiempo de uso > Restricciones de contenido.
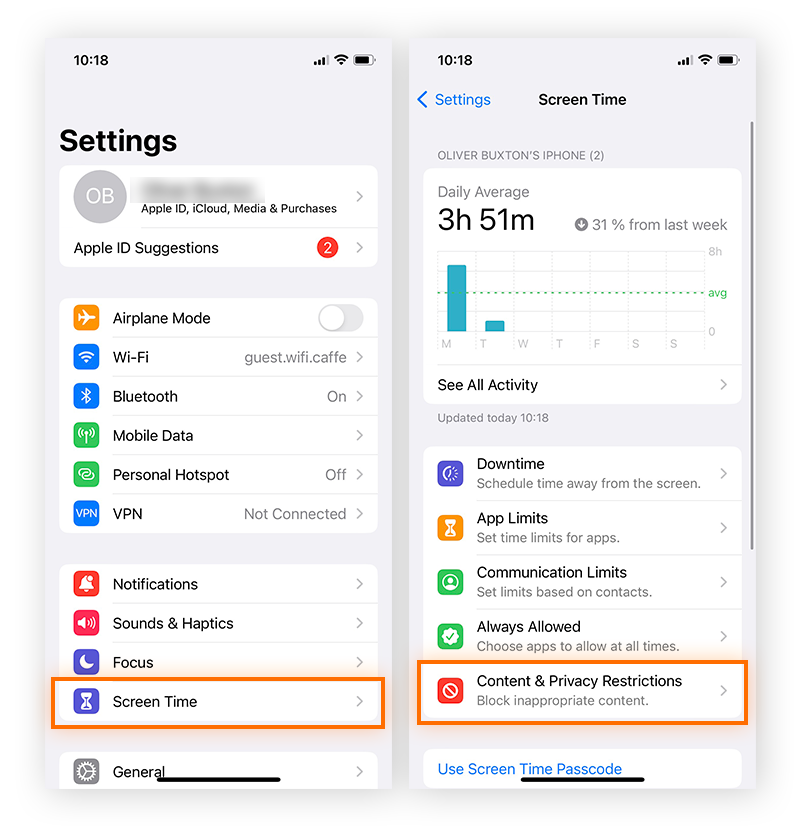
-
Seleccione Restricciones y, a continuación, pulse Restricciones de contenido > Contenido web.
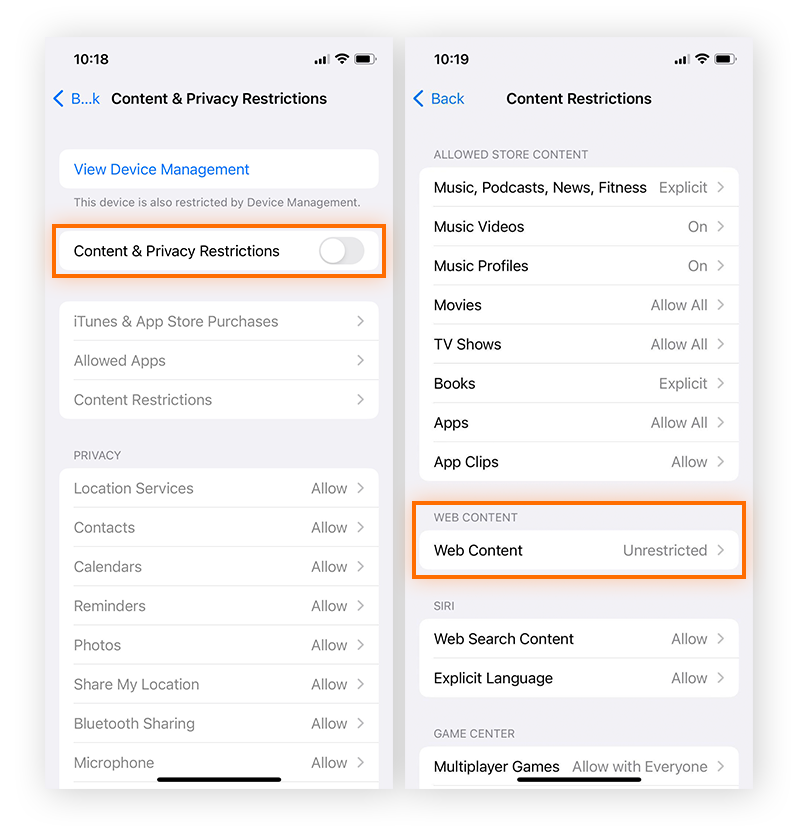
-
Toque Limitar el acceso a webs para adultos.
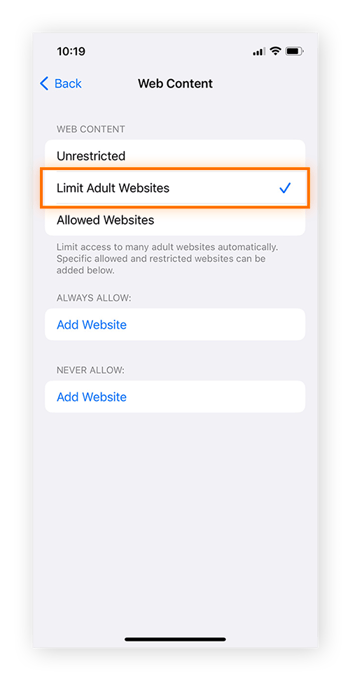
-
Introduzca la URL del sitio o los sitios que desea bloquear en Añadir sitio web.
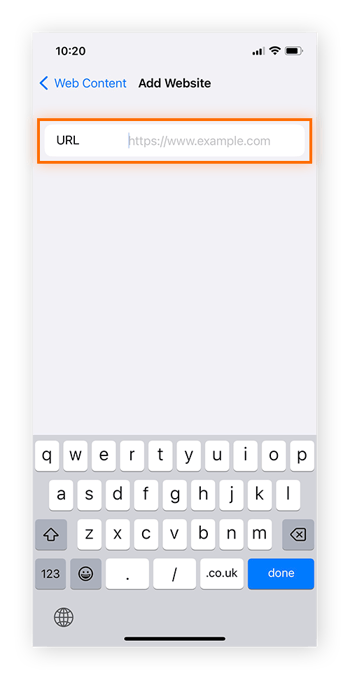
Aunque no necesita una aplicación para bloquear sitios web, es útil instalar una aplicación de bloqueo de anuncios en su dispositivo iOS.
Bloquear sitios web utilizando un navegador seguro
Avast Secure Browser vela por su seguridad en línea bloqueando sitios web de spam, evitando descargas maliciosas y manteniendo seguros sus datos en línea. También le permite navegar más rápido bloqueando los anuncios, lo que mejora el tiempo de carga de los sitios web. Disfrute hoy mismo de una navegación privada y segura, completamente gratis.
Preguntas frecuentes sobre cómo bloquear sitios web en Chrome
¿Cómo bloqueo un sitio determinado?
La forma más sencilla de bloquear un sitio web en Chrome es descargar una extensión de bloqueo de sitios web. Estas extensiones le permiten bloquear sitios web concretos en su dispositivo. También es posible bloquear un sitio mediante una cuenta de administrador de Google, añadiendo controles parentales a la cuenta Microsoft de un niño o a través del router Wi-Fi. Si tiene un iPhone, puede bloquear sitios web yendo a Ajustes > Tiempo de uso > Restricciones de contenido.
¿Cómo puedo bloquear un sitio web en Chrome sin una extensión?
Si dispone de una cuenta de administrador de Google, puede bloquear sitios web en Chrome sin necesidad de utilizar una extensión. Inicie sesión como administrador del sistema y vaya a la configuración del navegador Chrome para bloquear una URL. También puede bloquear un sitio web desde la configuración de la cuenta de su router Wi-Fi, para bloquear determinados sitios web en algunos o todos los dispositivos de su red.
¿Se pueden bloquear determinados sitios web en Google?
Puede bloquear sitios web a través del navegador Google Chrome si tiene una cuenta de administrador de Google o si instala una extensión de bloqueo de sitios web. La mejor manera de bloquear un sitio web es descargar una extensión como BlockSite de Chrome Web Store. Si no tiene el navegador Chrome, puede descargarlo y convertirlo en su navegador predeterminado de forma fácil.