Cómo descargar Chrome en Mac
Para descargar Chrome para Mac o MacBook, abre tu navegador web actual (como Safari) y ve al sitio web de Chrome. Haz clic en el botón Descargar Chrome y el navegador Chrome comenzará a descargarse automáticamente en tu dispositivo.
Te explicamos cómo descargar Google Chrome en un Mac o MacBook:
-
Abre Safari, ve al sitio web de Chrome y haz clic en Descargar Chrome.
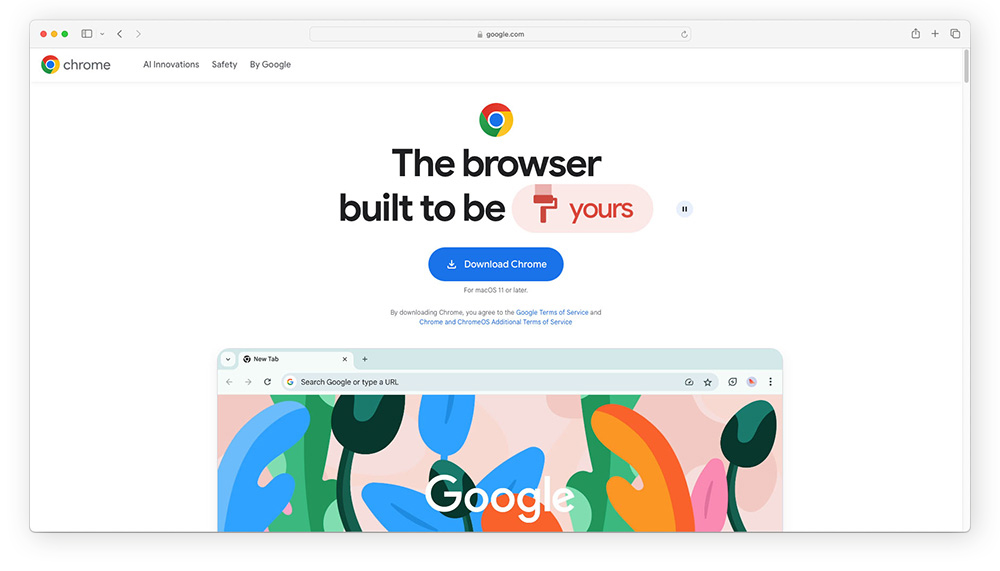
-
Abre el Finder, dirígete a la pestaña Descargas de la izquierda y busca el archivo del instalador de Chrome googlechrome.dmg para confirmar la descarga.
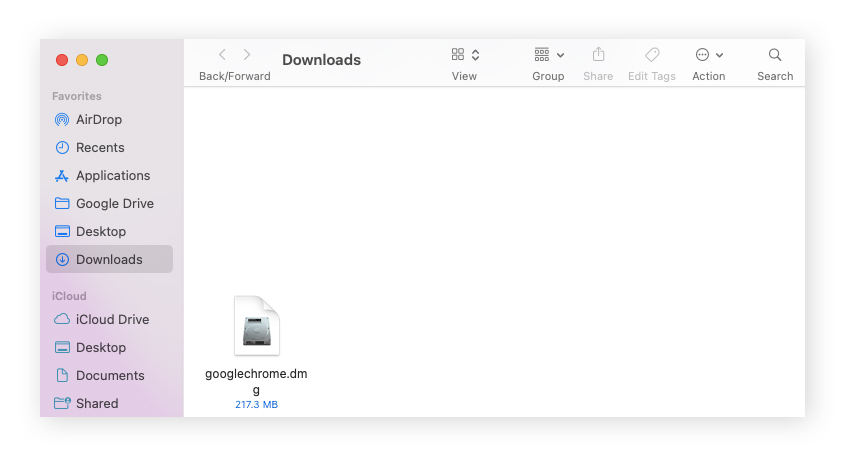
¡Y ya está! Ya tienes Chrome en tu Mac o MacBook. Ahora solo tienes que instalarlo.
Cómo instalar Chrome en Mac
Después de descargar Chrome, es el momento de configurar Chrome en tu Mac. Haz doble clic en el icono del instalador de Chrome y aparecerá una ventana emergente donde se te solicitará que arrastres el icono de Google Chrome a la carpeta Aplicaciones. Arrástralo hasta la carpeta para empezar el proceso de instalación.
Veamos más detenidamente cómo instalar Chrome en Mac:
-
Haz clic en el archivo del instalador de Chrome en el Finder.
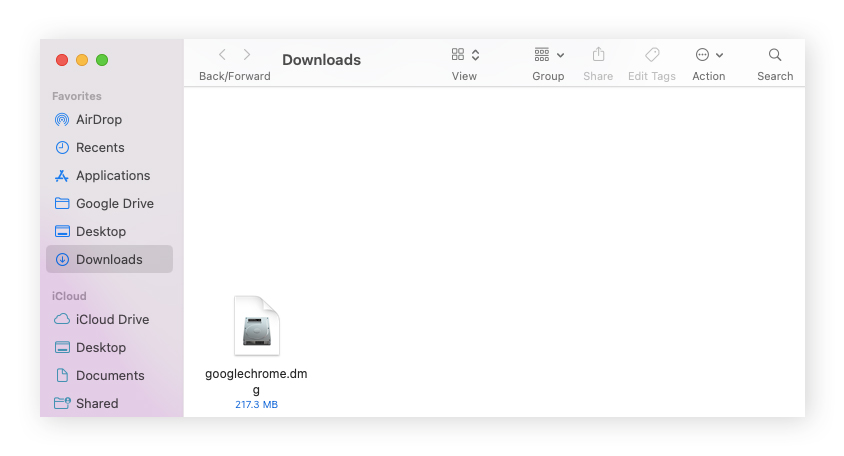
-
Arrastra el icono de Chrome a la carpeta Aplicaciones. A continuación, ábrelo y aprueba la instalación de la app.
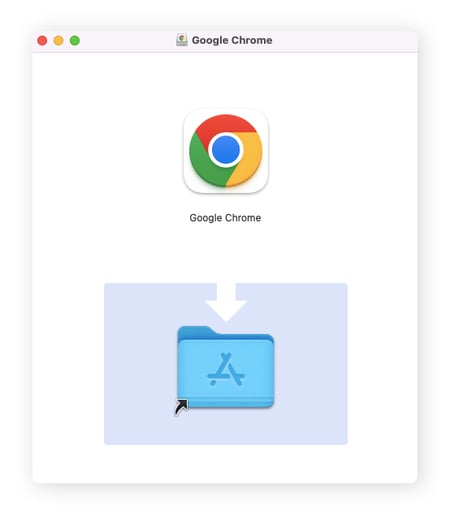
-
Para añadir Chrome al Dock para facilitar el acceso, arrastra el icono de Chrome a la parte izquierda del Dock.
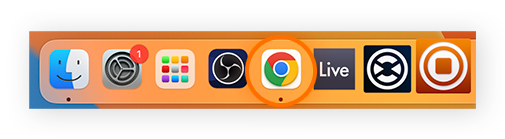
-
Para terminar, lleva el instalador de Chrome a la papelera para liberar espacio del Mac.
Cómo actualizar Chrome en Mac
Para actualizar Chrome en tu Mac, sal de Google Chrome y vuelve a iniciarlo. Cuando se reinicie, la aplicación buscará actualizaciones automáticamente.
Para actualizar Chrome manualmente en Mac:
-
Haz clic en el icono Más (tres puntos verticales) en la esquina superior derecha, pasa el ratón por Ayuda y haz clic en Información de Google Chrome.
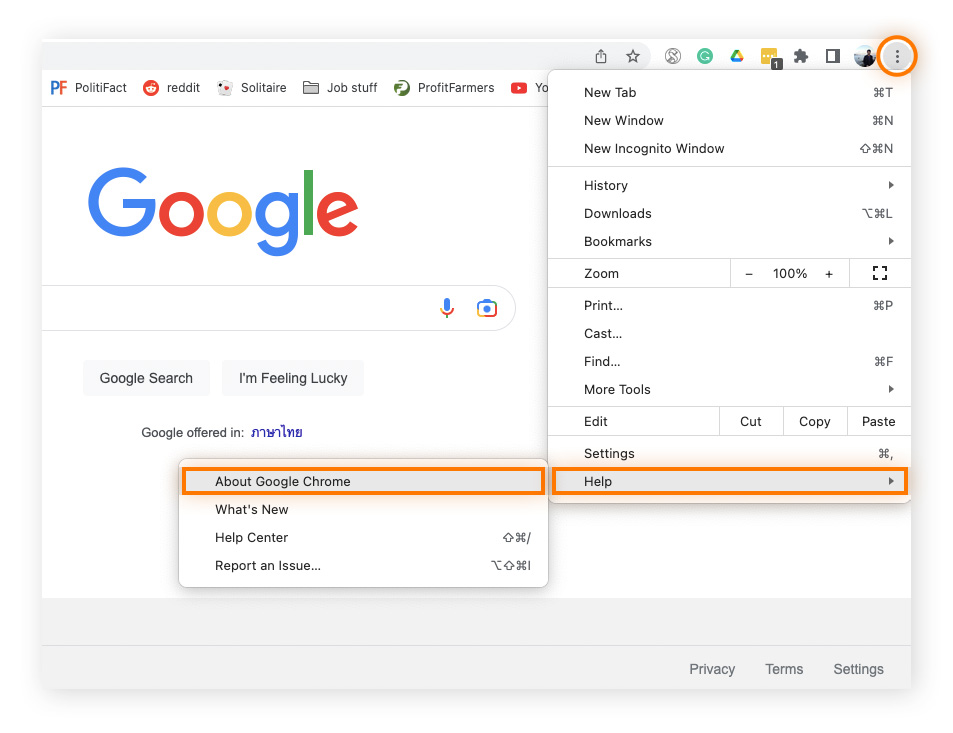
-
Si necesitas actualizar Chrome en tu Mac, haz clic en Reiniciar para actualizar.
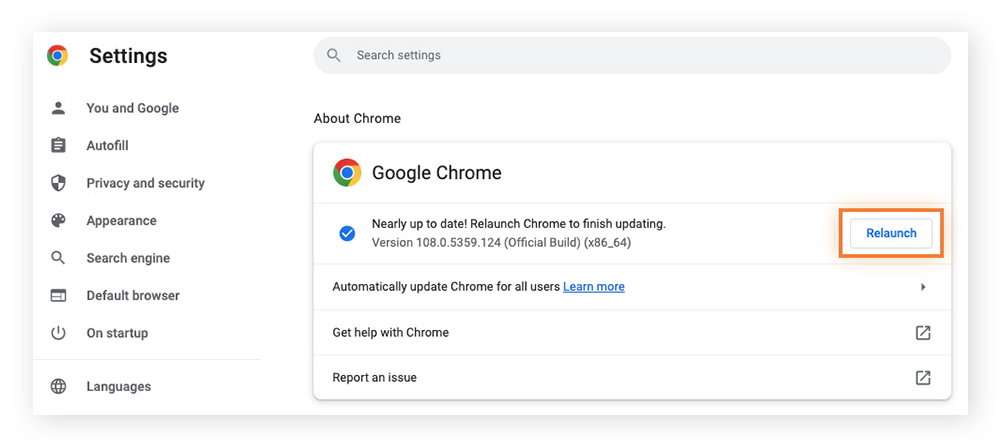
Más adelante, Chrome debería actualizarse automáticamente cada vez que reinicies la aplicación y haya una nueva actualización disponible. Si no es así, te notificará. Busca una notificación verde de actualización en la esquina superior derecha del navegador.
Hablando de notificaciones, si tu navegación se ve interrumpida por ellas, consulta nuestra guía sobre cómo detener las notificaciones de Chrome.
Cómo desinstalar Chrome en Mac
Para desinstalar Chrome en un Mac, sigue el mismo proceso que harías para desinstalar cualquier app de tu Mac.
-
Abre el Finder, selecciona Aplicaciones en la parte izquierda de la ventana y desplázate hacia abajo hasta localizar Google Chrome.
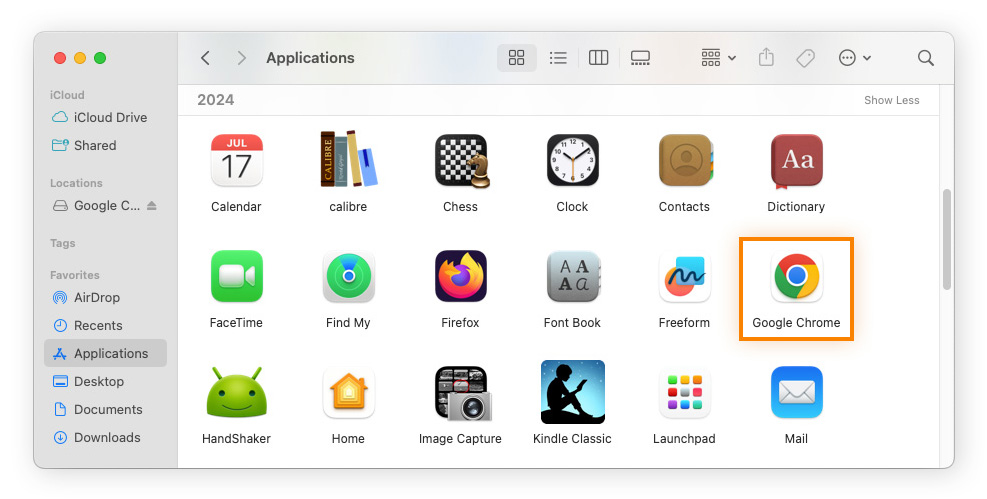
-
Arrastra el icono de Chrome a la Papelera para desinstalar la app de tu Mac.
Para comprobar que Chrome se ha instalado correctamente, revisa la carpeta Aplicaciones en el Finder para asegurarte de que no esté.
Existen muchas razones por las que quieras desinstalar Chrome de tu Mac, desde que necesites liberar espacio o quieras eliminar la posible exposición a vulnerabilidades de día cero. Pero si cambias de opinión, volver a instalar Chrome en Mac es rápido y sencillo.
¿Puedo descargar Chrome directamente en Mac?
Sí, los Mac y MacBook pueden ejecutar Google Chrome. Esta aplicación se puede descargar desde la App Store o desde el sitio web oficial de Chrome. Antes de obtener Google Chrome para Mac, asegúrate de que tu macOS esté actualizado. Chrome requiere macOS Big Sur 11 o una versión posterior para un rendimiento óptimo.
Muchos usuarios de Mac prefieren utilizar Chrome para tener todos sus dispositivos sincronizados a través de su cuenta de Google y disfrutar de su amplia biblioteca de extensiones y compatibilidad con muchas apps web. También ofrece actualizaciones frecuentes, funciones de seguridad de alto nivel y una perfecta integración con los servicios de Google, como Gmail, Drive y Docs.
¿Por qué no se descarga Google Chrome en mi Mac?
Si Google Chrome no se descarga en tu Mac, existen algunos pasos rápidos para solucionar problemas que suelen ayudar a solventar la situación. Aquí tienes algunos de los problemas más comunes al descargar Chrome en un Mac o MacBook:
-
Espacio de almacenamiento insuficiente: Si no se descarga Chrome, compruebe el espacio de almacenamiento. Si el disco duro está completo, es posible que necesites obtener espacio en tu Mac para descargar e instalar Chrome.
-
Versión dañada: Los archivos digitales pueden sufrir daños. Si el archivo de Chrome está dañado, no se abrirá. Intenta volver a descargar Chrome desde el sitio web para solucionar este problema.
-
Archivo incorrecto: Los hackers utilizan sitios web falsos para engañar a los usuarios para que descarguen malware. Asegúrate de descargar el archivo del sitio web oficial de Chrome y ejecuta un análisis antivirus si has hecho clic en un vínculo sospechoso.
-
macOS antiguo: Google Chrome solo se ejecutará en macOS Big Sur 11 y posteriores. Comprueba la configuración del sistema para confirmar que tienes el sistema operativo correcto para esta tarea.
-
Configuración de seguridad: Abre Ajustes del Sistema, haz clic en Privacidad y seguridad en la barra de la izquierda y verifica que tu Mac permita las apps descargadas desde la App Store y desarrolladores identificados.
Cómo configurar Chrome en Mac
Una vez instalado Chrome en Mac o MacBook, dispones de varias opciones de configuración. Para poder acceder al catálogo completo de servicios de Google, inicia sesión con tu cuenta de Google. Si quieres tener un acceso más rápido, arrastra el icono de Chrome a tu Dock. Si prefieres utilizar Chrome para navegar, también puedes establecerlo como navegador predeterminado para que los vínculos se abran directamente en Chrome.
Establece Chrome como navegador predeterminado en Mac
Existen dos maneras de establecer Chrome como el navegador predeterminado en un Mac. El método más sencillo es abrir Chrome y hacer clic en Establecer como predeterminado en el banner de página de inicio.
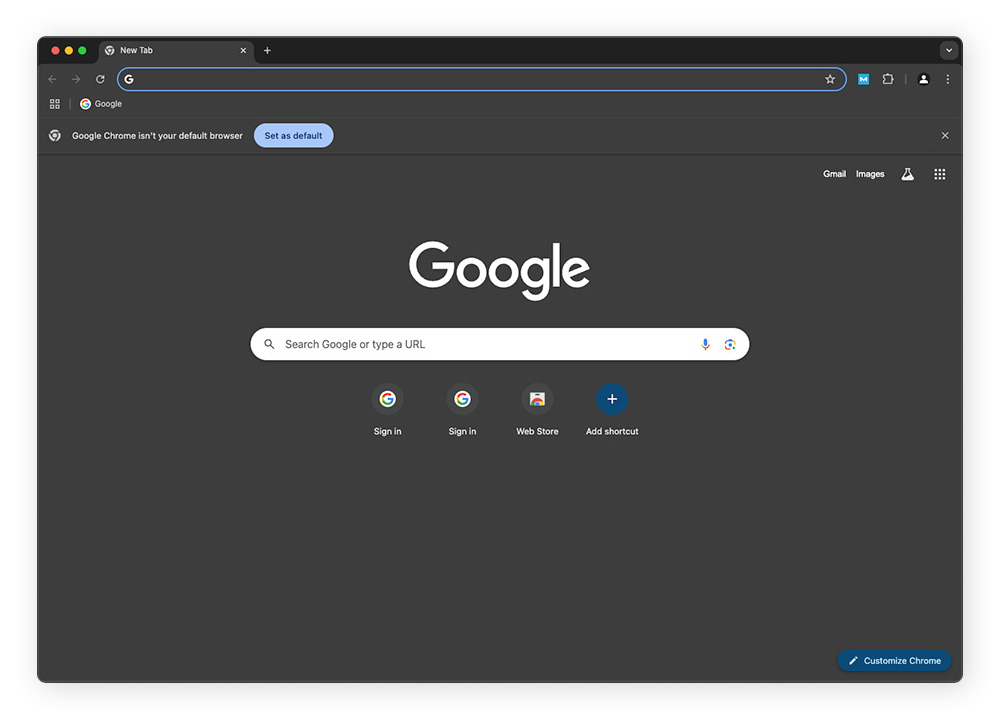
También puedes establecer Chrome como navegador predeterminado desde la configuración de tu Mac siguiendo estos pasos:
-
Haz clic en el icono de Apple y selecciona Ajustes del Sistema.
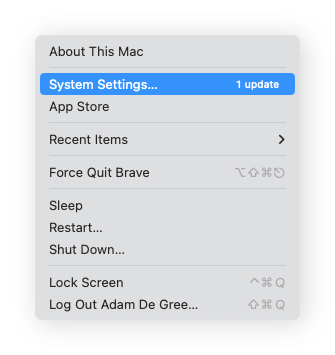
-
Haz clic en Escritorio y Dock, y desplázate hacia abajo hasta Navegador web por omisión.
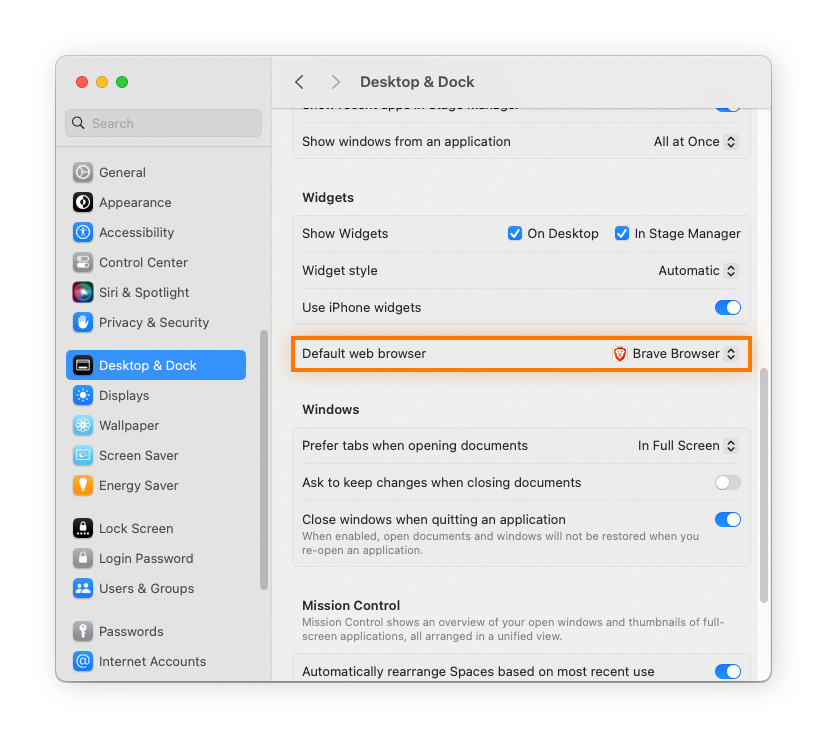
-
Selecciona Google Chrome del menú desplegable Navegador web por omisión.
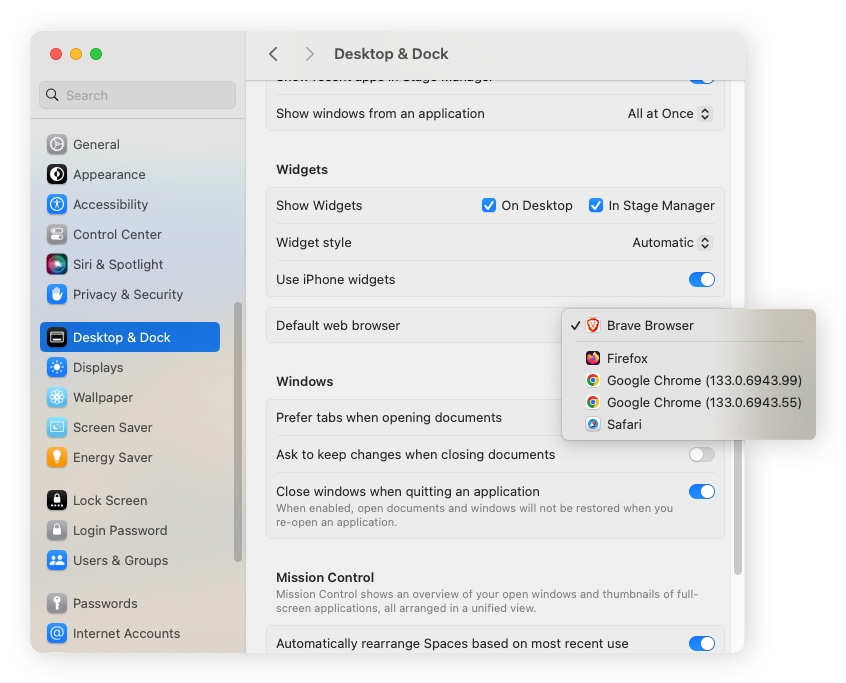
Sincroniza otras cuentas de Chrome
La sincronización en Chrome te permite conectar tu cuenta de Google para tener acceso a los marcadores, historial, contraseñas y complementos en todos tus dispositivos. Al crear diferentes perfiles, también te permite sincronizar múltiples cuentas de Google, ayudándote a mantener tus datos organizados de manera personalizada.
Te explicamos cómo iniciar sesión en Google y sincronizar tus datos:
-
Abre Chrome y haz clic en tu icono en la esquina superior derecha.
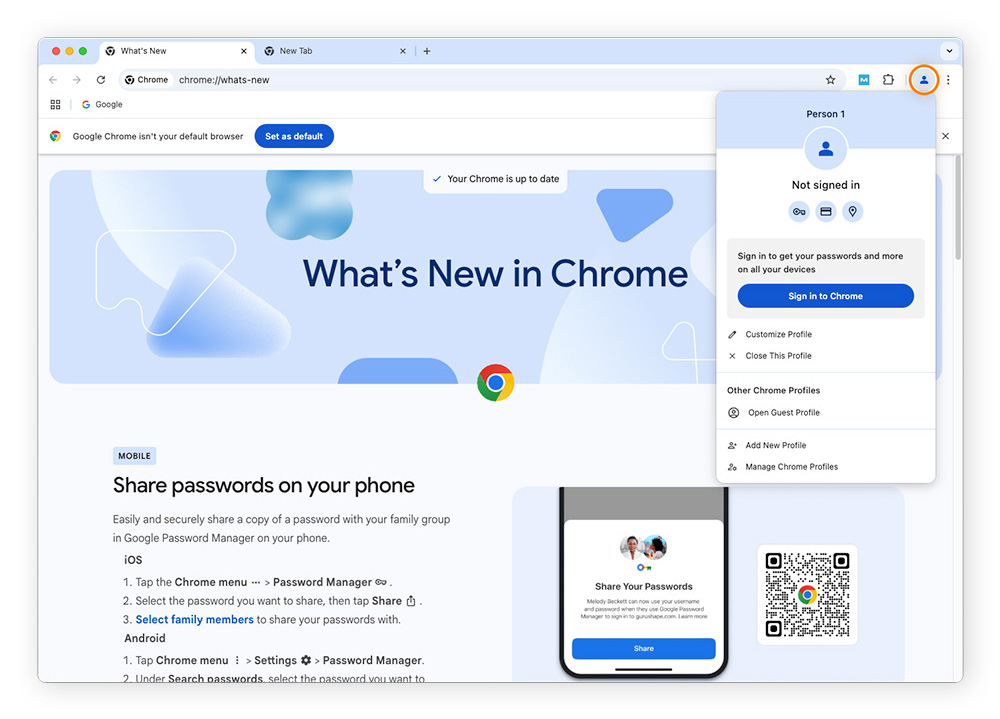
-
Haz clic en Iniciar sesión en Chrome, introduce tu nombre de usuario y contraseña, y selecciona De acuerdo para sincronizar tus datos.
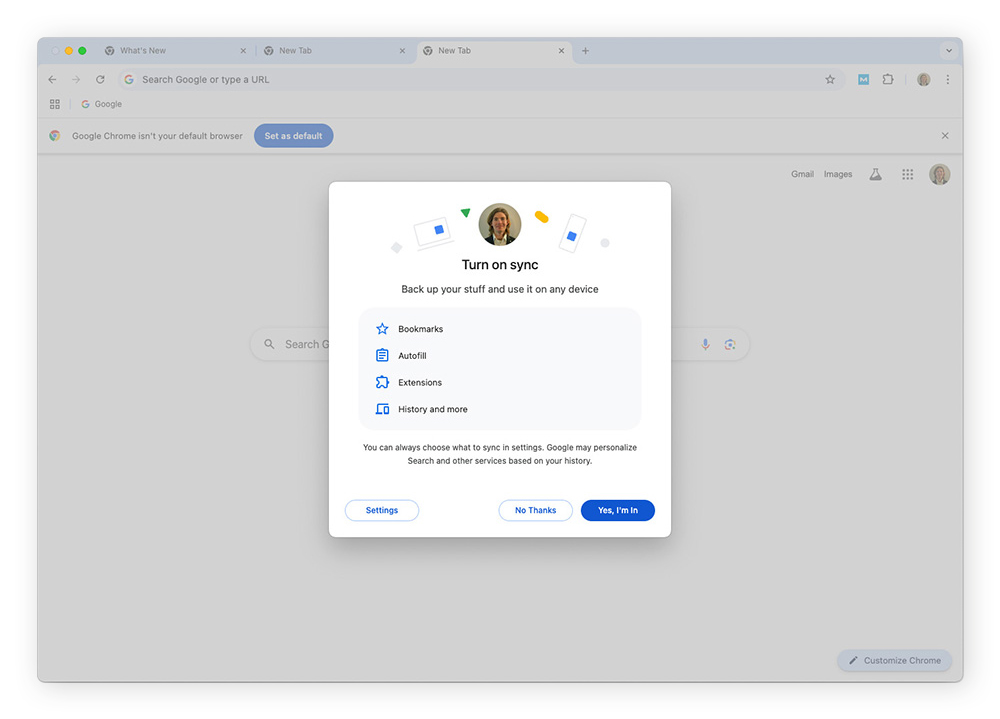
Añade extensiones a Chrome
Chrome Web Store ofrece una amplia variedad de extensiones, como las herramientas para bloquear anuncios, gestionar contraseñas y mejorar la gramática y ortografía. Para empezar, visita Chrome Web Store y busca las extensiones que necesites. Para una mayor protección, plantéate la opción de instalar extensiones de privacidad y seguridad, como la extensión gratuita de seguridad y privacidad en línea de Avast.
Y si alguna vez quieres deshacerte de una extensión, no te preocupes, solo deberás seguir este fácil proceso para eliminarla.
Utiliza los atajos de Google Chrome
Chrome puede llegar a ser aún más rápido si aprendes algunos atajos de teclado y trucos con el trackpad. Los atajos de teclado te ayudan a cambiar de pestaña, regresar a páginas anteriores y acceder a las herramientas de Chrome mucho más rápido que si apuntas y haces clic con el ratón.
-
Para cambiar de pestaña: ⌘ (tecla comando) + opción + flechas izquierda y derecha
-
Para ir a una pestaña específica: ⌘ + 1 a 9 (los números corresponden a las pestañas de izquierda a derecha)
-
Para ir a la pestaña de la derecha: Ctrl + Tab
-
Para ir a la pestaña de la izquierda: Ctrl + Mayús + Tab
-
Para ir a la barra de direcciones (barra de URL): ⌘ + L
-
Para ir a la parte superior o inferior de una página: ⌘ + flecha arriba o abajo
-
Para abrir una ventana de incógnito: ⌘ + Mayús + N
-
Para abrir la última pestaña cerrada: ⌘ + Mayús + T
-
Para cerrar una ventana: ⌘ + Mayús + W
-
Para ver tus descargas: ⌘ + Mayús + J
Además, puedes hacer lo siguiente con el trackpad de tu MacBook:
-
Para avanzar una página web: Desliza dos dedos hacia la derecha
-
Para regresar a una página web: Desliza dos dedos hacia la izquierda
-
Para acercar la página: Desliza dos dedos hacia afuera o toca con dos dedos
-
Para alejar la página: Desliza dos dedos hacia adentro o toca con dos dedos (esta última opción solo funciona después de acercar la página)
Ten en cuenta que puedes ajustar los atajos del trackpad en la configuración de tu Mac. Para eso, lo único que debes hacer es ir a Ajustes del Sistema, seleccionar Trackpad y ajustar el cambio que quieras hacer. Si eso no funciona, es posible que tu ratón tenga un problema.
Personaliza el aspecto de Chrome en Mac
Una de las ventajas de Chrome es la posibilidad de personalizar su aspecto. En tu Mac, la forma más sencilla de personalizar el aspecto de Chrome es aplicando temas para cambiar el color, el fondo y la estética general del navegador para que encaje con tu propio estilo.
Te explicamos cómo añadir temas a Chrome:
-
Abre Chrome y haz clic en los tres puntos de la esquina superior derecha de la ventana.
-
Pasa el ratón por Más herramientas y selecciona Personalizar Chrome.
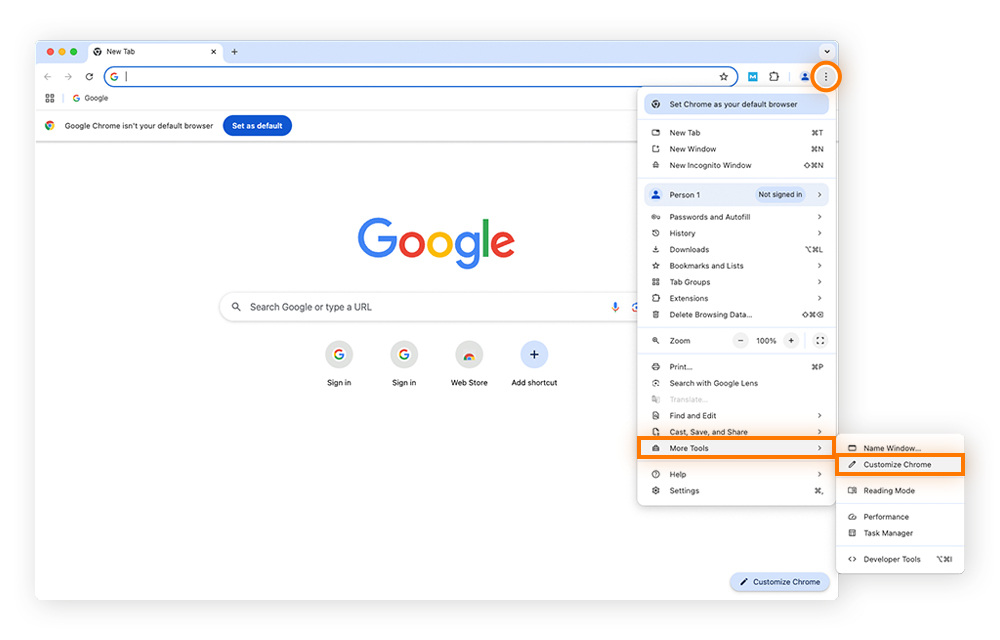
-
Elige el tema y el esquema de color que prefieras. En la captura de pantalla de debajo se ha seleccionado el tema oscuro.
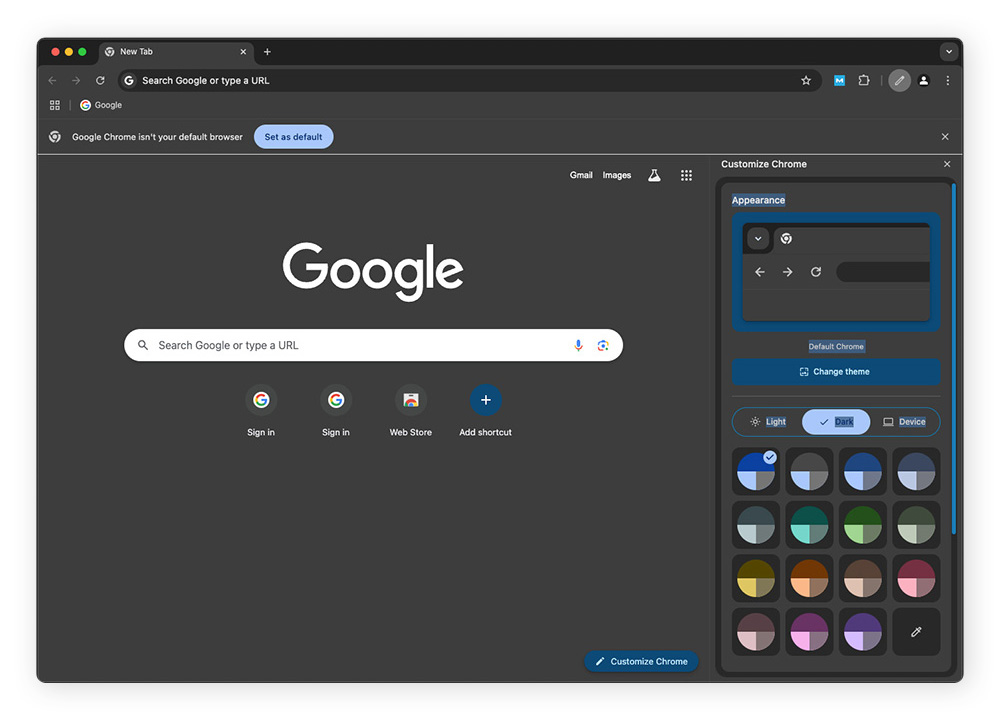
Ventajas de usar Chrome para Mac
¿Por qué usar el navegador Chrome para Mac? Estas son algunas ventajas de descargar Chrome:
-
El navegador más popular: Google Chrome es el navegador web más utilizado, lo que significa que existe una extensa compatibilidad y un catálogo amplio de extensiones.
-
Navegación web más rápida: Chrome es uno de los navegadores más rápidos. Eso significa que puedes cargar páginas web rápidamente, hacer streamings con facilidad y chatear o jugar con menos retardo.
-
Muchas opciones de extensión: Chrome es compatible con aproximadamente 140 000 extensiones. Las extensiones pueden mejorar tu experiencia de navegación al permitirte bloquear anuncios y ventanas emergentes, revisar tu gramática, etc.
-
Integración con Google Translate: Chrome incluye Google Translate, por lo que tienes la posibilidad de traducir las páginas web en tu navegador con solo un clic.
-
Muchas opciones de personalización: Chrome ofrece muchas extensiones de privacidad y seguridad que puedes personalizar. Además, puedes ajustar la configuración y tus preferencias de cookies o usar el modo incógnito de Chrome para tener más control de tus datos y privacidad.
-
El imperio Google: Como Chrome es un producto de Google, puedes iniciar sesión con tu cuenta de Google existente y utilizar una gran variedad de herramientas y servicios de Google.
-
Sincronización de cuentas: Chrome facilita la sincronización de tu cuenta de Google con apps, tiendas online, cuentas de redes sociales y mucho más.
Si bien estas funciones son increíbles, asegúrate de comprobar la RAM de manera ocasional. Chrome es conocido por usar mucha RAM, lo que puede hacer que algunos Mac antiguos funcionen con lentitud. Asegúrate de limpiar tu Mac de forma regular y de borrar la memoria caché para ayudar a mantener el rendimiento del sistema rápido y sin generar problemas.
Refuerza la seguridad del navegador Chrome con Avast Free Security para Mac
Mantén tu navegador Chrome seguro desde el momento en que lo instales utilizando Avast Security para Mac sin ningún coste. Nuestro galardonado software de seguridad para Mac cuenta con un potente motor de detección de amenazas que te alertará sobre sitios web o enlaces no seguros. Además, analizará tu Wi-Fi para mantener la red a salvo de amenazas. Instala Avast hoy mismo de manera totalmente gratuita.

