- Seguridad
- Privacidad
- Rendimiento
¿Se pregunta qué es la categoría de almacenamiento Otros en su Mac y por qué ocupa tanto espacio? Conocida como Datos del sistema en los Mac más recientes, la gestión de esta categoría de almacenamiento puede resultar molesta y llevar mucho tiempo. A continuación, le explicamos qué se guarda en la categoría Otros o Datos del sistema, cómo borrarla en su Mac o MacBook y cómo una aplicación de limpieza de discos puede despejar su ordenador automáticamente.

Con el tiempo, nuestros dispositivos se llenan de basura y elementos olvidadas, lo cual provoca ralentizaciones a medida que el equipo se queda sin espacio. Dado que la desfragmentación de un Mac no es una forma recomendable de liberar espacio, a menudo no queda más remedio que eliminar archivos de la unidad. Pero cuando llega el momento de hacer una limpieza a fondo de su unidad de disco, puede ser complicado saber qué se puede eliminar.
Puede que haya descubierto una categoría llamada Otros o Datos del sistema que está ocupando gigabytes en su unidad de almacenamiento. ¿Pero es seguro eliminar archivos en Otros y Datos del sistema en un Mac? Tenemos la respuesta.
La categoría Otros en el almacenamiento del Mac comprende todos los archivos que no encajan en ninguna de las categorías estándar, como Aplicaciones, Fotos, Documentos, Audio o Vídeo. En las versiones más recientes de macOS, la categoría Otros se sustituye por la categoría Datos del sistema.
Independientemente de cómo se llame en su dispositivo, la categoría de almacenamiento Otros o Datos del sistema puede llenarse rápidamente con datos almacenados en caché, archivos temporales y otros tipos de archivos. Pero, antes de empezar a liberar espacio para acelerar su Mac, recuerde que no todos los archivos almacenados en Otros o Datos del sistema son bloatware o basura.
Eliminar archivos importantes puede provocar graves problemas de funcionamiento del sistema o que las aplicaciones dejen de funcionar correctamente. Por eso, recomendamos conocer qué archivos se guardan realmente en la categoría Otros antes de empezar a borrar cualquier elemento de su Mac.
Otro almacenamiento del Mac puede contener los siguientes tipos de archivos:
Archivos temporales y del sistema macOS
Archivos de caché (del sistema, el navegador y las cachés de usuario)
Complementos de aplicaciones, extensiones y fuentes
Imágenes de disco y archivos comprimidos como ZIP y DMG
Datos personales del usuario
Archivos comunes, como documentos en PSD o PDF
Archivos de la librería del usuario, como salvapantallas, soporte de aplicaciones o archivos de iCloud
Cualquier archivo no reconocido por la búsqueda de Spotlight
Saber qué guardar y qué conservar puede resultar complicado: una herramienta de limpieza especializada como Avast Cleanup para Mac lo facilita. Sin embargo, si prefiere hacerlo usted mismo, le mostraremos cómo borrar archivos almacenados en Otros o Datos del sistema en su Mac o MacBook para evitar que elimine por error archivos importantes.
Desde la introducción de macOS Sierra, Apple ha renovado varias veces su sistema de gestión del almacenamiento. Aunque las nuevas versiones de macOS como Ventura y Monterey variarán ligeramente, los cambios más importantes son:
La categoría de almacenamiento Otros se ha cambiado a Datos del sistema.
Apple ha añadido la nueva categoría de almacenamiento macOS para archivos y datos relacionados con macOS.

Por lo general, los Datos del sistema almacenan los mismos datos que Otros, a excepción de los archivos relacionados con macOS. En los Mac más antiguos, los archivos relacionados con macOS se almacenan en Otros. En los Mac más recientes, los Datos del sistema no almacenan estos archivos, sino la categoría de almacenamiento de macOS.
Esta pequeña excepción marca la diferencia a la hora de liberar espacio de almacenamiento. Aunque los métodos para borrar los datos dentro de Otros o Datos del sistema son los mismos, los archivos que contienen diferirán ligeramente. Tenga cuidado con lo que borra. Compruebe la versión de su macOS antes de proceder para asegurarse de que saca el máximo partido de la limpieza de los archivos en Otros o Datos del sistema.
Independientemente de si su Mac tiene Otros o Datos del sistema, puede evitar la comprobación manual del espacio en disco con Avast Cleanup para Mac. En lugar de rebuscar en sus archivos intentando averiguar qué se puede eliminar de forma segura, Avast Cleanup eliminará automáticamente los archivos innecesarios y liberará espacio.
Ahora es el momento de eliminar archivos para liberar espacio en la categoría de almacenamiento Otros o Datos del sistema. Tenga mucho cuidado si decide eliminar manualmente Otros a través de la Biblioteca del Mac.
Hay una razón por la que Apple oculta de forma predeterminada la Biblioteca en los Mac y MacBook. Los archivos con la etiqueta Otros o Datos del sistema no siempre son archivos basura o innecesarios. Si no conoce la función de un archivo, lo mejor es mantenerlo, o al menos investigar si es seguro eliminarlo. Además, le aconsejamos que clone su disco antes de comenzar.
Veamos cómo deshacerse de archivos en Otros o Datos del sistema en su Mac:
Pulse Cmd + Mayús + G desde el Finder para abrir la opción Ir a la carpeta desde el menú desplegable Ir e introduzca el siguiente comando en el cuadro de texto: ~/Biblioteca.
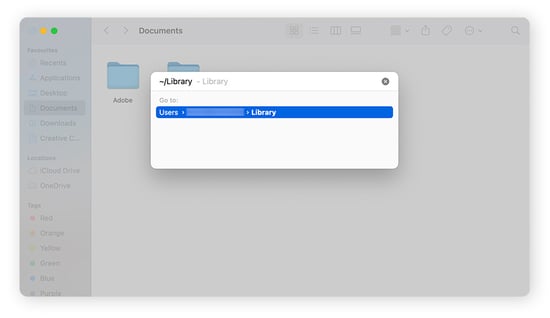
Además de ~/Biblioteca, también puede visitar estas ubicaciones para buscar Otros archivos que quizá quiera eliminar:
~/Descargas
~/Biblioteca/Caches
~/Documentos/Registros
Haga clic con el botón derecho del ratón en los archivos o carpetas que desee eliminar y seleccione Mover a la Papelera.
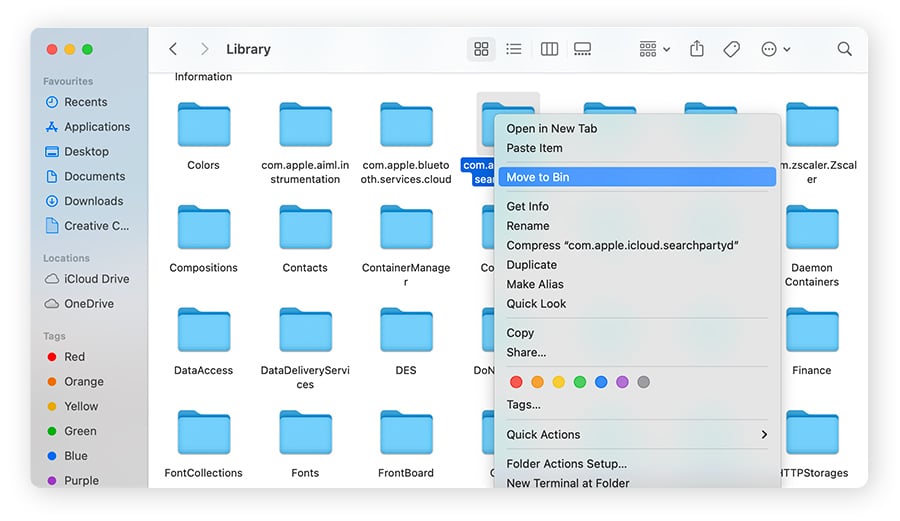
Después de eliminar todos lo que desee en Otros archivos, vacíe la Papelera y reinicie su Mac.
Para localizar la categoría de almacenamiento Otros, vaya a los ajustes de almacenamiento y pase el ratón por encima de cada color en la barra de visualización de archivos de la pestaña Almacenamiento. Compruebe la categoría del tipo de archivo y la cantidad de espacio de almacenamiento que se está consumiendo.
En las versiones más recientes de macOS, Otros se denomina Datos del sistema u Otros volúmenes en el contenedor.
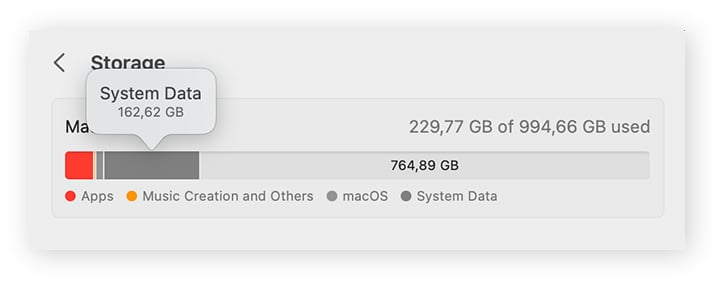
También puede acceder al almacenamiento Otros o Datos del sistema buscando en la carpeta Biblioteca de su Mac o MacBook. Siga estos pasos:
En el Finder, seleccione Ir en la barra de menús. Presione la tecla Opción de su teclado y haga clic en Biblioteca cuando aparezca esta opción en el menú desplegable.

O bien seleccione Ir a carpeta en el mismo menú desplegable Ir e introduzca manualmente ~/Biblioteca.
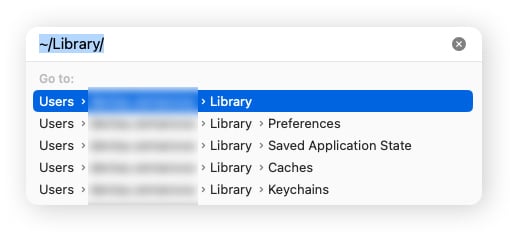
En la Biblioteca, la mayoría de los archivos y carpetas están clasificados como Otros. Desde la Biblioteca, puede revisar sus archivos y carpetas para saber qué desea eliminar o conservar.
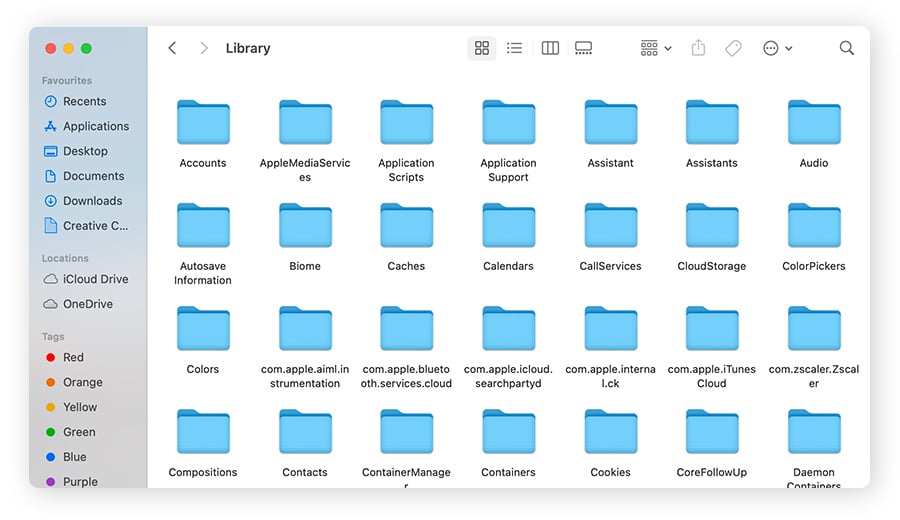
Si le preocupa eliminar accidentalmente archivos importantes que su equipo necesita, hay una forma mejor de limpiar el almacenamiento Otros cuando escasea el espacio en el disco. Avast Cleanup para Mac analiza el disco duro en busca de archivos ocultos no deseados, encuentra los duplicados y elimina las aplicaciones inútiles que malgastan espacio para que su Mac funcione sin problemas.
Si aún está decidido a eliminar manualmente archivos de Otros o Datos del sistema de su Mac, aquí tiene una pequeña lista para liberar espacio en el disco:
Los archivos en la memoria caché son archivos temporales que su Mac utiliza para ahorrar tiempo cuando vuelve a abrir una aplicación o a visitar un sitio web en su navegador. Al borrar periódicamente los archivos de la memoria caché, se eliminan los datos innecesarios u obsoletos que puedan estar ocupando espacio.
Hay tres cachés principales que se pueden borrar: la caché del navegador, la caché del sistema y la caché de la aplicación. Para más información, consulte nuestra guía sobre cómo borrar la memoria caché de un Mac.
Una advertencia: algunos archivos en caché tienen otros fines, como guardar sus preferencias actuales o asegurarse de que su sistema está optimizado. Eliminar los archivos equivocados podría resultar perjudicial para el rendimiento general de su dispositivo.
Si desea ahorrar espacio en su Mac, la carpeta Descargas es un buen lugar donde buscar. Es probable que encuentre archivos de instalación antiguos (archivos DMG o PKG) que no necesita, así como otros tipos de archivos de almacenamiento comunes que puede borrar.
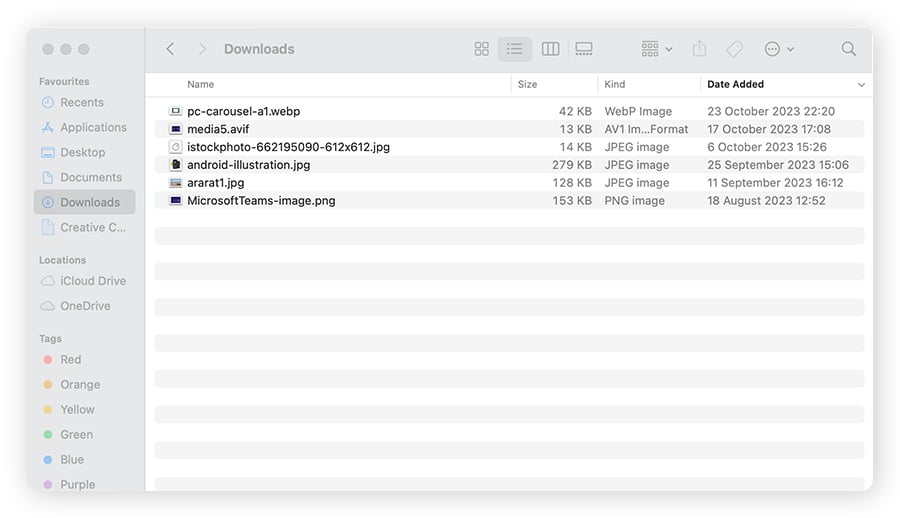
Los archivos de extensión (como las extensiones del navegador web, los archivos de instalación, los salvapantallas o los complementos de aplicaciones) no ocupan mucho espacio. Sin embargo, puede que estén consumiendo la memoria de acceso aleatorio (RAM) de su Mac o causando otros problemas, lo que afecta al rendimiento del sistema.
Al reducir las extensiones y los complementos, no solo libera más espacio de almacenamiento en Otros o Datos del sistema, sino que también puede acelerar notablemente la conexión a Internet, aumentar la velocidad de arranque del ordenador y limpiar el desorden para que todo funcione sin problemas.
Este es el procedimiento para eliminar los archivos de extensión de su Mac:
Puede comprobar qué complementos de Internet tiene en su carpeta Biblioteca utilizando este comando en el cuadro de texto Ir a la carpeta: ~/Biblioteca/Internet Plug-Ins. Desde ahí, puede eliminar los complementos de Otro almacenamiento y aumentar la memoria cuando esté utilizando su Mac.
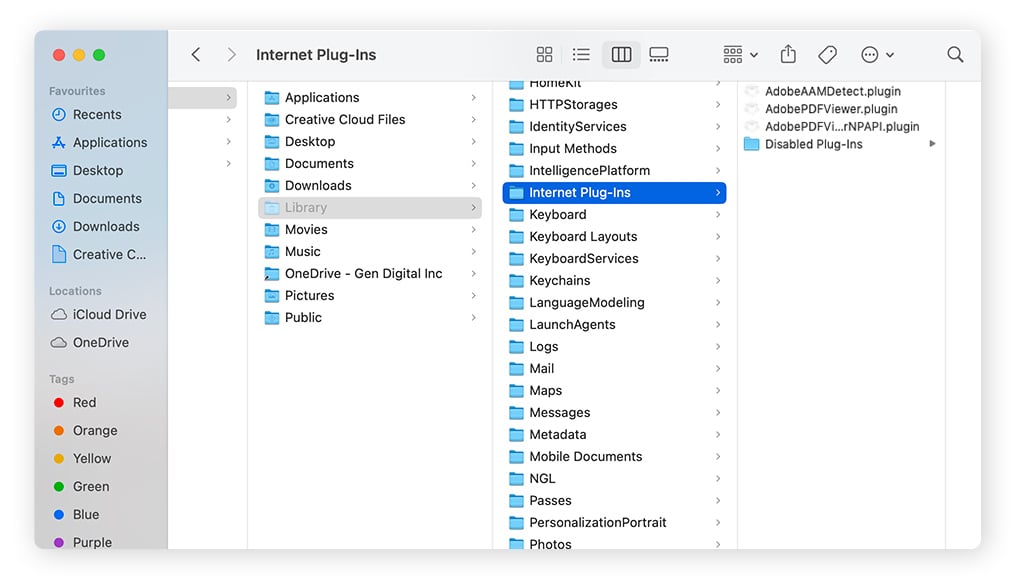
Los navegadores web, como Chrome, Firefox y Safari, suelen ofrecer sus propios pasos para administrar las extensiones. Consulte nuestra guía para saber cómo eliminar las extensiones de Chrome o de su navegador web preferido en su Mac.
También puede utilizar una potente herramienta de limpieza del navegador si busca una forma más rápida de deshacerse de las cookies sobrantes, los archivos de caché y los archivos temporales innecesarios en su navegador favorito.
Puede encontrar y eliminar los complementos de internet del almacenamiento Otros o Datos del sistema si accede a la Biblioteca y utiliza el siguiente comando en el cuadro de texto Ir a la carpeta: ~/Biblioteca/Screen Savers.
En esta carpeta, puede ver los archivos de salvapantallas de su Mac y mover los que no necesite a la Papelera.

Todas sus aplicaciones crean y almacenan archivos temporales de soporte, como registros y preferencias. Aunque desinstale aplicaciones de un Mac, algunos de estos archivos pueden mantenerse y ocupar su espacio de almacenamiento.
Puede encontrar la mayoría de estos archivos temporales si utiliza el siguiente comando en el cuadro de texto Ir a la carpeta: ~/Biblioteca/Application support.
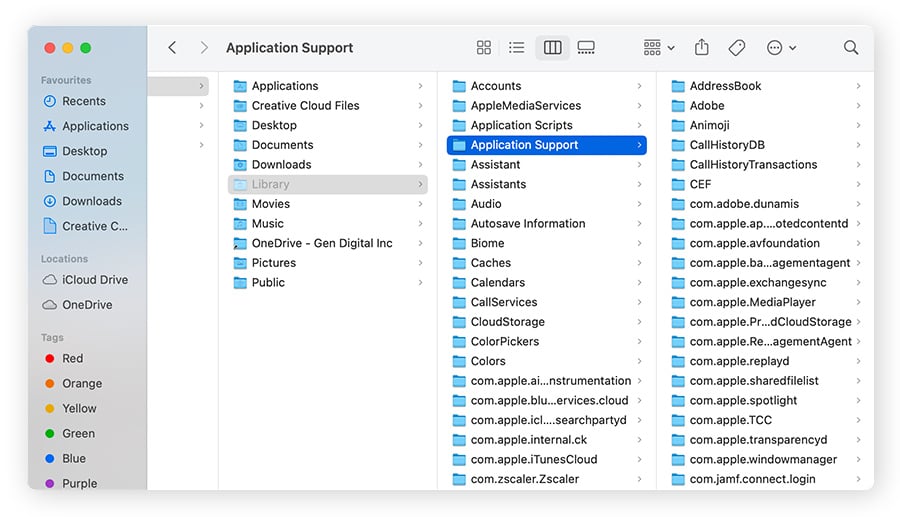
Puede que no se dé cuenta, pero las copias de seguridad de los dispositivos iOS ocupan mucho espacio en su equipo (de 4 a 5 GB cada una). Si tiene guardadas copias de seguridad antiguas de un dispositivo Apple que ya no tiene, podría recuperar gigabytes de espacio en su Mac o MacBook.
Puede buscar y ver las copias de seguridad antiguas de iOS utilizando el siguiente comando en el cuadro de texto Ir a la carpeta: ~/Biblioteca/Application Support/MobileSync/Backup.

Pero buscar manualmente todos estos archivos diferentes puede llevarle una eternidad. Utilizar un software de limpieza especializado para eliminar regularmente los archivos innecesarios de su Mac puede ahorrarle mucho tiempo.
Una aplicación especializada, como Avast Cleanup para Mac, le ayudará a buscar Otros archivos y eliminarlos de forma segura. ¿Por qué realizar a mano todo el trabajo cuando existe una opción más sencilla?
Así es como se usa Avast Cleanup para eliminar los archivos de Otro almacenamiento:
En primer lugar, descargue Avast Cleanup e instálelo en su Mac o MacBook.
En el mosaico Limpieza rápida del panel principal de Avast Cleanup, seleccione Analizar. Se analizará su Mac automáticamente en busca de archivos redundantes en caché, registros y datos residuales que se pueden eliminar de forma segura.
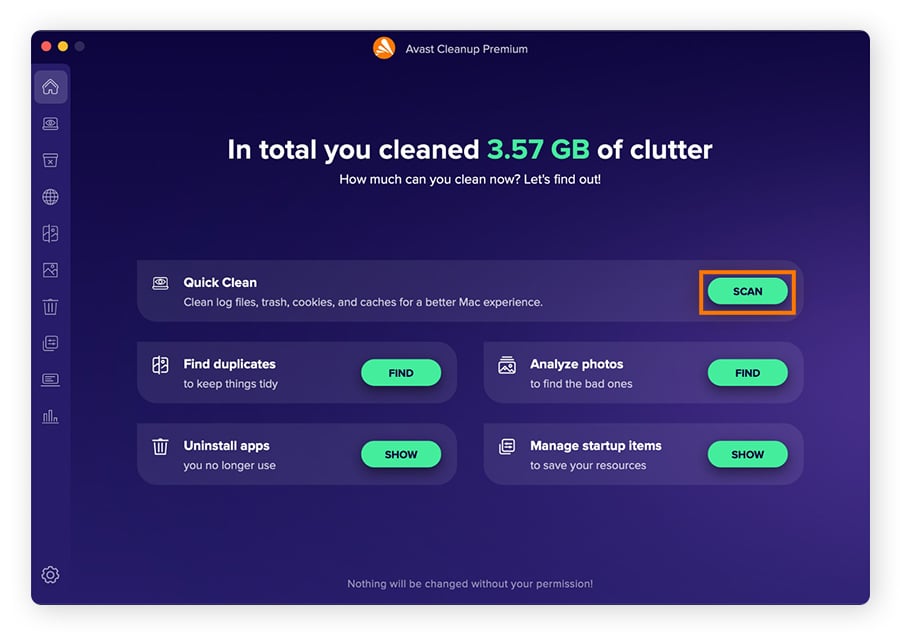
Verá un resumen detallado de las categorías de archivos. Seleccione los archivos o categorías que desea eliminar y haga clic en Limpiar para eliminarlos.
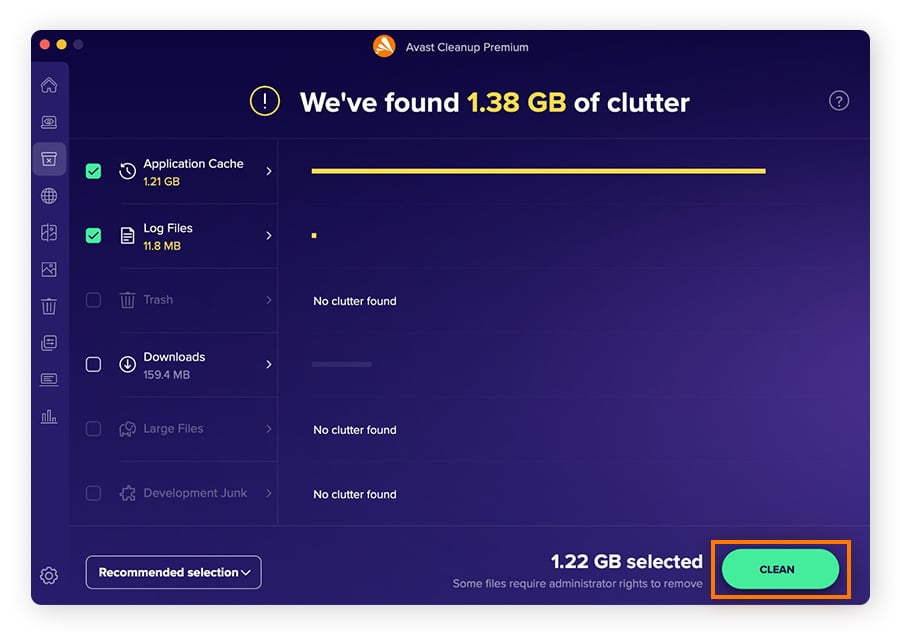
¡Y ahí lo tiene: tres sencillos pasos para limpiar Otro almacenamiento en su Mac!
Todos los Mac requieren cierto mantenimiento para mantenerse limpios, especialmente cuando se empieza a agotar el valioso espacio de almacenamiento. Aunque hay una gran cantidad de archivos que desea guardar, también hay muchos no deseados (como los que se guardan en Otros o Datos del sistema) de los que puede deshacerse para liberar espacio y mantener el buen funcionamiento de su Mac.
Pero limpiar manualmente Otros archivos puede llevar mucho tiempo, por no hablar de lo arriesgado que puede ser para su Mac si elimina accidentalmente el archivo equivocado. Por eso, debería utilizar una herramienta de limpieza y optimización especializada para eliminar la basura digital con un solo clic.
Avast Cleanup para Mac busca y elimina automáticamente los archivos temporales y en caché, los archivos duplicados que no sabía que tenía y otros residuos escondidos en su disco. Es tan fácil limpiar Otros archivos con Avast Cleanup que puede hacerlo siempre que quiera y sin esfuerzo.
Los archivos en Otros (o Datos del sistema) consisten en datos almacenados en caché, archivos de instalación, PDF, descargas y otros datos diversos de su sistema. Como los archivos en Otros y Datos del sistema se acumulan de forma constante a través del uso normal, si no libera espacio en el disco de forma periódica, por ejemplo, borrando la memoria caché del Mac, los archivos no deseados y otro tipo de bloatware pueden acumularse rápidamente en el almacenamiento del Mac.
Muchos archivos en Otros o Datos del sistema en Mac son archivos no deseados que pueden desecharse de forma segura. Sin embargo, es posible que haya archivos en Otros que quiera conservar, y la eliminación de ciertas cachés de datos puede tener efectos negativos. Antes de borrar nada, clone el disco duro de su Mac para crear una copia de seguridad. A continuación, utilice una herramienta de limpieza del Mac para detectar y eliminar lo que no necesita.
Desinstalar las aplicaciones que ya no usa y limpiar el navegador borrando su caché y eliminando las extensiones del navegador son formas estupendas de liberar espacio en su Mac. Si su dispositivo no tiene una SSD, puede consolidar y organizar el almacenamiento en disco desfragmentando su Mac.
Es posible aumentar la capacidad de almacenamiento interno actualizando el SSD. El uso de servicios de almacenamiento en la nube también puede proporcionarle espacio de almacenamiento adicional. También puede utilizar un disco duro externo para almacenar archivos de Datos del sistema. Pero antes de encontrar espacio de almacenamiento adicional, aproveche al máximo el que ya tiene limpiando su Mac con una herramienta de limpieza específica para Mac.
Cuando se trata de encontrar y eliminar de forma segura la basura para aumentar la velocidad y el rendimiento del Mac, Avast Cleanup es uno de los mejores limpiadores integrales para Mac. Hay una gran variedad de limpiadores para Mac, tanto gratuitos como de pago, así que elija uno con buenas críticas y creado por una empresa de renombre.
La categoría de almacenamiento Datos del sistema de sus dispositivos iOS también puede saturarse con archivos innecesarios. Para eliminar una cantidad significativa de basura en Datos del sistema, limpie el almacenamiento del iPhone y borre la memoria caché y las cookies de su iPhone. También puede revisar y borrar los archivos descargados que se hayan acumulado en su aplicación Archivos.
Obtenga Avast Cleanup para limpiar su Mac, liberar espacio y aumentar el rendimiento, sin complicaciones.
Obtenga Avast Cleanup para limpiar su Mac, liberar espacio y aumentar el rendimiento, sin complicaciones.
Obtenga Avast Cleanup para limpiar su Mac, liberar espacio y aumentar el rendimiento, sin complicaciones.
Obtenga Avast Cleanup para limpiar su Mac, liberar espacio y aumentar el rendimiento, sin complicaciones.












Proteja su iPhone frente a amenazas gratis con Avast Mobile Security
Avast
Mobile Security
Optimice su Android gratis con Avast Cleanup
Avast Cleanup
Instalación gratuita