- Sécurité
- Confidentialité
- Performances
Vous vous demandez ce qu’est ce stockage Autre sur votre Mac et pourquoi il prend autant d’espace ? Connue sous le nom de Données système sur les Mac les plus récents, la gestion de cette catégorie de stockage peut s’avérer fastidieuse et chronophage. Nous verrons ici ce qui est enregistré dans la catégorie Autres ou Données système, comment l’effacer sur votre Mac ou MacBook et comment une application de nettoyage de disque peut désencombrer votre ordinateur automatiquement.

Au fil du temps, nos appareils accumulent un grand nombre de fichiers inutiles et oubliés, ce qui provoque le ralentissement de l’ordinateur lorsqu’il manque d’espace. Comme il vaut mieux éviter la défragmentation d’un Mac pour libérer de l’espace, vous n’avez souvent pas d’autre choix que de supprimer des fichiers de votre disque. Mais à l’heure de faire du tri, il peut être difficile de savoir quels fichiers supprimer.
Peut-être avez-vous déjà remarqué une catégorie appelée Autre ou Données système, qui occupe des gigaoctets sur votre disque dur. Peut-on supprimer ces fichiers Autre et Données système sans risque ? Voici la réponse.
Le stockage Autre d’un Mac est constitué de tous les fichiers qui n’entrent dans aucune des catégories standard (Applications, Photos, Documents, Audio ou Vidéo). Sur les versions plus récentes de macOS, la catégorie Autres est remplacée par la catégorie Données système.
Quel que soit son nom sur votre appareil, la catégorie de stockage Autres ou Données système peut se remplir rapidement de données mises en cache, de fichiers temporaires et d’autres types de fichiers. Mais avant de commencer à libérer de l’espace pour accélérer votre Mac, n’oubliez pas que tous les fichiers stockés dans Autres ou Données système ne sont pas des bloatwares ou des fichiers inutiles.
La suppression de fichiers importants peut entraîner de graves problèmes de fonctionnement du système ou empêcher des applications de bien fonctionner. C’est pourquoi nous vous recommandons de comprendre quels fichiers sont réellement enregistrés dans la catégorie Autre avant de commencer à supprimer quoi que ce soit sur votre Mac.
Le stockage Autre de Mac peut contenir les types de fichiers suivants :
Fichiers du système macOS et fichiers temporaires
Fichiers cache (cache utilisateur, cache du navigateur et cache système)
Plugins, extensions d’applications et polices
Images disque et archives (.zip, .dmg, etc.)
Données personnelles d’utilisateur
Documents (PDF, .psd, etc.)
Fichiers de la bibliothèque utilisateur (économiseurs d’écran, support d’application, fichiers iCloud...)
Tous les fichiers qui ne sont pas reconnus par la recherche Spotlight.
Il n’est pas toujours évident de savoir ce qu’il faut sauvegarder et ce qu’il faut conserver, mais un outil de nettoyage dédié comme Avast Cleanup pour Mac, vous facilite la tâche. Si vous tenez à le faire vous-même, nous allons vous montrer comment supprimer en toute sécurité les éléments de la catégorie Autre ou Données système sur votre Mac ou MacBook afin de ne pas supprimer des fichiers importants.
Depuis l’introduction de macOS Sierra, Apple a remanié à plusieurs reprises son système de gestion du stockage. Bien que les nouvelles versions de macOS comme Ventura et Monterey soient légèrement différentes, les changements les plus importants sont les suivants :
La catégorie de stockage Autres a été modifiée en Données système.
Apple a ajouté la nouvelle catégorie de stockage macOS pour les fichiers et données liés à macOS.

Les Données système stockent généralement les mêmes données que la catégorie Autre, à l’exception des fichiers liés à macOS. Dans les anciens Mac, les fichiers liés à macOS sont stockés dans Autres. Dans les Mac récents, les Données système ne stockent pas ces fichiers, c’est la catégorie de stockage de macOS qui le fait.
Cette petite exception fait la différence lors du nettoyage de votre stockage. Bien que les méthodes de suppression des données contenues dans Autres ou Données système soient les mêmes, les fichiers que ces catégories contiennent diffèrent légèrement. Faites donc attention à ce que vous supprimez. Vérifiez votre version de macOS avant de procéder afin de vous assurer que vous tirez le meilleur parti de l’effacement des fichiers Autres ou Données système.
Avec Avast Cleanup pour Mac, vous n’avez pas besoin de vérifier l’espace disque manuellement, que votre Mac utilise Autre ou Données système. Au lieu de fouiller dans vos fichiers pour identifier ce qui peut être supprimé sans risque, Avast Cleanup élimine automatiquement les fichiers inutiles et libère de l’espace.
Il est maintenant temps de supprimer des fichiers pour libérer de l’espace dans la catégorie de stockage Autre ou Données système. Soyez extrêmement prudent si vous décidez de supprimer manuellement le dossier Autre dans la Bibliothèque de votre Mac.
Ce n’est pas pour rien qu’Apple cache la Bibliothèque par défaut sur les Mac et les MacBook. Les fichiers classés dans la catégorie Autre ou Données systèmes ne sont pas toujours des fichiers inutiles. Si vous n’êtes pas sûr de l’utilité d’un fichier, mieux vaut ne pas y toucher, ou au moins vérifier si vous pouvez le supprimer sans risque. Nous vous suggérons également de cloner votre disque avant de supprimer quoi que ce soit.
Voyons maintenant comment se débarrasser des fichiers de la catégorie Autre ou Données système de votre Mac :
Appuyez sur Cmd + Shift + G dans le Finder pour ouvrir l’option Aller au dossier depuis le menu déroulant Aller. Saisissez cette commande dans la zone de texte : ~/Library.
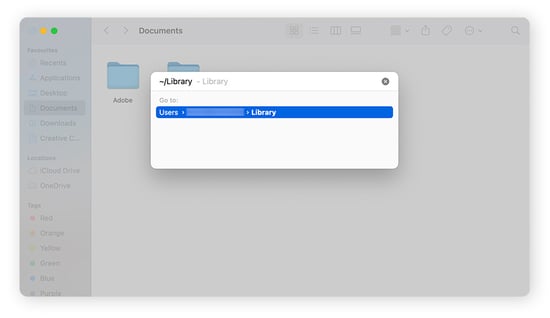
En plus de la ~/Bibliothèque, vous pouvez aussi visiter ces emplacements pour rechercher des fichiers Autre à supprimer :
~/Downloads
~/Library/Caches
~/Documents/Logs
Faites un clic droit sur les fichiers ou dossiers que vous souhaitez supprimer, et sélectionnez Déplacer vers la Corbeille.
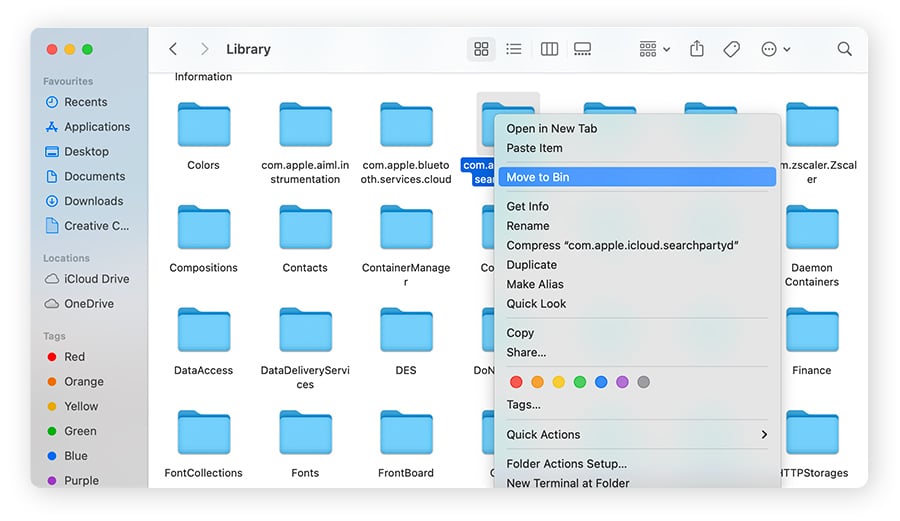
Une fois que vous aurez supprimé tous les fichiers Autre que vous souhaitez, videz la Corbeille et redémarrez votre Mac.
Pour trouver votre fichier de stockage Autre, accédez à vos paramètres de stockage et survolez chaque couleur avec la souris dans l’affichage des fichiers de l’onglet Stockage pour vérifier la catégorie et la quantité de stockage consommée.
Dans les versions plus récentes de macOS, Autre est appelé Données système ou « Autres volumes dans le conteneur »
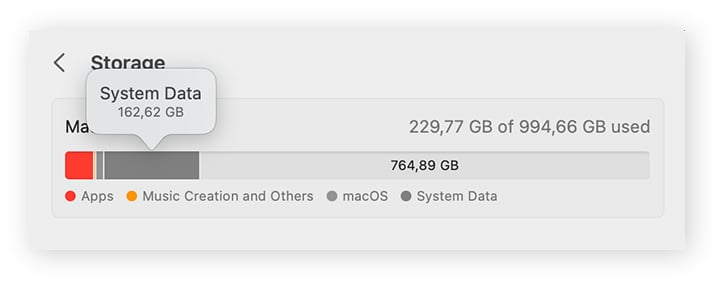
Vous pouvez également accéder au stockage Autre ou Données système depuis le dossier Bibliothèque de votre Mac ou MacBook. Voici les étapes à suivre :
Dans le Finder, sélectionnez Aller dans la barre de menus. Maintenez enfoncée la touche Option de votre clavier et cliquez sur Bibliothèque (dans le menu déroulant qui apparaît).

Vous pouvez également sélectionner Aller au dossier dans le même menu déroulant Aller et saisir manuellement ~/Bibliothèque.
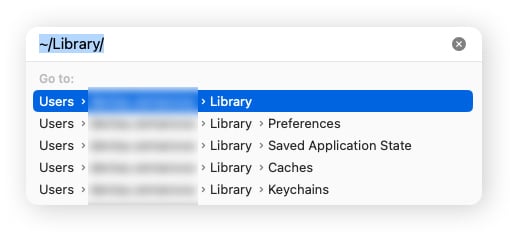
Dans la bibliothèque, la plupart des fichiers et dossiers sont classés dans la catégorie Autre. Depuis la Bibliothèque, vous pouvez parcourir vos fichiers et dossiers pour voir ce que vous souhaitez conserver ou supprimer.
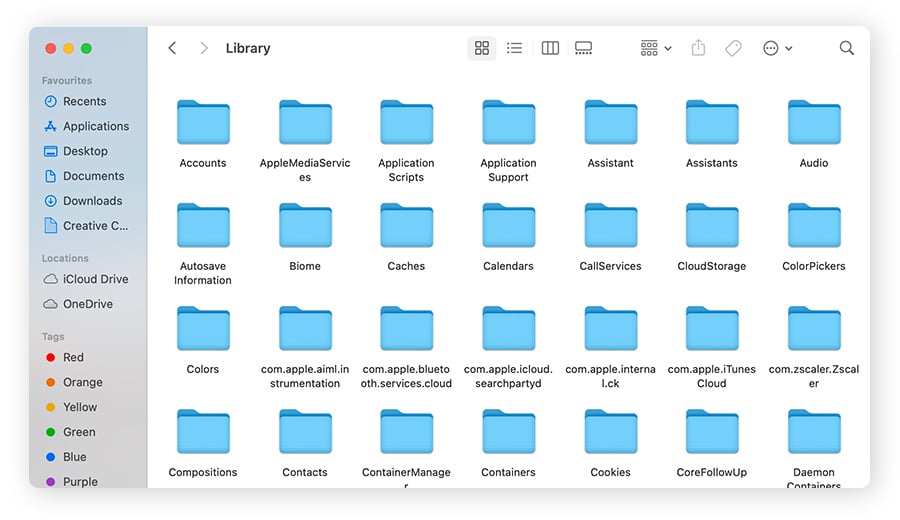
Sachez que si vous avez peur de supprimer accidentellement des fichiers importants pour votre ordinateur, il existe un meilleur moyen de nettoyer le stockage Autre lorsque l’espace disque se fait rare. Avast Cleanup pour Mac analyse votre disque dur pour y trouver des fichiers indésirables cachés, des doublons dont vous n’avez jamais eu connaissance et des applications inutiles. Vous pouvez ainsi les supprimer et assurer le bon fonctionnement de votre Mac.
Si vous tenez à supprimer manuellement les fichiers Autre ou Données système sur votre Mac, voici une liste d’actions pour gagner de l’espace sur votre disque.
Les fichiers en cache sont des fichiers temporaires que votre Mac utilise pour gagner du temps lorsque vous rouvrez une application ou que vous retournez sur un site Web dans votre navigateur. En vidant régulièrement vos fichiers en cache, vous supprimez les données inutiles ou obsolètes qui peuvent occuper de l’espace.
Vous pouvez vider trois caches principaux : le cache du navigateur, le cache du système et le cache des applications. Pour savoir comment vider votre cache sur un Mac, consultez notre guide détaillé.
Avertissement : Certains fichiers en cache ont d’autres objectifs (stocker des préférences actuelles, optimiser le système...). Si vous ne supprimez pas les bons fichiers, cela peut nuire aux performances générales de votre appareil.
Si vous cherchez à gagner de l’espace sur votre Mac, commencez par explorer le dossier Téléchargements. Vous y trouverez probablement d’anciens fichiers d’installation (fichiers DMG ou PKG) qui ne sont plus nécessaires, ainsi que d’autres types de fichiers Autre ou Données système de stockage courants. Vous pouvez les effacer.
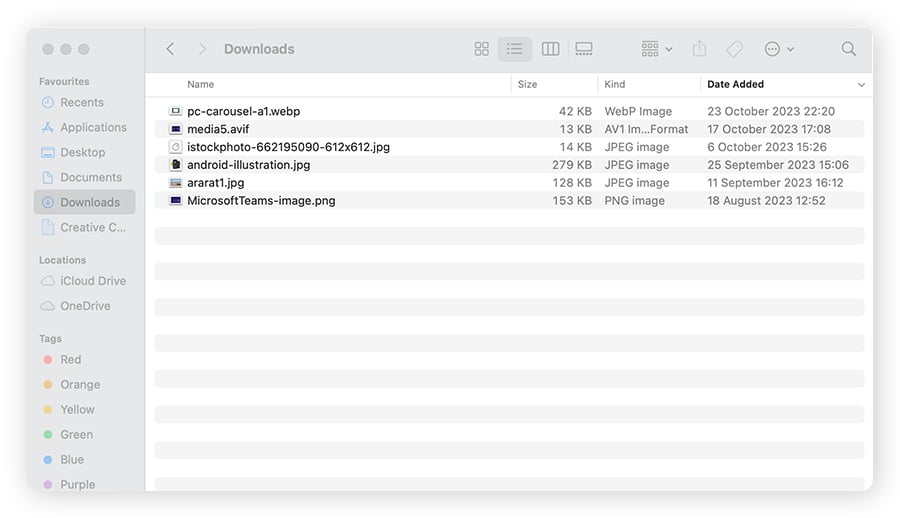
Les fichiers d’extension (extensions de navigateur Web, fichiers d’installation, économiseurs d’écran, plugins d’application...) ne prennent pas beaucoup d’espace. Mais ils peuvent vider la mémoire vive (RAM) de votre Mac ou causer d’autres problèmes, ce qui nuit aux performances système.
La réduction des extensions et des plugins ne libère pas seulement de l’espace dans le stockage Autre ou Données système, elle peut également accélérer considérablement votre connexion Internet, augmenter la vitesse de démarrage de votre ordinateur et faire du tri pour que tout fonctionne bien.
Voici comment supprimer les fichiers d’extension sur Mac :
Vous pouvez vérifier que les plugins Internet que contient votre dossier Bibliothèque depuis la zone de texte de la commande Aller au dossier : ~/Library/Internet Plug-Ins. Vous pourrez alors supprimer les plugins du stockage Autre et augmenter votre mémoire lorsque vous utilisez votre Mac.
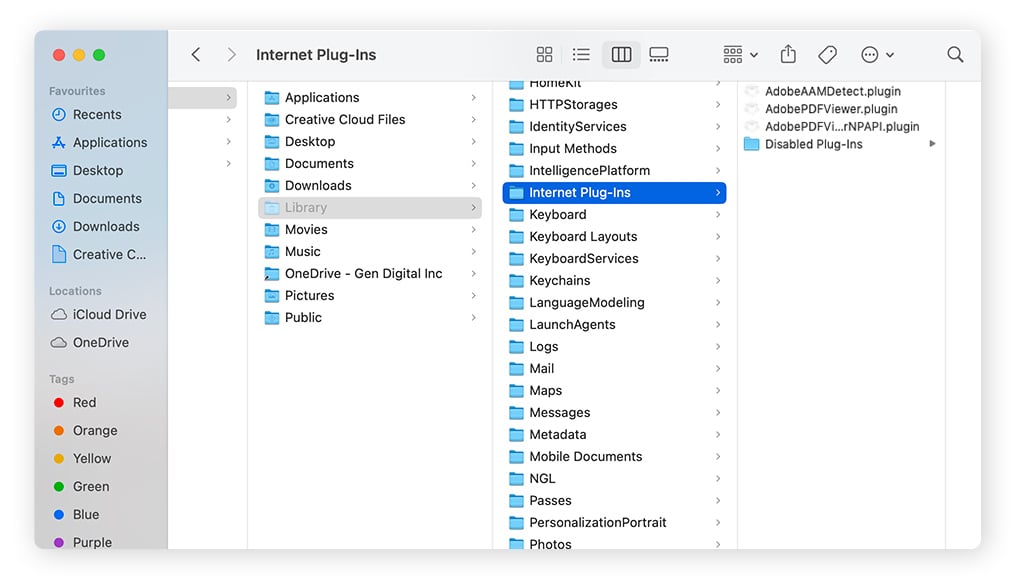
Pour gérer les extensions sur les navigateurs (Chrome, Firefox, Safari...), vous devez généralement procéder navigateur par navigateur. Vous pouvez chercher sur Internet comment supprimer des extensions de Chrome ou d’un autre navigateur Web sur Mac.
Si vous recherchez un moyen plus rapide de vous débarrasser des cookies, des fichiers en cache et des fichiers temporaires inutiles de votre navigateur, vous pouvez aussi utiliser un puissant outil de nettoyage de navigateur.
Vous pouvez trouver et supprimer les plugins Internet du stockage Autre ou de Données système en parcourant la Bibliothèque et à l’aide de cette commande dans Aller au dossier : ~/Library/Screen Savers.
Dans ce dossier, vous pouvez afficher les fichiers d’économiseur d’écran sur votre Mac et déplacer ceux dont vous n’avez pas besoin vers la Corbeille.

Toutes les applications créent et stockent des fichiers de support temporaires, tels que des journaux et des préférences. Même lorsque vous désinstallez des applications sur un Mac, certains de ces fichiers peuvent rester en place et encombrer votre espace de stockage.
Vous pouvez trouver la plupart de ces fichiers temporaires à l’aide de cette commande dans Aller au dossier : ~/Library/Application support.
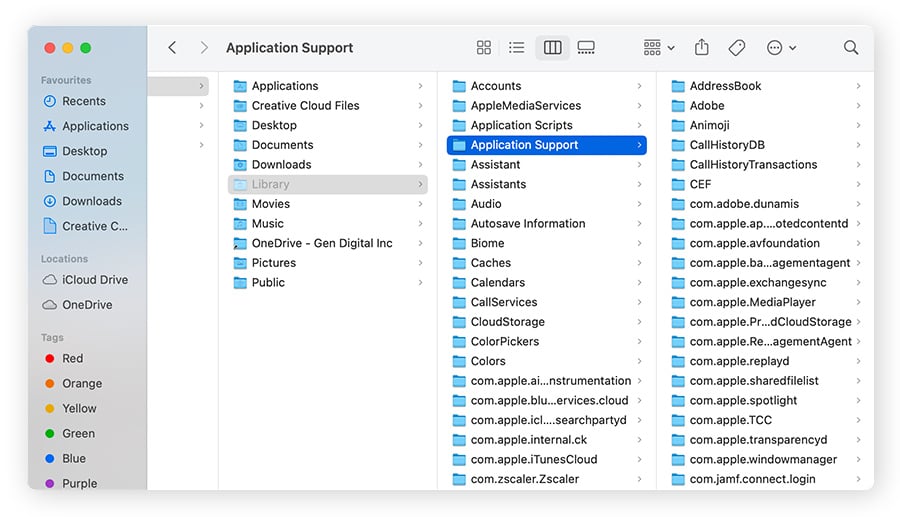
Vous ne vous en rendez probablement pas compte, mais les sauvegardes des appareils iOS occupent beaucoup d’espace (4 à 5 Go chacune) sur votre ordinateur. Si vous avez d’anciennes sauvegardes d’un appareil Apple dont vous ne vous servez plus, vous pourriez redécouvrir des gigaoctets d’espace sur votre Mac ou MacBook.
Vous pouvez trouver les anciennes sauvegardes iOS en utilisant cette commande dans Aller au dossier : ~/Library/Application Support/MobileSync/Backup.

Mais la recherche manuelle de tous ces fichiers différents peut prendre une éternité. L’utilisation d’un logiciel de nettoyage spécialisé pour vous aider à supprimer régulièrement les fichiers inutiles de votre Mac peut vous faire gagner beaucoup de temps.
Avec une application spécialisée comme Avast Cleanup pour Mac, vous pouvez trouver automatiquement d’autres fichiers et les supprimer en toute sécurité. Pourquoi tout supprimer vous-même alors qu’il existe une option beaucoup plus simple ?
Voici comment utiliser Avast Cleanup pour supprimer les fichiers du stockage Autre :
D’abord, téléchargez Avast Cleanup et installez-le sur votre Mac ou MacBook.
Sur l’onglet Nettoyage rapide du tableau de bord principal d’Avast Cleanup, sélectionnez Analyser. Cette opération analysera automatiquement votre Mac pour y trouver des fichiers en cache redondants, des journaux et des données de la corbeille qui peuvent être supprimés en toute sécurité.
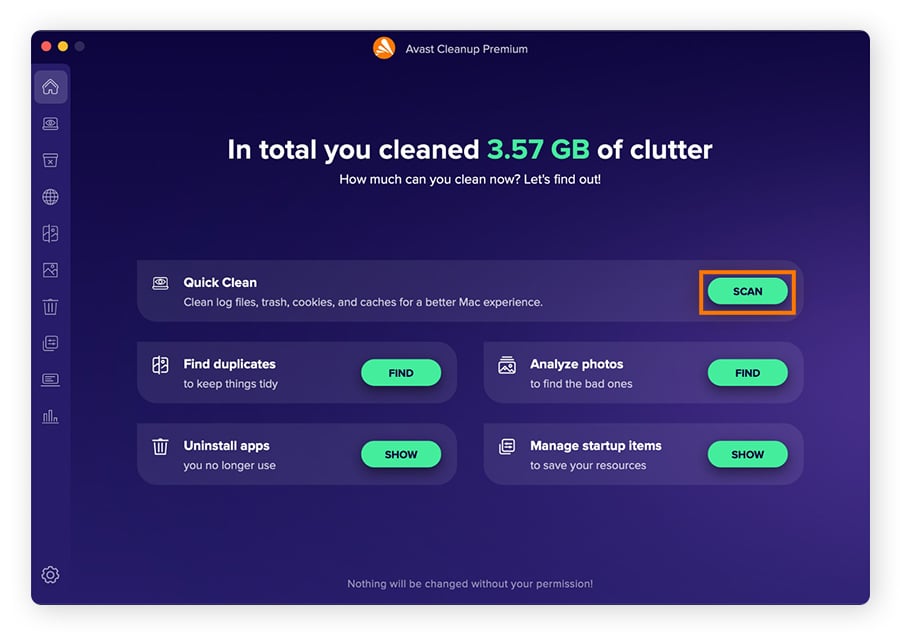
Vous verrez un aperçu détaillé des catégories de fichiers. Sélectionnez les fichiers ou catégories que vous souhaitez supprimer et cliquez sur Nettoyer pour les supprimer.
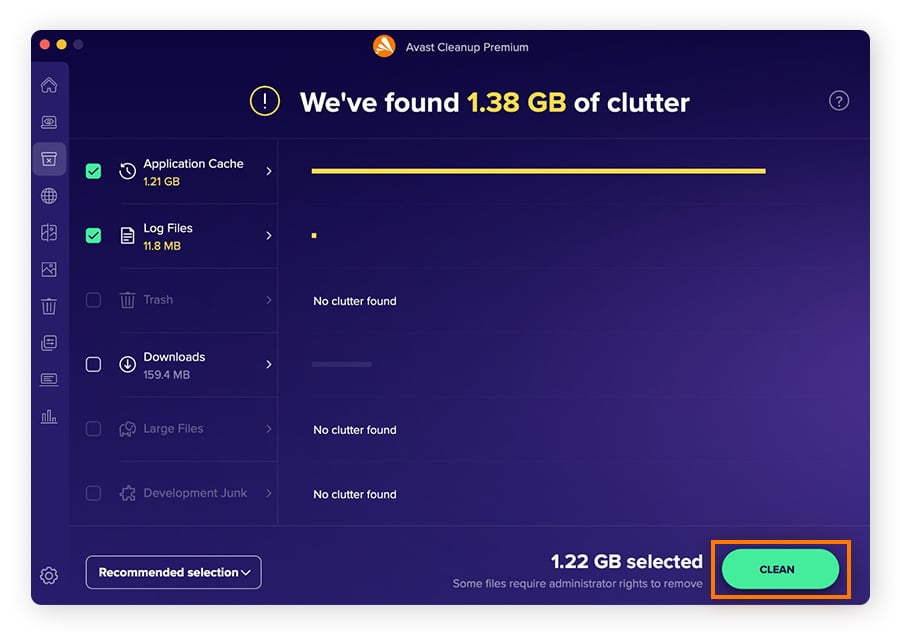
Et voilà, vous pouvez nettoyer le stockage Autre de votre Mac en 3 étapes simples !
Tous les Mac requièrent une certaine maintenance pour rester propres, surtout lorsqu’ils commencent à manquer d’espace. Et s’il y a beaucoup de fichiers personnels que vous voulez conserver, il y a aussi beaucoup de fichiers indésirables (comme ceux du stockage Autres ou Données système) dont vous pouvez vous débarrasser pour faire de la place et maintenir le bon fonctionnement de votre Mac.
Mais le nettoyage manuel des fichiers Autre peut prendre des heures, sans parler des risques que cela peut représenter pour votre Mac si vous supprimez un fichier par erreur. C’est pourquoi nous vous conseillons d’utiliser un outil de nettoyage et d’optimisation dédié pour éliminer les résidus numériques en un seul clic.
Avast Cleanup pour Mac trouve et supprime automatiquement les fichiers en cache et les fichiers temporaires, les fichiers en double dont vous ne soupçonniez pas l’existence et les autres déchets qui se cachent sur votre disque. Avec Avast Cleanup, le nettoyage des fichiers de la catégorie Autre est facile, vous pouvez le faire quand vous voulez, et sans problème.
Les fichiers classés dans Autre ou Données système correspondent aux données mises en cache, aux programmes d’installation, aux PDF, aux téléchargements et autres divers éléments de votre système. Étant donné que ces fichiers Autre et Données système s’accumulent naturellement au fur et à mesure que vous utilisez votre appareil, il est important de libérer régulièrement de l’espace disque (par exemple en vidant votre cache sur Mac) ainsi que de supprimer les fichiers indésirables et autres bloatwares qui s’amoncellent rapidement dans le stockage de votre Mac.
De nombreux fichiers dans Autres ou Données système sur Mac sont des fichiers indésirables qui peuvent être supprimés en toute sécurité. Toutefois, il est possible que ce dossier contienne aussi des fichiers que vous souhaitez garder. Sachez par ailleurs que la suppression de certains caches de données peut avoir une incidence négative. Avant de supprimer quoi que ce soit, nous vous conseillons de cloner le disque dur de votre Mac pour créer une sauvegarde. Ensuite, pensez à utiliser un outil de nettoyage pour Mac afin de détecter et d’éliminer les déchets dont vous n’avez aucun besoin.
Si vous souhaitez libérer facilement de l’espace de stockage sur votre Mac, vous pouvez désinstaller les applications inutiles et nettoyer votre navigateur en vidant son cache et en supprimant des extensions. Si votre machine n’est pas équipée d’un SSD, vous pouvez consolider et organiser votre stockage sur disque en défragmentant votre Mac.
Il est possible d’augmenter votre capacité de stockage interne en remplaçant votre SSD. L’utilisation de services de stockage dans le cloud peut aussi vous aider à libérer de l’espace. Vous pouvez en outre stocker vos fichiers de Données système sur un disque dur externe. Mais avant toute chose, mieux vaut optimiser votre Mac à l’aide d’un outil de nettoyage dédié.
Avast Cleanup constitue l’un des meilleurs outils de nettoyage tout en un pour détecter et supprimer en toute sécurité les fichiers indésirables, ainsi que pour booster la vitesse de votre Mac. D’autres solutions gratuites et payantes sont disponibles sur Mac. Un conseil : choisissez un outil affichant suffisamment d’avis positifs, édité par une entreprise de confiance.
La catégorie de stockage Données système de vos appareils iOS peut également être encombrée de fichiers inutiles. Pour supprimer une grande quantité de données inutiles dans les Données système, nettoyez le stockage de votre iPhone et supprimez les cookies et videz le cache de votre iPhone. Vous pouvez également consulter et effacer tous les fichiers téléchargés qui se sont accumulés dans votre application Fichiers.
Téléchargez Avast Cleanup pour mettre de l’ordre dans votre Mac, libérer de l’espace de stockage et booster vos performances – en toute simplicité.
Téléchargez Avast Cleanup pour mettre de l’ordre dans votre Mac, libérer de l’espace de stockage et booster vos performances – en toute simplicité.
Téléchargez Avast Cleanup pour mettre de l’ordre dans votre Mac, libérer de l’espace de stockage et booster vos performances – en toute simplicité.
Téléchargez Avast Cleanup pour mettre de l’ordre dans votre Mac, libérer de l’espace de stockage et booster vos performances – en toute simplicité.












Protégez votre iPhone des menaces avec Avast Mobile Security gratuit
Avast
Mobile Security
Optimisez votre Android avec Avast Cleanup gratuit
Avast Cleanup
Installation gratuite