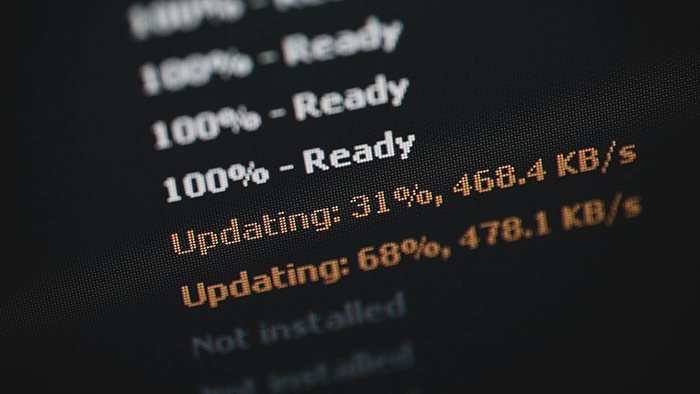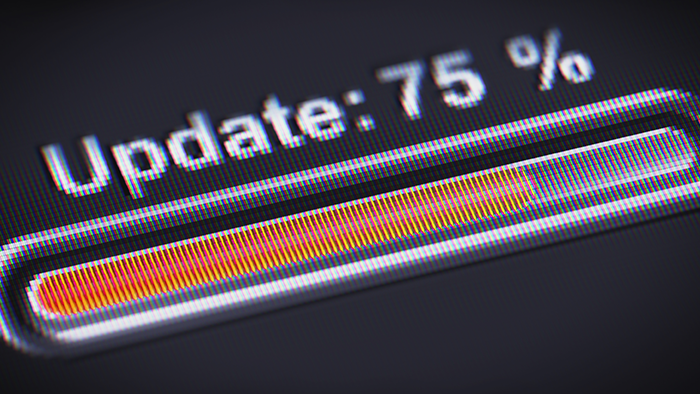Como usar o Gerenciador de Dispositivos do Windows para atualizar drivers de gráficos manualmente
O Gerenciador de Dispositivos do Windows pode ser usado para instalar manualmente a versão mais recente do driver da sua placa de vídeo. Essa opção é especialmente útil quando o driver atual tem pelo menos três meses, já que novas versões podem demorar para passar pelo processo de certificação da Microsoft.
Antes de começar, é aconselhável criar um ponto de recuperação do sistema. Isso faz o backup de todos os drivers atuais, permitindo retornar ao estado anterior, caso algo dê errado.
Para criar o backup, procure por Criar ponto de restauração, abra o programa, vá até a guia Proteção do Sistema, clique em Criar… e siga as instruções que aparecem na tela.
Com o backup pronto, siga os passos abaixo para atualizar seus drivers no Windows.
Atualizar drivers de gráficos no Windows 11
-
No menu Iniciar, procure por Gerenciador de Dispositivos e clique em Abrir.
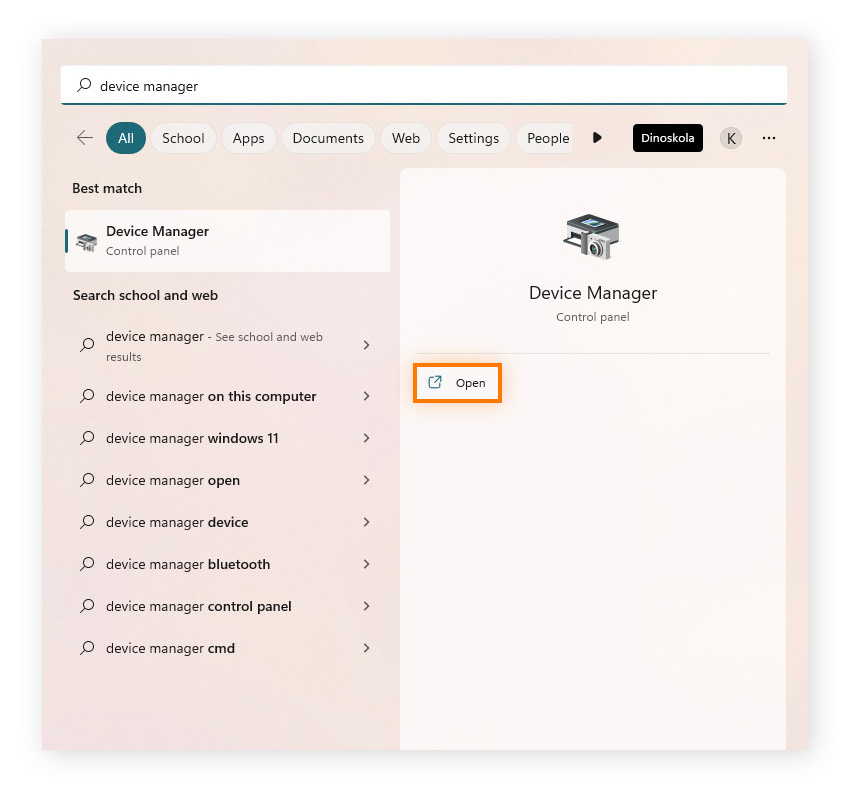
-
Expanda a seção Adaptadores de vídeo, clique com o botão direito na sua placa de vídeo e selecione Atualizar driver.
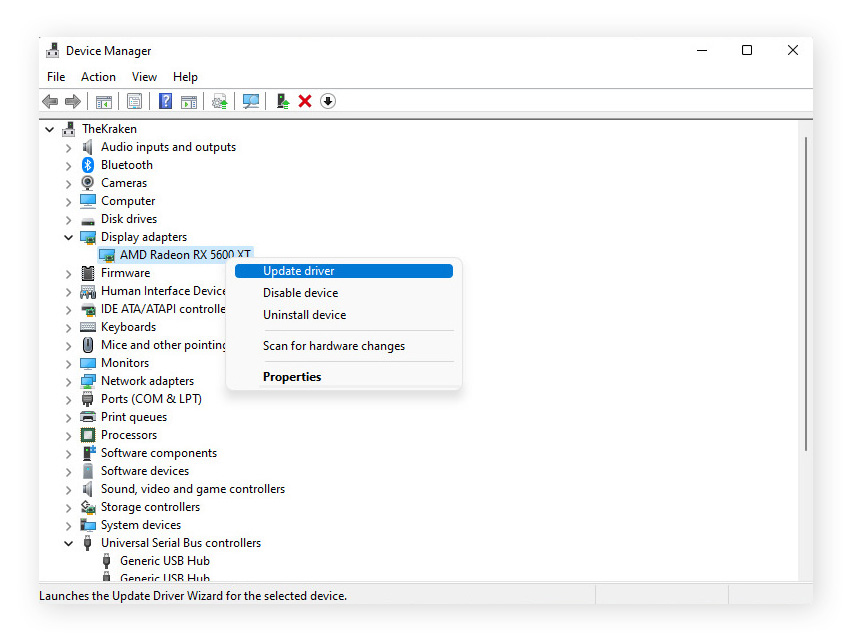
Atualizar drivers de gráficos no Windows 10
Há duas opções para atualizar drivers de gráficos no Windows 10 usando o Gerenciador de Dispositivos: procurar automaticamente por software atualizado ou escolher um driver encontrado manualmente.
-
No menu Iniciar, procure por Gerenciador de Dispositivos e clique em Abrir.
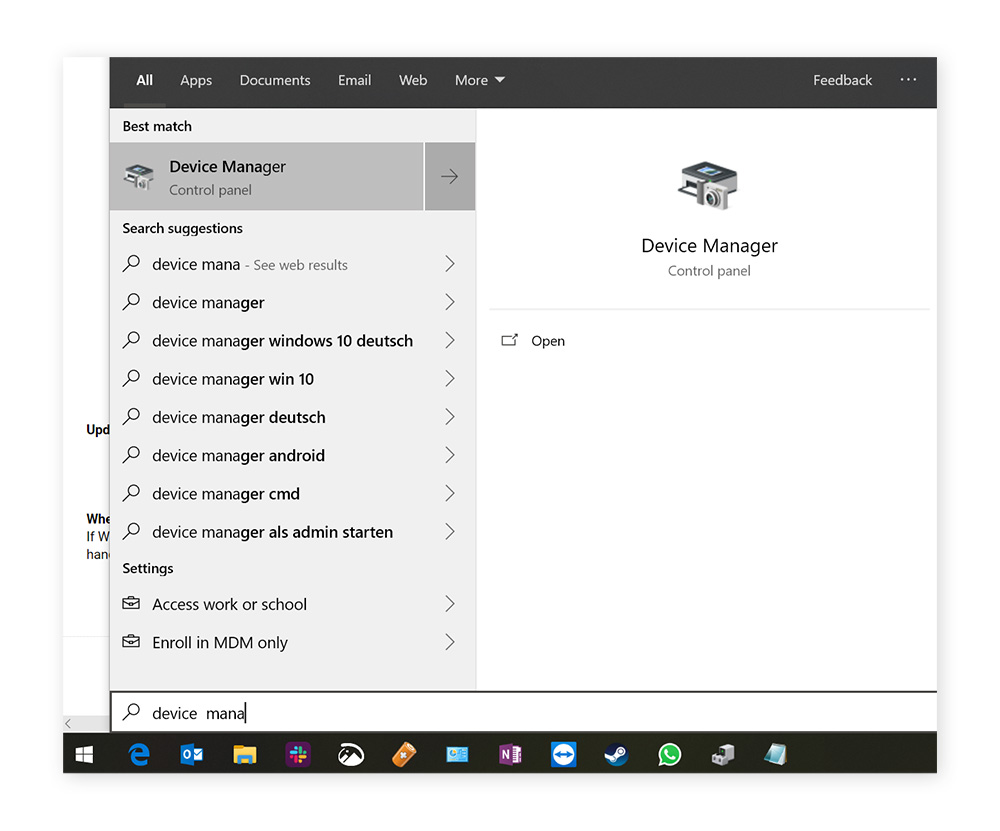
-
Expanda a seção Adaptadores de vídeo, clique com o botão direito na sua placa de vídeo e selecione Atualizar driver.
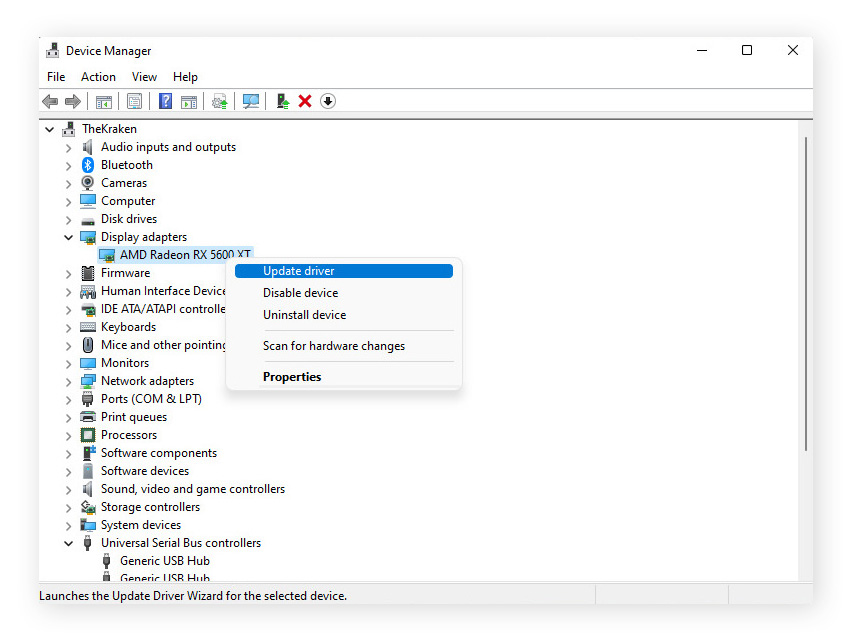
-
Na guia Driver, clique em Atualizar driver e selecione Pesquisar automaticamente por software de driver atualizado.
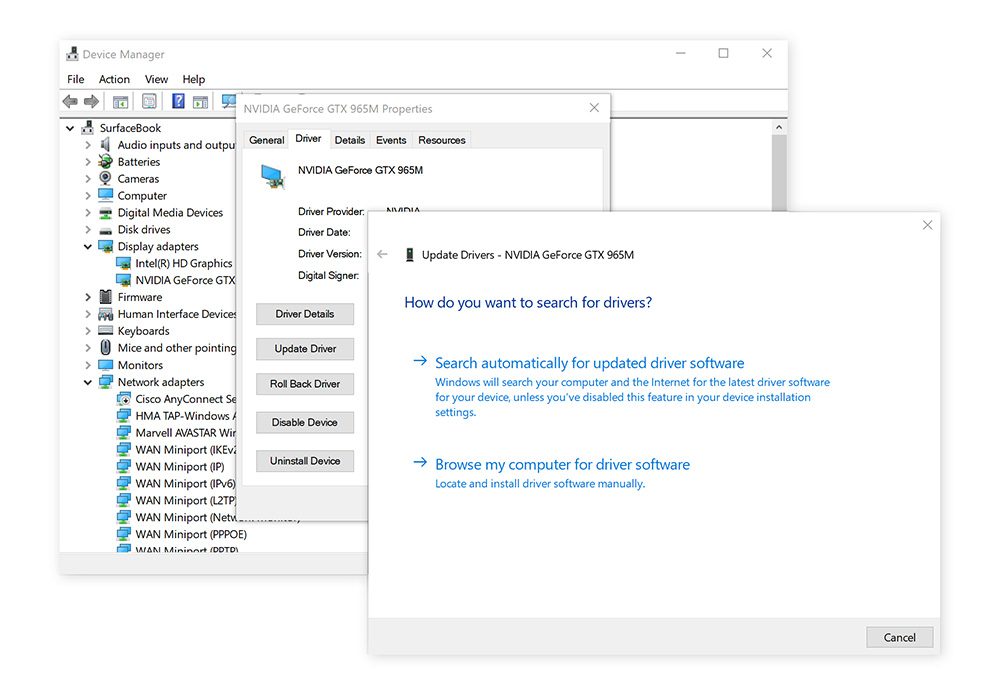
-
Ou, se você já baixou o driver manualmente, selecione Procurar o software do driver no meu computador, clique em Procurar para localizar o driver salvo ou em Deixe-me escolher de uma lista de drivers disponíveis no meu computador para selecionar entre os que foram baixados. Depois, clique em Avançar.
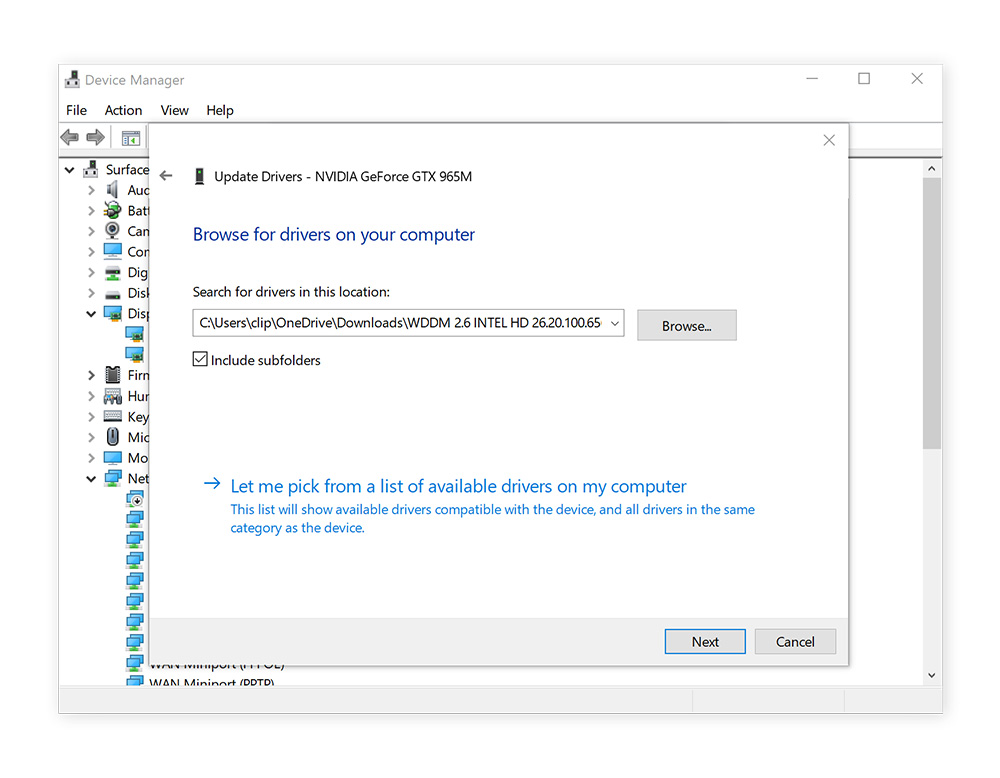
-
Caso precise indicar um local, clique em Tenho o disco, depois em Procurar, selecione a pasta com o novo driver e clique em Avançar. Talvez seja necessário reiniciar o computador após a instalação.
Atualizar drivers de gráficos no Windows 7 e 8
-
Clique no ícone do Windows no canto inferior esquerdo da tela, selecione Computador, escolha Propriedades e abra o Gerenciador de Dispositivos.
-
Vá até Adaptadores de vídeo e procure pela sua placa de vídeo. O nome deve conter termos como “graphics”, “VGA”, “Intel”, “AMD” ou “NVIDIA”.
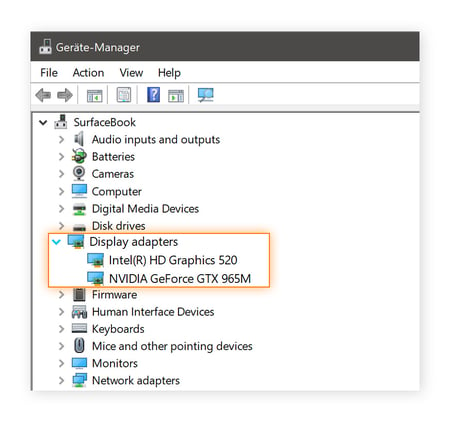
-
Clique duas vezes na sua placa de vídeo, vá até a guia Driver, clique em Atualizar driver e selecione Pesquisar automaticamente por software de driver atualizado.
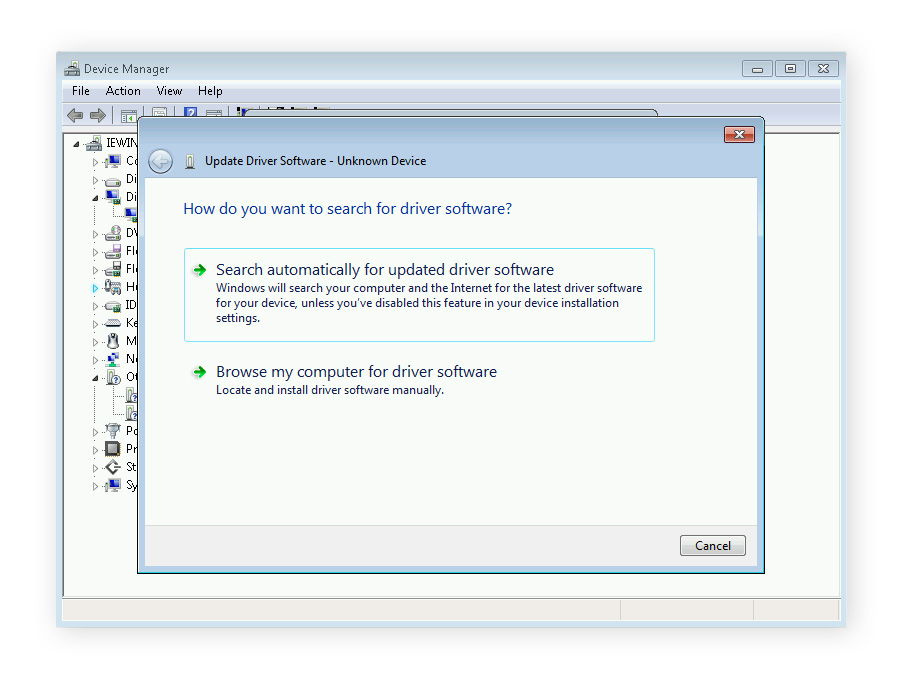
-
Se nada for encontrado, repita os passos 1 a 3, mas desta vez selecione Procurar o software do driver no meu computador na última etapa.
-
Quando for solicitado, escolha o driver correto. Se ele não tem um instalador, extraia esse arquivo do diretório em que você baixou o arquivo. Normalmente, esse arquivo termina com “.inf” (com nomes como “oem148.inf” ou “intelgpu.inf”).
-
Clique em Deixe-me escolher de uma lista de drivers disponíveis no meu computador.
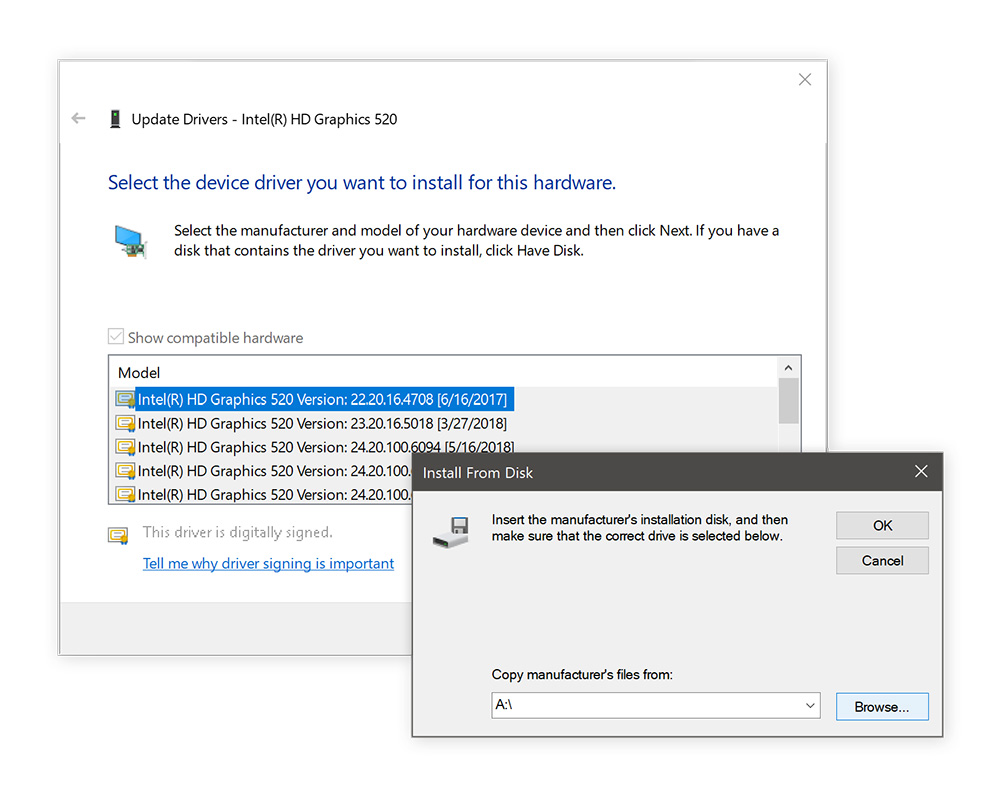
-
Clique em Tenho o disco, depois em Procurar e encontre a pasta do novo driver de gráficos que você acabou de baixar. Clique duas vezes no arquivo .inf e clique em Avançar para instalar. Ao final, reinicie o computador, se for solicitado.
Você também pode explorar as novas opções oferecidas pelo fabricante no painel de controle de vídeo. Para abrir, clique com o botão direito na área de trabalho e encontre as Opções gráficas da Intel HD, Painel de controle da NVIDIA ou Configurações da AMD Radeon.
Onde encontro drivers de gráficos?
Há três grandes fabricantes de drivers de gráficos: Intel, NVIDIA e AMD. Você pode encontrar as versões mais recentes para sua GPU diretamente nas páginas da web oficiais de drivers:
-
Placas Intel HD
-
Drivers da AMD Radeon
-
Drivers NVIDIA
Se você estiver montando seu próprio PC gamer, pode ser interessante comparar as opções e escolher o driver mais adequado às suas necessidades. Baixe e instale os drivers com o arquivo de instalação ou o método de instalação manual descrito acima.
Muita gente prefere atualizar os drivers automaticamente para diminuir as chances de perder um lançamento.
Como atualizar automaticamente seus drivers de gráficos
Atualizar drivers de gráficos manualmente pode ser complicado e demorado. E, como novas versões são lançadas todo mês, é difícil acompanhar tudo. Para uma experiência mais simples, você pode usar um software de atualização de drivers para fazer isso automaticamente.
Mesmo quem conhece bem a tecnologia pode se cansar de procurar constantemente pela versão mais recente. Por isso, desenvolvemos uma solução simples e automatizada.
Capaz de escanear milhões de drivers de mais de 1.300 marcas, o Avast Driver Updater é uma ferramenta fácil de usar que faz tudo por você. Ele vai muito além de manter seus drivers de gráficos atualizados. Também verifica drivers desatualizados de som, rede, impressora e scanner e os instala automaticamente para você. Isso é uma preocupação a menos e é especialmente útil ao montar seu próprio PC.
Baixe um teste grátis do Avast Driver Updater e atualize os drivers do Windows hoje mesmo.
Como usar o Windows Update para atualizar drivers de gráficos
O Windows Update, disponível no Windows 11, 10, 8 e 7, é outra forma simples de atualizar drivers de gráficos. Os drivers que você recebe com o Windows Update são ajustados e certificados pelo Windows Hardware Quality Labs (WHQL). Embora geralmente não sejam as versões mais recentes, costumam ser estáveis e confiáveis.
Veja como atualizar os drivers da GPU pelo Windows Update:
Atualizar driver de gráficos usando o Windows Update no Windows 11
-
Abra o menu Iniciar e, em seguida, o app Configurações.
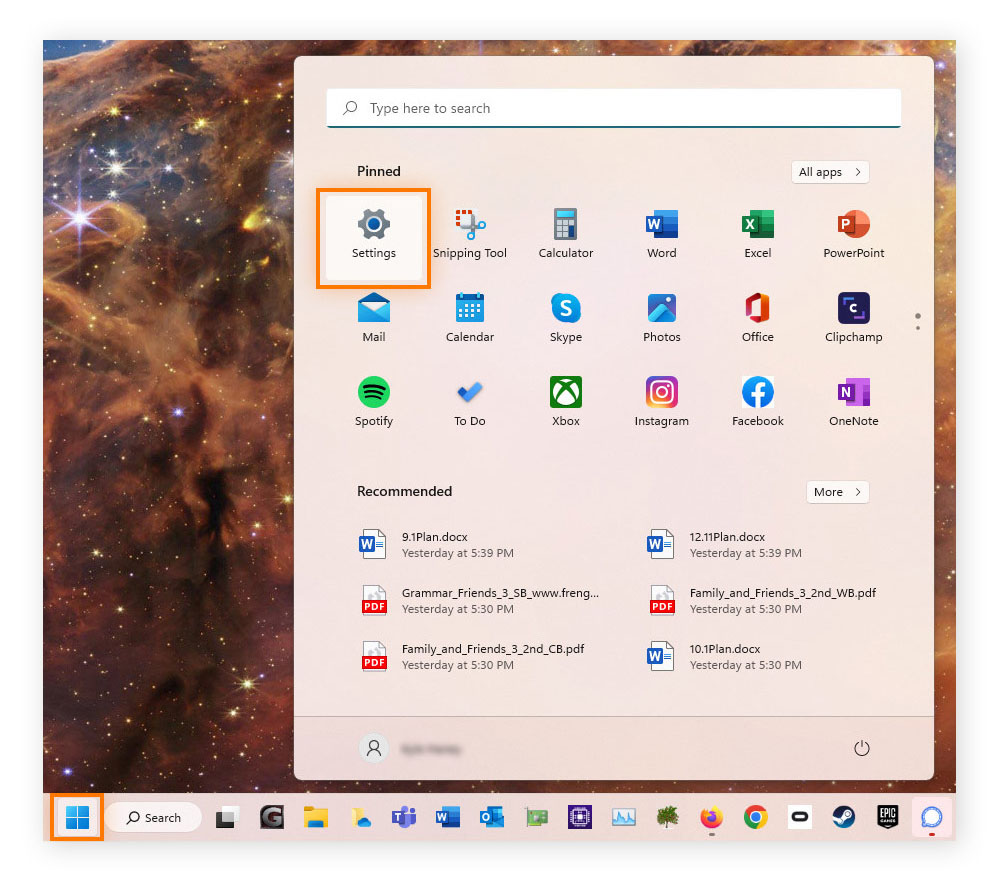
-
Selecione Windows Update.
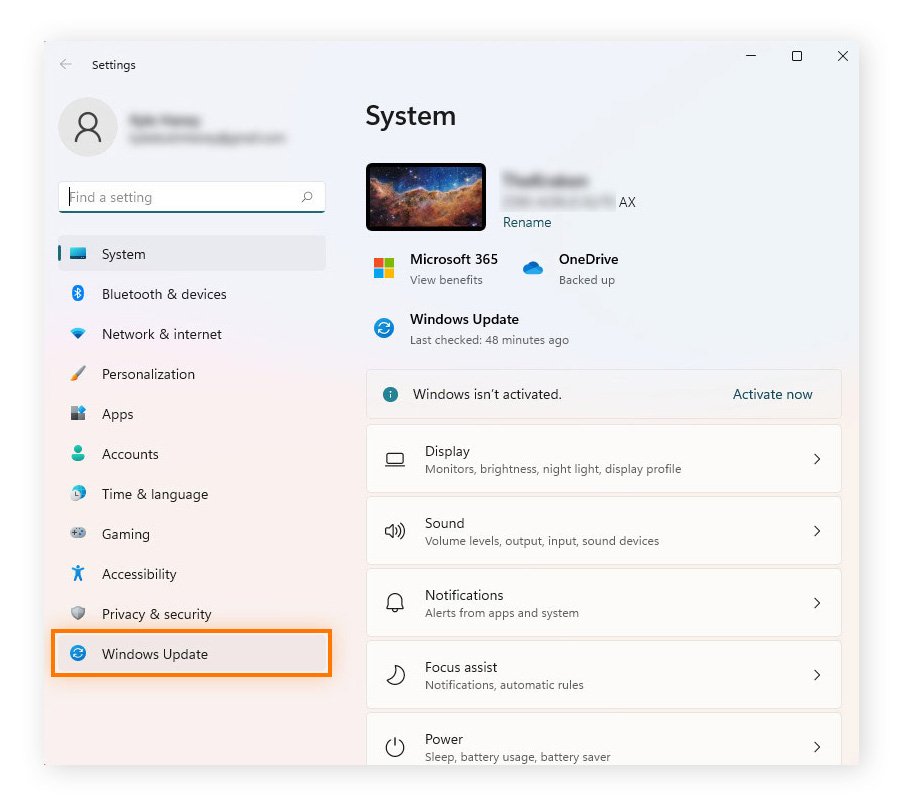
-
Clique em Verificar se há atualizações. Todas as atualizações disponíveis do Windows, incluindo drivers de gráficos, serão instaladas automaticamente.
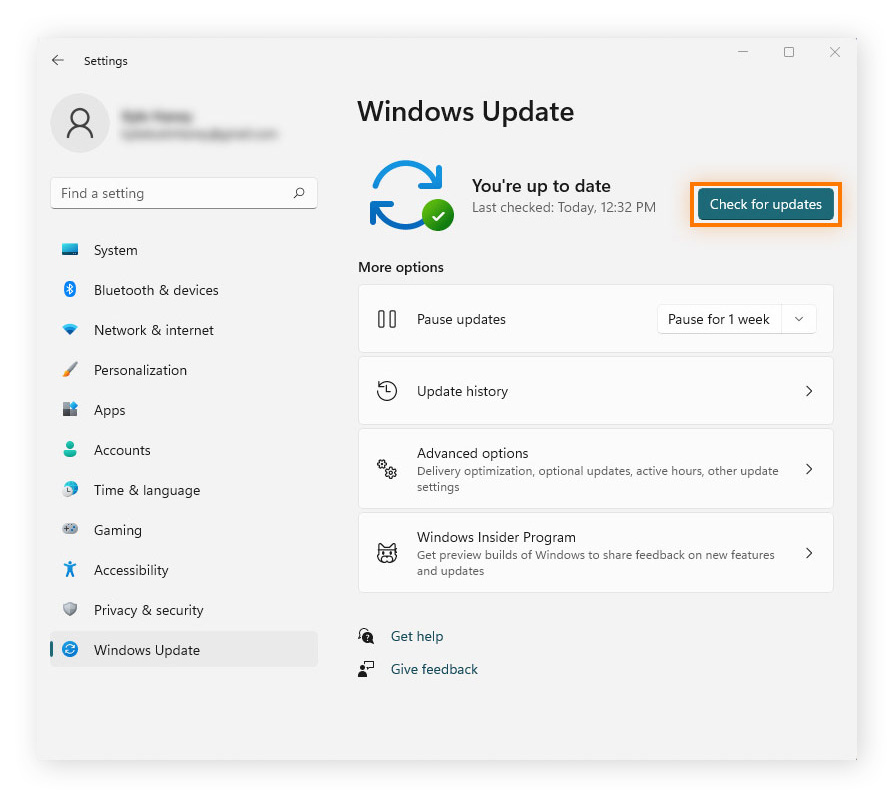
Atualizar drivers de gráficos com o Windows Update no Windows 10
-
Abra o menu Iniciar e, em seguida, o app Configurações.
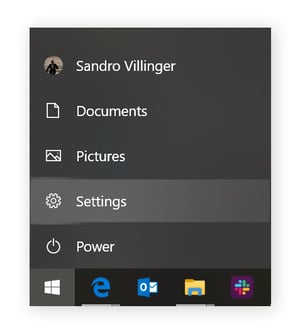
-
Selecione Atualização e segurança e Verificar se há atualizações. Todos os drivers de GPU encontrados serão instalados automaticamente.
Atualizar drivers de gráficos com o Windows Update no Windows 7 e 8
-
Abra o menu Iniciar e procure por Painel de Controle.
-
Clique em Sistema e Segurança e, em seguida, em Verificar se há atualizações (na seção Windows Update).
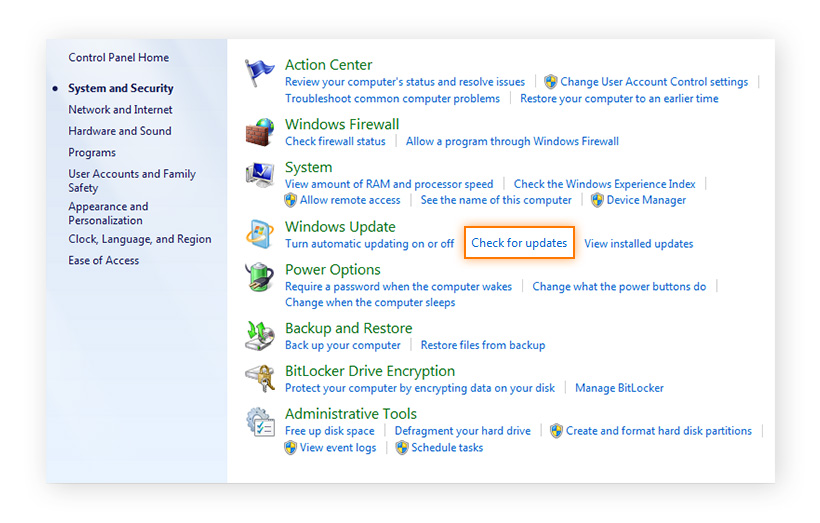
-
Procure por drivers relacionados à placa de vídeo no menu principal ou na seção Atualizações opcionais. Se encontrar algum, clique no botão Instalar e aguarde a conclusão do processo.
Como posso verificar o driver da placa de vídeo?
A maneira mais fácil de verificar a placa de vídeo no Windows é iniciar o Gerenciador de Dispositivos no menu Iniciar. Sua placa de vídeo será listada em Adaptadores de vídeo e você pode clicar duas vezes nela para inspecionar as propriedades do dispositivo. Saber a marca, modelo e status da placa será bastante útil se você estiver pensando em fazer overclock na sua GPU.
Como posso saber se meu driver de gráficos está atualizado?
Para ver se o driver gráfico está atualizado, vá para o Gerenciador de dispositivos e veja a guia Drivers. Se a Data do driver for de um ou dois meses atrás, está tudo ok. Se for mais antiga, seria bom procurar um driver mais recente para sua placa de vídeo.
Você também pode instalar um programa que detecta e atualiza drivers automaticamente. Os melhores atualizadores para Windows cuidam de todos os tipos de drivers e economizam seu tempo.
Por que eu deveria atualizar meus drivers de gráficos?
A atualização de drivers de vídeo é essencial em qualquer computador. É importante para obter o melhor desempenho e a melhor experiência visual possível. Veja o que a atualização regular do driver da GPU oferece.
-
Resolução e profundidade de cores máximas: sem um driver de GPU atualizado, você pode se limitar a resoluções extremamente baixas, como 800x600 ou 1024x768, uma paleta de cores reduzida ou travamento visível ao navegar na web.
-
Bom desempenho em jogos: drivers atualizados ajudam o computador a rodar melhor e mais rápido, especialmente durante jogos, que exigem uma experiência estável e não toleram interrupções por queda na taxa de quadros. Toda vez que um grande lançamento acontece, fabricantes como Intel, AMD e NVIDIA otimizam os drivers para garantir compatibilidade e desempenho. Alguns jogos podem nem funcionar com drivers antigos.
-
Compatibilidade com monitores externos: muitos notebooks não se conectam a um monitor externo sem um driver adequado instalado. Se você trabalha com dois monitores, esse driver precisa estar atualizado.
O que acontece se eu não atualizar meu driver de placa de vídeo?
Manter os drivers atualizados melhora o desempenho acelerando o PC e otimizando o sistema para jogos e outras tarefas de alta intensidade. Da mesma forma, não atualizar os drivers de gráficos pode reduzir o desempenho e causar falhas. Drivers desatualizados também são um risco à segurança, podendo deixar seu computador mais vulnerável a hackers.
Como posso redefinir o driver da placa de vídeo?
Você pode redefinir o driver de gráficos rapidamente pressionando Win + Ctrl + Shift + B no teclado. A tela pode piscar enquanto o driver é reiniciado. Esse atalho é útil se o computador estiver travando ao abrir apps pesados, apresentar falhas gráficas ou congelamentos. Se isso não resolver, verifique se há atualizações de driver com uma ferramenta de atualização de driver automática.
Economize tempo com o Avast Driver Updater
Atualizar todos os drivers manualmente pode ser complicado e demorado. Com o Avast Driver Updater, você resolve isso com um clique. Ele escaneia e detecta os drivers mais recentes automaticamente. Assim, você aproveita seus jogos e serviços de streaming favoritos com o máximo desempenho. Faça um teste grátis agora mesmo.

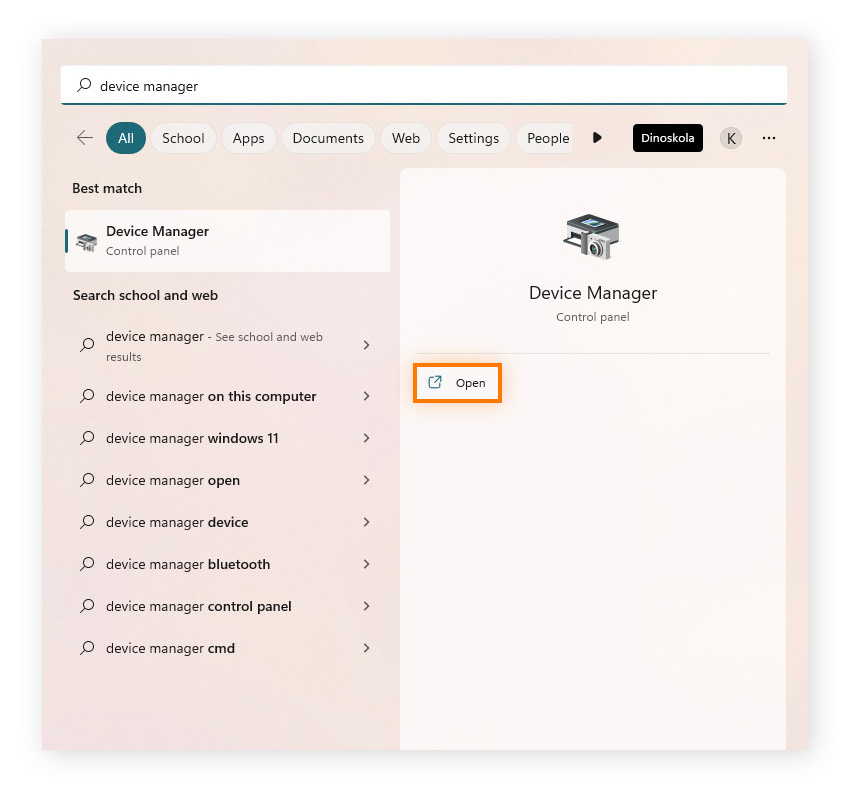
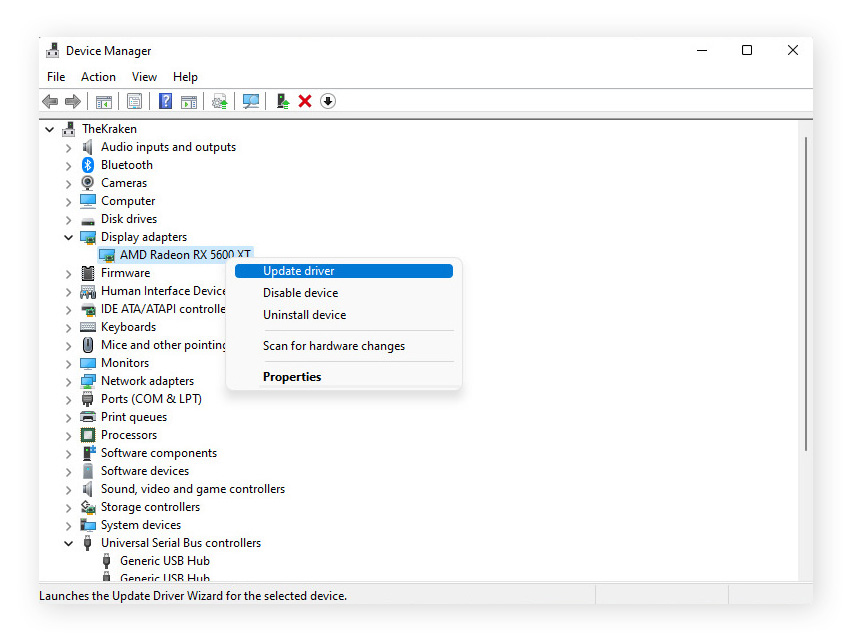
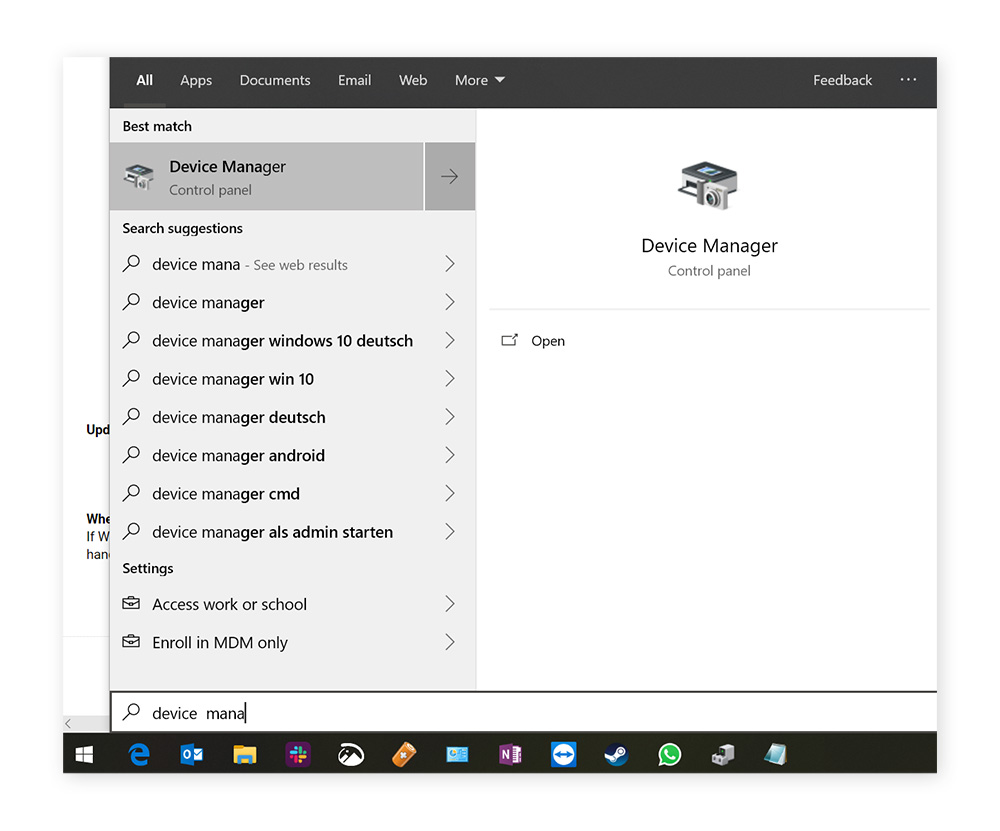
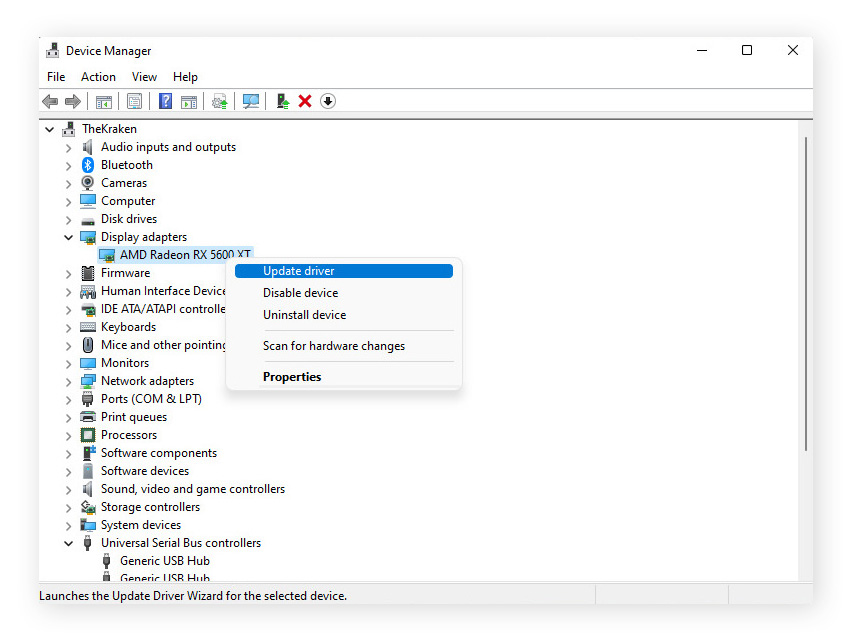
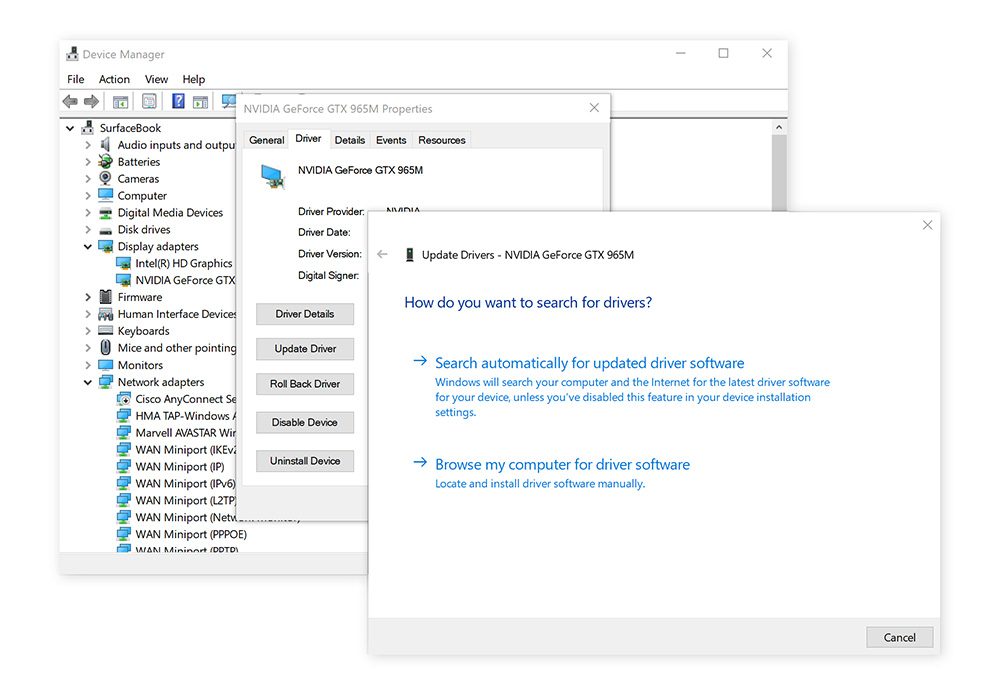
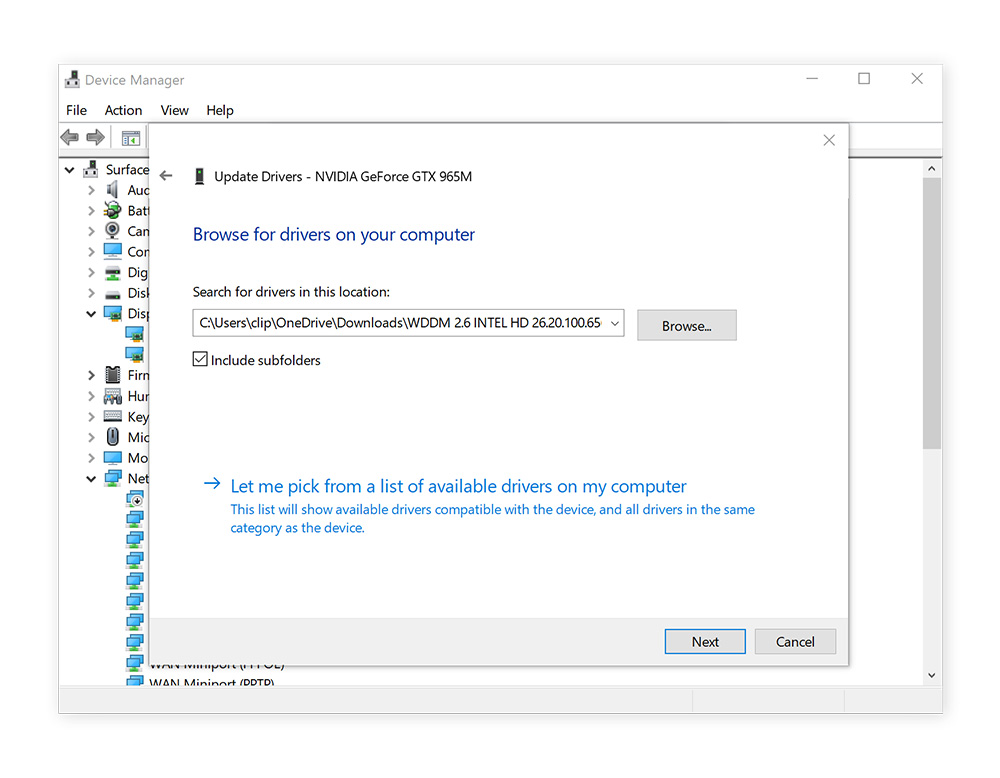
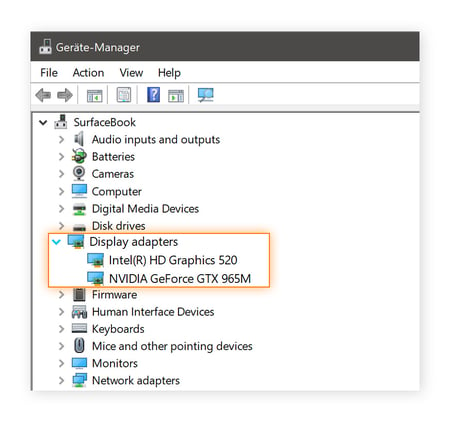
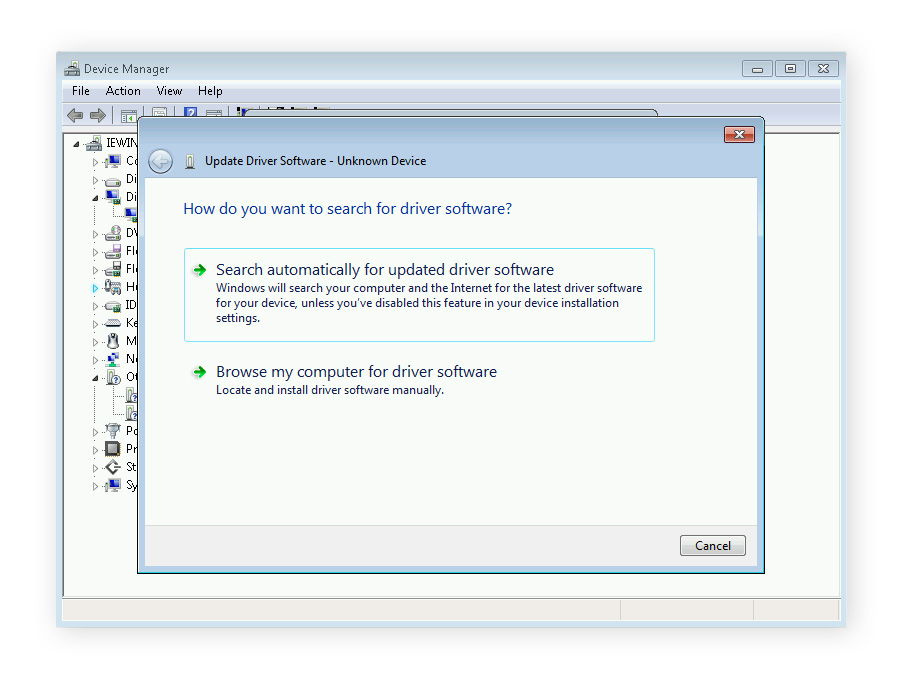
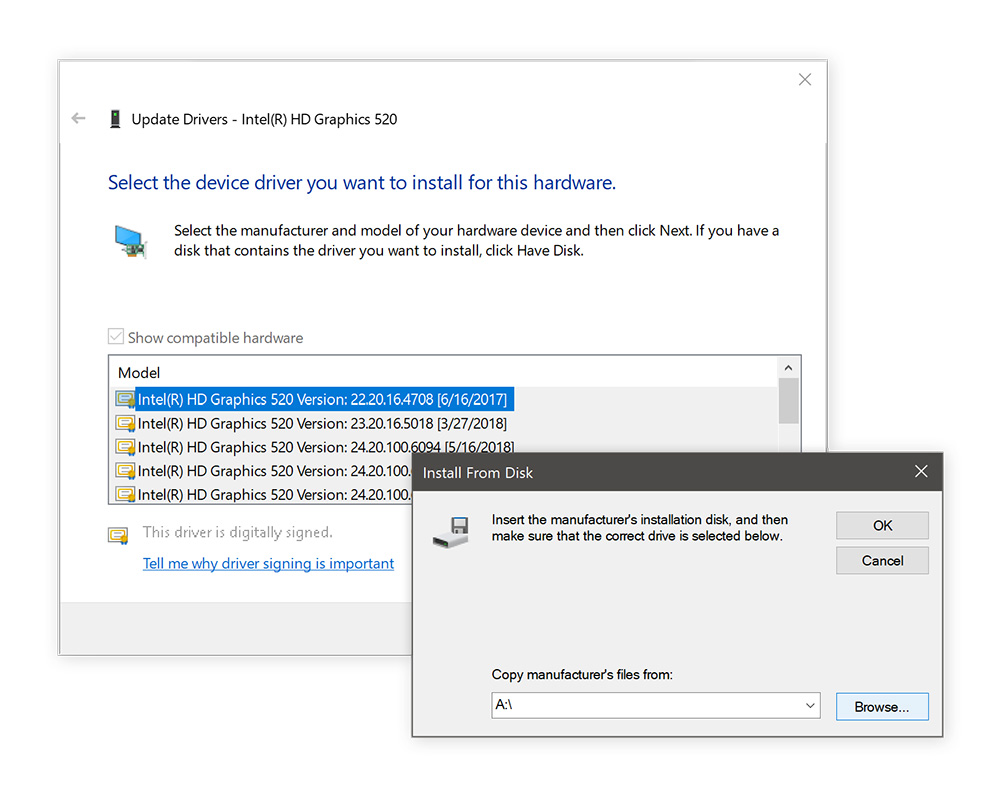
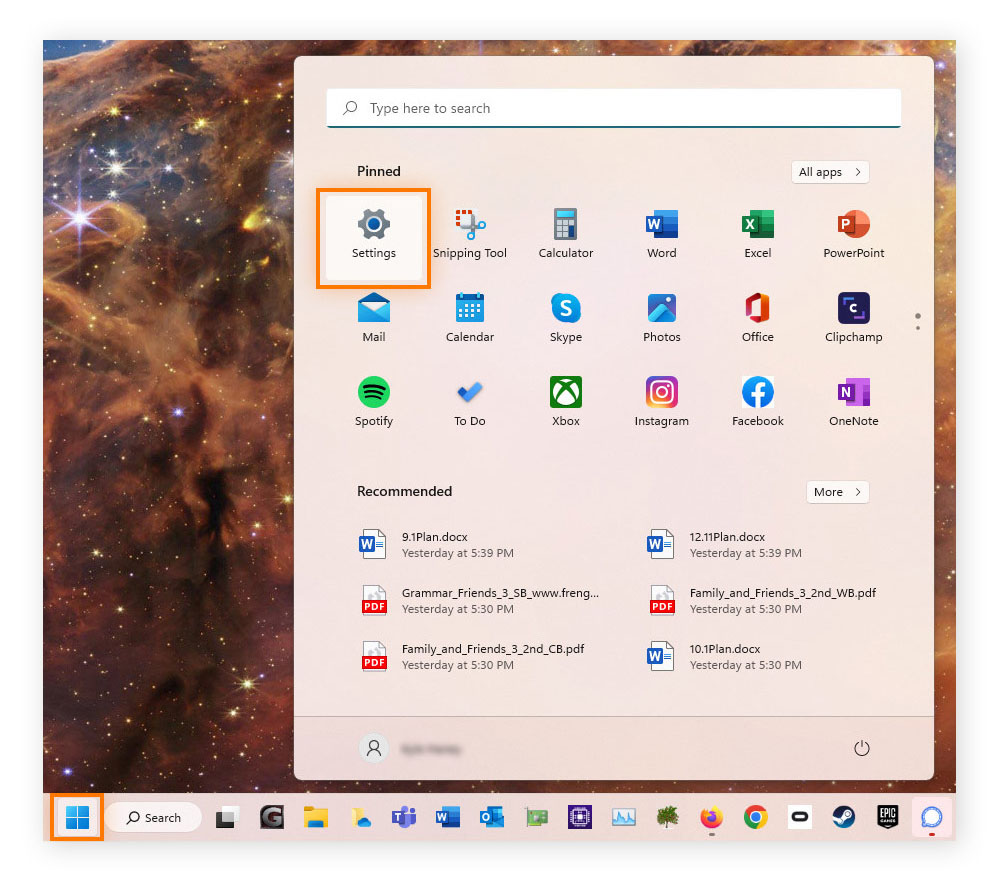
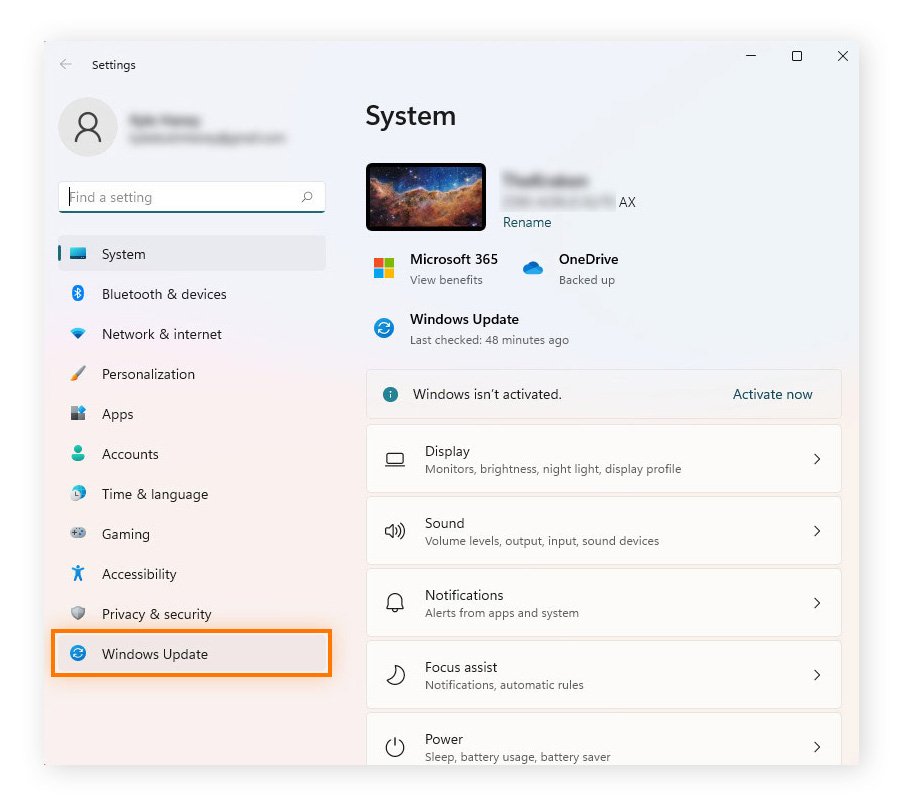
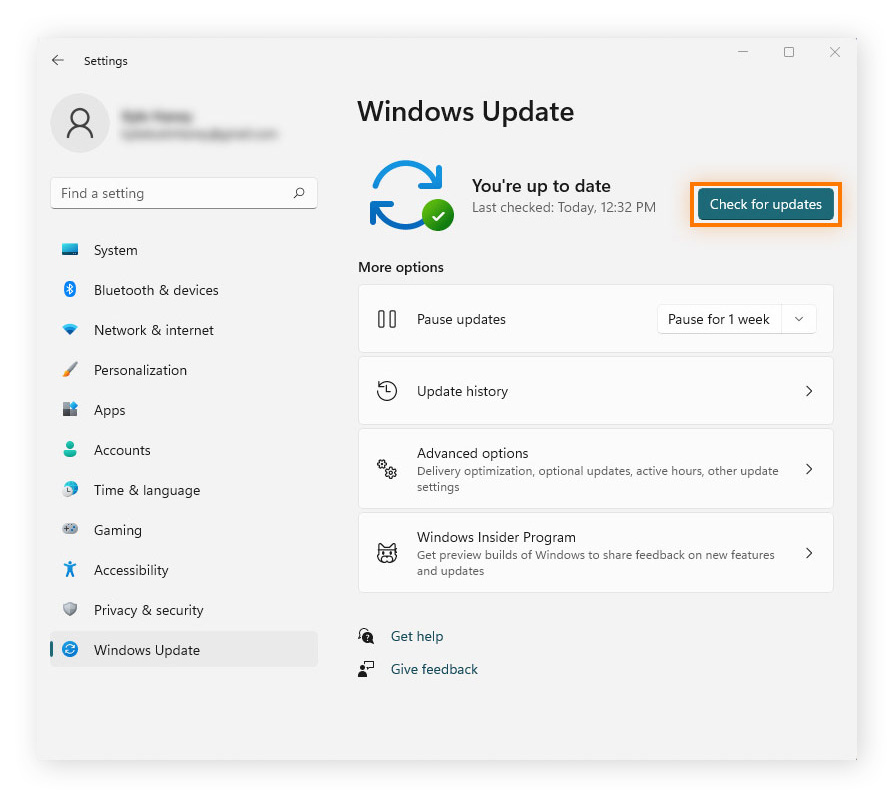
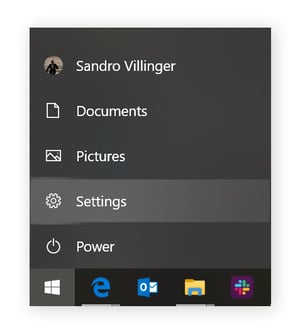
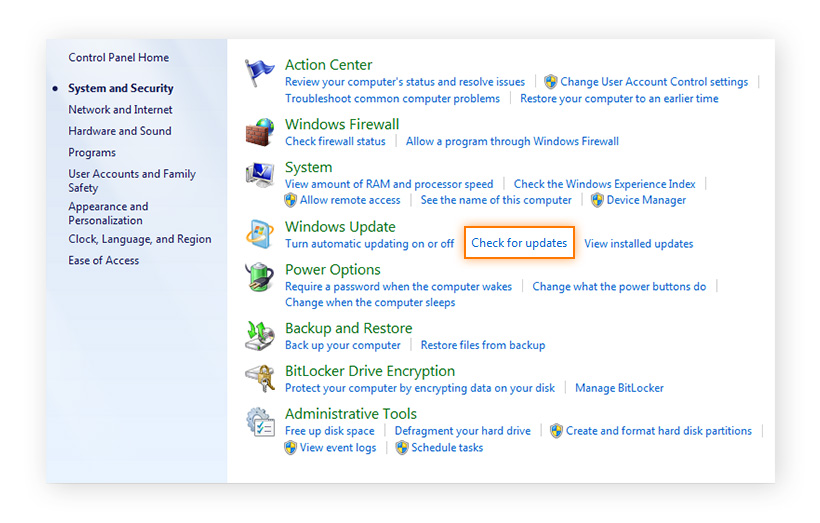



/The-best-driver-updater-software-for-WindowsThumb.jpg)