Qual placa gráfica eu tenho?
Veja como descobrir informações sobre a placa de vídeo que você possui:
-
Na barra de pesquisa da área de trabalho, comece a digitar Gerenciador de Dispositivos e selecione essa opção quando ela for exibida.
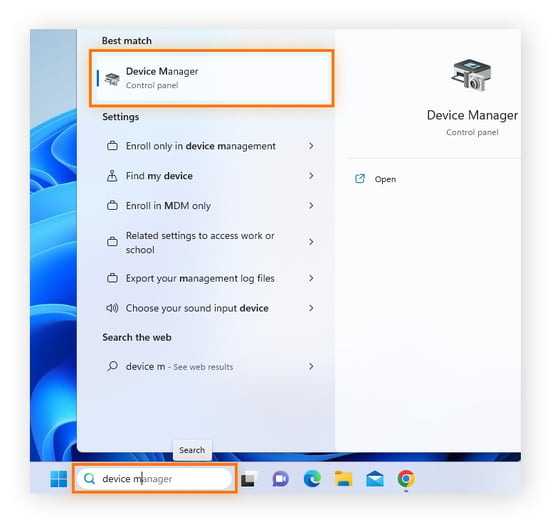
-
Clique na seta ao lado de Adaptadores de vídeo. O nome e o modelo da sua GPU aparecerão logo abaixo.
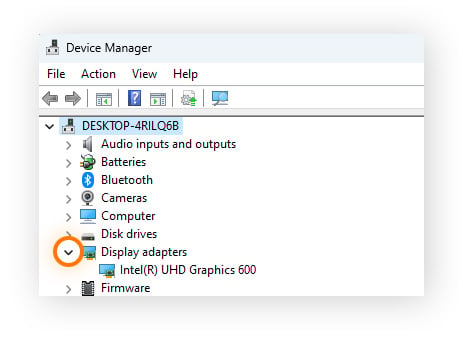
Se você clicar duas vezes no ícone ao lado do nome da placa, poderá visualizar as propriedades do dispositivo, inspecionar os detalhes do seu driver e identificar as atualizações de drivers disponíveis.

Nota: Você pode usar estas etapas para verificar uma placa de vídeo em um dispositivo Windows 11, 10, 8 e 7.
Placas de GPU externas
Se você usa uma, veja como descobrir qual GPU externa (eGPU) você tem:
-
Na barra de pesquisa da área de trabalho, comece a digitar Gerenciador de dispositivos e selecione essa opção quando for exibida.
-
Clique em Exibir adaptadores próximo à parte superior da lista de entradas. Em seguida, clique na seta suspensa e procure o nome e o modelo da sua eGPU – ela estará separada da GPU integrada do computador.
Uma GPU externa ou placa de vídeo externa é uma maneira rápida de melhorar os recursos gráficos e a experiência de jogo em um laptop antigo, como aqueles com portas VGA. Apenas certifique-se de avaliar seu hardware e fazer algumas pesquisas antes de decidir instalar uma. Em alguns casos, pode ser melhor atualizar totalmente seu laptop.
Saber qual é a placa de vídeo que você tem é um começo, mas aprender a verificar a placa de vídeo do seu PC, seja ele um laptop ou desktop, ajuda a entender suas especificações exatas e a tirar o máximo proveito dela para tarefas com uso intensivo de gráficos.
5 maneiras de verificar sua GPU no Windows
Garantir que você tenha as especificações gráficas certas é fundamental, especialmente quando se trata de jogos, edição de vídeo em alta definição e execução de outros aplicativos que usam os aplicativos gráficos. Você já se perguntou: Qual é a minha GPU? Felizmente, existem várias maneiras de detectar facilmente o hardware gráfico no Windows.
Configurações do Windows
As configurações do sistema permitem verificar o status da placa de vídeo e inspecionar suas propriedades e compatibilidades. No Windows, o status da placa de vídeo e outras informações relacionadas ao seu monitor podem ser facilmente encontradas no aplicativo Configurações. Você também pode atualizar drivers do Windows ou atualizar drivers de áudio realizando um processo semelhante.
Veja como verificar a GPU usando as Configurações de Sistema do Windows 11:
-
Abra Configurações usando o menu Iniciar e clique em Sistema, depois em Exibir.
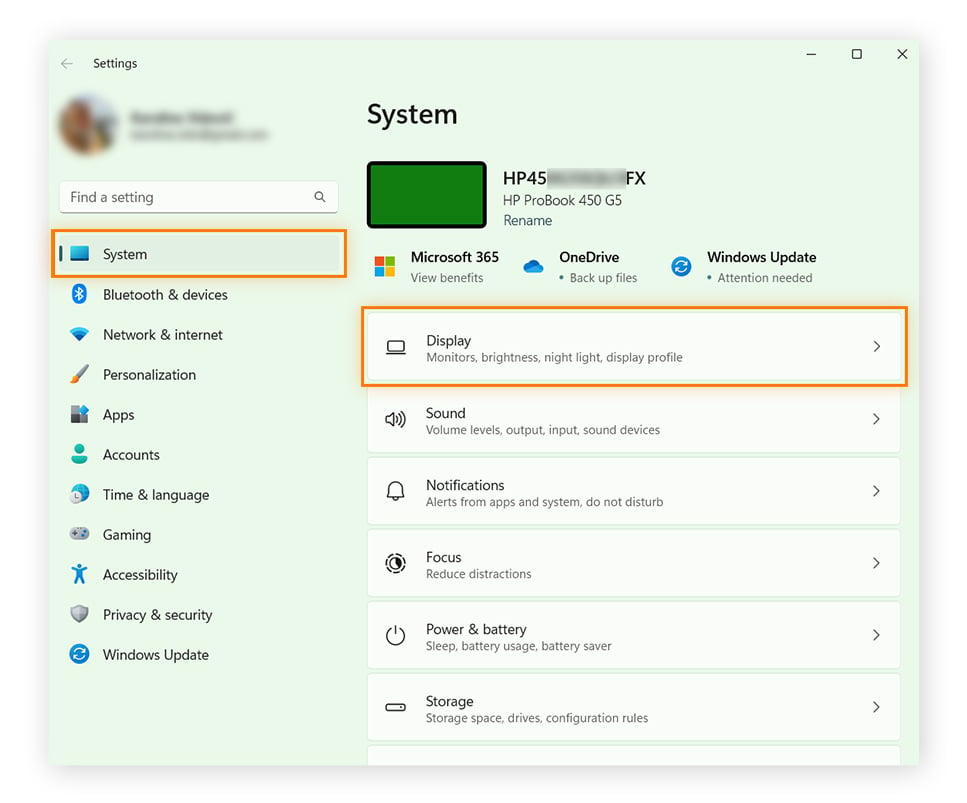
-
Role para baixo até “Configurações relacionadas” e clique em Exibição avançada.
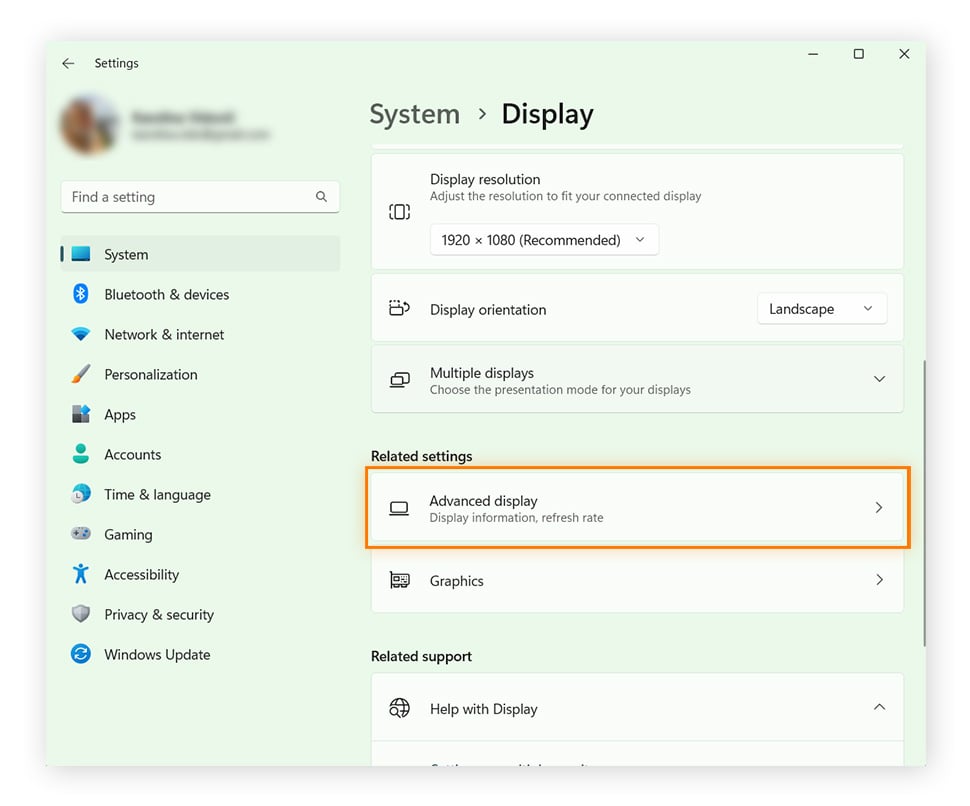
-
Em Informações da Tela, você pode ver qual placa gráfica está instalada no seu PC, bem como outras métricas importantes que afetam os gráficos de computador, como a resolução e taxa de atualização.
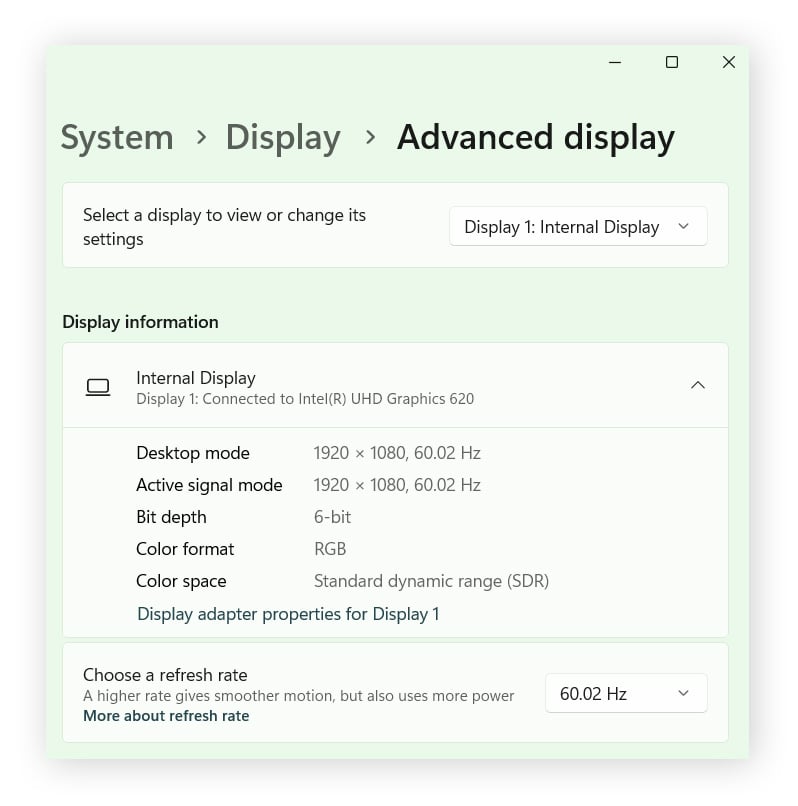
Para concluir esse mesmo processo no Windows 10, clique em Iniciar > Configurações > Sistema > Tela > Configurações avançadas de tela > Informações da tela.
Informações sobre o sistema
O aplicativo Informações do Sistema é uma ótima ferramenta para dar uma olhada “sob o capô” da sua máquina para examinar sua placa de vídeo e os drivers. Também é uma ótima ferramenta para verificar sua RAM.
Veja como verificar qual GPU você tem por meio das Informações do sistema:
-
Abra o menu Iniciar ou a barra de pesquisa da área de trabalho, comece a digitar Informações do Sistema e selecione essa opção quando forem exibidas.
-
Clique no símbolo + ao lado de Componentes no canto superior esquerdo e, em seguida, clique em Exibição na lista expandida.
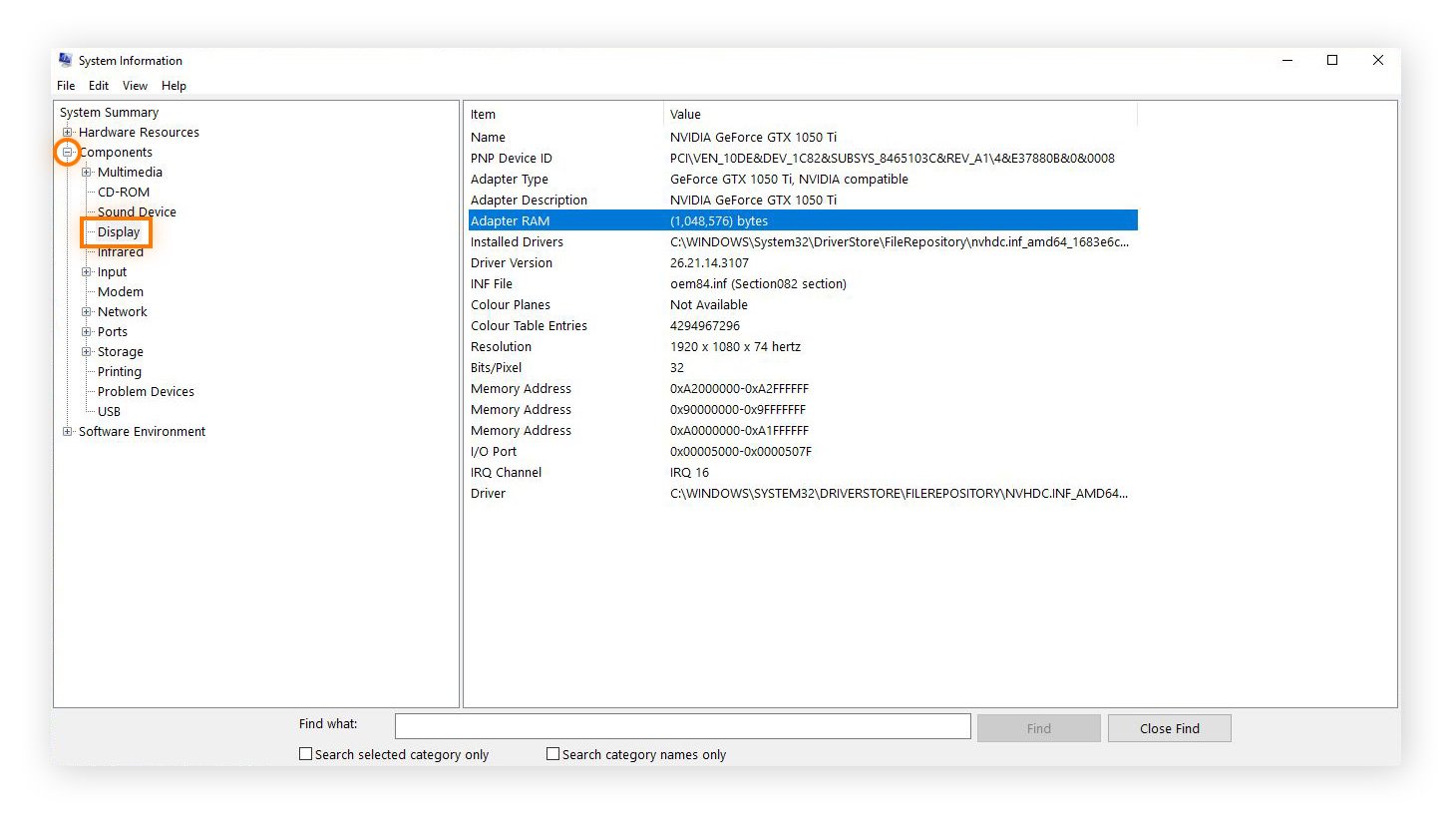
Você verá o nome da sua placa gráfica, seu tipo e o ID do dispositivo. Você também verá detalhes sobre a instalação do driver e quanta RAM sua GPU tem disponível.
Gerenciador de tarefas do Windows
Enquanto uma placa gráfica se refere à extensão do hardware gráfico como um todo, a unidade de processamento gráfico (GPU) é o componente específico que, de fato, processa os gráficos. Você pode usar o Gerenciador de Tarefas do Windows para verificar seu chip da GPU detalhadamente. Saiba como:
-
Abra o menu Iniciar ou a barra de pesquisa da área de trabalho, comece a digitar Gerenciador de Dispositivos e selecione-o quando essa opção for exibida. Você também pode pressionar Ctrl + Alt + Del no teclado e clicar em Gerenciador de Tarefas na lista que aparecerá.
-
Na janela Gerenciador de tarefas, clique em Desempenho e selecione GPU.
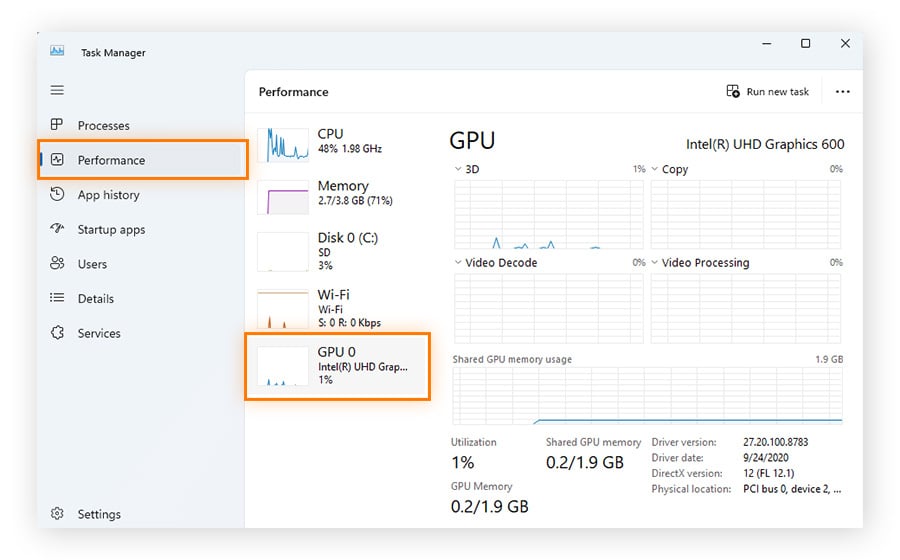
Além de exibir a placa gráfica que abriga a GPU, o Gerenciador de Tarefas mostrará outras informações, como a utilização da GPU (a intensidade de uso da GPU no momento) e a temperatura da GPU para monitorá-la. Se você deseja obter mais potência do seu chip gráfico, confira nosso guia para fazer overclock em sua GPU.
Ferramenta de Diagnóstico DirectX
Para verificar sua placa de vídeo, você também pode usar a ferramenta de diagnóstico DirectX integrada ao Windows, que soluciona problemas de hardware relacionados a vídeo e som. Saiba como:
-
Em seguida, digite dxdiag na busca da sua área de trabalho e pressione Enter para executar a linha de comando.
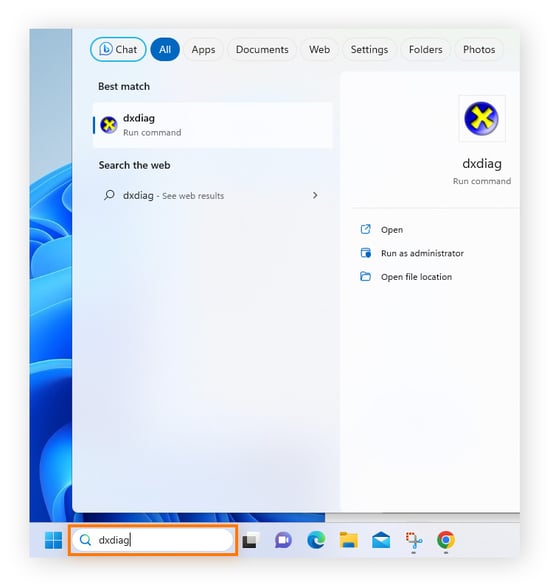
-
Clique na guia Exibição para obter um resumo completo de seus dispositivos gráficos, bem como os drivers gráficos que os executam.
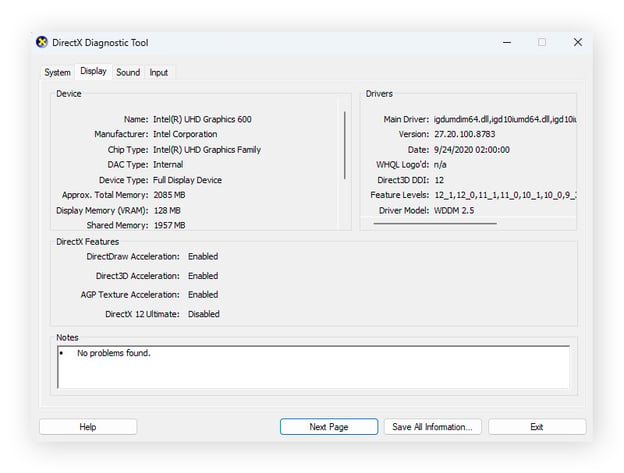
Qualquer problema descoberto pela ferramenta será detalhado na caixa Notas na parte inferior da janela.
Painel de Controle
No Painel de Controle do Windows, você pode ver qual placa de vídeo está instalada no seu PC. E se você estiver usando um driver de vídeo NVIDIA, também poderá usar o Painel de Controle do Windows para iniciar o Painel de Controle da NVIDIA para inspecionar as informações do sistema e definir as configurações.
Veja como iniciar o Painel de Controle NVIDIA:
-
Clique com o botão direito do mouse em qualquer lugar da área de trabalho. Se você estiver no Windows 11, precisará selecionar Mostrar mais opções.
-
Na lista de opções, clique em Painel de Controle da NVIDIA.
-
Quando o painel de controle da placa gráfica NVIDIA aparecer, clique em Informações do Sistema no canto inferior esquerdo.
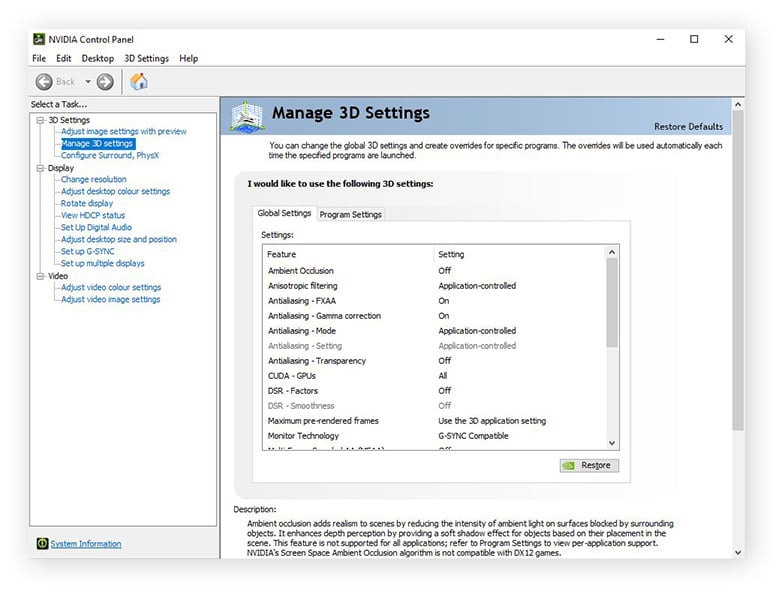
Será exibida a janela Informações do Sistema, detectando automaticamente os drivers NVIDIA, memória RAM e exibindo outros detalhes relacionados ao seu hardware gráfico.
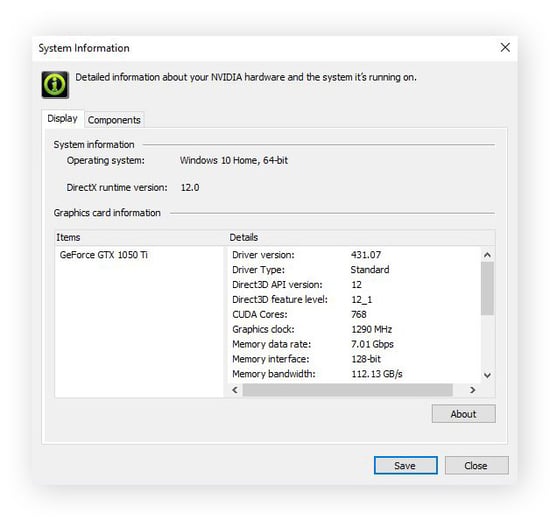
Assim como a verificação da sua GPU, checar as especificações do seu PC é outra maneira de otimizar o Windows 10 para jogos. Ao compreender os limites do seu hardware, você pode aumentar o desempenho do seu computador com práticas como o overclock da CPU, sem precisar mexer em chaves de fenda ou slots de computador!
O que é uma placa gráfica (GPU)?
Embora muitas vezes usados de forma intercambiável, GPUs e placas de vídeo não são a mesma coisa. Também chamadas de placas de vídeo, adaptadores de vídeo ou adaptadores gráficos, as placas gráficas geram e enviam imagens para a tela ou monitor de um computador. Para realizar essa tarefa, as placas gráficas contêm vários componentes, inclusive uma GPU ou unidade de processamento gráfico.
A GPU é o “cérebro” da placa gráfica, onde ocorre o processamento necessário para exibir as imagens. Depois de obter os dados de textura da memória da placa gráfica, a GPU realiza cálculos rápidos para processar os dados. Uma vez processados, os dados são enviados de volta para a RAM antes de serem enviados para sua tela, onde aparecem como uma imagem ou um quadro em um vídeo ou jogo de computador.
Glossário de GPU
Ao verificar os recursos da sua GPU, é provável que você se depare com uma terminologia pouco familiar. Mas não se preocupe, nós temos tudo o que você precisa!
Aqui está um glossário de termos de GPU para ajudá-lo a avaliar sua GPU:
-
Velocidade do clock: A velocidade de clock refere-se à velocidade na qual o processador de uma GPU opera para renderizar gráficos. Normalmente, ela é medida em MHz ou GHz. A aceleração do clock da GPU refere-se à frequência máxima com que uma GPU pode operar normalmente, ou seja, seu desempenho máximo.
-
FPS: Quadros por segundo ou FPS refere-se ao número de imagens, ou quadros (frames), renderizadas pela GPU e exibidas na tela por segundo. O FPS é usado como uma métrica para medir a fluidez da execução de um jogo ou aplicativo. Quanto maior o FPS, mais suave será a renderização.
-
GDDR: Graphics Double Data Rate (GDDR) é um tipo de memória de vídeo de alta velocidade usada para armazenar e acessar dados gráficos em uma GPU. Existem diferentes tipos e versões de GDDR, alguns oferecem melhor desempenho de renderização de vídeo do que outros.
-
Resolução do Monitor: A resolução refere-se ao número de pixels exibidos em uma tela. Resoluções mais altas geralmente exigem mais potência da GPU para renderizar cada quadro.
-
TDP: A potência de projeto térmico ou TDP refere-se à quantidade máxima de calor que uma GPU ou CPU teoricamente pode gerar em uma determinada carga de trabalho. Essa é uma métrica importante ao considerar as soluções de resfriamento de GPU.
-
VRAM: A memória de acesso aleatório de vídeo ou VRAM é usada para armazenar e manipular dados gráficos em sua GPU. É essencial para a exibição de texturas de alta resolução, modelos 3D complexos e renderização suave. Em última análise, é como uma memória RAM para sua GPU.
Obtenha gráficos mais nítidos com o Avast Driver Updater
Não importa quão poderosa seja sua GPU ou quanta RAM de vídeo você tenha de sobra, a qualidade da sua placa gráfica depende dos drivers que a executam. Softwares desatualizados ou com bugs pode resultar em travamentos, jogo lento, FPS reduzido e texturas gráficas de baixa qualidade.
Por isso, manter seus drivers totalmente otimizados com um atualizador de drivers de primeira linha é essencial para garantir o desempenho ideal.
Com o Avast Driver Updater, não são apenas seus drivers gráficos que se beneficiam da detecção, reparos e atualizações automáticas, o benefício vale para todos. Juntamente com imagens cristalinas e renderização de vídeo suave, o Driver Updater desbloqueia o desempenho máximo em todo o seu PC. Menos travamentos, áudio mais rico e navegação mais rápida.
Perguntas frequentes
Como posso verificar minha placa de vídeo no Windows?
Para verificar o desempenho da placa de vídeo no Windows 10 e no Windows 11, inicie o aplicativo Gerenciador de Tarefas no menu Iniciar. Na guia Desempenho, selecione a opção GPU para visualizar um resumo detalhado das métricas de desempenho da placa de vídeo, como o uso atual da memória e a temperatura. Se a sua placa de vídeo estiver no limite máximo, o overclocking da GPU pode ajudar a aumentar o desempenho.
Como posso verificar minha placa de vídeo NVIDIA?
Você pode verificar a placa de vídeo NVIDIA em um laptop ou desktop abrindo as Informações do sistema no menu Iniciar e verificando a guia "Tela". Como alternativa, se um driver NVIDIA estiver instalado no seu computador, você poderá abrir o Painel de Controle NVIDIA para visualizar as informações da GPU ou atualizar os drivers para aumentar o desempenho.
Como posso verificar minha placa de vídeo RTX?
Para verificar uma placa de vídeo RTX ou qualquer outro tipo de GPU NVIDIA ou AMD, acesse o menu Iniciar e verifique a seção GPU na guia “Performance" do Gerenciador de Tarefas ou procure em Adaptadores de vídeo no utilitário Gerenciador de dispositivos. Você também pode usar o Painel de Controle NVIDIA para verificar as informações do sistema RTX.
Por que minha placa de vídeo não está aparecendo?
Pode haver vários motivos pelos quais sua placa de vídeo não está sendo detectada. Para solucionar o problema, tente desinstalar e reinstalar os drivers da placa de vídeo e atualizar o Windows para a versão mais recente. Em seguida, verifique se a GPU está inserida corretamente no slot certo do computador antes de desativar e reativar a placa de vídeo. Se ainda estiver com problemas, entre em contato com o fabricante da placa gráfica para obter ajuda.