Why should you set up parental controls on an Android device?
You should set up parental controls on an Android device if you want to control what apps your kids can access, purchase, and download while also limiting their screen time and monitoring their activity. A kid with unrestricted Android access can be exposed to everything the internet has to offer, but Android parental controls help keep them safer online and you in the loop.
While it may be hard to know exactly how much screen time is too much for kids or which apps are harmful, parental controls let you set limits that work for you and your family by filtering out adult content and restricting apps and downloads. And if you want even more smartphone parental control, Google Family Link lets you control your kids’ entire Google account.
As well as learning how to set up parental controls on an Android phone or tablet, you should always follow basic internet safety tips to help keep you and your kids safe online. Use a strong privacy and security app like Avast One to help keep malicious software and invasive tracking tech off your device.
Basic parental controls for Android
Some basic Android parental controls include setting a data limit, using screen pinning to disable access to other apps, setting a PIN, and adding restricted profiles or child mode. Below, we’ll show you how to set up all these and more.
With teens and kids spending so much time in front of a screen, it’s important to know how to monitor your children online to help protect them. Keeping your family safe online starts with understanding the nature and scale of the risks. For example, over 1 in 4 children between the ages of 7-17 have encountered harmful content online, and 1 in 10 have received inappropriate messages or photos from adults.
A basic first step is learning how to set parental controls on Android phones to limit and control how your kids use them.
Note: The steps below may vary slightly depending on your Android make and model.
Set a data limit
Setting a data limit is one way to control your child’s phone use. Many popular apps, like social media and gaming apps, burn through lots of data — if you set a data limit, these apps will stop working once that limit is reached.
Here’s how to set a data limit on Android:
-
Open Settings and tap Connections. Then select Data usage and tap Billing cycle and data warning.
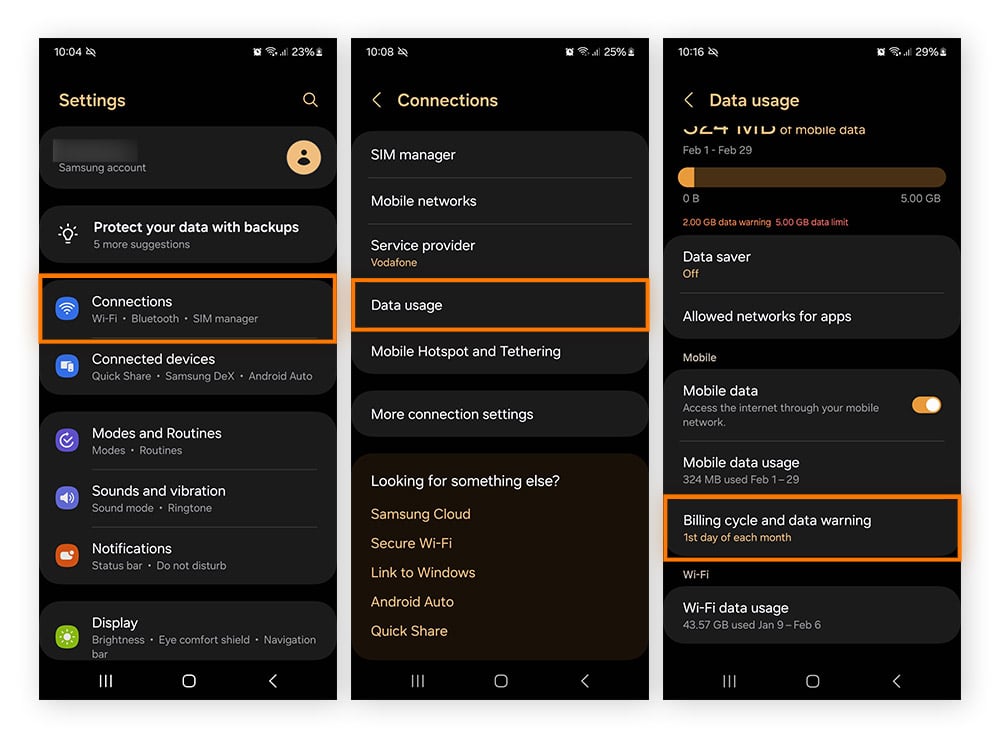
-
Toggle Set data limit on and then tap Data limit. Once you’ve entered the desired data limit, tap Set.
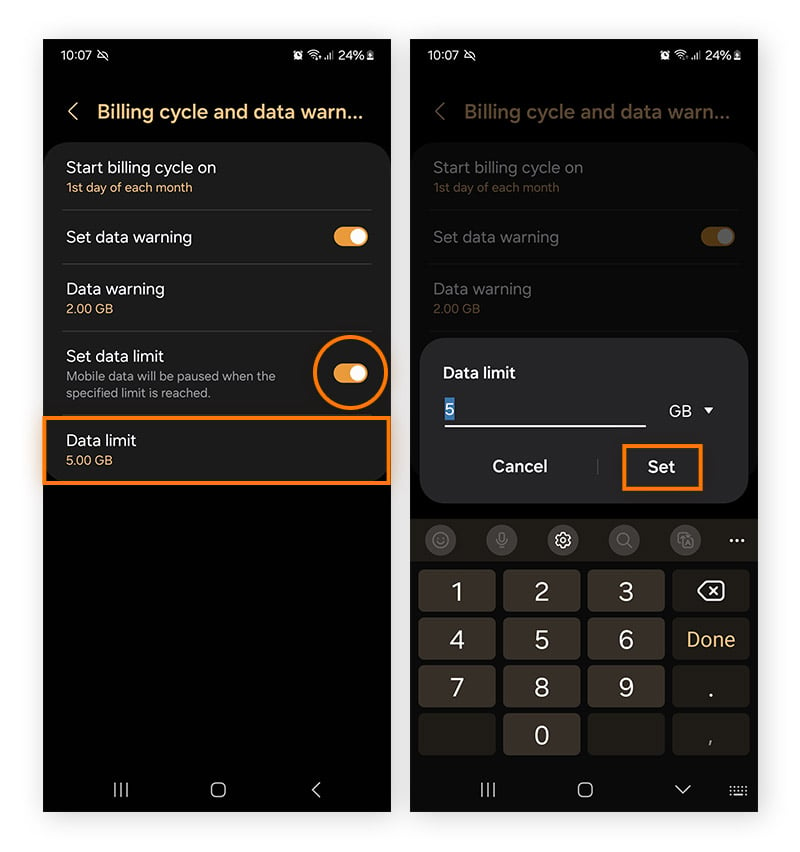
Once the data limit is reached, your kids won’t be able to use apps that require data. It’s like a surprise “time’s up!” without you even having to be there to say it.
But along with the amount of data used in each app, consider how your child uses popular social media apps like Instagram, whether they’re old enough for Twitter, and if Facebook is a safe place for your children to be.
Social media apps can be fertile ground for cyberbullying; one solution is to pin the screen with apps you are comfortable with to create a safe digital environment for your loved ones.
Use screen pinning
Screen pinning prevents anyone from navigating away from the screen currently open on your phone. So, if you hand your phone to your kid to play an educational game — they won’t be able to tap over to YouTube, TikTok, or anything else.
Some Android devices don’t support screen pinning, but here’s how to use screen pinning on phones that do:
-
Open Settings and tap Security and privacy. Then select More security settings and toggle on Pin app.
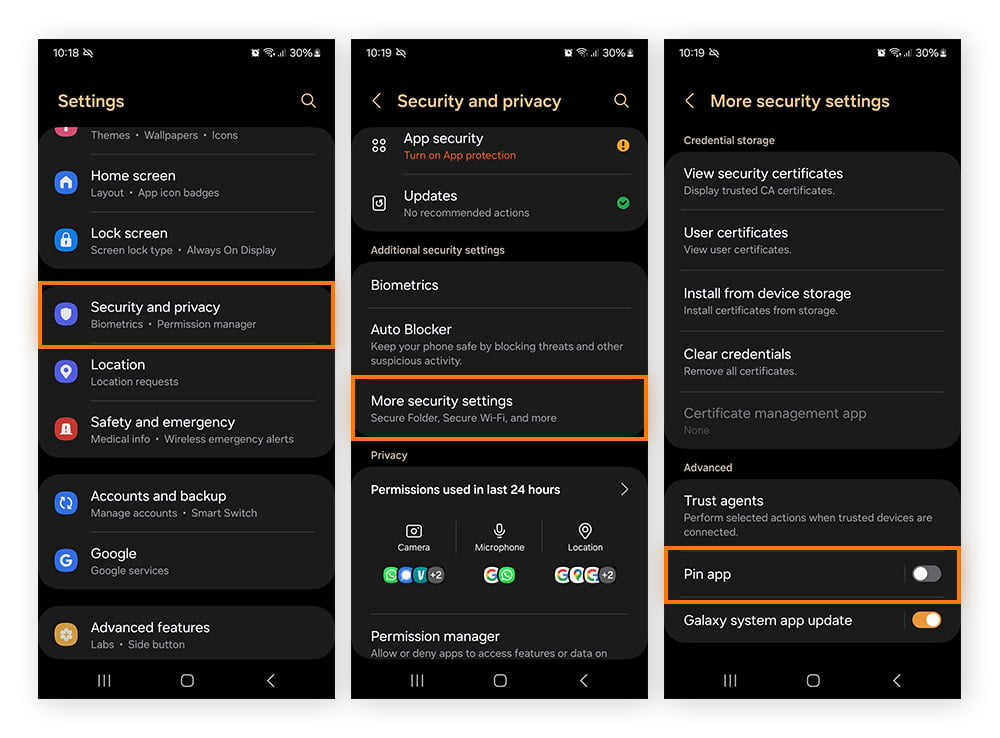
-
Open the app you want to pin and then hit the Recent apps button in the bottom-left of your Android home screen. Tap the app icon you want to pin, then select Pin this app.
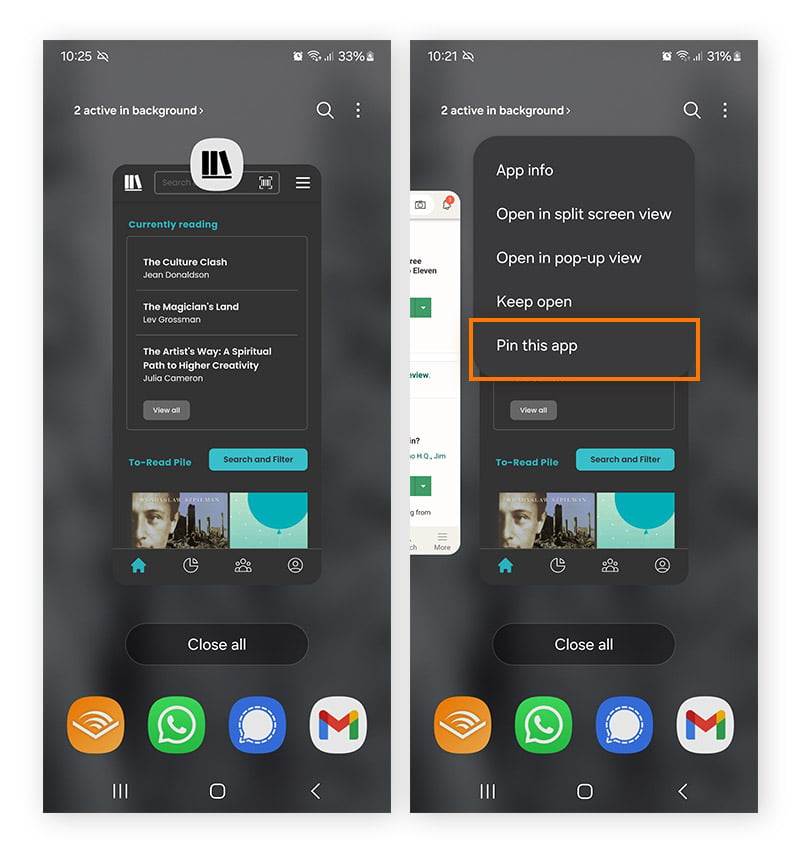
Your Android device should now be pinned to only this app.
Even if you pin an app, sometimes the ads within the app can have questionable content. To address this, you can install an Android ad-blocking app on all your family’s phones. You should also set a PIN to further limit your child’s access.
Set a PIN
Setting a PIN is an important safety measure for any device, but it can also be a useful parental control tool. For young kids, adding a PIN to your child’s Android tablet or Android phone forces them to ask you to input the code before they can unlock it.
Older kids with phones may need to use them independently, but a PIN can still add a layer of protection against strangers accessing their device if it’s lost or stolen. Make sure your child sets up a PIN lock on their phone and picks a code that they can easily remember but that someone else can’t guess.
Add a restricted profile/child mode
As the admin of your Android phone, you can add new users. As an additional parental control, you can choose to add them with a profile that is restricted or in child mode. This is useful if you’re handing your phone over for your child to play with, but you can also set up a restricted profile for your child on their own phone or tablet. Here’s how to get started:
-
Open Settings, navigate to Accounts and backup, and tap on Users. Then, tap Add user or profile.
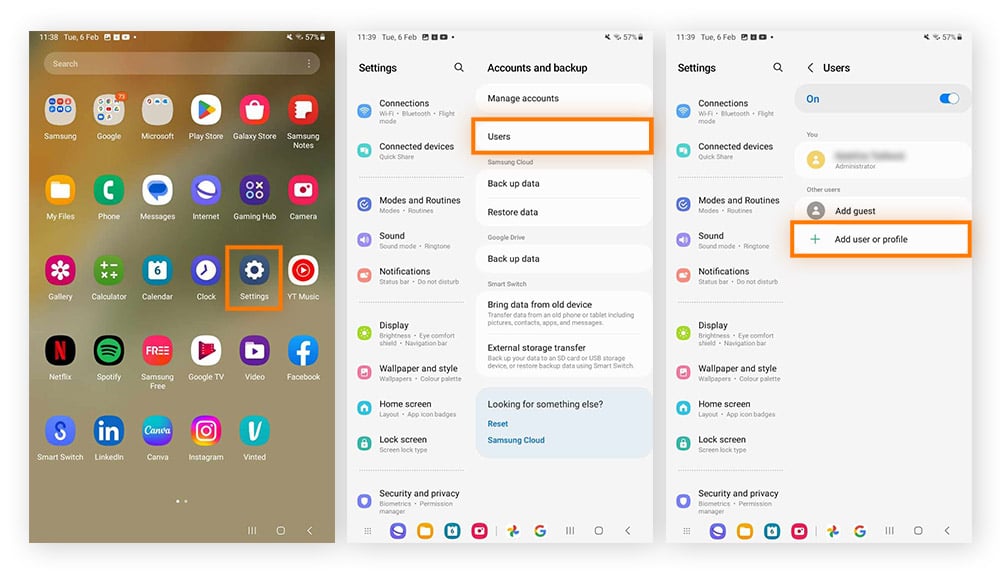
-
Follow the on-screen instructions to set up the account and select the option to create a Restricted profile. Choose a security login option, like a PIN, for the new profile.
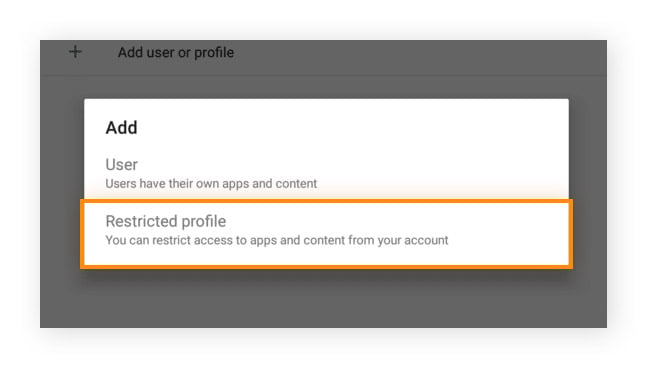
-
You’ll now have the option to choose which apps this new profile can access. Toggle off any apps you’d prefer your kid not to use.
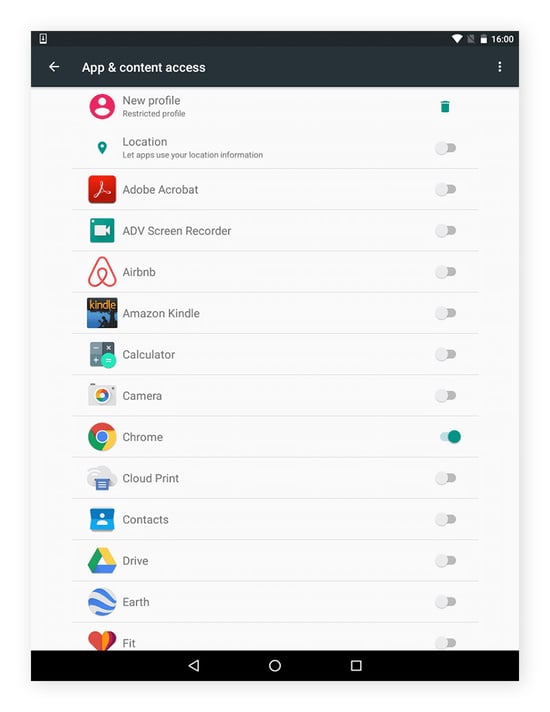
A restricted profile lets you give your child a device without worrying about what they’ll run into — to a certain degree. For increased protection, learn how to set up Google parental controls on an Android phone to connect your kid’s Google activity to your own device, limit the reach of the Google Play Store, and curate the content you want.
How to set up Google parental controls
Google Family Link connects Android devices to allow you to manage your child’s phone. Learning how to set up parental controls on an Android phone puts your child’s internet activity a tap away without being too intrusive.
With Google Family Link, you can:
-
Set screen time limits and a bedtime
-
Approve and block apps
-
See your child’s device location
-
View your child’s app and device usage
-
Set your child’s lock screen password
-
Manage the data apps can get from your child’s device
-
Access and change your child’s account information
-
Check battery levels
-
Delete your child’s account
Google Family Link also affords access to Google Kids Space, a custom Android experience suitable for younger children.
Along with Google Family Link and Google Kids Space, you can limit downloads on Google Play, add app purchase authentication, and block third-party installations to further restrict your child’s app diet. Adults also need to stay safe, so brush up with a website safety guide check.
Read on to learn how to set up Google parental controls.
Use Google’s Family Link
Google Family Link has its own app. Your child needs a Gmail account to supervise them with Google Family Link, so create one if they don’t have one already. Then, proceed with the following steps:
-
Install Google Family Link from Google Play and open the app on your device. Then, on your child’s device, open Settings and tap Digital Wellbeing & parental controls.
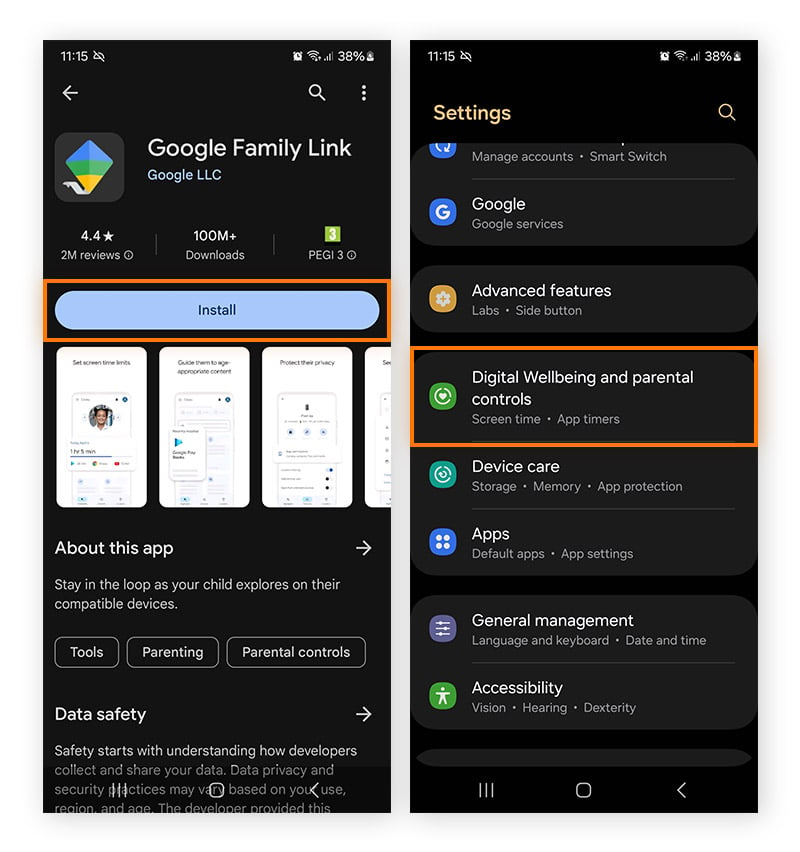
-
Scroll down and tap Parental controls, followed by Get started.
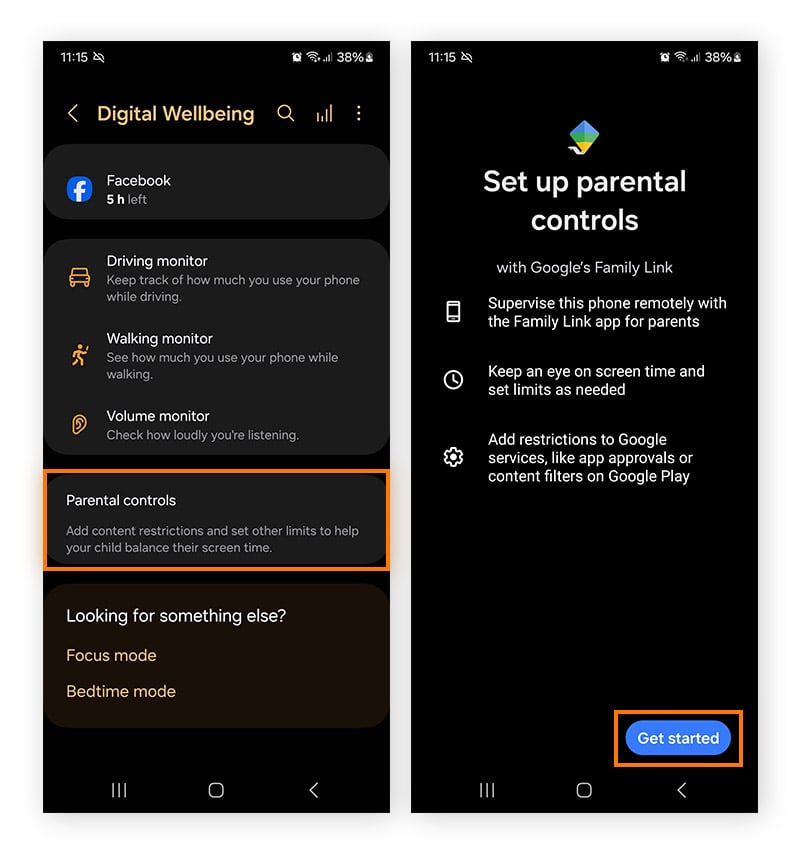
-
Tap Child or teen and tap Next. Then select your child’s Google account or create a new one, tap Next, and then sign in with your parent account.
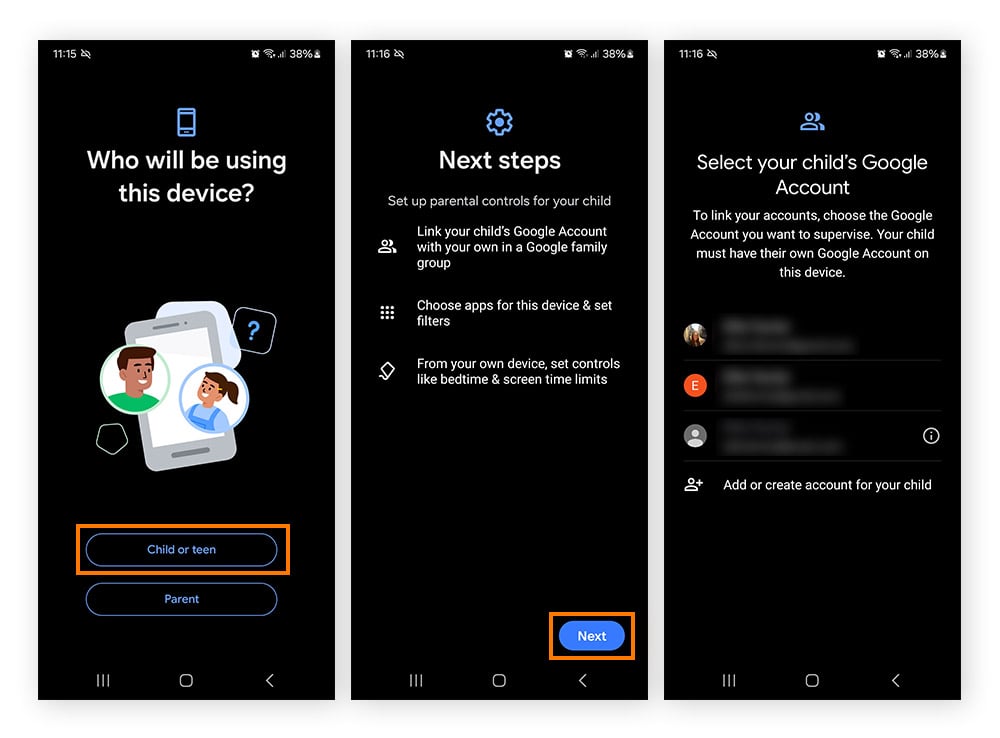
-
Follow the on-screen instructions to review Google’s consent form and set up custom supervision on your child’s device.
Now your child’s device is connected to yours through Google Family Link. With Family Link, you can restrict content on Google Play, YouTube, Google Chrome, Google Search, Google Assistant, and Google Photos. You can also adjust and control your child’s privacy settings, track the device’s location, or even require permission if your child tries singing into an unsupervised device.
You can also alter your child’s Chrome browser permissions through Google Family Link. Learn more about accessing Chrome parental controls on Android and changing your child’s website permissions.
Restrict downloads on Google Play
If left alone, kids can rack up app purchases for games like Minecraft or Roblox, or find their way to Snapchat or other apps you may not want them accessing. Parental restrictions for the Play Store make them go through you first — an additional safeguard if you have kids who might learn how to get around more basic parental controls on Android.
Here’s how to add purchase security on Google Play:
-
Open the Family Link app and select your child’s profile.
-
Tap Controls, followed by Content restrictions, and then Google Play.
-
Select the type of content that you want to filter, and choose how you want to filter or restrict access.
Block third-party installations
For increased parental controls on your Android tablet or phone, here’s how to block third-party installations and limit your child’s options to the apps and content you’ve already approved:
-
Open Settings and tap Security and privacy. Then select More security settings.
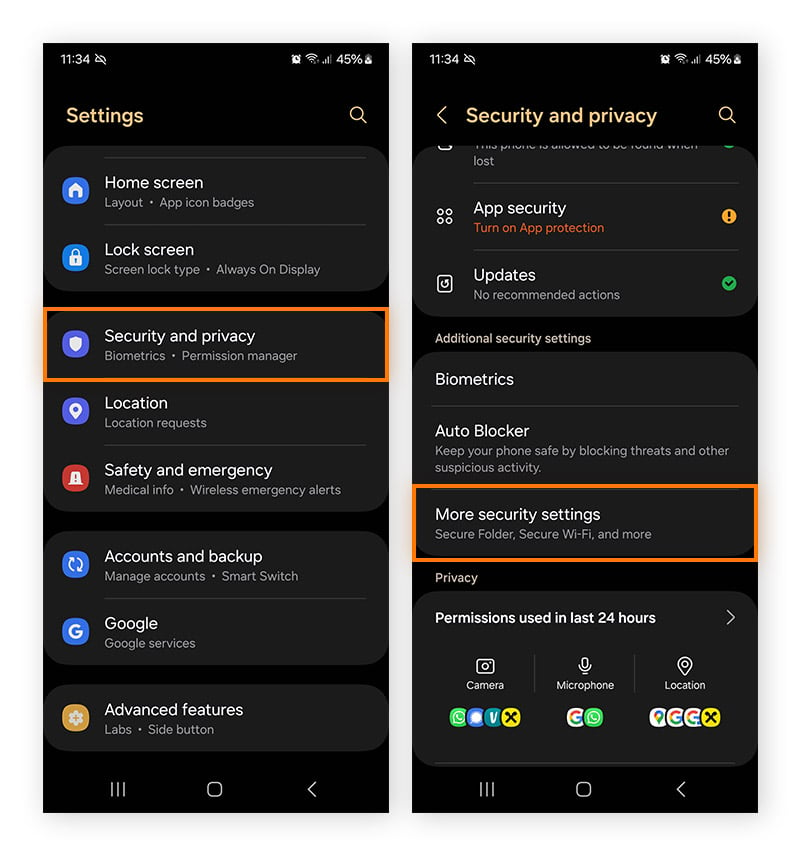
-
Tap Install unknown apps and ensure all third-party app sources are toggled off.
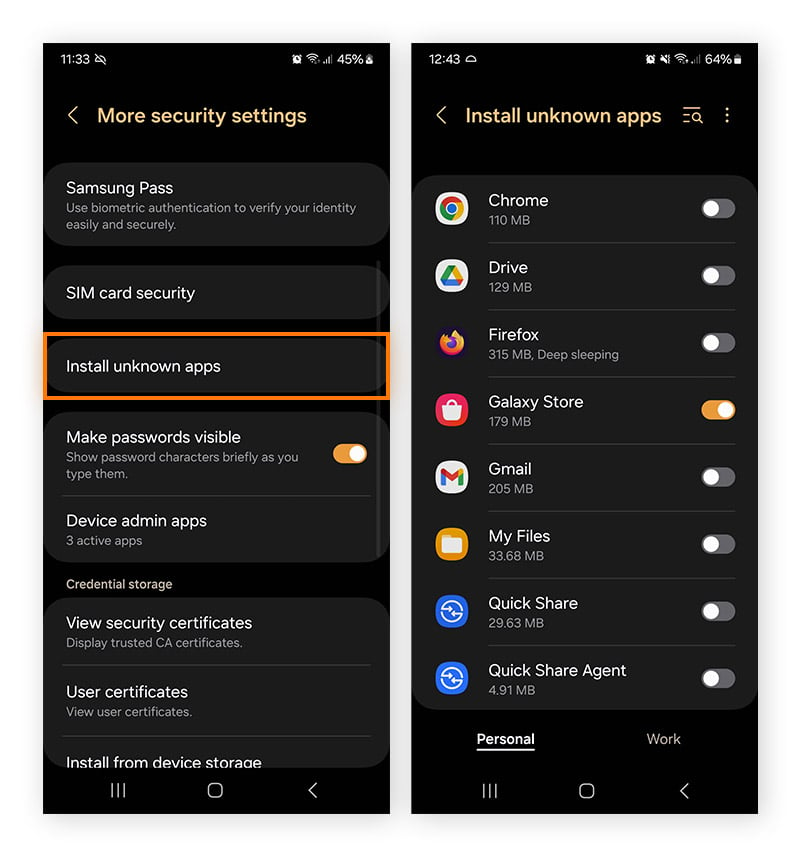
If some kind of malware was already accidentally downloaded from a dodgy source before you reviewed these settings, check out our comprehensive guides for removing spyware from your Android or getting rid of ransomware.
Install Google Kids Space
Many parents rightly worry about how to set parental controls on YouTube for Android tablets since YouTube can be a rabbit hole of worrisome content. But Google Kids Space is like automatic Android child mode for kids aged 9 or younger, offering kid-friendly and teacher-approved apps such as YouTube Kids.
If that sounds like the right option for you, first make sure you’re using Google Family Link, and then follow Google’s step-by-step on how to set up Google Kids Space.
How do you set up parental controls on a Samsung phone?
Samsung Galaxy parental controls work the same as on other Android phones, as do other Samsung phones. To get started, follow the guidance for using Google Family Link first, and then follow the other steps for configuring specific limits and controls.
If you then want to set up additional Samsung parental controls, you may want to add app timers to limit the amount of time your kids can spend watching YouTube or playing a game.
Set up app timers on Samsung
-
Open Settings and tap Digital Wellbeing and parental controls followed by App timers.
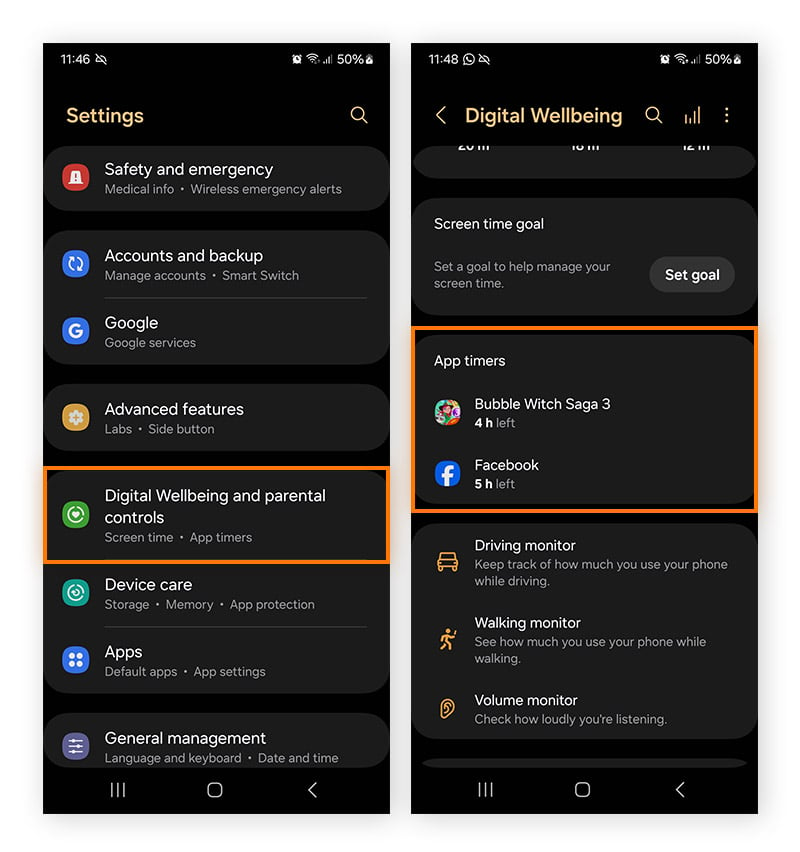
-
Tap the + icon in the top-right and select the app you want to limit. Then tap Set timer, customize your desired time limits, and tap Done.
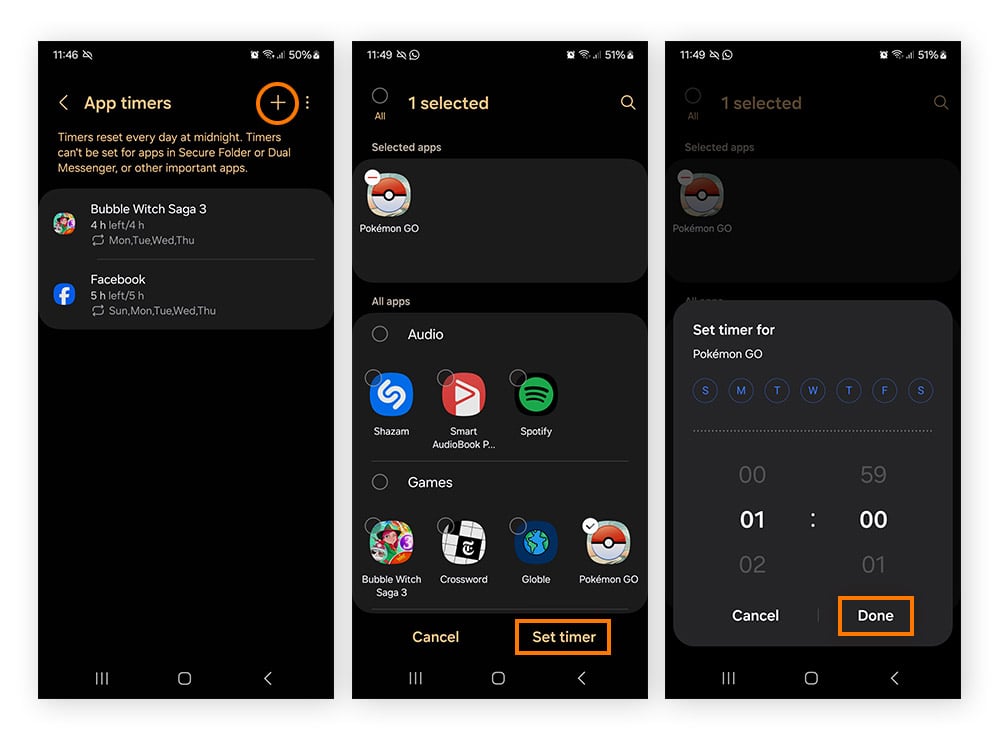
Additionally, Samsung Kids is built into Android versions 9.0 (Pie) or higher. Access the Quick settings panel by swiping down with two fingers to see if you have it. On some models, tap the three vertical dots in the “Quick settings” panel for more options, and then tap Edit buttons. Then, drag and drop the Samsung Kids icon into the “Quick settings” panel.
How do you turn off parental controls on Android?
You should now be a master at how to put parental controls on an Android phone or tablet, but what if your kid grows up quicker than you think? Or the parental controls just aren’t working out like you planned? Sooner or later, you’ll need to know how to remove parental controls on Android.
Here’s how to do it by removing Google Family Link controls via a parent’s device:
-
Open the Family Link app and the hamburger icon (three horizontal lines) to open the menu.
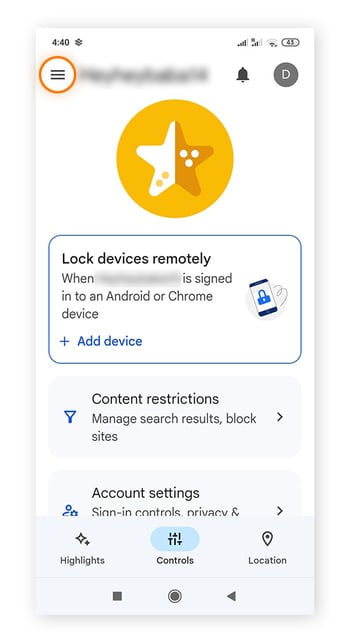
-
Tap Manage Family and choose the child you wish to remove from Google Family Link.
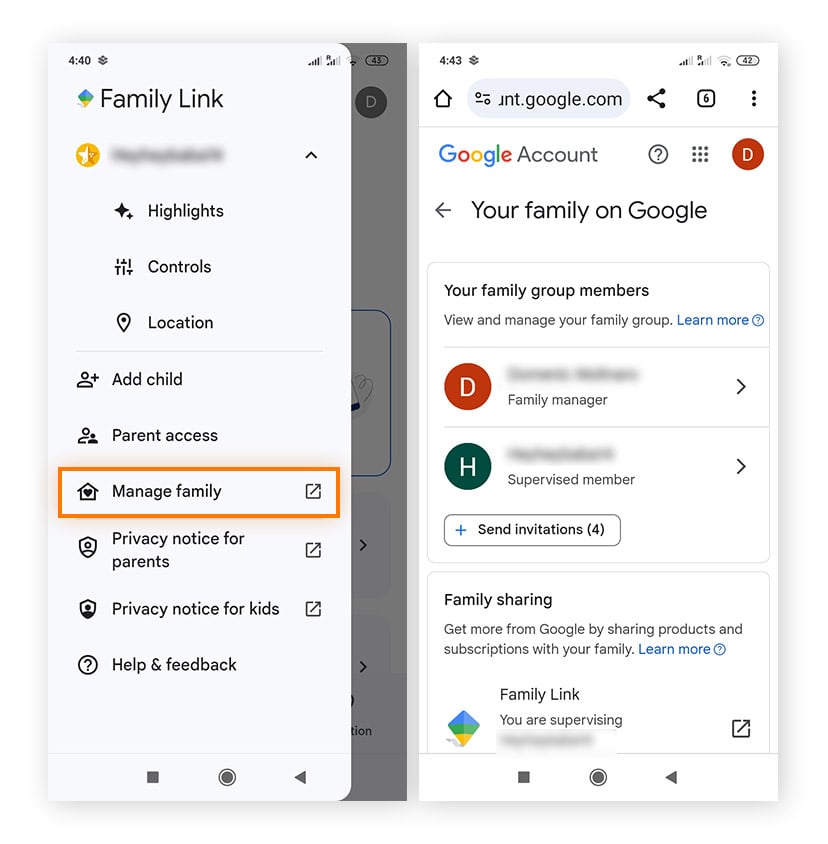
-
Tap Remove member followed by Remove to confirm.
Without a PIN
Need to know how to turn off parental controls on Android without a PIN? Factory resetting will unlock parental device restrictions without a PIN. However, it will also wipe all other device settings and data and won’t reset controls linked to the child’s Google account. If your child tries to turn off parental controls on your device through the settings with an incorrect PIN, it will lock the phone temporarily.
Without a password
Factory resetting the device is also how to delete parental controls on Android without a password. However, if Google Family Link is being used, the child’s Google account will still be under your control. Beware that your child could get around this by simply setting up another Google account.
Make the internet a safe place for your kids
The internet is vast, with practically unlimited information and endless possibilities. And though it’s a great place for kids to learn and explore, not all the content out there is appropriate or safe.
That’s where Avast One comes in. With a comprehensive suite of security and privacy features to help keep you safer online, defend against malicious activity, and safeguard your personal information, Avast One does it all in one all-encompassing app. Help protect the entire family for free today.
FAQs
Does Android have a child mode?
There’s no specific child mode on Android, but you can use the Google Family Link app to create a child or teen profile on one Android device and then manage and monitor it from your own Android device. With Google Family Link, you can also install Google Kids Space on your child’s device for an Android experience suitable for young children.
What version of Android has parental controls?
Android devices running version 5.0 or higher can supervise another Android device running version 5.1 and higher with Google Family Link’s parental controls. A Chromebook must support Android apps to supervise another device with Google Family Link, and the supervised device must be using Chrome OS 7.1 or higher.
Can I monitor my child’s Android from my Android?
Yes, you can monitor your child’s Android from your Android using Google Family Link to set screen time limits, view and control app usage, change passwords and account info, and see the device’s location. Google Family Link doesn’t allow you to remotely view your child’s screen, access browsing or search history, read messages or emails, or listen to phone calls.

