¿Qué significa hacer overclocking de la GPU?
Hacer overclocking de la GPU consiste en aumentar la velocidad de la tarjeta gráfica por encima de su configuración predeterminada para obtener mayor velocidad de fotogramas y un rendimiento más fluido en los videojuegos, el renderizado multimedia y otras tareas que requieren un uso intensivo de gráficos. Todas las tarjetas gráficas funcionan a una determinada frecuencia estándar, pero hacer overclocking permite que su tarjeta rinda por encima de ese estándar.
Por ejemplo, mi NVIDIA Titan Xp funciona a un reloj máximo de 1582 MHz en el chip de la GPU, mientras que los 12 GB de memoria funcionan a 5505 MHz. En este caso, NVIDIA ha optado por un enfoque bastante conservador, ya que el silicio es capaz de aguantar frecuencias superiores (lo que permitiría realizar más operaciones por segundo). Aquí es donde entra el overclocking.
Hacer overclocking de la GPU también puede ofrecer ventajas a la hora de aumentar los detalles visuales. Por ejemplo, únicamente gracias al overclocking puedo jugar a Nier: Automata a una resolución de 4K, con el máximo detalle a unos sólidos 60 FPS. Sin ese overclocking, tendría que reducir algunos ajustes visuales y hacer sacrificios.
También se pueden beneficiar del overclocking otras tareas que dependen de la GPU, como el renderizado multimedia, que se efectúa principalmente en la GPU. Sea cual sea la tarea, el overclocking de su GPU puede darle un subidón de rendimiento al maximizar el potencial de la tarjeta gráfica.
Es como si un corredor superara sus límites físicos normales para correr más rápido de lo habitual. Pero, al igual que un corredor esprintando hacia la meta, su tarjeta gráfica no puede mantener ese rendimiento siempre. El overclocking, aparte de lo que su GPU pueda aguantar, puede conllevar un aumento de la temperatura del ordenador y otros problemas de estabilidad, incluidos daños en el hardware. Por eso es crucial hacer overclocking de forma segura.
¿Está listo para sacar el máximo partido a sus juegos y aplicaciones multimedia? Veamos cómo hacer overclocking de su GPU de forma segura.
Cómo se acelera la GPU: instrucciones paso a paso
El overclocking parece peligroso, pero es seguro si sigue los pasos que se indican a continuación. Antes de empezar, asegúrese de realizar una evaluación comparativa del rendimiento predeterminado(consulte la siguiente sección) para determinar el rendimiento de referencia de su sistema. Así se hará una idea de hasta qué punto puede hacer overclocking.
A continuación le explicamos cómo hacer overclocking de una GPU:
Paso 1: Inicie su herramienta de aceleración
Estamos utilizando MSI Afterburner, ya que es mi herramienta preferida, pero el método es muy similar para otras herramientas (que se enumeran a continuación).
En primer lugar, inicie MSI Afterburner.
 Configuración del overclocking de MSI Afterburner
Configuración del overclocking de MSI Afterburner
Esto es lo que está viendo:
-
Su reloj de memoria y GPU actuales: los números suben y bajan en función de las necesidades actuales de su GPU, así que si no se está ejecutando una carga de GPU, no debería ver demasiadas fluctuaciones aquí.
-
La tensión actual: la mayoría de las GPU modernas impiden cambiar la tensión, ya que podría dañar el hardware. Existen soluciones (como el flasheo de la BIOS y otras formas), pero no las recomendamos porque ofrecen beneficios insignificantes.
-
Temperatura de la GPU: por lo general, una buena temperatura máxima ronda los 80-85°. Si se supera, el calor podría ser excesivo y la tarjeta gráfica podría limitarse a sí misma.
-
Límite de potencia: aquí es donde normalmente puede aumentar el consumo hasta un 20 %, que ofrece un margen mayor de overclocking. Si su tarjeta tiene un límite de 250 vatios, puede aumentarlo hasta los 300 vatios moviendo el control deslizante hacia la derecha. Vigile las temperaturas y los niveles de ruido. Cuanto mayor sea el límite, más se calentará el sistema.
-
Límite de temperatura: esto aumenta el límite de temperatura antes de que la GPU empiece a ralentizar demasiado el sistema.
-
Frecuencia de reloj del núcleo: botón mágico número 1. Aumenta la velocidad del reloj de la GPU y es una de las medidas clave para mejorar el rendimiento.
-
Frecuencia de reloj de la memoria: botón mágico número 2. El reloj de memoria aumenta la frecuencia de su memoria, lo que incrementa el ancho de banda, otro factor clave para obtener más FPS.
-
Inicio: este botón le permite ejecutar MSI Afterburner cada vez que arranque su PC.
-
Aceptar: el botón «Vamos a darle caña» que aplica la configuración de overclocking.
Paso 2: Acelere el reloj de la GPU
Comencemos ahora el overclocking. Siga estos pasos:
-
Aumente el límite de temperatura al máximo y aumente el límite de potencia un 10 %. Esto le da algo de margen para el primer gran paso del overclocking.
-
Ahora, mueva el deslizador GPU hacia la derecha 50 MHz. Pulse el botón Aceptar (9). Por lo general, un overclocking de entre 5 y 50 MHz no debería causar ningún problema. Esto sirve para ver si el overclocking funciona. Si no es así, es hora de comprar una nueva tarjeta gráfica, ya que su GPU actual no puede soportar el overclocking.
 Overclocking paso a paso con MSI Afterburner
Overclocking paso a paso con MSI Afterburner
-
Ahora, lleve a cabo una prueba de estrés a la GPU para asegurarse de que todo funciona correctamente (las opciones se detallan a continuación). Ejecute una herramienta de evaluación comparativa como 3DMark o Unigine Valley. Si no hay ningún fallo ni se cuelga, podemos continuar.
-
Aumente la velocidad del reloj en incrementos de 10 MHz. Pulse Aceptar.
-
Pruebe de nuevo. Si funciona, siga aumentando la velocidad del reloj en incrementos de 10 MHz hasta que llegue al límite en el que el juego se cuelga, o su PC o portátil se reinicia.
-
A continuación, reduzca esa velocidad de reloj en 10 MHz para tener algo de margen. En mi caso, fui capaz de hacer overclocking de la Titan Xp hasta en 170 MHz (estable).
Paso 3: Haga overclocking a la memoria
Normalmente se puede hacer overclocking de la memoria (Video RAM/VRAM) entre un 10 y un 15 % para obtener un aumento drástico del rendimiento en juegos que dependen mucho de ella, especialmente los que tienen muchas texturas. En el caso de mi Titan Xp, su memoria funciona a 5505 MHz, por lo que pude aumentarla fácilmente entre 400 y 500 MHz.
Mi consejo es comenzar por poco e ir subiendo en incrementos de 50 MHz hasta alcanzar un límite.
 Propiedades de MSI Afterburner
Propiedades de MSI Afterburner
Tenga en cuenta que los juegos reaccionan de forma diferente a un reloj de memoria alto. Algunos funcionarán mucho más rápido sin problemas, otros podrían mostrar fallos. Inicialmente tenía un overclocking de memoria de 700 MHz, que funcionaba bien para todos los juegos, excepto mis dos favoritos, The Witcher 3 y Nier: Automata. Tuve que retroceder. (Música triste de trombón).
Paso 4: Aumentar el límite de temperatura y potencia
Cuando llegue a un límite, establezca los límites de temperatura y potencia al máximo. A continuación, inténtelo de nuevo. Es probable que pueda aumentar ligeramente los relojes de la GPU y de la memoria, pero no será mucho, y podría producir demasiado ruido. En mi caso, dejé el límite de potencia en +114 %.
Pero esto es solo en mi caso, y cada GPU es diferente. ¿Cómo puedo hacer overclocking de mi GPU? La respuesta no siempre es sencilla.
Debe calcular por su cuenta el overclock máximo de cada GPU. No hay ninguna guía que diga: «¿Tiene una GeForce RTX 2080 Ti? ¡Pues el ajuste máximo es de +200 MHz para la GPU y 800 MHz para la VRAM!» Cada chip se fabrica de forma diferente a nivel químico. Cada composición de silicio es un poco diferente y hay variaciones. Un chip puede no soportar el calor y la tensión tan bien como otro.
¿Es seguro hacer overclocking de la GPU?
En general, el overclocking de la GPU es seguro, con pocas posibilidades de dañar el hardware. Si hay algún problema, el portátil o el PC se colgarán o producirán fallos visuales. Es un buen aviso de que su juego está a punto de bloquearse.
Sin embargo, puede dañar su GPU si decide convertirse en un «overclocker» habitual de GPU, utilizando LN2 o «shunt mods» para eliminar las limitaciones de voltaje y poder alimentar con más potencia a la GPU. Así que yo no andaría con eso, a menos que realmente sepa lo que está haciendo. No es sostenible y solo da beneficios marginales con un alto riesgo.
Si desea saber cómo hacer overclocking de su GPU de forma segura como los profesionales, eche un vistazo a los canales de algunos de mis campeones alemanes de overclocking favoritos, Der8auer, GamersNexus y JayzTwoCents.
Antes de hacer overclocking, optimice su software
El overclocking es un modo de optimizar el PC basado en el hardware. Pero si el software de su PC no está optimizado, no disfrutará de las ventajas obtenidas con el overclocking. Para crear una base sólida para el overclocking, optimice el software de su PC para jugar.
El software de optimización específico Avast Cleanup ha sido diseñado por expertos en rendimiento para reducir el impacto de los procesos de terceros en su dispositivo. La combinación de hardware y software optimizados le brindará el mejor rendimiento posible.
La lista de comprobación de su overclocking
Hacer overclocking es una forma sencilla de mejorar el rendimiento multimedia o de los juegos de su PC o portátil. Esto es lo que necesitará:
-
Una herramienta de overclocking: Yo prefiero MSI Afterburner, que funciona con la mayoría de los chips AMD y NVIDIA GeForce. Tenga en cuenta que las versiones más recientes de MSI Afterburner también incluyen un «OC Scan», desarrollado inicialmente para la última serie GeForce RTX de NVIDIA (2070, 2080, 2080 Ti), una función muy útil que hace overclocking de su GPU de forma automática.
Para empezar, puede descargar MSI Afterburner y sus últimas versiones beta (mi recomendación, sobre todo para las GPU de última generación).
 Utilidad de overclocking de MSI Afterburner
Utilidad de overclocking de MSI Afterburner
Si MSI no le sirve, Precision X1 de EVGA es una buena alternativa que funciona bien con tarjetas que no sean EVGA. Sin embargo, EVGA requiere que se registre para obtener una cuenta antes de poder descargar la herramienta gratuita.
 Servicio de overclocking de EVGA Precision X1
Servicio de overclocking de EVGA Precision X1
Los usuarios de AMD tal vez quieran echar un vistazo a AMD Ryzen Master, que está dirigido específicamente a los procesadores AMD Ryzen. Si alguna de las herramientas anteriores no funciona, AMD Ryzen Master le ayudará a llevar su hardware al límite y más allá.
-
Una prueba de estrés de la GPU: El overclocking de una GPU funciona bien de primeras o incluso durante unos minutos u horas al jugar. Sin embargo, en mi experiencia, el overclocking muestra sus verdaderos efectos pasadas algunas horas de juego intenso.
No hace mucho, pensé que había encontrado la configuración de overclocking perfecta para mis GPU Titan Xp, pero me di cuenta de que esa configuración causaría un bloqueo después de aproximadamente una hora de juego. Por eso necesita un buen servicio de prueba de estrés de la GPU: ejecútela durante unas horas para encontrar su configuración personal. Para ello, utilizo dos herramientas: 3DMark y Unigine Valley.
 La prueba de estrés de 3DMark proporciona muchos análisis detallados y es fácil de automatizar, pero es necesario tener la versión de pago.
La prueba de estrés de 3DMark proporciona muchos análisis detallados y es fácil de automatizar, pero es necesario tener la versión de pago.
 Unigine Valley renderiza un bosque de gran complejidad, lo que pone al límite su combo de CPU/GPU.
Unigine Valley renderiza un bosque de gran complejidad, lo que pone al límite su combo de CPU/GPU.
Ejecute sus pruebas de benchmark y obtenga una referencia para la velocidad de fotogramas, la estabilidad, las velocidades de reloj y las temperaturas de su GPU. Repítala varias veces para hacerse una idea de la capacidad de su procesador gráfico.
¿Puedo hacer overclocking a todas las tarjetas gráficas? ¿Puedo hacer overclocking a mi portátil?
Debería poder hacer overclocking con la mayoría de las GPU. Aunque es posible que aparezcan algunos problemas de compatibilidad, especialmente con las GPU de los portátiles y el procesador gráfico HD de Intel. En general, el overclocking debería funcionar bien.
Se puede hacer overclocking con las GPU de la mayoría de portátiles, pero alcanzará los límites térmicos. La mayoría de los portátiles incorporan componentes de alta potencia comprimidos en un chasis diminuto con un flujo de aire limitado. Hacer overclocking de la GPU puede conllevar un aumento del calor (cuantas más operaciones se realicen, más altas serán las temperaturas), por lo que alcanzaría los límites térmicos.
 Se puede hacer overclocking de portátiles, como esta GeForce 965M GTX en un Surface Book, pero hay que tener cuidado.
Se puede hacer overclocking de portátiles, como esta GeForce 965M GTX en un Surface Book, pero hay que tener cuidado.
El portátil podría apagarse y reiniciarse durante las sesiones de juego. No obstante, pese a la capacidad limitada de aceleración, es posible lograr alguna mejora en estos equipos. Tomemos mi Surface Book como ejemplo. Antes del overclocking, la velocidad de Far Cry Primal caía a 44 FPS.
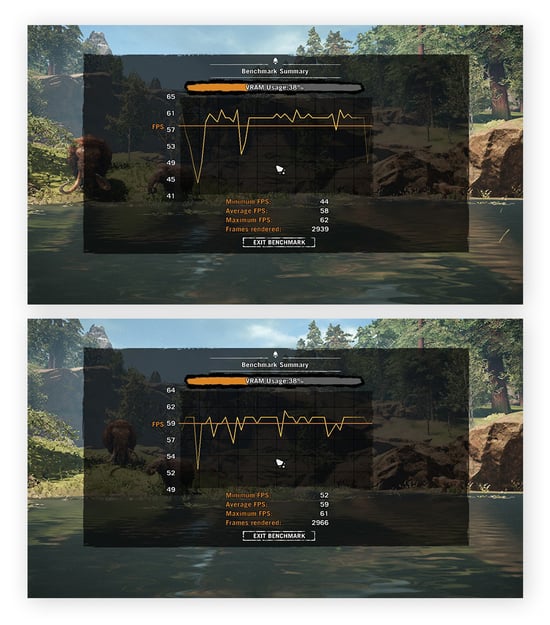
El overclocking aumentó los FPS mínimos a 52. Es una mejora notable para un portátil. Es importante recordar que algunos portátiles no están hechos para el overclocking y pueden bloquearse al más mínimo ajuste.
En esos casos, hay que buscar métodos alternativos para optimizar el rendimiento, ya sea de forma manual o con un software de optimización de PC que ayude a reducir la actividad en segundo plano. Además, puede que necesite actualizar los controladores de la GPU y hacer overclocking de la CPU para aumentar el rendimiento.
Consiga una tarjeta «overclockeada» y ahorre tiempo
Para evitar alguno de los procesos anteriores, puede comprar una tarjeta ya overclockeada de fábrica, como la EVGA FTW3 o la MSI Lightning Z. Estas tarjetas gráficas overclockeadas superan las capacidades de reloj de fábrica de los modelos de referencia originales de NVIDIA.
Para poner las cosas en perspectiva: mientras que la 2080 TI básica puede acelerar hasta los 1635 MHz, la Lightning Z llega a 1770 MHz por defecto y es posible apretarla aún más, ya que cuenta con fuentes de alimentación y PCB más robustas.
 Las GPU ya overclockeadas de fábrica pueden ser útiles para ahorrar tiempo en la búsqueda de un mayor rendimiento.
Las GPU ya overclockeadas de fábrica pueden ser útiles para ahorrar tiempo en la búsqueda de un mayor rendimiento.
Hora de jugar
¿Y qué hemos conseguido con todas estas aceleraciones? Hemos realizado análisis con algunos de los juegos más recientes y 3DMark. Los resultados son impresionantes.
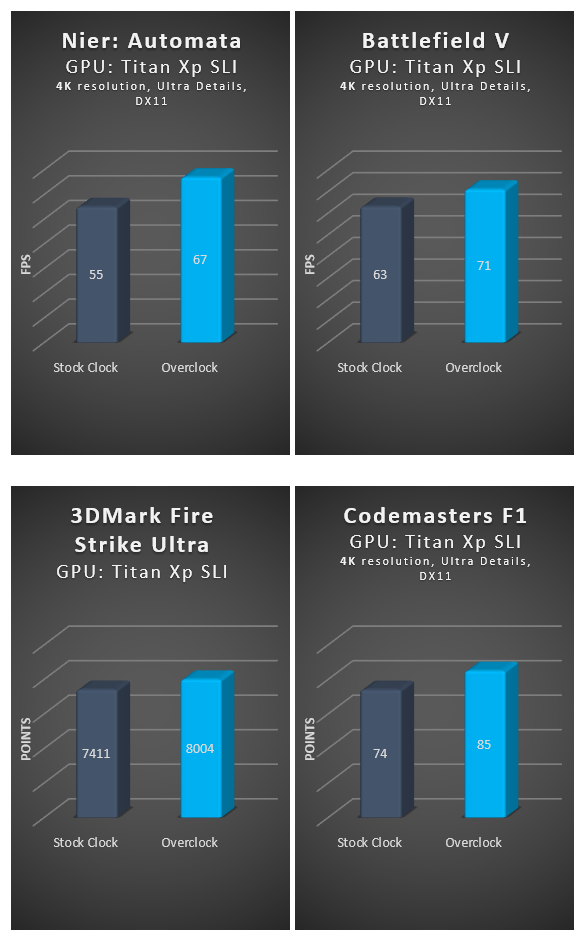
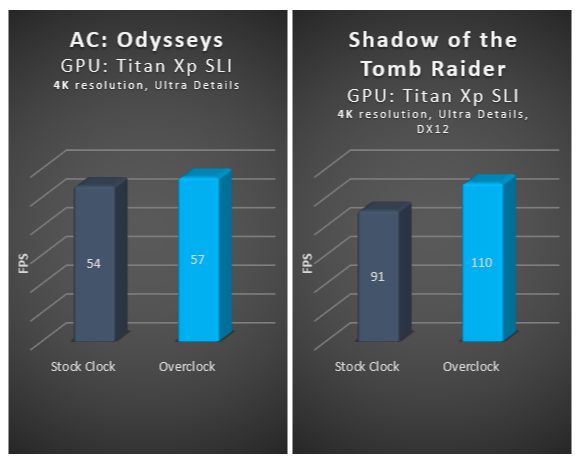
A la izquierda, tenemos Assassin's Creed Odyssey, que lucha por alcanzar unos sólidos 60 FPS incluso en hardware de gama alta con una resolución de 4K. Hacer overclocking le permitió acercarse al punto adecuado. A la derecha, Shadow of the Tomb Raider se benefició notablemente del overclocking, consiguiendo aumentar los FPS de 91 a 110 en modo SLI.
En todos los casos, pudimos obtener un aumento del rendimiento que, en ocasiones, supuso una diferencia entre un funcionamiento con interrupciones y uno perfecto a 60 FPS (o más). Ahora, deje de andar con los relojes y disfrute de sus partidas: al fin y al cabo de eso se trata. No haga como yo, que pierdo horas buscando el reloj perfecto hasta el último MHz. (No notará la diferencia entre 175 y 170 MHz de frecuencia)
Ahora acelere su PC
Una vez que haya terminado de optimizar el hardware, ocúpese del software minimizando la actividad en segundo plano que podría ralentizar los PC para juegos. Avast Cleanup puede ayudarle poniendo en reposo las aplicaciones que reducen el rendimiento, limpiando su disco para obtener más espacio y desinstalando los acaparadores de recursos. Pruebe ya Avast Cleanup gratis.
Preguntas frecuentes sobre el overclocking
¿Para qué sirve hacer overclocking de una GPU?
Hacer overclocking mejorará el rendimiento de su GPU en tareas que requieran un uso intensivo de gráficos, como los videojuegos o la edición de vídeo. Consiste en aumentar la velocidad de reloj y la memoria de la GPU por encima del límite recomendado por el fabricante, para que la GPU pueda procesar más instrucciones por minuto. Hacer overclocking de la GPU aumenta la velocidad de fotogramas, la fluidez del juego y los tiempos de renderizado.
¿Debería hacer overclocking de mi GPU?
Solo debe hacer overclocking de su GPU si necesita un mayor rendimiento de su tarjeta gráfica. Si el vídeo se reproduce entrecortado o con retardo, al hacer overclocking se puede aumentar notablemente la velocidad de fotogramas y mejorar la fluidez del juego. Por otro lado, si no es jugador o no necesita gráficos de alto rendimiento, hacer overclocking de la GPU no le aportará grandes beneficios.
¿Hacer overclocking puede dañar la GPU?
Por lo general, hacer overclocking no daña la GPU si se hace bien. Sin embargo, puede causar daños si elimina las limitaciones de voltaje para suministrar aún más potencia a su GPU. Aunque hacer overclocking suele ser relativamente seguro, no olvide que el proceso conlleva un aumento del calor y del consumo de energía, lo que podría reducir la vida útil del hardware con el tiempo.
¿Cuál es una buena velocidad de reloj para una GPU?
Una buena velocidad de reloj depende del modelo de GPU, del sistema de refrigeración y de la aplicación o el juego que esté ejecutando. Las GPU también pueden variar de forma individual a nivel químico, ya que cada composición de silicio es diferente. Para encontrar una buena velocidad de reloj, tendrá que experimentar para descubrir la velocidad máxima que puede soportar su GPU sin tener problemas de estabilidad o calentamiento.
¿Hasta qué punto debo hacer overclocking de mi GPU?
El nivel de overclocking de la GPU depende del hardware, el sistema de refrigeración y las aplicaciones o juegos que esté ejecutando. Para determinar de forma segura sus niveles ideales, haga overclocking de la GPU y la memoria en pequeños incrementos y lleve a cabo una prueba de estrés después de cada incremento hasta que descubra el máximo que puede soportar su GPU.