¿Qué es el Modo seguro y cómo se usa?
El Modo seguro le permite ejecutar una versión básica de Windows, sólo con los archivos y controladores esenciales. Si su PC funciona correctamente en Modo seguro y la arquitectura del núcleo de Windows es estable, entonces ya sabe que debe buscar en otra parte cualquier problema que afecte a su sistema.
Si piensa que su problema puede deberse al malware, el Modo seguro puede ayudarle a deshacerse de la infección. El Modo seguro puede ayudar a eliminar los virus del PC, detener el ransomware y detectar los keyloggers al poner en cuarentena los archivos potencialmente infectados del núcleo del sistema operativo Windows cuando este se inicia. Desde allí, puede detectar y eliminar las amenazas y otros problemas. Con un avanzado software antivirus en su PC con Windows 10 o Windows 11, disfrutará de protección en tiempo real contra el malware.
Además del Modo seguro, también puede reiniciar Windows 10 en Modo Seguro con funciones de red, que incluye los controladores y servicios necesarios para conectarse a Internet y a otros dispositivos de la red.
¿Por qué otro motivo debería utilizar el modo seguro? Además de servir para identificar los virus del equipo, el modo seguro también puede ayudar a solucionar los problemas del disco duro. El Modo seguro también puede ser útil si su PC se sobrecalienta; aunque, por supuesto, también debería comprobar la temperatura de la CPU.
Cómo iniciar en Modo seguro desde la Configuración
Como ocurre con la mayoría de las funciones del PC, se puede acceder al modo seguro de Windows 10 directamente desde la Configuración. Siga estos pasos:
-
Pulse las teclas Windows + I para abrir la Configuración. O bien, haga clic en el botón Inicio y seleccione Configuración.
-
Seleccione Actualización y seguridad (En Windows 11, sólo Actualización), después seleccione Recuperación.
-
En Inicio avanzado, haga clic en Reiniciar ahora.
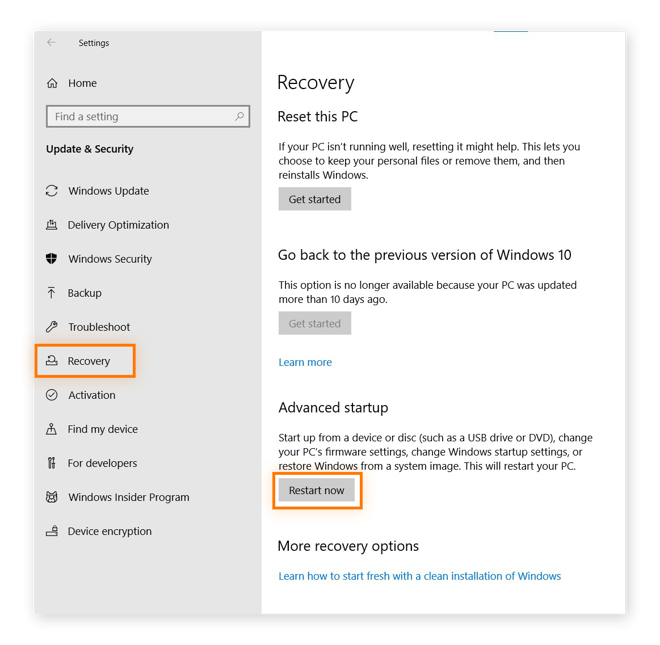
-
Ahora su PC mostrará la pantalla Elija una opción. Seleccione Resolución de problemas, Opciones avanzadas y Configuración de inicio. A continuación, haga clic en Reiniciar.
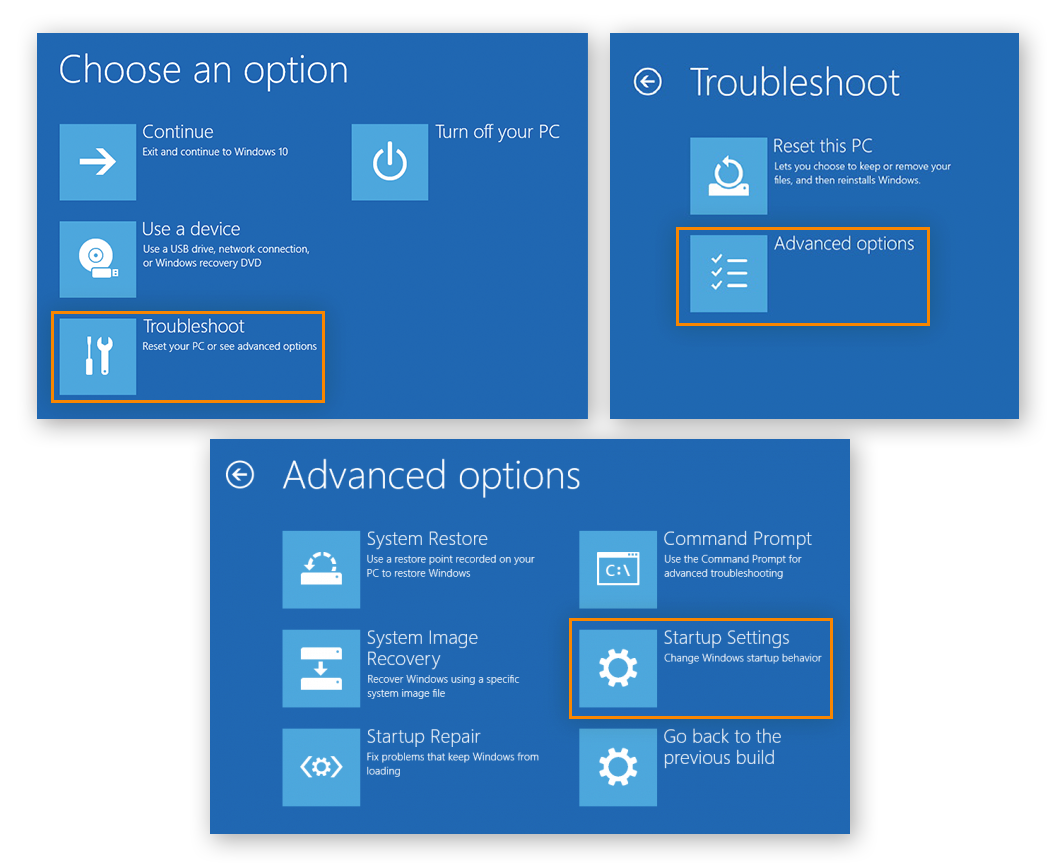
-
Una vez que se reinicie su PC, verá una lista de opciones. Haga clic en la opción 4 o pulse F4 para reiniciar su PC en Modo seguro. Si necesita usar Internet desde el Modo seguro, seleccione 5 o pulse F5, para iniciar en Modo seguro con funciones de red.
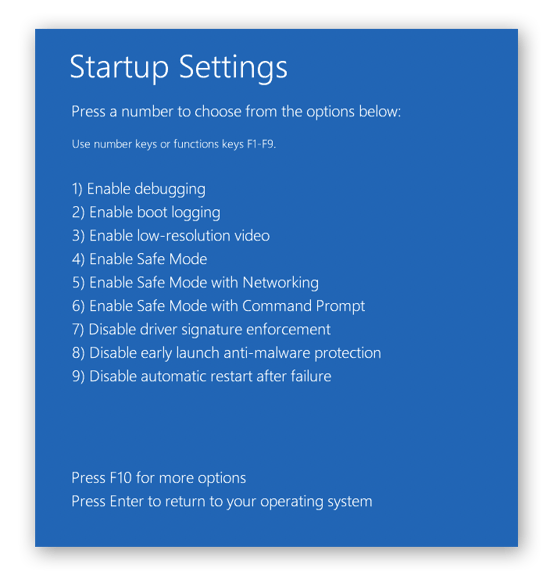
Cómo iniciar en Modo seguro desde la pantalla de inicio de sesión
Si no puede acceder a la Configuración, puede iniciar Windows 10 en Modo seguro reiniciando el PC desde la pantalla de inicio de sesión. Así es como se inicia en Modo seguro desde la pantalla de inicio de sesión:
-
En la pantalla de inicio de sesión de Windows, mantenga pulsada la tecla Mayús, mientras selecciona Inicio/Apagado y Reiniciar.
-
Su PC se reiniciará en la pantalla Elegir una opción. Seleccione Resolución de problemas, Opciones avanzadas y Configuración de inicio. A continuación, haga clic en Reiniciar.
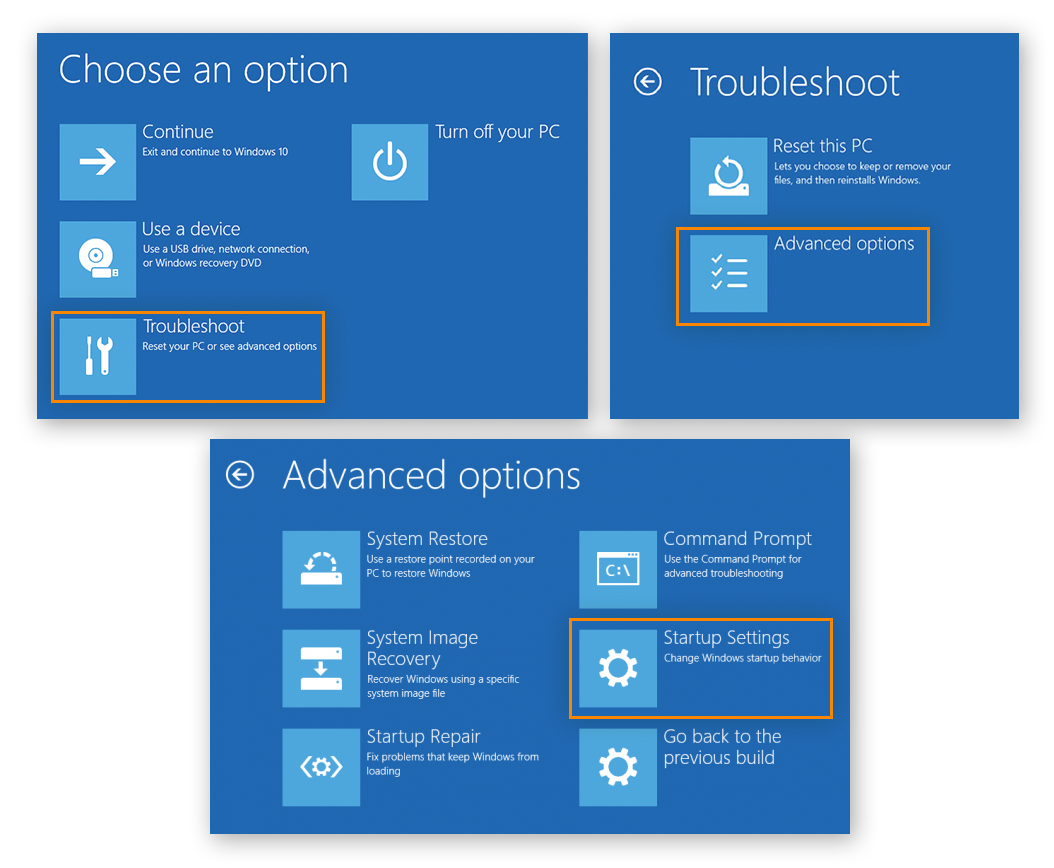
-
Una vez que su equipo se reinicie, verá una lista de opciones. Seleccione 4 o pulse F4 para iniciar su PC en modo seguro. Si necesita usar Internet desde el Modo seguro, seleccione 5 o pulse F5, para iniciar en Modo seguro con funciones de red.
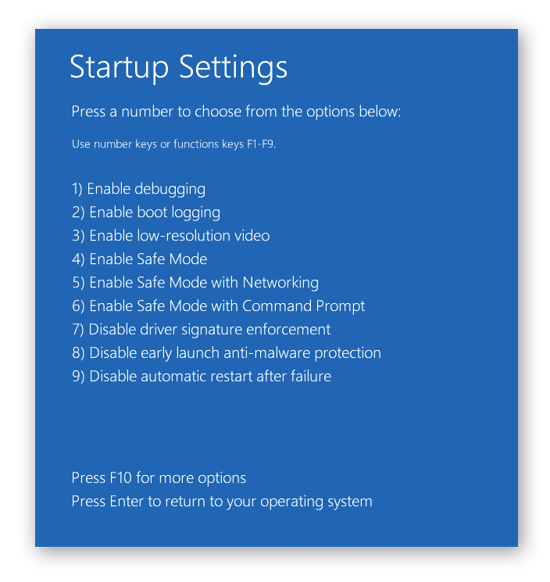
Cómo iniciar en Modo seguro desde una pantalla en negro
Si su PC está realmente averiado y aparece una pantalla en negro al arrancar, aún puede acceder al Modo seguro. Así es como se inicia en Modo seguro desde una pantalla en negro:
-
Apague su equipo manteniendo el botón de encendido durante 10 segundos.
-
Vuelva a pulsar el botón de encendido. En cuanto se inicie el PC, mantenga pulsado el botón de encendido durante 10 segundos para apagar el dispositivo.
-
Repita el paso 2 una vez más.
-
Pulse el botón de encendido. Ahora su PC debería entrar en el entorno de recuperación de Windows (winRE).
-
Seleccione Resolución de problemas, Opciones avanzadas y Configuración de inicio. Después, Reiniciar.
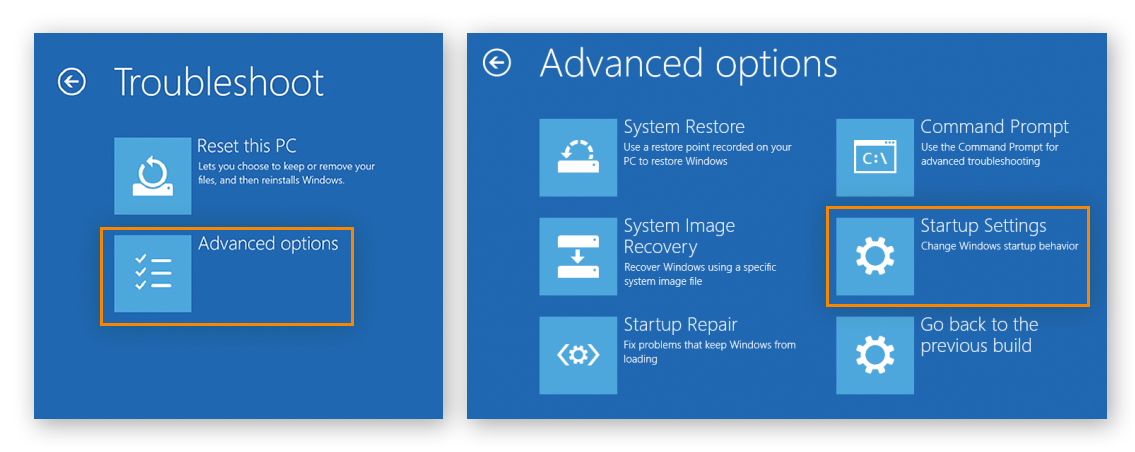
-
Una vez que se reinicie su PC, verá una lista de opciones. Seleccione 4 o pulse F4 para iniciar su PC en modo seguro. Si necesita usar Internet desde el Modo seguro, seleccione 5 o pulse F5, para iniciar en Modo seguro con funciones de red.
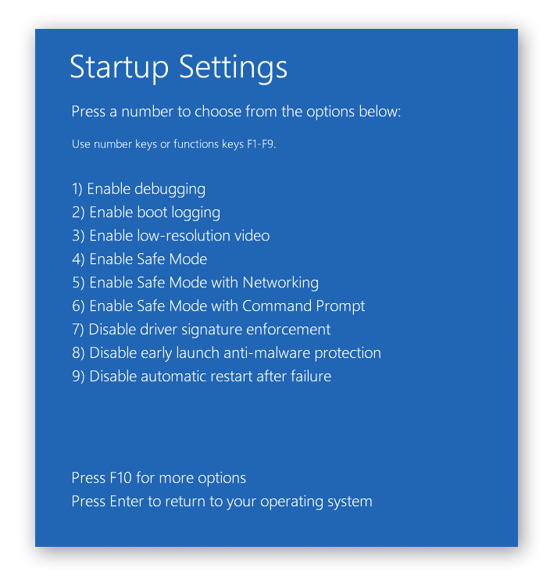
Cómo salir del Modo seguro
El Modo seguro es ideal para solucionar problemas y realizar ajustes para acelerar el PC, pero debe usarse con moderación. Después, debe salir del Modo seguro de Windows 10 u 11 para recuperar todos sus archivos y controladores. Es fácil, se hace así:
-
Haga clic en el botón de Inicio.
-
Seleccione Inicio/Apagado.
-
Seleccione Reiniciar.
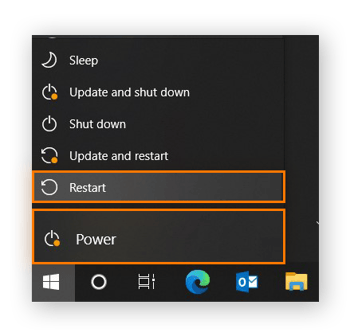
Ahora su PC ya no está en Modo seguro y debería funcionar normalmente.
Aumente el rendimiento de su PC con Windows de forma sencilla
Si tiene problemas con su PC, el Modo seguro puede ayudarle a realizar los ajustes necesarios para que su máquina vuelva a la normalidad. Pero, si desea sacar el máximo partido a su equipo, haga una puesta a punto completa de su sistema con Avast Cleanup.
Nuestra aplicación de optimización y mejora del rendimiento limpia regularmente la basura para acelerar el sistema. Y mantiene ordenado su espacio de almacenamiento gracias al mantenimiento automático. Además, está repleto de herramientas que solucionan todo tipo de problemas del PC. Conseguir que su equipo vuelva a rendir al máximo, y mantenerlo así, es fácil con Avast Cleanup.