¿Los Mac necesitan antivirus?
Los Mac han tenido durante décadas resultados espectaculares en cuanto a seguridad, principalmente por dos razones. Una es que los Mac están creados con potentes funciones de protección y muy pocas vulnerabilidades explotables. La otra es que la mayoría de los usuarios tiene PC, por lo que es ahí donde los ciberdelincuentes han centrado sus mayores esfuerzos. Sin embargo, la cosa está cambiando y los hackers están aprendiendo a burlar los protocolos de seguridad de los Mac.
Con el KeRanger de 2016, el primer ransomware troyano para macOS, y el Patcher de 2017, un ransomware para Mac propagado a través de BitTorrent, comprobamos que los Mac no son invulnerables. Traen de fábrica potentes medidas de seguridad, pero hay varios ajustes adicionales que pueden mejorar su protección si los configura.
Y con los Mac no debe preocuparse únicamente por los ataques con malware: los ciberdelincuentes siempre andan ideando sitios web falsificados y toda clase de estafas de phishing, a la espera de que cometa un desliz. ¿Qué puede hacer como usuario? Emplear un antivirus potente es el primer paso. A continuación, siga estos siete excelentes consejos para aumentar sus defensas y su seguridad.
Siga leyendo todo lo que debe saber acerca de la seguridad para Mac y cómo protegerse.
Consejo n.º 1 para Mac: cambie las preferencias de seguridad y privacidad en el Mac
Primero, veamos por encima las herramientas de seguridad integradas. En Preferencias del Sistema, haga clic en Seguridad y privacidad. Debería ver cuatro pestañas: General, FileVault, Firewall y Privacidad. Haga clic en el icono del candado para desbloquear las preferencias de seguridad del Mac y realizar cambios. (Se le pedirá la contraseña para continuar).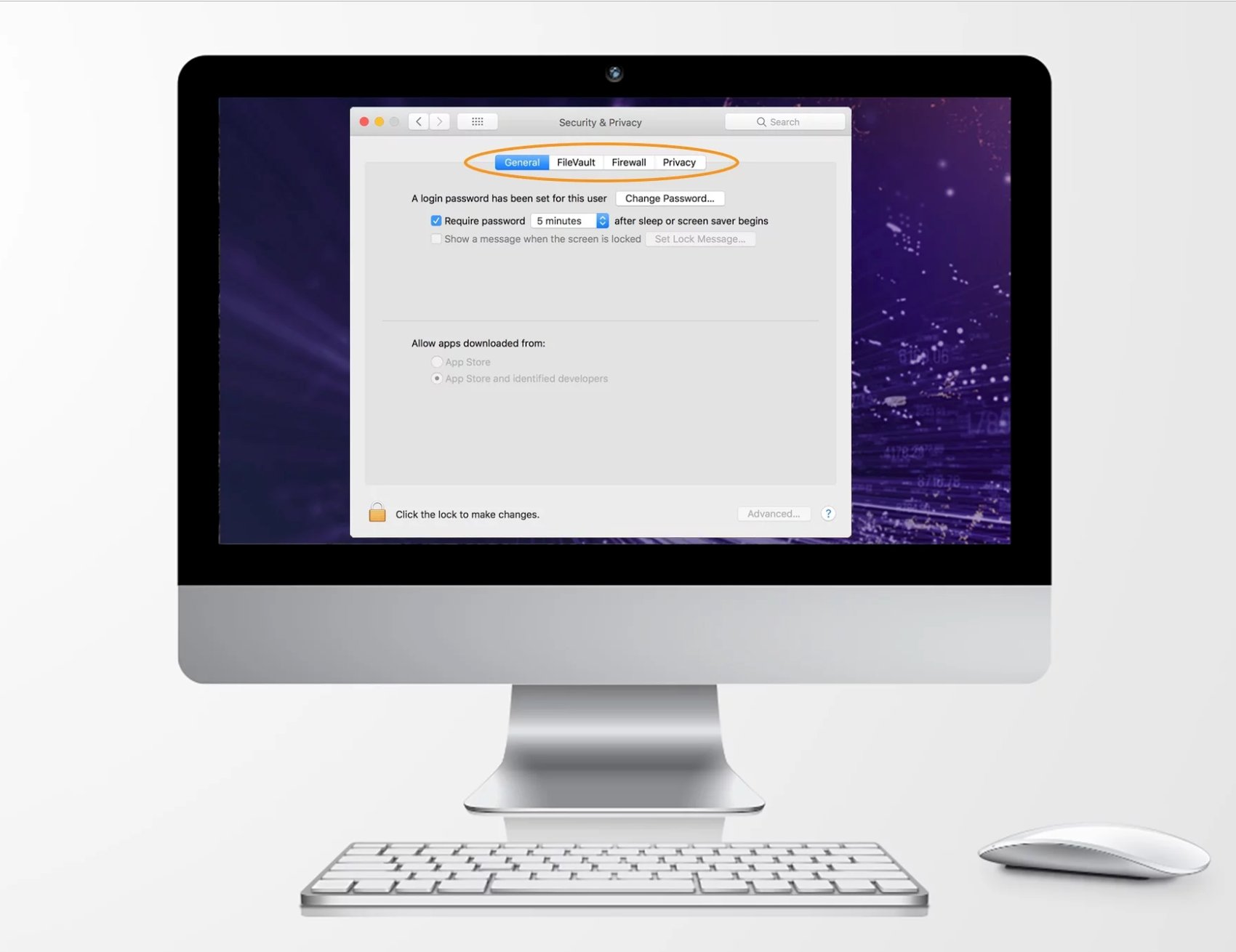
Pestaña General: desactive el inicio de sesión automático y establezca una contraseña
Esta primera pestaña le permite realizar el paso más importante: establecer una contraseña de inicio de sesión. Si tiene la opción de desactivar el inicio de sesión automático, marque esa casilla. Elija una contraseña segura para que los dedos curiosos, ya sean los de un familiar fisgón o un ladrón de portátiles, no puedan pasar de la pantalla de inicio de sesión.
En esta ventana también puede cambiar su contraseña e indicar que es necesario introducirla cuando el equipo haya estado un tiempo determinado inactivo.
Por último, puede seleccionar si desea permitir la descarga de aplicaciones únicamente desde el App Store oficial de Apple o también de «desarrolladores identificados». De forma general, como todas las aplicaciones se analizan y miden según los estándares de Apple, puede confiar en lo que descargue del App Store. Descargar aplicaciones de desarrolladores identificados por Apple no es necesariamente una mala idea, ya que Apple solo aprueba a los que han demostrado ser fiables, aunque las aplicaciones no habrán superado un análisis tan completo como el del App Store.
Pestaña FileVault: actívela
FileVault cifra los datos en su disco duro de modo que, si alguien consigue entrar, no podrá descifrar los datos sin la contraseña o clave de seguridad que usted establezca. Se recomienda encarecidamente activar FileVault.
Cifrar todos sus datos resulta laborioso, pero su Mac lo hará en segundo plano mientras su equipo está en funcionamiento, por lo que no experimentará ningún tiempo de inactividad.
Pestaña Firewall: actívela y revise las aplicaciones y servicios
Si alguna vez ha trabajado en el mundo de la empresa, sabrá que todo negocio preocupado por la seguridad utiliza un cortafuegos (o firewall) para proteger su red mediante el bloqueo del tráfico entrante no deseado. Se recomienda activar el cortafuegos en su Mac.
Cuando lo haga, pulse Opciones de firewall. En el cuadro de dialogo, verá una lista de todas las aplicaciones y servicios a los que su sistema permite la entrada. Si desea eliminar o añadir alguna, utilice los botones + y - en la base del cuadro.
Además, marque la casilla Activar modo encubierto. Le ofrece una protección adicional al cubrir su sistema con una especie de capa de invisibilidad. Cualquier red externa que intente mandarle un ping no obtendrá respuesta.
Pestaña Privacidad: revise el acceso a aplicaciones y datos
En la pestaña Privacidad puede establecer permisos para sus aplicaciones y determinar el tipo de datos personales y contenido al que tienen acceso. Las categorías de datos son:
-
Localización
-
Contactos
-
Calendarios
-
Recordatorios
-
Fotos
-
Accesibilidad
-
Análisis
Cuando haga clic en una de estas categorías de datos, verá una lista de las aplicaciones que han solicitado acceso a esos datos en particular. Por ejemplo, «Mapas» querrá tener acceso a su Localización. Revise cada una de las categorías y confirme o actualice los ajustes, según considere apropiado. Asegúrese de que todos los permisos de acceso tengan sentido: no hay por qué dar a una aplicación acceso a unos datos que no necesita. Cuando termine, haga clic en el icono de candado para devolverlo a la posición de bloqueo y cierre la ventana.
Consejo n.º 2 para Mac: sepa qué está compartiendo
En Preferencias del Sistema, haga clic en Compartir. En el lado izquierdo de la ventana verá una lista de todos los servicios de uso compartido. Las casillas marcadas muestran lo que está compartiendo de forma activa en este momento. Si hace clic en un servicio, verá un resumen de su función.
Repase la lista y asegúrese de que solo comparte lo que es absolutamente necesario. Si algo no es esencial, no lo comparta.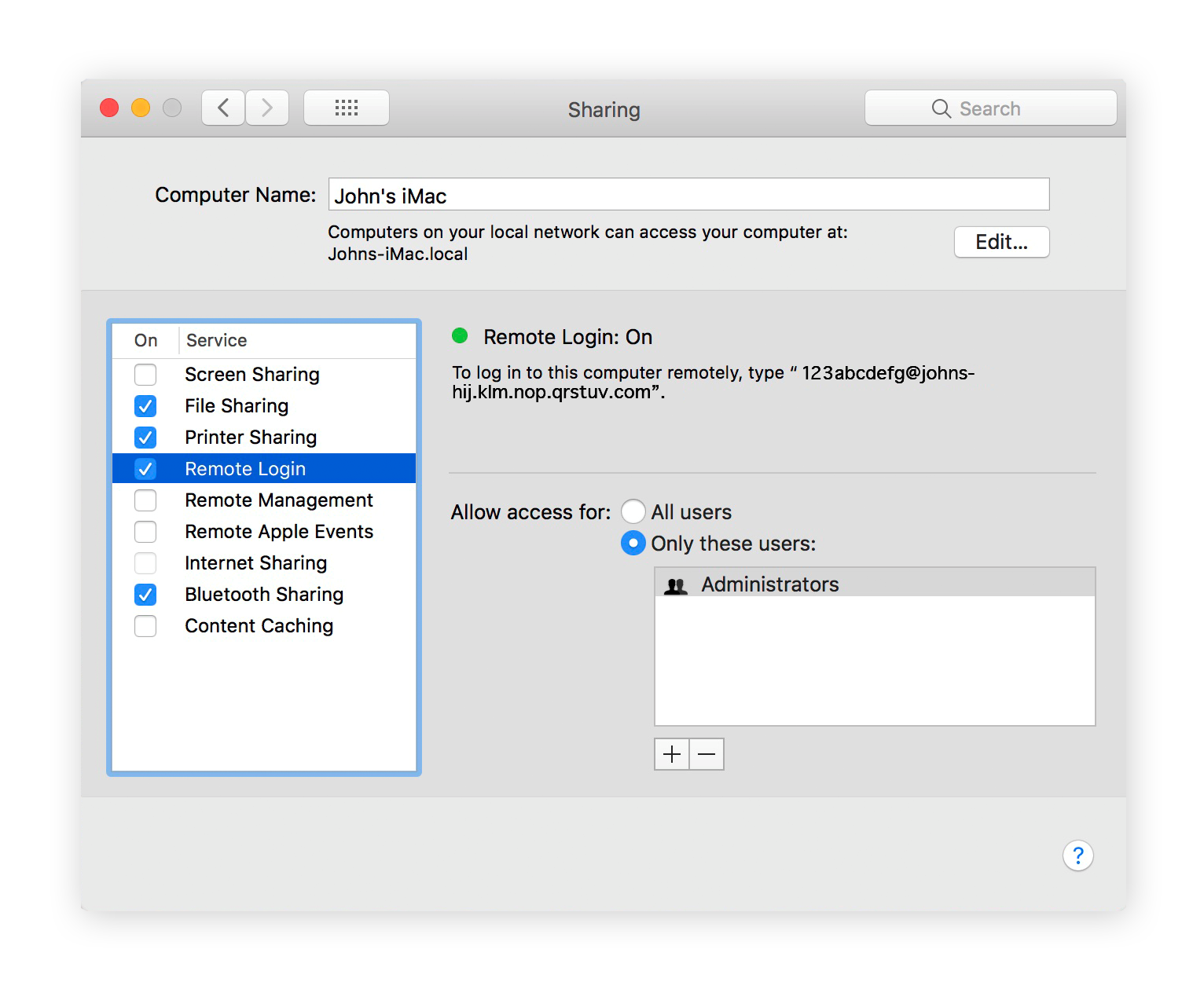
Consejo n.º 3 para Mac: configure las opciones de su navegador
Tanto si utiliza Safari como otro navegador, abra las Preferencias y busque las pestañas de seguridad y privacidad. Repase las opciones y seleccione cualquiera que desactive el seguimiento de sitios web o que le dé la opción de eliminar las cookies de seguimiento. Si el navegador ofrece «navegación segura» en forma de denuncia de sitios web fraudulentos, marque también esta casilla. Asegúrese de estar satisfecho con todos los ajustes del navegador.
En Safari, en la pestaña Privacidad, puede seleccionar Gestionar datos de sitios web. Al hacer clic en esta opción se mostrará una lista con todos los sitios web que ha visitado y que tienen datos almacenados en su equipo, ya sea en forma de caché, de cookies, de bases de datos o, simplemente, de almacenamiento local. Si nunca había consultado esta lista, será bastante larga.
Revísela y elimine cualquier sitio web que no considere esencial. Borrar estas cookies de su equipo significa únicamente que, la próxima vez que se conecte a estos sitios, se cargarán de nuevo, en vez de usar los datos ya almacenados en el equipo.
Consejo n.º 4 para Mac: actualice y guarde copias de seguridad siempre
Puede parecer evidente, pero le sorprendería cuántos usuarios de Mac olvidan o ignoran las actualizaciones de seguridad de sus equipos. Instalar estas actualizaciones lo antes posible y realizar copias de seguridad del sistema son prácticas fundamentales para mantener su Mac en buen estado.
Las actualizaciones del sistema operativo mejoran el equipo, normalmente en forma de una mayor seguridad. Las actualizaciones parchean vulnerabilidades, refuerzan las defensas y mejoran el rendimiento. Al actualizar el sistema, hay quien teme perder datos valiosos o sentirse incómodo ante una nueva interfaz y herramientas adicionales. Fíese de nosotros: las actualizaciones del sistema son sus amigas.
 Recomendado: Marque todas las opciones de «Buscar actualizaciones automáticamente»
Recomendado: Marque todas las opciones de «Buscar actualizaciones automáticamente»
para actualizar el sistema operativo y las aplicaciones automáticamente cuando haya una actualización disponible.
No se olvide de realizar copias de seguridad de su Mac
Igual que hay gente que no actualiza su equipo, la hay que no hace copias de seguridad. No es que no crean en ellas, todo el mundo sabe que tener una copia de seguridad de los datos es útil, por si acaso. Simplemente es que no le dedican el tiempo que requiere. Pero vale la pena, y mucho.
Invierta en una Apple Time Capsule o en un disco duro externo y configure una copia de seguridad nocturna. Dormirá mejor sabiendo que si le sucede algo a su equipo, o si alguna vez sufre un ataque de ransomware, seguirá disponiendo de todo lo que necesita. Aquí tiene las directrices oficiales de Apple sobre la realización de copias de seguridad de su Mac, si quiere revisar todas las opciones.
Consejo n.º 5 para Mac: vacíe la papelera de forma segura
Le damos una mala noticia: cuando vacía la Papelera de su Mac, los archivos no desaparecen de verdad. Simplemente se hacen invisibles y quedan abiertos a que se escriba encima de ellos en el futuro, si su equipo necesita ese espacio. Antes, macOS contaba con una útil función denominada Vaciado seguro de la papelera, pero solo funciona en los Mac más antiguos, con unidades de disco duro. Desde que Apple cambió de forma predeterminada a las unidades de estado sólido, esta función desapareció y ya no está presente en macOS El Capitan ni en las versiones posteriores.
La mejor opción para aumentar la seguridad de sus archivos es cifrar toda la unidad con FileVault, como se describió en el Consejo n.º 1 para Mac.
Si quiere garantizar el borrado permanente de sus archivos, deberá recurrir a software de terceros. Avast Cleanup para Mac borra los archivos de la Papelera y también analiza el Mac en busca de más basura digital no deseada que pueda estar ralentizando el sistema.
Consejo n.º 6 para Mac: use Buscar mi Mac
Este consejo es para proteger su Mac de los ladrones a la antigua usanza: los que lo agarran y se van corriendo con él debajo del brazo. Buscar mi Mac le permite localizar su equipo en un mapa mediante el seguimiento GPS, bloquearlo de forma remota para que nadie pueda acceder e incluso borrar todos los datos de forma remota. Para ello es necesario cambiar los ajustes, así que abra las Preferencias del Sistema y haga clic en el candado para hacer modificaciones.
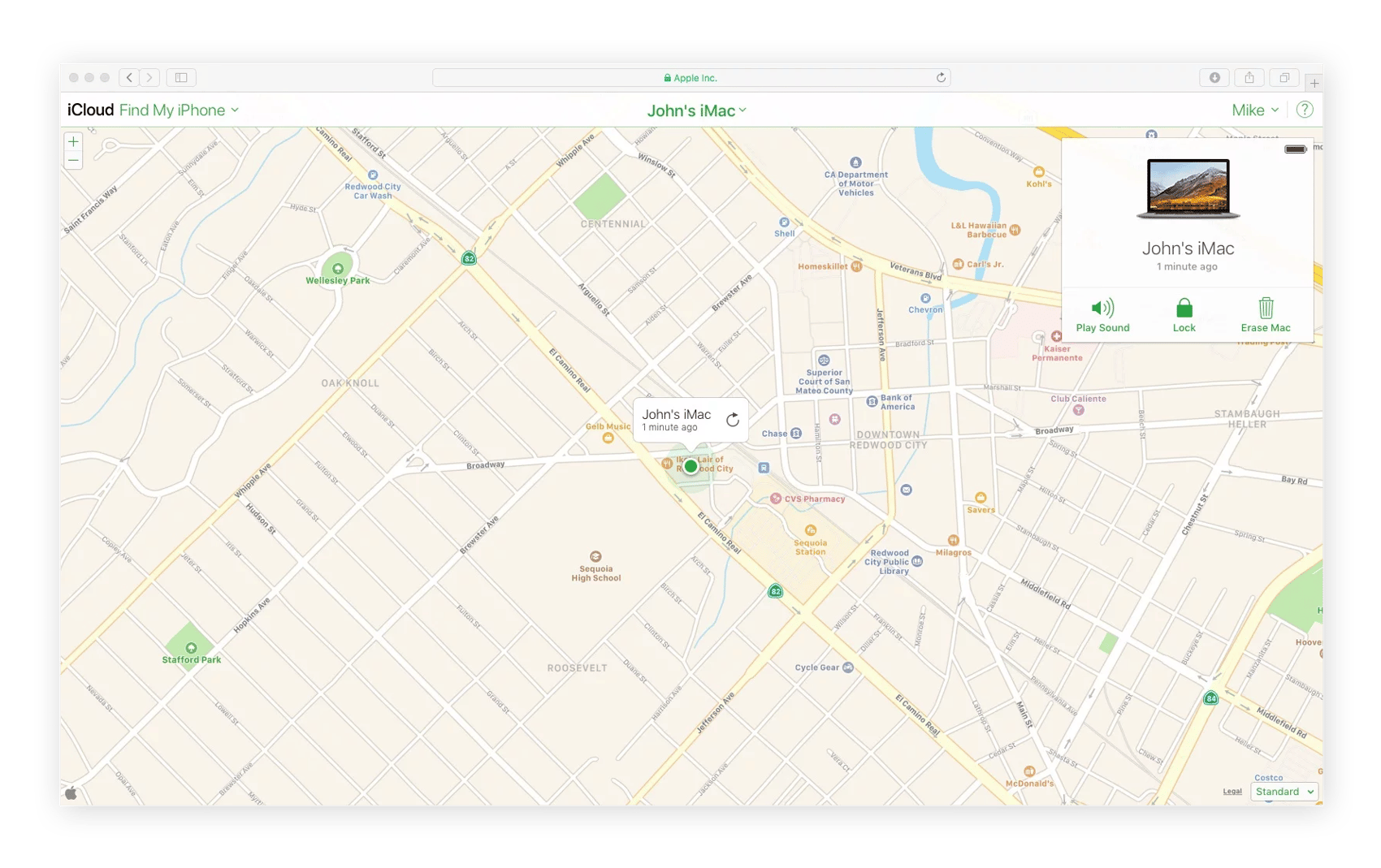
Primero, en Preferencias del Sistema → Seguridad y privacidad → Privacidad marque Activar los servicios de localización.
Luego, en Preferencias del Sistema → iCloud, si se desplaza a la parte inferior del cuadro, verá Buscar mi Mac. Marque la casilla.
Una última cosa: Buscar mi Mac solo funciona cuando su equipo está conectado a Internet. Por este motivo, debe habilitar un usuario invitado para poder iniciar sesión. De ese modo, si alguna vez le roban el Mac, lo encontrará fácilmente si los ladrones son tan estúpidos como para iniciarlo. Vaya a Preferencias del Sistema → Usuarios y grupos. En el lado izquierdo, haga clic en Usuario invitado y luego marque la casilla Permitir a los invitados conectarse a este ordenador.
Si alguna vez quiere buscar su Mac, vaya a https://www.icloud.com/find en otro equipo. Si el equipo está en línea, verá su ubicación, esté donde esté.
Consejo n.º 7 para Mac: Instale ciberseguridad extra
Los protocolos de seguridad de Apple son magníficos, pero para ir us paso por delante de la ciberdelincuencia más sofisticada conviene emplear un software de seguridad y privacidad adicional, como:
Antivirus
Instalar un antivirus potente para Mac es un paso excelente para proteger su vida digital. Avast Security para Mac es gratuito y protege de malware, sitios web maliciosos y conexiones Wi-Fi vulnerables. Actualice a Mac Security Pro y obtenga protección adicional contra el ransomware y los intrusos en la red Wi-Fi.
Red privada virtual (VPN)
Cifre su conexión a Internet y mantenga la privacidad en línea con una VPN. Es como un coche de alquiler con las ventanas tintadas: nadie lo reconocerá mientras recorre las ciberautopistas. Descargue una prueba gratuita de 60 días de Avast SecureLine VPN para disfrutar de navegación sin preocupaciones.
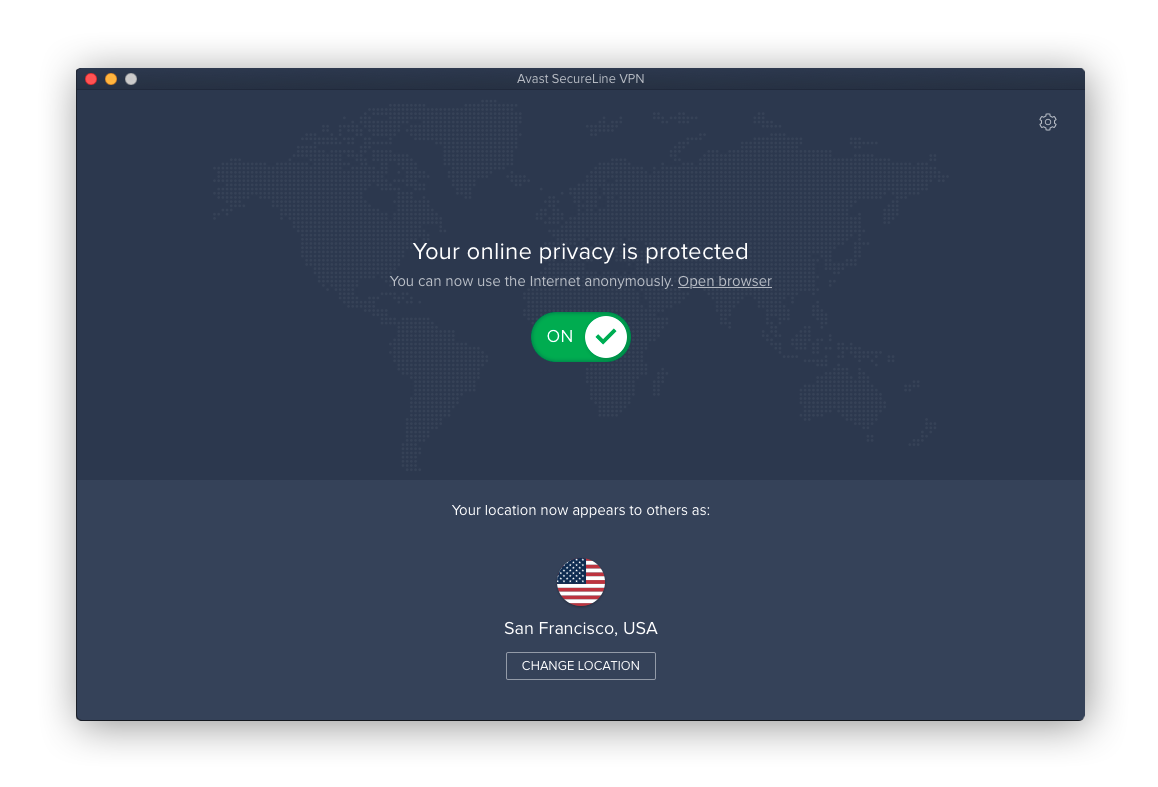
Administrador de contraseñas
Si es posible, todas sus contraseñas deben cumplir estas condiciones:
-
tener más de 15 caracteres,
-
estar compuestas por varias palabras, para que sea difícil piratearlas, y
-
ser exclusivas para cada cuenta (no utilice nunca dos veces la misma contraseña).
Si cumple estas prácticas recomendadas sobre contraseñas, dejará de tener una cantidad ingente de contraseñas, como el encargado de un edificio de apartamentos que va cargado con un llavero demasiado voluminoso. Puede llegar a resultar confuso. Los administradores de contraseñas se ocupan de recordarlas todas para que usted no tenga que hacerlo, e incluso generan por usted contraseñas complejas de alta seguridad.
 Utilice un administrador de contraseñas para mantener sus claves protegidas en todos sus dispositivos
Utilice un administrador de contraseñas para mantener sus claves protegidas en todos sus dispositivos
Active la autenticación de varios factores en todas sus cuentas
Por último, active la autenticación de varios factores en todas sus cuentas. Las filtraciones de datos son cada vez más frecuentes y la autenticación de varios factores aumenta en gran medida su nivel de seguridad. ¿Cómo funciona? La autenticación de varios factores va más allá de una simple contraseña y requiere de usted que verifique una información adicional (como un código PIN que se envía a su teléfono, o su huella digital) para poder acceder a su cuenta.
Consejo n.º 8 para Mac: cíñase a los fundamentos de la seguridad
Siga siempre estos consejos de seguridad básicos para permanecer seguro en línea:
-
Instale solo aplicaciones en las que confíe desde el App Store oficial de Apple y otros sitios web oficiales.
-
Evite los sitios web no seguros. Un software antivirus puede ayudarle fácilmente a este respecto. Incluso algunos productos antivirus gratuitos proporcionan esta protección.
-
Tenga cuidado con los archivos y vínculos contenidos en los correos electrónicos. Primero, asegúrese de que conoce al remitente (compruebe la dirección de correo electrónico desde la que se envía el mensaje). Si algo le parece sospechoso, no haga clic en ningún vínculo en el mensaje ni descargue ningún archivo adjunto. Los ciberdelincuentes utilizan ingeniería social y técnicas de phishing para obtener de usted información confidencial. Limítese a cerrar el correo electrónico y pase de largo.
Proteja su Mac de forma sencilla
Si ha comprado un Mac, es obvio que busca un equipo muy seguro y con un excelente rendimiento. Dado que los ciberdelincuentes crean cada vez más malware para estos equipos, dótese de una capa de protección adicional con Avast Security para Mac. Líbrese del malware, los sitios web maliciosos y las redes Wi-Fi vulnerables, y mejore su seguridad con defensas adicionales frente al ransomware y las intrusiones Wi-Fi.

