Seis formas de eliminar irreversiblemente archivos de tu PC
Hay muchas maneras de eliminar un archivo y no todas producen el mismo resultado. Puede que solo necesites liberar espacio en el disco del PC y no te importe que los archivos se puedan recuperar. O, si vas a vender tu PC, puede que quieras eliminar un archivo por completo para que sea irrecuperable de forma irreversible.
A continuación, se indican seis formas de eliminar archivos en un PC con Windows, algunas más irreversibles que otras:
1. Eliminar archivos con el menú contextual
Este método enviará tu archivo a la Papelera de reciclaje de Windows, donde permanecerá hasta que lo recuperes o vacíes la Papelera de reciclaje, y elimines los archivos de forma irreversible. Esta es una opción fácil, sobre todo si tu teclado no funciona y no puedes utilizar el símbolo del sistema u otros atajos de teclado para eliminar archivos. Así es como lo haces:
-
Haz clic con el botón derecho en el archivo que quieras enviar a la Papelera de reciclaje; después, haz clic en Eliminar.
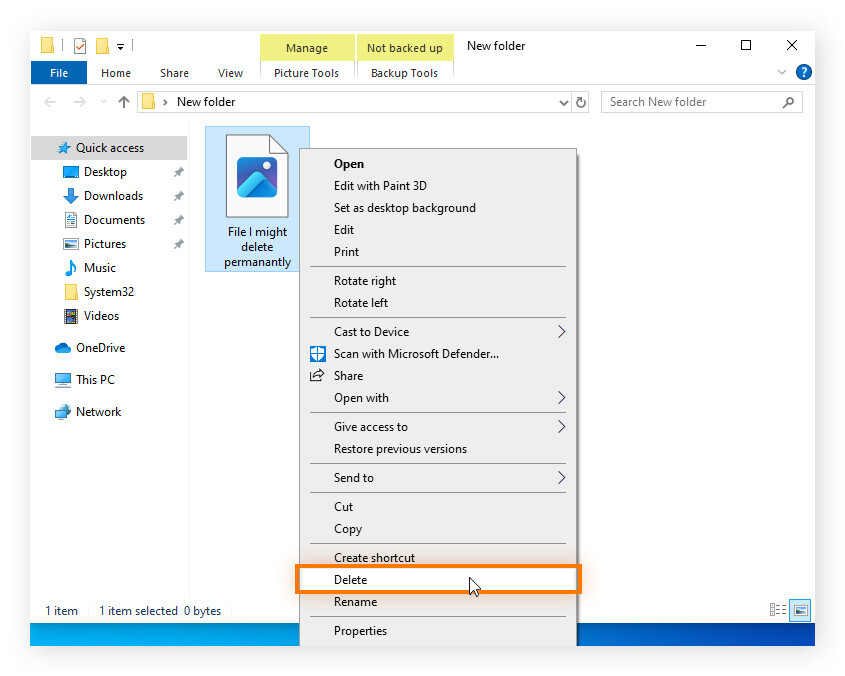
-
Si quieres eliminar este archivo de forma irreversible, abre la Papelera de reciclaje, selecciona el archivo que quieres eliminar de forma irreversible y haz clic en Vaciar papelera de reciclaje.
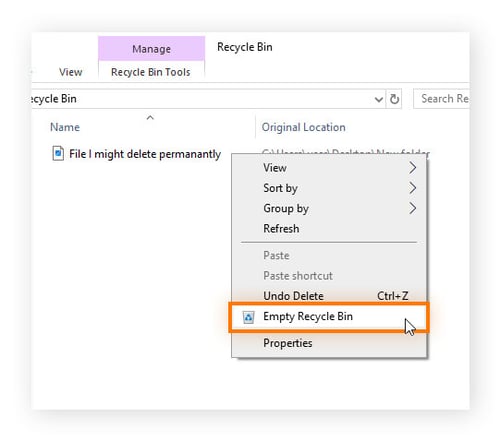
Si cambias de opinión después de enviar un archivo a la Papelera de reciclaje, selecciona Deshacer eliminar para restaurar el archivo a su ubicación original. Pero una vez que vacías la Papelera de reciclaje y eliminas el archivo, recuperarlo es mucho más difícil y, a veces, imposible.
2. Utilizar atajos de teclado para eliminar archivos de forma irreversible
A continuación, te explicamos cómo puedes prescindir de la Papelera de reciclaje y eliminar archivos, aunque tu ratón no funcione. Para eliminar archivos de forma irreversible mediante atajos de teclado de Windows, sigue estos pasos:
-
Abre el Explorador de archivos manteniendo pulsadas las teclas Windows + E simultáneamente. Pulsa Tabulador hasta que el cursor se desplace al cuadro de texto Buscar. Escribe el nombre del archivo y pulsa Intro.
-
Selecciona el archivo con la flecha del teclado. A continuación, mantén pulsada Mayúsculas y pulsa Supr.
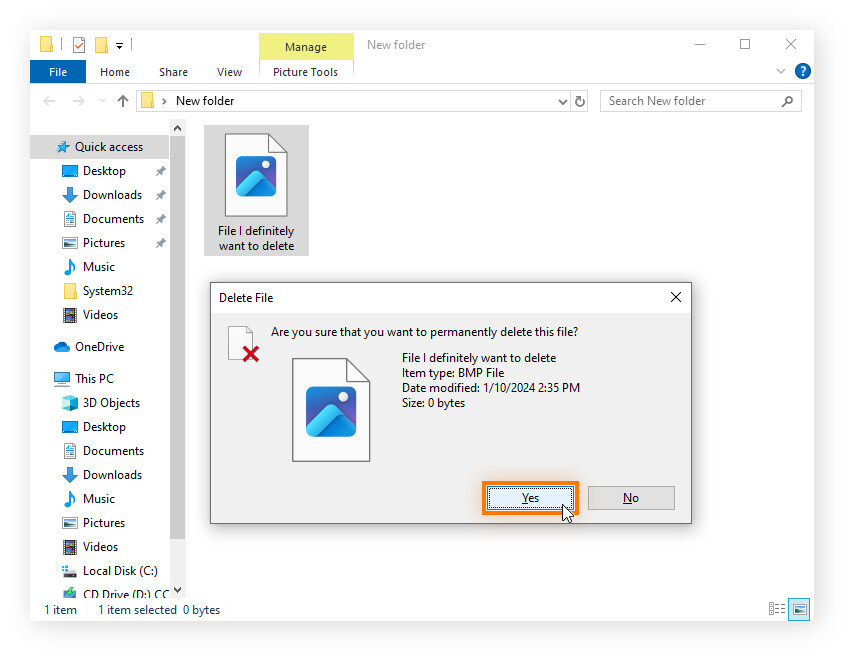
-
Selecciona Sí en el mensaje que aparezca.
Eliminar un archivo de esta forma puede no funcionar si un programa utiliza el archivo cuando intentas eliminarlo o si no tienes autorización para eliminar el archivo.
3. Eliminar archivos desde la cinta del Explorador de archivos
El Explorador de archivos es la opción predeterminada de Windows que te permite ver, gestionar y acceder a todos los archivos y carpetas almacenados en tu equipo. La cinta de opciones del Explorador de archivos contiene las pestañas y opciones en la parte superior de la ventana.
Puedes eliminar fácilmente archivos o carpetas en cualquier ubicación de tu sistema de archivos desde la cinta de opciones del Explorador de archivos siguiendo estas sencillas instrucciones:
-
Abre el Explorador de archivos haciendo clic en el icono de carpeta de la barra de tareas de Windows.
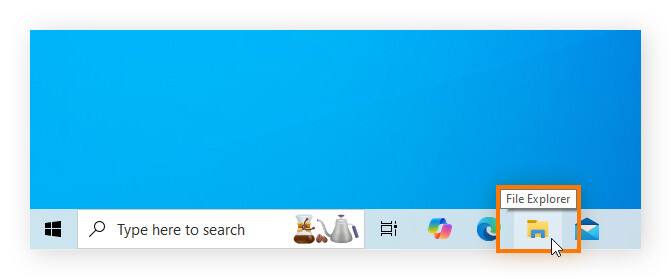
-
Navega hasta el directorio donde se encuentra el archivo o carpeta que quieres eliminar.
-
Comprueba que esté abierta la pestaña Inicio en la parte superior izquierda de la ventana y selecciona el archivo que quieres eliminar.
-
Busca la opción Eliminar en la parte superior de la ventana, abre el menú desplegable y selecciona Eliminar permanentemente para suprimir el archivo. Haz clic en Sí cuando se te solicite o selecciona Reciclar para trasladar el archivo a la Papelera de reciclaje.
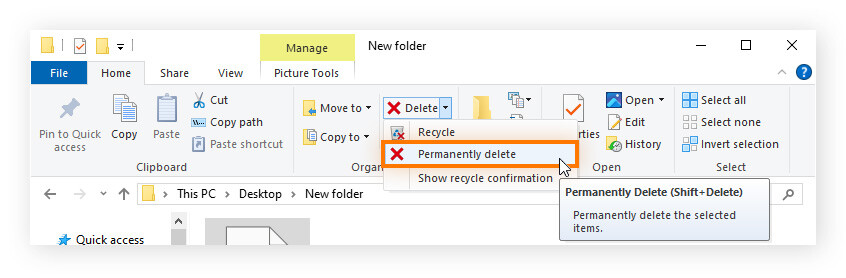
Si la cinta de opciones del Explorador de archivos no aparece en la parte superior de la ventana, mantén pulsadas las teclas Ctrl + F1 simultáneamente para cambiar su visibilidad.
4. Utilizar PowerShell para eliminar archivos
Windows PowerShell es un shell de línea de comandos y un lenguaje de secuencias de comandos que puede utilizarse para automatizar tareas y simplificar la configuración del sistema operativo Windows. Los usuarios expertos también pueden utilizar PowerShell para eliminar archivos de forma irreversible. A continuación, te explicamos cómo hacerlo:
-
Abre PowerShell. Para ello, escribe PowerShell en la barra de búsqueda y pulsa Intro.
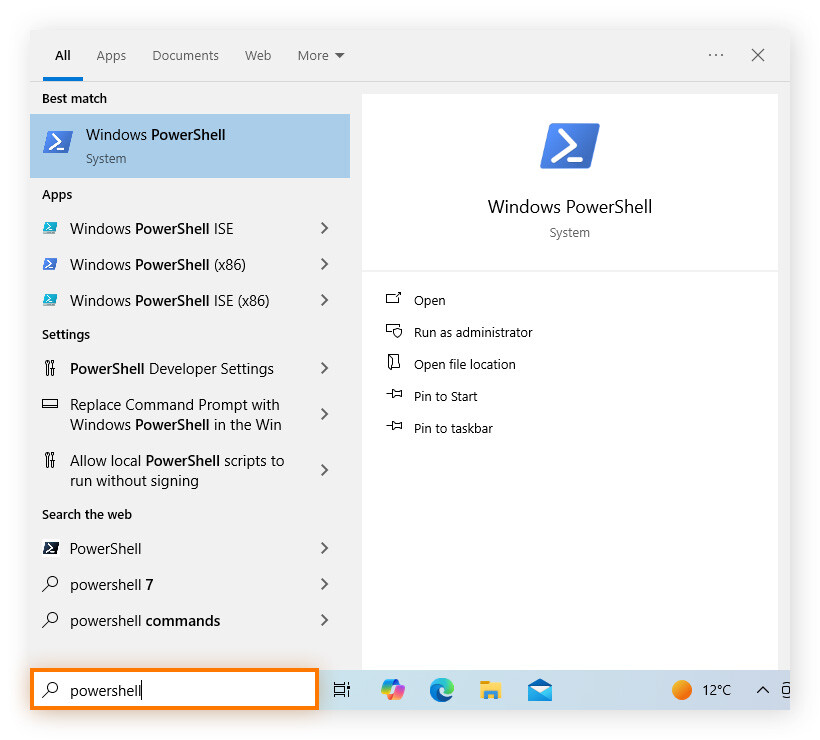
-
Escribe Remove-Item -path C:\[Nombre de archivo] y pulsa Intro para eliminar el archivo de forma irreversible. Si quieres eliminar un directorio completo y todo lo que contiene, debes añadir el parámetro -recurse al comando.

5. Utilizar programas de destrucción de archivos seguros
Al eliminar un archivo en Windows, el sistema operativo se fuerza a olvidarse de él, pero el archivo sigue existiendo técnicamente hasta que el sistema sobrescribe la misma ubicación física en el disco duro. La recuperación de un archivo eliminado suele ser posible con un software especial, pero solo hasta que se guarden nuevos datos en su ubicación. Según el uso de tu PC, eso puede tardar desde minutos hasta meses.
Para asegurarte de que tus archivos se borran de forma irreversible, utiliza una herramienta de destrucción de archivos especializada que elimina y sobrescribe de inmediato la ubicación del archivo en tu disco duro. Elimina archivos, carpetas o unidades enteras con solo pulsar un botón.
Para los programas potencialmente no deseados, archivos no deseados y otros archivos temporales, instala una herramienta de optimización de confianza como Avast Cleanup. Avast Cleanup optimiza el rendimiento de tu PC eliminando el bloatware en bloque y poniendo en reposo las aplicaciones que consumen recursos. De este modo, te aseguras de sacar el máximo partido a tu equipo.
6. Utilizar el símbolo del sistema de Windows
Si otros métodos no consiguen eliminar un archivo, siempre puedes probar el comando del al utilizar el símbolo del sistema de Windows. A continuación, explicamos cómo puedes utilizar este comando para eliminar archivos potencialmente no deseados y archivos antiguos:
-
Abre el símbolo del sistema manteniendo pulsadas las teclas Windows + R simultáneamente, escribe cmd y pulsa Intro.
-
Una vez que se abra el símbolo del sistema, utiliza el comando del /F C:\[Nombre de archivo]. La inclusión de /F obliga a eliminar el archivo aunque esté activado el atributo de solo lectura.
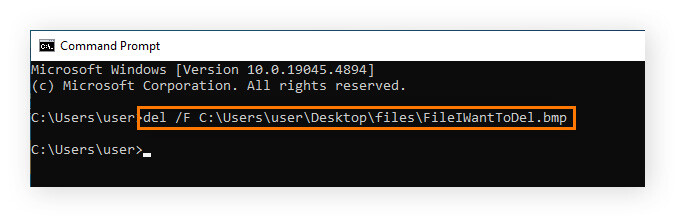
Si quieres eliminar un directorio y todo su contenido, debes utilizar el comando rmdir con el parámetro /S seguido de la ubicación del directorio.
¿Qué ocurre con los archivos al eliminarlos en Windows?
Cuando eliminas un archivo, se traslada a la Papelera de reciclaje, donde el archivo espera a que lo elimines de forma irreversible (vaciando la Papelera de reciclaje) o lo restaures a su ubicación original. Cuando eliminas un archivo, Windows no sobrescribe en seguida el espacio de almacenamiento, sino que los datos permanecen hasta que el espacio se sobrescribe con nuevos datos.
Eliminar un archivo en macOS es muy parecido. Puedes enviar un archivo a la Papelera y eliminarlo de forma irreversible o restaurarlo desde allí. También puedes evitar la Papelera y eliminarlo en seguida de forma irreversible. Mantén tu Mac limpio de archivos no deseados y bloatware con un limpiador de Mac de confianza para que funcione con un rendimiento óptimo.
Examinemos con más atención las diferencias entre lo que ocurre cuando eliminas datos de unidades SSD y HDD. Para averiguar el tipo de dispositivo de almacenamiento que tienes, pulsa la tecla Windows , escribe Administrador de dispositivos y pulsa Intro. Expande Unidades de disco y haz doble clic en tu disco para comprobar qué tipo de disco tienes.
Unidad de disco duro (HDD)
Cuando un archivo se almacena en una unidad de disco duro, lo hace en bloques contiguos, donde cada sección de los datos de un archivo se encuentra físicamente junto a la pieza anterior de los datos del archivo. Cuando eliminas un archivo almacenado en una unidad de disco duro, el sistema operativo actúa como si los datos del archivo ya no existieran. Estos datos pueden permanecer hasta que la ubicación física se sobrescriba con datos nuevos; por ejemplo, al desfragmentar la unidad de disco duro para mejorar el rendimiento de la unidad.
Unidad de estado sólido (SSD)
Las unidades de estado sólido (SSD) almacenan los datos de forma diferente a las unidades de disco duro tradicionales. En lugar de utilizar bloques contiguos, los datos se distribuyen por la unidad mediante una técnica conocida como «nivelación de desgaste», que ayuda a aumentar la vida útil de la SSD.
Cuando eliminas un archivo almacenado en una SSD, el sistema operativo reconoce que el archivo ha desaparecido, pero la propia SSD lo desconoce hasta que recibe un comando TRIM del sistema operativo o hasta que el sistema operativo escribe nuevos datos en la misma dirección lógica (la versión SDD de la «ubicación» de una HDD).
Como las SSD solo pueden borrar bloques enteros a la vez, los datos válidos que residan en el mismo bloque deben trasladarse a una nueva ubicación; únicamente se descartan los datos no válidos. A continuación, el bloque puede borrarse durante el proceso de recopilación de residuos.
Cómo sobrescribir de inmediato los archivos eliminados
SDelete (también llamado SecureDelete) es una utilidad de línea de comandos que forma parte del paquete SysInternals de Microsoft. Puedes utilizar SDelete para eliminar un archivo y luego sobrescribir con ceros la misma ubicación física en la que estaba almacenado el archivo.
A continuación, explicamos cómo utilizar el programa SDelete para sobrescribir en seguida las ubicaciones de los archivos eliminados:
-
Descarga SDelete de Microsoft y extrae el contenido de la carpeta zip.
-
Abre el símbolo del sistema. Escribe cmd en la barra de búsqueda y pulsa Intro.
-
Escribe el comando C:\[Path\to\SDelete\]sdelete.exe -p 5 [nombrearchivo] introduciendo el nombre real del archivo que quieres eliminar y sobrescribir.
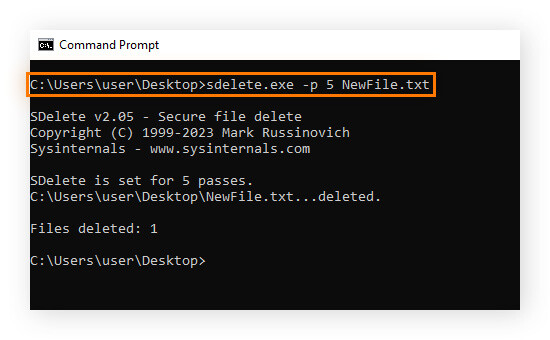
La parte -p [número] del comando permite especificar el número de veces que la ubicación de almacenamiento físico se sobrescribe con ceros, ya que un mayor número de sobreescrituras dificulta la recuperación de datos. En el ejemplo anterior, hemos utilizado el número 5; por lo tanto, los datos se han sobrescrito cinco veces.
Peligros de eliminar temporalmente un archivo
Cuando eliminas un archivo sin sobrescribir en seguida el espacio que ocupaba, solo lo estás eliminando temporalmente. Cualquier usuario con acceso a la unidad puede restaurar el archivo e interactuar con él con normalidad antes de que se sobrescriba.
Si quieres mantener ciertos datos más privados, como información sobre tarjetas de crédito o datos bancarios, contraseñas y otros documentos que otros puedan utilizar para robar tu identidad, debes tener la seguridad de que estos archivos se eliminan de forma irreversible y se borran de la unidad. Aunque eliminar temporalmente un archivo puede seguir siendo útil si necesitas restaurar algo, no debes considerarlo como una eliminación real del archivo de tu equipo.
Puedes asegurarte de que tus datos no permanezcan por ahí mediante una herramienta de destrucción de archivos. Los destructores de datos como este son muy eficientes para borrar archivos temporales, donde puede almacenarse información importante como números de tarjetas de crédito, y para tener la seguridad de que los archivos eliminados no pueden recuperarse.
Eliminar archivos y programas no deseados con Avast Cleanup
Eliminar archivos, sobre todo archivos temporales y programas no deseados, puede ser un proceso tedioso. Avast Cleanup te ayuda a optimizar el rendimiento de tu equipo borrando el bloatware y otros programas no deseados, eliminando los archivos temporales e innecesarios que ralentizan el funcionamiento, poniendo en reposo las aplicaciones que no utilizas y manteniendo tu software actualizado. Pruébalo gratis hoy mismo.