Qu’il soit flambant neuf ou qu’il ait déjà quelques années, viendra le moment où les applications de votre Mac, votre iMac ou votre MacBook Air cesseront de répondre, il vous faudra un temps infini pour le démarrer et les vidéos seront saccadées à la lecture. Si vous vous demandez toujours « pourquoi est-ce que mon Mac est si lent ? », lisez ce qui suit pour savoir comment enfin améliorer les performances de votre Mac.
Pourquoi mon Mac est-il si lent ?
Votre Mac est peut-être lent parce que son système d’exploitation est obsolète ou que son disque dur est saturé, surtout si vous utilisez un ancien modèle de Mac. Si votre Mac est récent, il est peut-être lent parce que vous utilisez trop de programmes et d’applications en arrière-plan ou bien parce qu’il a été infecté par un malware.
Voici quelques-unes des raisons les plus courantes pour lesquelles votre Mac est lent :
-
Trop de processus en arrière-plan
Tous les Mac, même les robustes MacBook Pro et iMac, ne vous avertissent pas toujours si un processus en particulier consomme trop de ressources du processeur ou de la mémoire. C’est tout particulièrement le cas si un des processus que vous utilisez contient beaucoup de bugs ou si une des applications ouvertes a déjà planté.
-
Effets visuels exigeants
Avec le temps, Apple a un peu allégé le niveau des images et des effets visuels qui plaisaient tant aux utilisateurs. Mais macOS comporte encore de nombreux effets visuels qui représentent une lourde charge pour le matériel des Mac plus anciens. Ces processus utilisent plus de ressources et affectent les performances de la batterie.
-
Applications ou macOS obsolètes
Vérifiez régulièrement si votre système d’exploitation et vos applications sont à jour. Les versions plus récentes du système d’exploitation et des applications sont en général plus rapides, contiennent des correctifs de sécurité importants et comportent moins de bugs responsables des ralentissements.
-
Infection par un malware
Bien que cela soit peu probable, les Mac peuvent eux aussi être infectés par des virus. Pour vérifier que ce n’est pas une infection par un malware qui ralentit votre Mac, lancez régulièrement une détection sur votre Mac avec un outil gratuit de recherche des malwares comme Avast Security pour Mac.
Il va de soi que ce ne sont là que quelques-unes des raisons possibles pour lesquelles votre Mac fonctionne plus lentement que d’habitude.
Solutions pour un MacBook, Air, Mac mini ou un Mac Pro lent
Les étapes décrites ci-dessous pour accélérer votre Mac s’appliquent à tous les appareils de type Mac. Bien que ces instructions fassent référence à un MacBook Air (Retina 13 pouces de 2020), les étapes ne sont que très légèrement différentes pour un iMac, par exemple. Si votre iMac est lent, si votre Mac Pro a besoin d’un coup de boost, si votre MacBook Pro ralentit ou si vous voulez qu’il soit plus rapide, voici comment faire.
Toutes les instructions qui suivent peuvent accélérer les modèles de Mac suivants :
-
MacBook Air (2017 - 2022)
-
MacBook Pro (2016 - 2022)
-
iMac (tous les modèles disponibles)
-
iMac Pro
-
Mac Pro
-
Mac Studio
-
Mac mini (2014 - 2020)
Lisez cet article pour savoir pourquoi votre iMac est si lent, pour apprendre comment accélérer un MacBook Pro et comment faire pour que votre Mac soit globalement plus rapide, quel que soit le modèle que vous utilisez.
Est-ce juste Internet qui est lent ?
Avant de commencer, assurez-vous qu’aucun élément externe n’affecte la rapidité de la connexion Internet sur votre Mac. Une connexion Internet ou une vitesse de navigation particulièrement lente peut être due à des problèmes liés à votre routeur ou à votre connexion Internet en général. Si c’est le cas, votre Mac n’a absolument aucun problème !
Alors si vous vous demandez pourquoi Internet est aussi lent sur votre Mac, vérifiez si ce n’est pas le débit de la connexion Internet qui est en cause. Utilisez Speedtest pour contrôler la vitesse de votre connexion Internet.
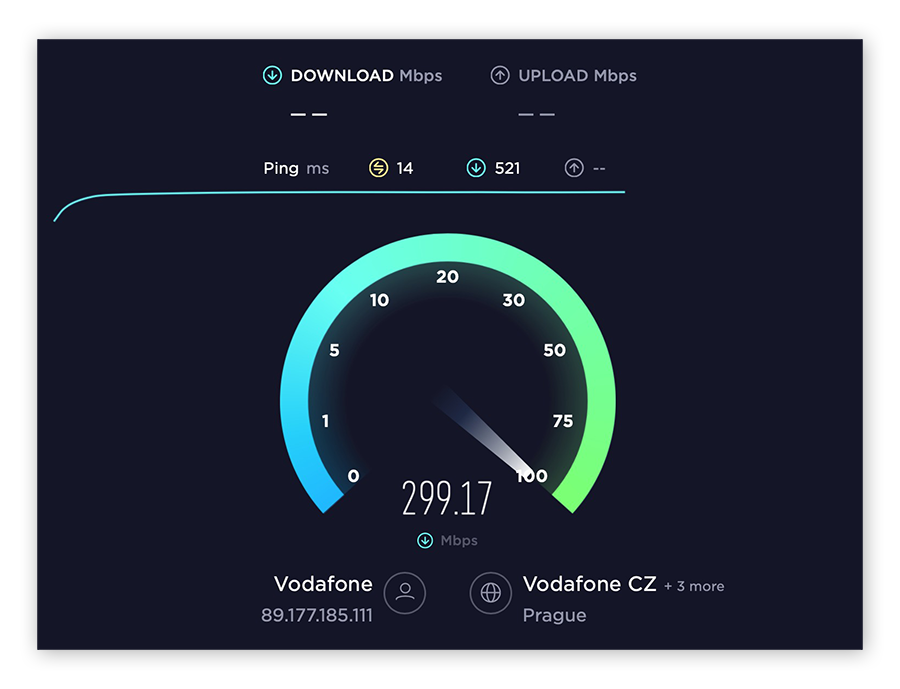
Si les résultats sont inférieurs à la normale ou incohérents après plusieurs tentatives, il est probable que la lenteur de votre Mac soit due à la qualité de la connexion Internet. Essayez de réinitialiser votre routeur ou rapprochez-le de votre ordinateur. Ensuite, informez-vous sur les moyens d’améliorer la vitesse de votre connexion Internet.
Nous vous conseillons de régulièrement purger l’historique de votre navigateur et de supprimer les cookies inutiles pour maintenir une bonne vitesse.
Comment booster un Mac
Il existe de très nombreuses techniques d’optimisation des performances efficaces pour accélérer votre iMac, MacBook, MacBook Air, MacBook Pro, Mac Pro ou tout autre modèle de Mac. Mais avant d’essayer d’améliorer les performances de votre Mac, redémarrez-le pour tout reprendre depuis le début.
Voici les meilleurs moyens pour accélérer un Mac :
1. Effacer les fichiers et les documents système
L’encombrement dû aux fichiers peut limiter la réactivité des applications et réduire l’espace sur le disque, ce qui peut ralentir votre Mac. Le nettoyage de votre Mac, c’est-à-dire la suppression des fichiers indésirables ou du contenu de la corbeille, peut atténuer ces problèmes et accélérer le fonctionnement de votre Mac.
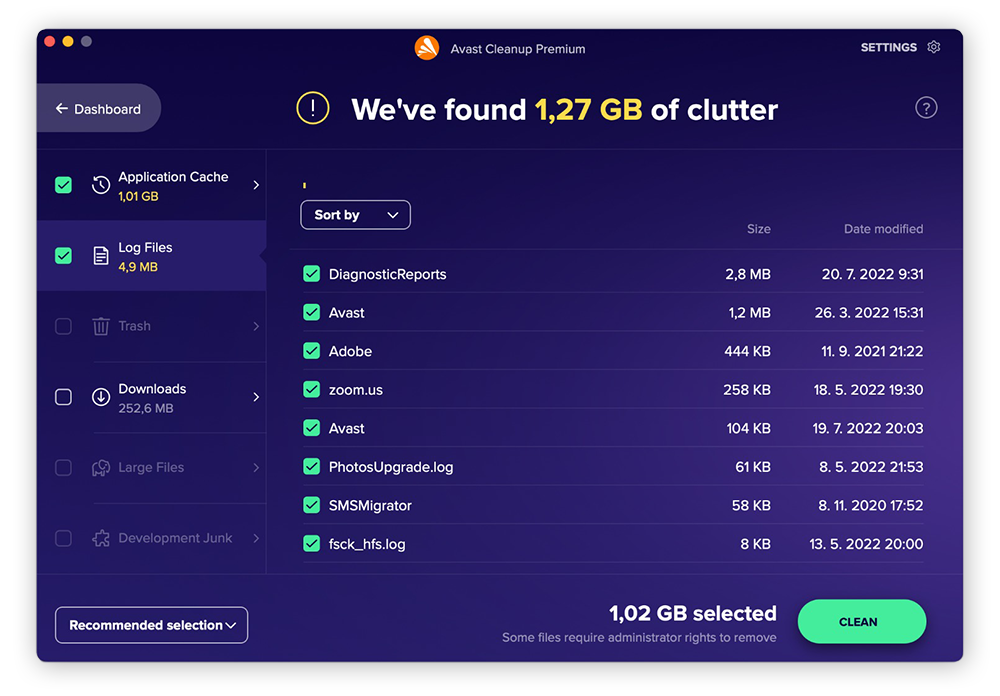
L’exploration manuelle des fichiers indésirables peut prendre du temps, surtout sur les machines un peu anciennes. Avast Cleanup pour Mac fait ce travail automatiquement et rapidement. Il détecte les fichiers obsolètes que vous n’utilisez plus, nettoie les documents en double et procède même à la mise à jour de vos applications pour nettoyer le système et accélérer votre Mac.
2. Détecter et arrêter les processus exigeants
Si votre Mac ralentit ou surchauffe, c’est peut-être un processus gourmand en ressources qui est à la source du problème. Voici comment détecter et arrêter les processus gourmands en ressources et accélérer votre Mac :
-
Dans la barre des menus de macOS, cliquez sur Aller, choisissez Utilitaires, puis sélectionnez Moniteur d’activité.
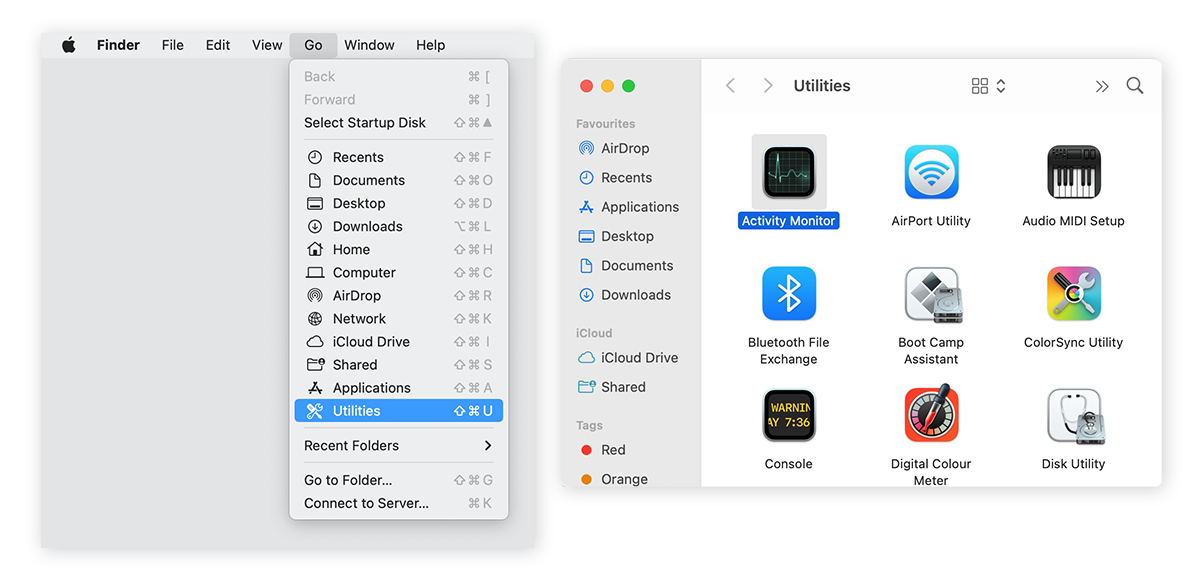
-
Cliquez sur l’onglet Processeur en haut et sélectionnez % pour trier les processus actifs par pourcentage d’utilisation du processeur. Les programmes qui utilisent un plus fort pourcentage du processeur sont plus susceptibles d’être ceux qui provoquent le ralentissement de votre Mac.
Astuce : Ignorez les processus liés à macOS, comme WindowServer, kernel_task et sysmond, car il s’agit de processus système nécessaires. Recherchez les applications que vous avez installées vous-même : elles figurent avec votre nom d’utilisateur dans la colonne Utilisateur.
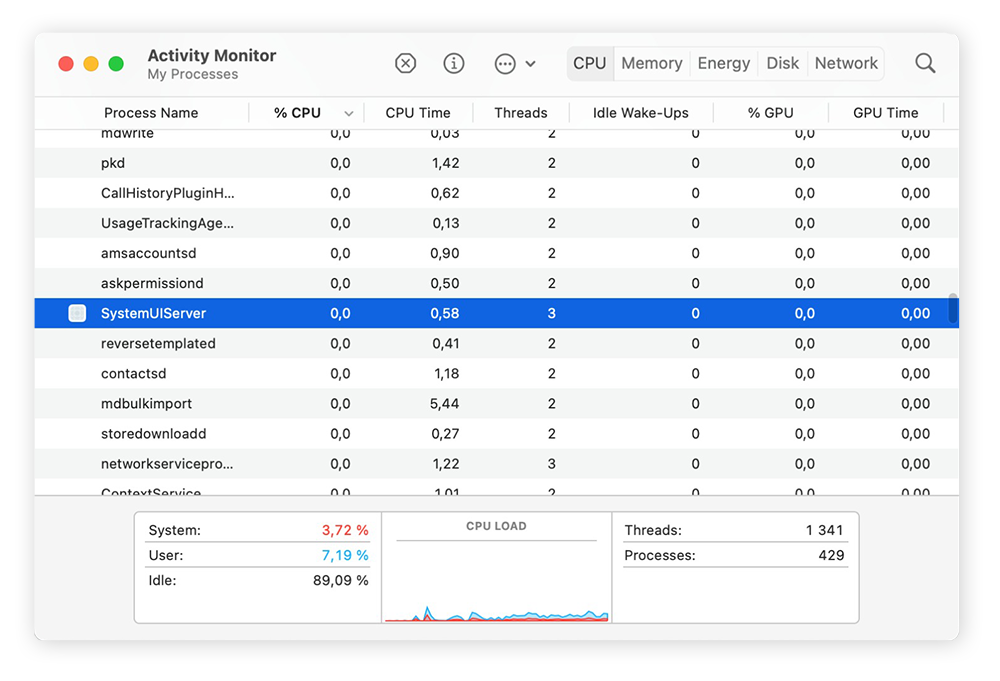
-
Recherchez les processus qui consomment plus de 5 % des ressources du processeur. Si vous êtes certain de vouloir arrêter un processus, sélectionnez-le, puis cliquez sur le bouton X. Choisissez Quitter ou Forcer la fermeture pour arrêter le processus.
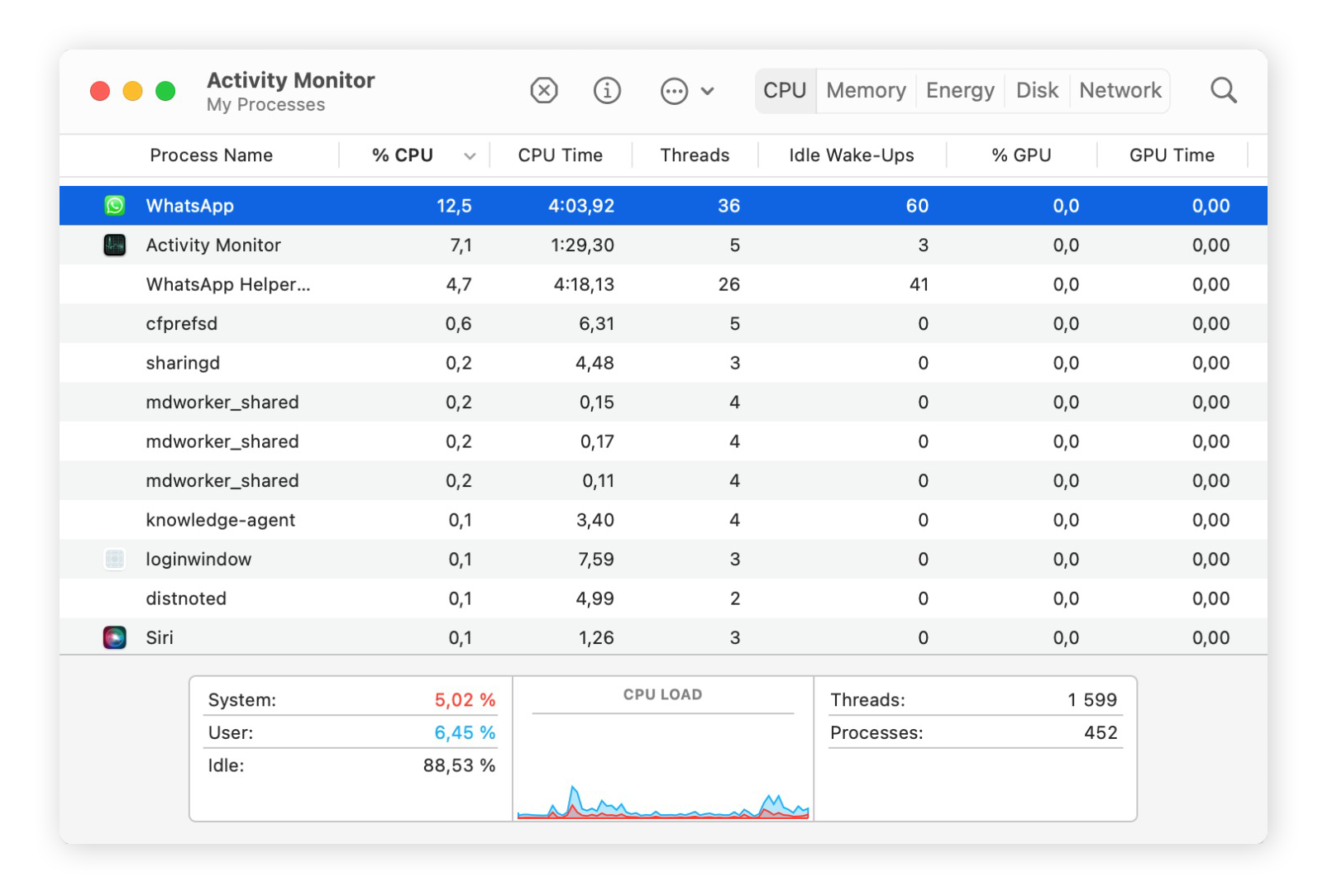
-
Passez aux autres onglets pour rechercher les processus consommant de la Mémoire, de l’Énergie (autonomie de la batterie), de l’espace Disque, voire du Réseau si votre connexion Internet est particulièrement lente. Sous Énergie, triez les applications ayant consommé le plus d’énergie au cours des 12 dernières heures.
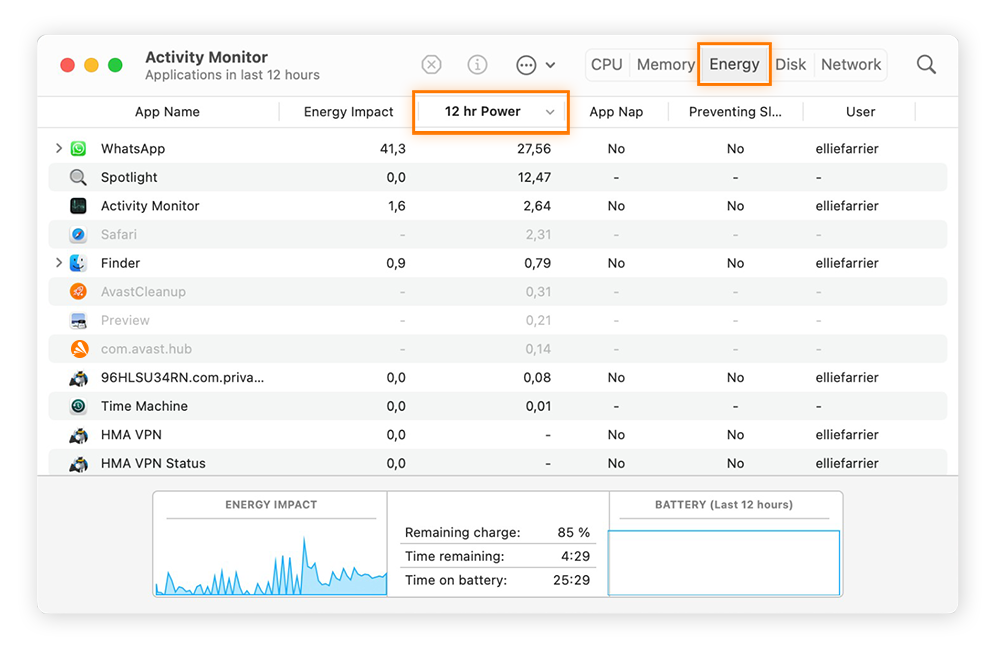
3. Accélérer les temps de démarrage : gestion des programmes de démarrage
Pourquoi votre Mac est-il si lent immédiatement après le démarrage ? Il est possible que ce soit à cause de programmes inutiles au démarrage. Vous pouvez désactiver les programmes lancés automatiquement au démarrage de votre Mac, accélérer le démarrage et réduire le nombre de processus d’arrière-plan, autant d’actions qui vous permettront d’améliorer les performances de votre Mac.
Voici comment empêcher les applications de se lancer au démarrage de votre Mac :
-
Ouvrez le menu Apple et cliquez sur Préférences Système > Utilisateurs et groupes.
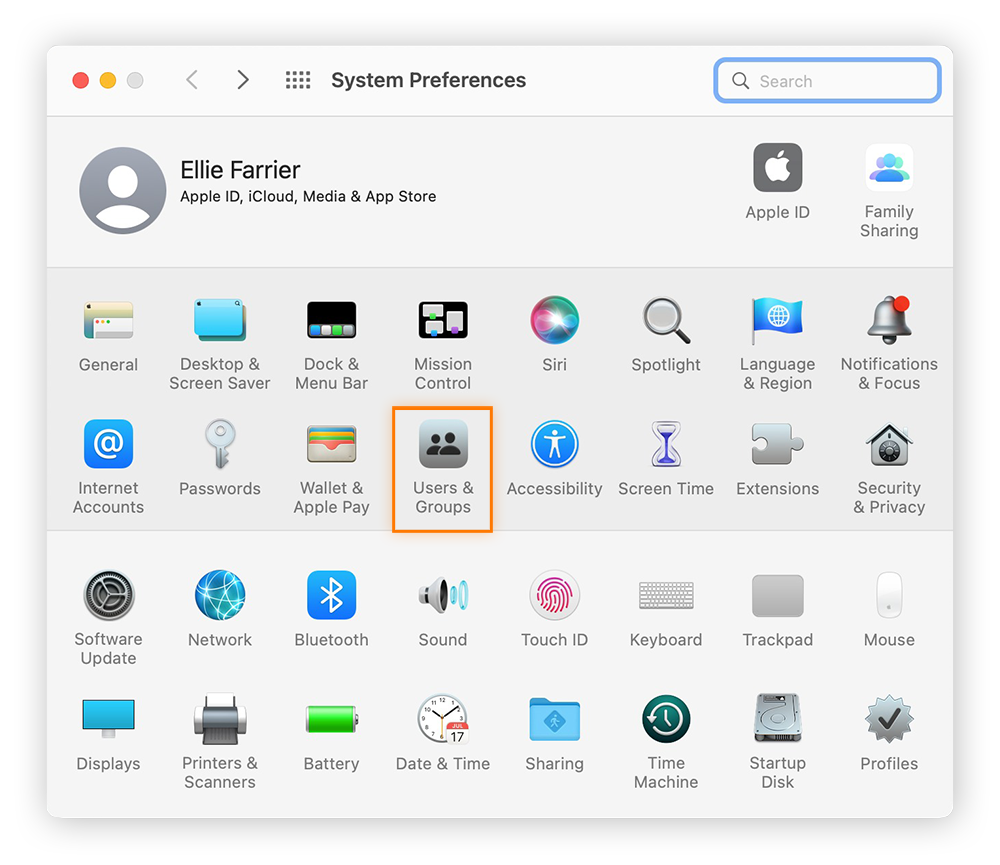
-
Cliquez sur Éléments de connexion. Si vous voyez un élément dont vous n’avez pas besoin au démarrage, sélectionnez-le et cliquez sur l’icône moins.
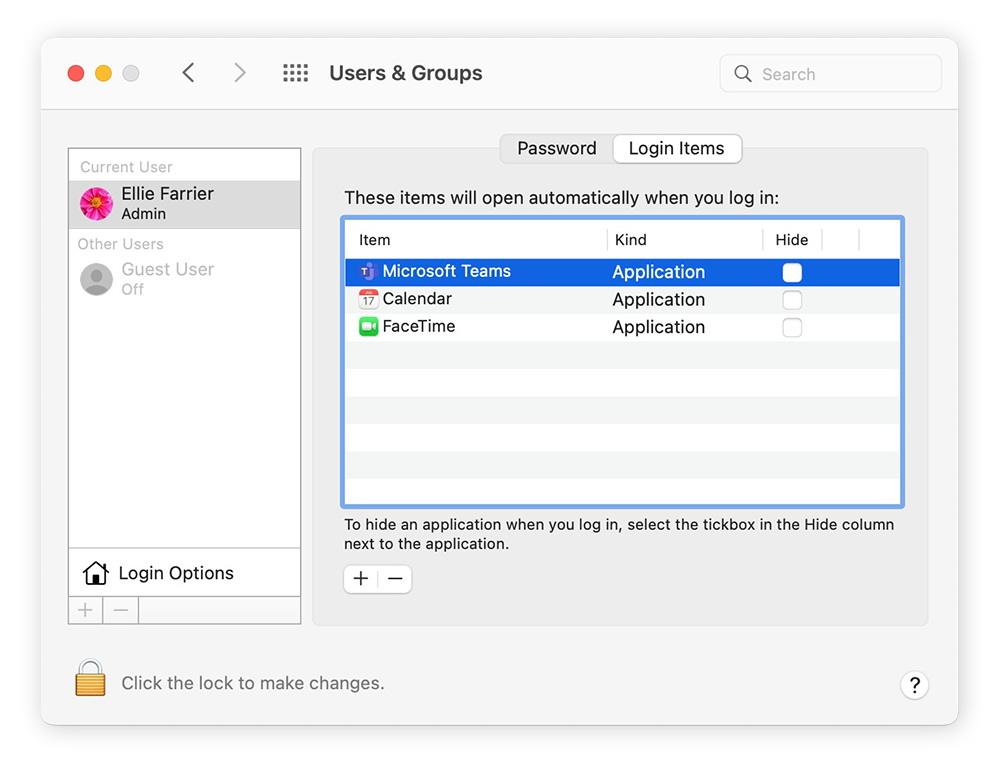
-
Recherchez ensuite les autres éléments de démarrage masqués. Pour y accéder, cliquez sur Aller dans la barre des menus de macOS et maintenez enfoncée la touche Option du clavier. Un nouvel élément appelé Bibliothèque s’affiche. Cliquez dessus.
-
Faites défiler la liste jusqu’à ce que LaunchDaemons et LaunchAgents s’affichent. Ces deux éléments sont des applications installées qui se lancent automatiquement. Si vous êtes certain de ne pas en voir besoin, placez-les dans la corbeille.
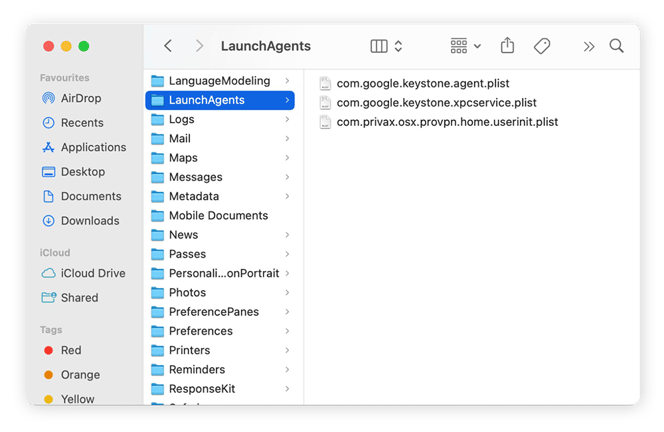
4. Supprimer les applications non utilisées
Vous pouvez également accélérer les performances de votre Mac en examinant votre disque dur et en supprimant les programmes installés que vous n’utilisez plus. Voici comment supprimer les applications téléchargées ou les applications macOS dont vous n’avez plus besoin :
-
Accédez à Finder > Applications. Recherchez la petite icône de grille, puis sélectionnez la date de dernière ouverture. Cette opération permet de trier toutes vos applications selon la date de leur dernière utilisation.
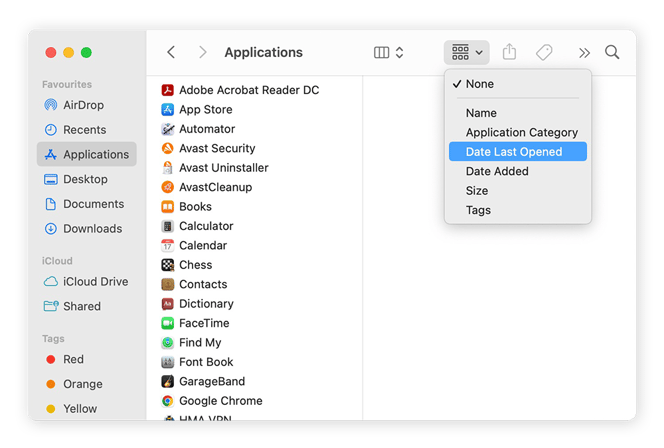
-
Faites glisser les applications que vous n’utilisez plus dans la Corbeille et videz-la. Ceci empêche les applications obsolètes, et les données qu’elles ont accumulées, de prendre de la place et de ralentir votre Mac.
5. Lancer une mise à jour du système macOS
Auparavant, chaque nouvelle version de macOS avait tendance à ralentir les anciens Mac. Désormais les dernières versions publiées par Apple cherchent à réduire le nombre de fonctionnalités et à optimiser les performances des Mac, ce qui contribue souvent à accélérer votre iMac, votre MacBook, votre Mac Mini et votre Mac Pro. Tenez toujours votre système d’exploitation à jour et assurez-vous que les mises à jour automatiques sont activées.
Pour rechercher les mises à jour et accélérer votre Mac :
-
Ouvrez le menu Apple et cliquez sur Préférences Système > Mise à jour des logiciels. Attendez ensuite que votre Mac recherche les mises à jour.
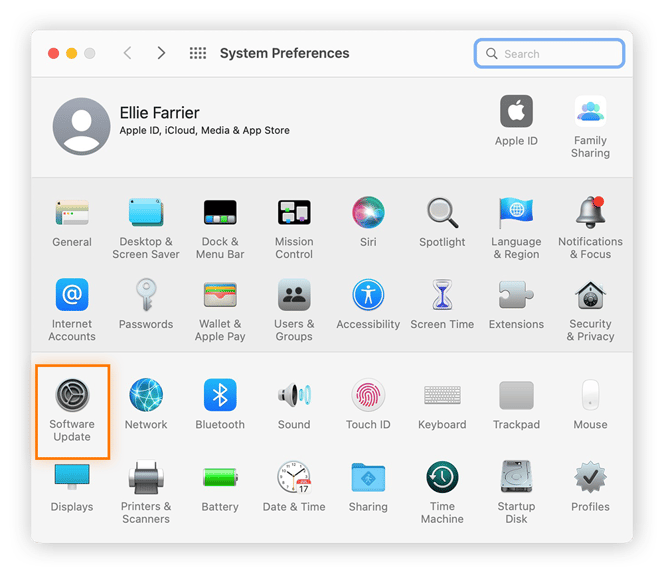
-
Cliquez sur Mettre à jour maintenant si une mise à jour est disponible. Cette procédure peut prendre un certain temps, mais vous devriez constater une augmentation des performances de votre Mac. Assurez-vous également que la case Garder automatiquement mon Mac à jour est cochée.
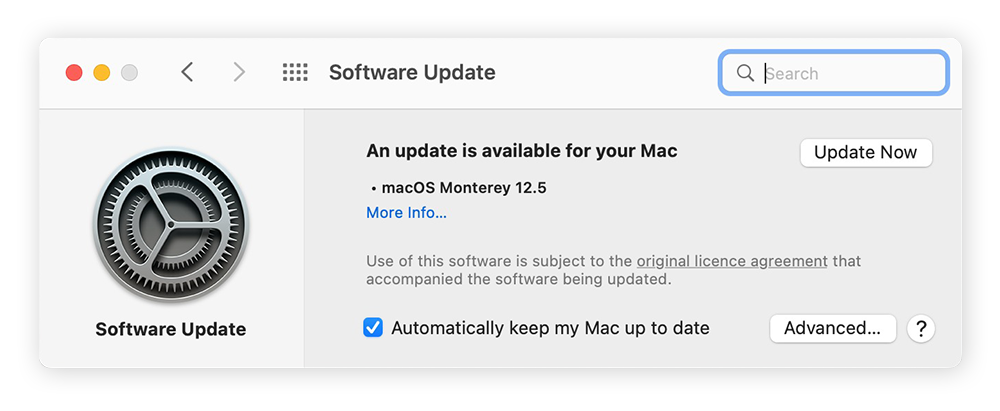
6. Mettre la RAM à niveau
Les composants matériels obsolètes sont un autre facteur susceptible de ralentir votre Mac. L’un des meilleurs moyens d’augmenter la vitesse du disque dur de votre Mac est d’ajouter plus de mémoire à court terme, c’est-à-dire plus de RAM. Consultez notre guide d’ajout de RAM sur Mac ou rendez-vous sur les pages de support d’Apple pour l’ajout de RAM sur un MacBook, un Mac Pro ou un iMac.
À moins de travailler dans la programmation ou le montage vidéo, vous n’aurez sans doute pas besoin de plus de 8 ou 16 Go de RAM : l’amélioration sera plus nette si vous disposez au départ de 1, 2 ou 4 Go. Nous vous conseillons également de vérifier régulièrement la RAM pour voir si des erreurs ralentissent votre Mac.
7. Opter pour un SSD
Si vous voulez améliorer encore plus les performances, envisagez de remplacer le disque dur de votre Mac par un SSD, plus rapide. Vous allez passer d’un disque qui charge les données et les programmes à 100 Mo par seconde à un disque qui fonctionne à une vitesse de 3 500 Mo par seconde : oui, c’est bien là toute la différence entre un disque dur classique et un SSD. Étant donné que les prix des SSD ont baissé de manière assez significative, vous en procurer un est l’un des moyens les plus économiques d’améliorer la rapidité de votre Mac.
8. Réduire les effets visuels
Les effets visuels de grande qualité proposés par défaut par macOS peuvent avoir un impact important sur les performances de votre Mac, surtout sur les anciens modèles de MacBook ou d’iMac. Voici comment accélérer votre Mac en désactivant les effets visuels et les animations.
-
Ouvrez le menu Apple et cliquez sur Préférences Système > Accessibilité.
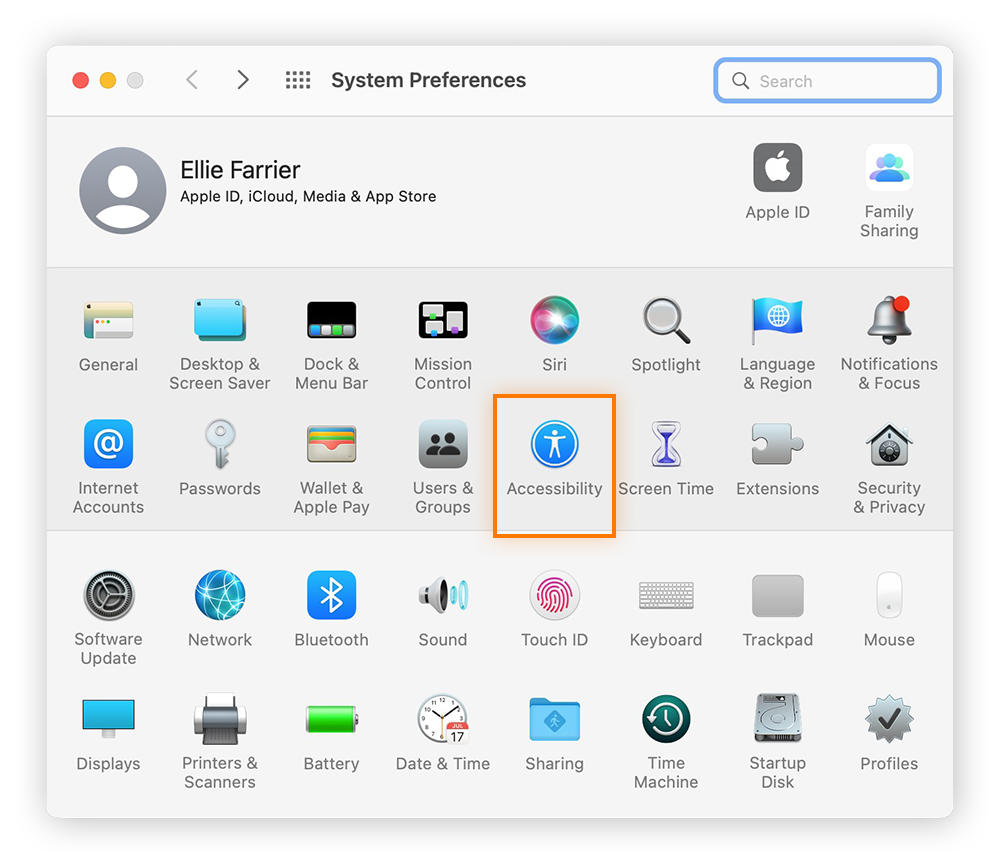
-
Sélectionnez Affichage dans le volet de gauche et cochez la case Réduire les animations. Ce paramètre permet d’accélérer les Mac plus anciens en éliminant tous les effets supplémentaires.
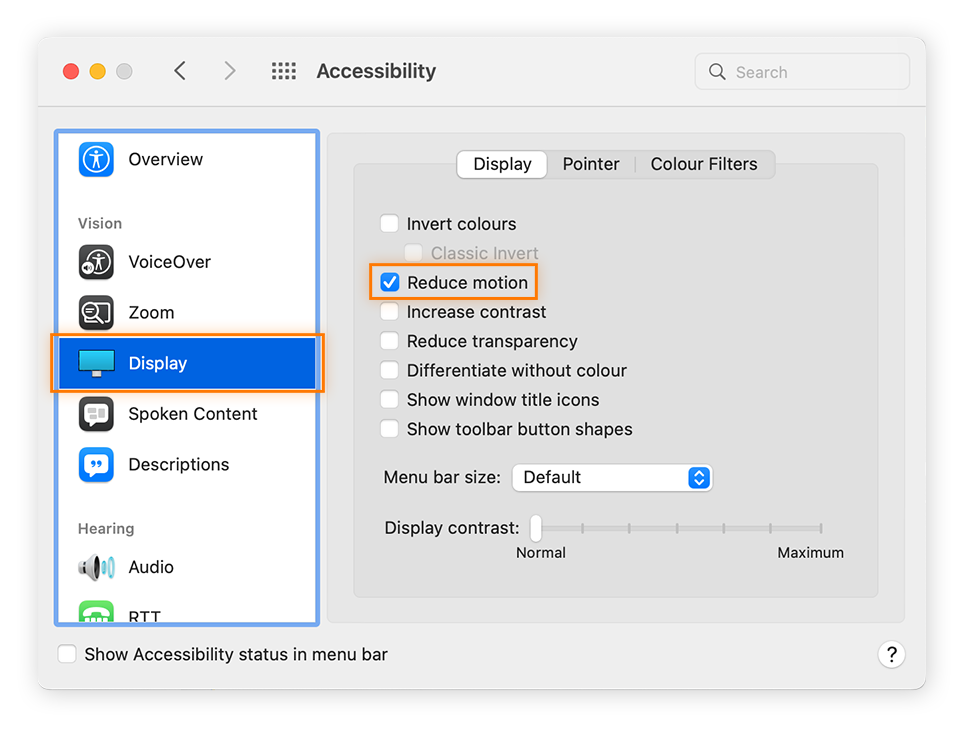
9. Réinitialiser régulièrement la PRAM et le SMC
Vous pouvez résoudre de nombreux problèmes de performances et améliorer la rapidité de votre Mac en réinitialisant le SMC et la PRAM. Cette opération peut parfois même éviter à votre Mac de surchauffer et résoudre certains problèmes persistants de connexion Bluetooth.
En quoi cette opération consiste-t-elle exactement ? Chaque carte mère Mac dispose d’un contrôleur de gestion système qui contrôle les fonctions de base de l’ordinateur telles que le Wi-Fi, la gestion de l’alimentation et les connexions matérielles. La mémoire PRAM (Parameter Random Access Memory) contient certains paramètres essentiels comme le volume, l’éclairage du clavier et les informations sur les performances.
Si votre Mac est lent, essayez de réinitialiser le SMC et la PRAM pour y remédier.
Réinitialisation du SMC : pas-à-pas (MacBook à batterie non amovible)
Ces étapes ne fonctionnent que sur les MacBook dotés de batteries non amovibles, comme les modèles MacBook Pro Retina 2016-2019 avec Touch Bar. Pour réinitialiser le SMC, éteignez votre MacBook. Ensuite, appuyez sur les touches Maj + Control + Option. Maintenez-les enfoncées et appuyez sur le bouton d’alimentation et maintenez-le enfoncé. Maintenez toutes ces touches enfoncées pendant 10 secondes, puis relâchez-les et allumez votre Mac normalement.
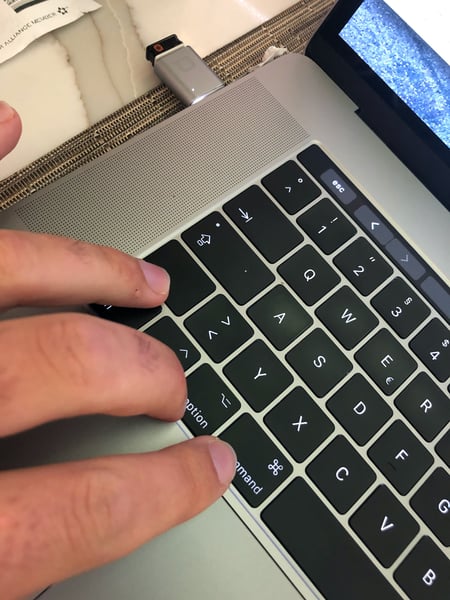
Réinitialisation du SMC : pas-à-pas (MacBook à batterie amovible)
Cette procédure fonctionne sur les MacBook encore dotés d’une batterie amovible. Arrêtez votre MacBook, débranchez le cordon d’alimentation, puis retirez la batterie. Ensuite, maintenez le bouton d’alimentation enfoncé pendant 5 secondes, puis remettez la batterie et rebranchez votre MacBook. Cette opération devrait permettre d’accélérer votre MacBook.
Réinitialisation du SMC : pas-à-pas (Mac Mini, Mac Pro, iMac)
C’est le moyen le plus simple d’accélérer votre iMac, Mac mini et Mac Pro. Éteignez complètement votre Mac et débranchez le cordon d’alimentation. Attendez au moins 20 secondes, puis rebranchez-le. Le tour est joué ! Réinitialisation du SMC terminée.
Réinitialisation de la PRAM : pas-à-pas (tous les Mac)
Pour réinitialiser la PRAM, vous devez éteindre votre Mac. Après avoir appuyé sur le bouton d’alimentation, maintenez les touches Commande + Option + P enfoncées. Maintenez-les enfoncées jusqu’au redémarrage de votre Mac, puis relâchez-les. Cette opération devrait permettre de résoudre les problèmes de lenteur de votre Mac, d’en améliorer les performances et de le faire fonctionner plus rapidement.
Maintenant, nettoyez votre Mac
Pour être rapide, un Mac doit être propre. Si vous manquez d’espace disque, vous aurez presque à coup sûr des problèmes de performances. C’est pourquoi nous vous conseillons de nettoyer votre Mac avec Avast Cleanup pour Mac qui supprime les fichiers inutiles, les données en double et même les photos de mauvaise qualité ou en double. Optimisez les performances de votre Mac avec Avast Cleanup pour Mac.
Questions fréquentes
Comment accélérer un Mac facilement
Il existe plusieurs façons d’accélérer un Mac, mais la méthode la plus simple et la plus efficace consiste à utiliser un outil d’optimisation Mac dédié comme Avast Cleanup pour Mac, qui supprime automatiquement les fichiers indésirables, libère de l’espace de stockage et rationalise votre système pour optimiser les performances et la fluidité.
Un virus peut-il faire ralentir un Mac ?
Contrairement à certaines idées reçues, les Mac peuvent aussi attraper des virus et être infectés par d’autres types de malwares. En plus de mettre en danger votre vie privée et votre sécurité, les logiciels malveillants peuvent ralentir votre Mac et causer d’autres problèmes de performances. Pour rechercher et éliminer les virus sur votre Mac, utilisez un logiciel de détection des virus et un outil de suppression des malwares capables d’éviter les réinfections.
Comment nettoyer mon Mac ?
Les Mac envahis de fichiers et logiciels inutiles sont souvent lents au démarrage, fonctionnent lentement et mettent des heures à charger chaque page. Heureusement, rien de plus simple que de nettoyer les fichiers inutiles, les applications indésirables et autres débris numériques qui encombrent l’espace de stockage Autre de votre Mac. Un bon outil de nettoyage du navigateur vous en débarrassera, mais il pourra aussi nettoyer votre cache et supprimer les cookies.
Est-il possible de tester la rapidité d’un Mac ?
Il existe différents outils de test des performances des Mac qui vous permettent de savoir si votre Mac fonctionne normalement ou non. Ces outils sont un bon point de départ pour diagnostiquer et résoudre les problèmes et améliorer les performances de votre Mac.
Est-il aussi possible d’accélérer mon iPhone ?
Oui. Tout comme pour améliorer la rapidité de votre Mac, vous pouvez accélérer votre iPhone en procédant de façon similaire à ce que vous faites pour accélérer un appareil Android et accélérer un PC. Pour accélérer votre iPhone, supprimez les applications non utilisées, éliminez les processus en arrière-plan et vérifiez que vos applications et votre système d’exploitation sont bien à jour.