Como baixar o Google Chrome no Mac
Para baixar o Chrome para Mac ou MacBook, abra o navegador atual (como o Safari) e acesse o site do Chrome. Clique no botão Fazer o download do Chrome e o navegador será baixado automaticamente no dispositivo.
Veja o passo a passo no Mac ou MacBook:
-
Abra o Safari, acesse o site do Chrome e clique em Fazer o download do Chrome.
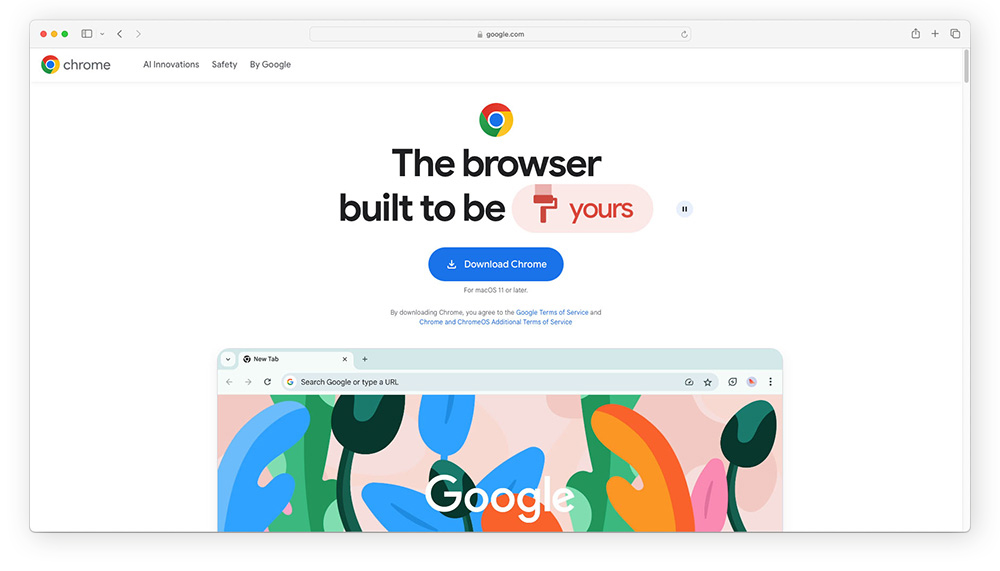
-
No Finder, clique em Downloads na barra lateral esquerda e localize o arquivo do instalador googlechrome.dmg para confirmar o download.
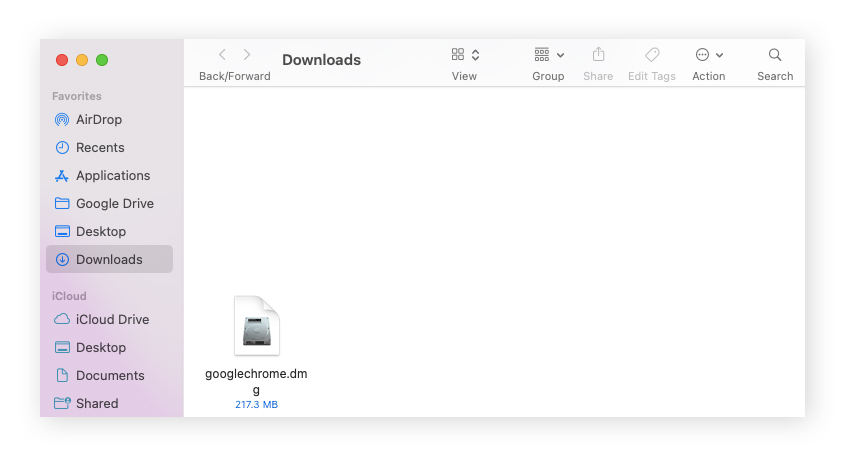
É isso! Agora você já baixou o Chrome no seu Mac ou MacBook, só falta instalá-lo.
Como instalar o Chrome no Mac
Após o download, é hora de configurar o Chrome no seu Mac. Basta clicar duas vezes no ícone do instalador do Chrome e arrastar o ícone do Google Chrome para a pasta Aplicativos quando a janela pop-up aparece. Isso inicia o processo de instalação.
Veja em mais detalhes como instalar o Chrome no Mac:
-
No Finder, clique no arquivo do instalador do Chrome.
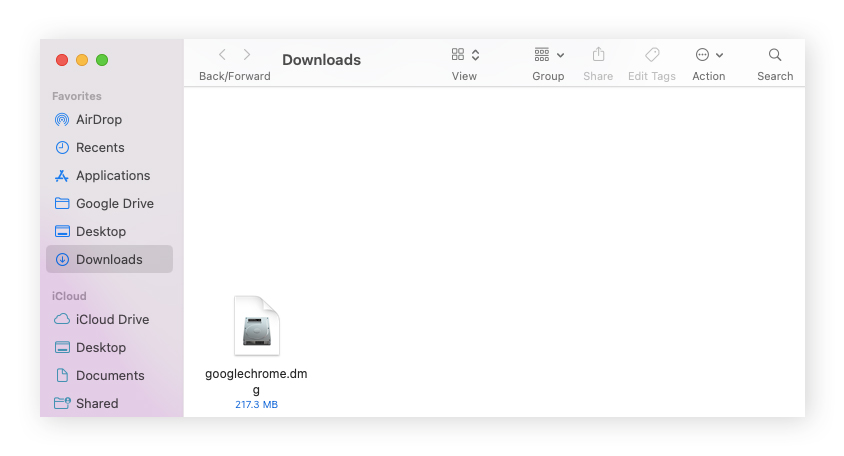
-
Arraste o ícone do Chrome para a pasta Aplicativos. Em seguida, inicie-o e aprove a instalação do app.
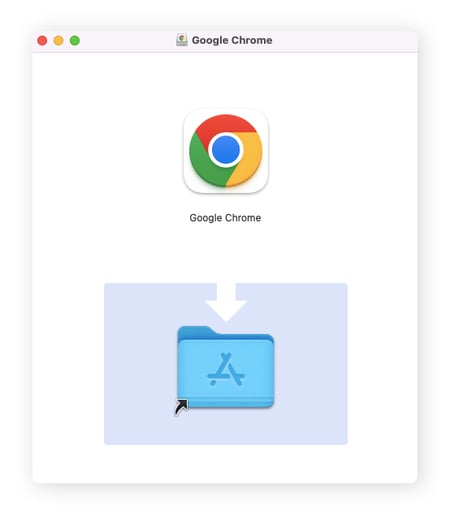
-
Se quiser acessar o navegador com mais facilidade, arraste o ícone do Chrome para o lado esquerdo do Dock.
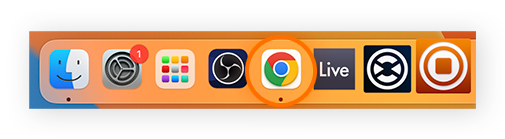
-
Por fim, mova o instalador do Chrome para o Lixo, liberando espaço no seu Mac.
Como atualizar o Chrome no Mac
Para atualizar o Chrome no Mac, saia do Google Chrome e depois reinicie-o. Quando for reiniciado, o aplicativo verificará automaticamente se há atualizações.
Para atualizar o Chrome manualmente no Mac:
-
Clique no ícone Mais (três pontos verticais) no canto superior direito, depois passe o mouse sobre Ajuda e clique em Sobre o Google Chrome.
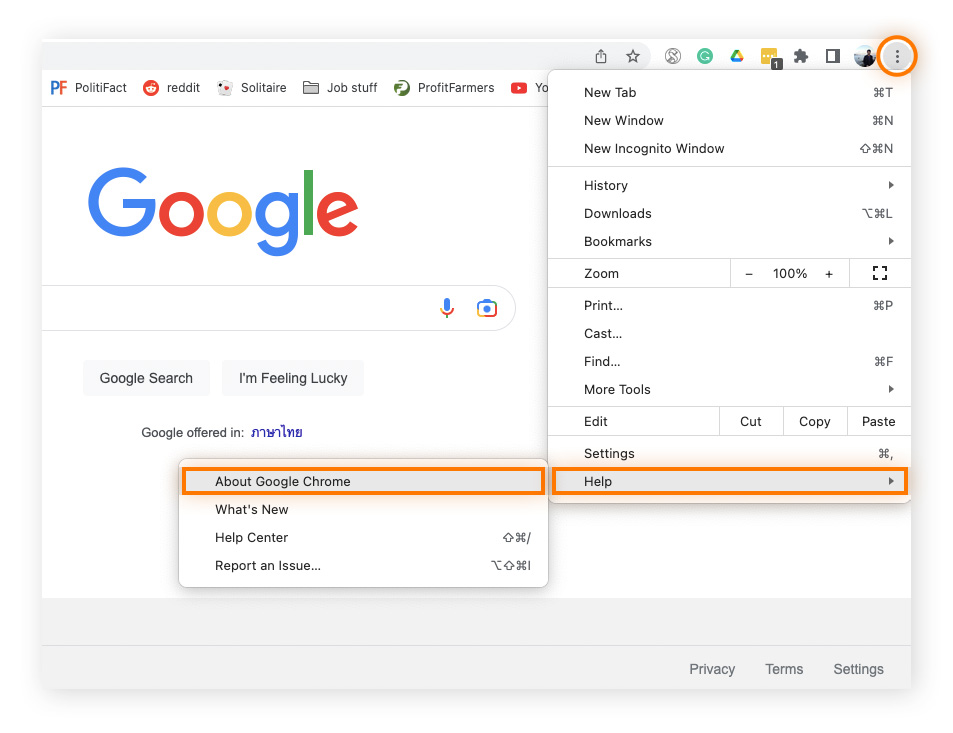
-
Se você precisar atualizar o Chrome no Mac, clique em Reiniciar para atualizar.
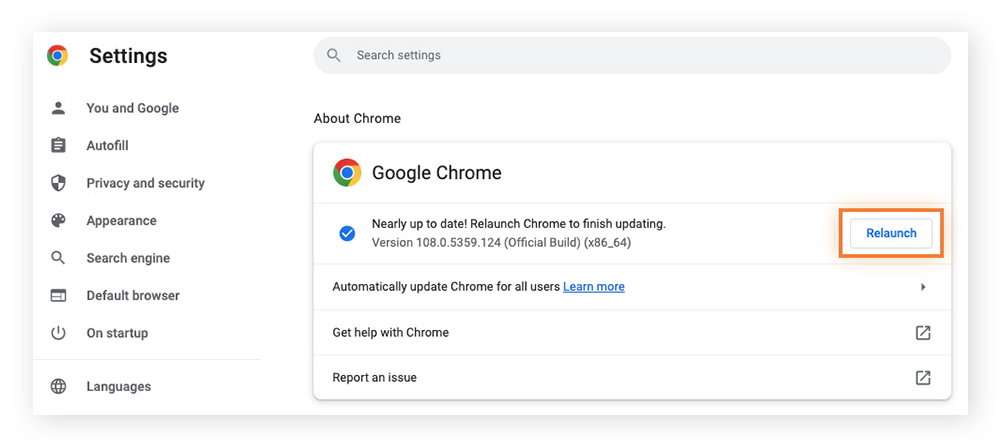
No futuro, o Chrome deve ser atualizado automaticamente sempre que você reiniciar o aplicativo e uma nova atualização estiver disponível. Caso contrário, você receberá uma notificação. Procure por uma notificação verde de Atualização no canto superior direito do navegador.
Por falar em notificações, se sua navegação é interrompida por muitas delas, consulte nosso guia para saber como impedir que as notificações do Chrome apareçam.
Como desinstalar o Chrome no Mac
Para desinstalar o Chrome em um Mac, siga o mesmo processo usado para desinstalar qualquer outro app no Mac.
-
Abra o Finder e selecione Aplicativos no menu à esquerda. Role a lista até encontrar o Google Chrome.
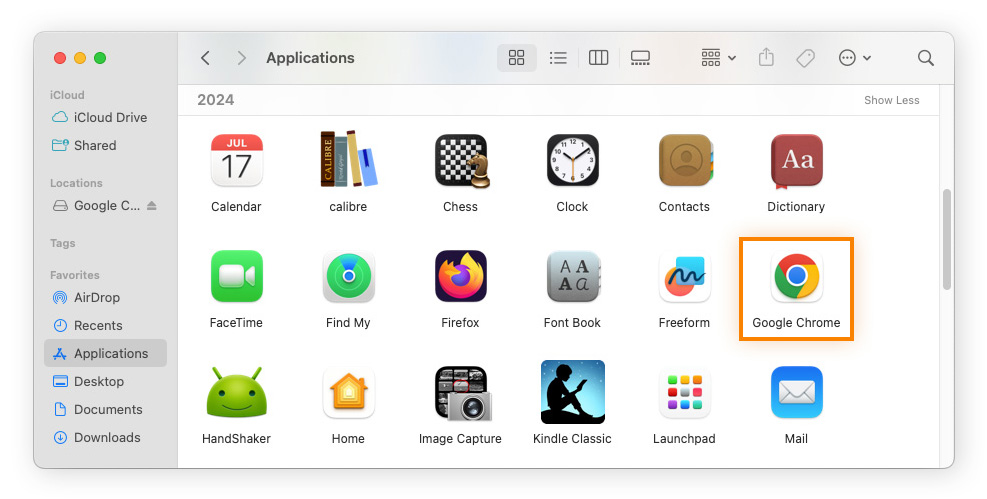
-
Arraste o ícone do Chrome para o Lixo para desinstalar o app no Mac.
Para confirmar se a desinstalação foi bem-sucedida, verifique se o Chrome foi realmente removido da pasta Aplicativos.
Você pode querer remover o Chrome do Mac por diversos motivos, como liberar espaço de armazenamento ou reduzir a exposição a possíveis vulnerabilidades, como vulnerabilidades de dia zero. Mas, se mudar de ideia, reinstalar o Chrome no Mac é simples e rápido.
É possível baixar o Chrome diretamente no Mac?
Sim, é possível usar o Google Chrome em computadores e notebooks Mac. Você pode baixá-lo diretamente na App Store ou no site oficial do Chrome. Mas antes, certifique-se de que seu macOS esteja atualizado, porque o Chrome requer pelo menos o macOS Big Sur 11 para funcionar corretamente.
Muitos usuários de Mac optam pelo Chrome por conta da sincronização entre dispositivos usando a Conta Google, da ampla biblioteca de extensões e da compatibilidade com uma grande variedade de apps para web. O navegador também lança atualizações frequentes, oferece recursos de segurança bastante robustos e integração com serviços como Gmail, Drive e Documentos.
Por que não consigo baixar o Google Chrome no meu Mac?
Se você não consegue baixar o Google Chrome no seu Mac, tente seguir alguns passos rápidos que costumam resolver o problema. Veja a seguir alguns dos problemas mais comuns ao tentar baixar o Chrome em um Mac ou MacBook:
-
Espaço de armazenamento insuficiente: se o Chrome não estiver baixando, vale a pena verificar o espaço de armazenamento. Se o disco rígido estiver cheio, pode ser necessário liberar espaço no Mac para baixar e instalar o Chrome.
-
Versão corrompida: arquivos digitais podem estar danificados ou corrompidos. Se o arquivo do Chrome estiver corrompido, ele não abrirá. Tente baixar o Chrome novamente no site oficial para corrigir esse problema.
-
Arquivo incorreto: hackers usam sites falsos para enganar pessoas e induzi-las a baixar malwares. Verifique se você fez o download a partir do site oficial do Chrome e faça um escaneamento antivírus caso tenha clicado em um link suspeito.
-
macOS desatualizado: o Google Chrome só funciona em versões do macOS a partir do Big Sur 11. Verifique as configurações do sistema para confirmar se você está com o sistema operacional adequado.
-
Configurações de segurança: abra os Ajustes do Sistema, clique em Privacidade e Segurança na barra lateral e verifique se o Mac permite aplicativos baixados da App Store e de desenvolvedores identificados.
Como configurar o Chrome no Mac
Depois de instalar o Chrome no seu Mac ou MacBook, você pode configurá-lo de várias formas. Para acessar todos os serviços do Google, acesse sua conta do Google. Para facilitar o acesso, arraste o ícone do Chrome para o Dock. Se preferir sempre usar o Chrome para navegar, também é possível defini-lo como navegador padrão. Assim, os links serão abertos automaticamente nele.
Torne o Chrome o navegador padrão do Mac
Há duas maneiras de definir o Chrome como navegador padrão no Mac. A forma mais simples é abrir o Chrome e clicar em Definir como padrão no banner exibido na página inicial.
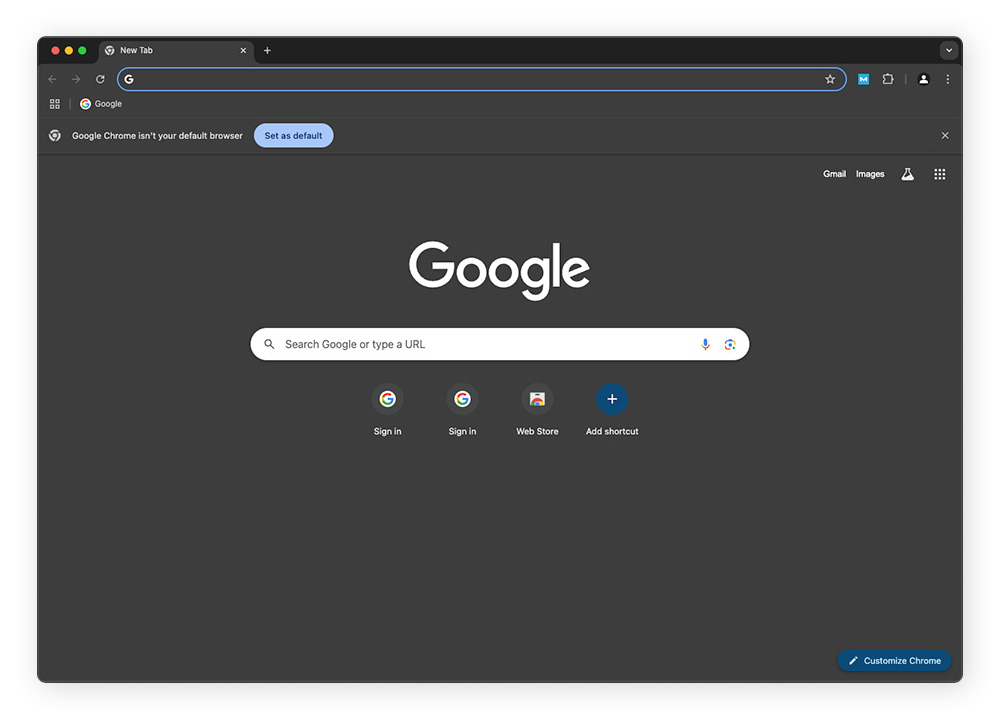
Você também pode definir o Chrome como navegador padrão pelas configurações do sistema do Mac, seguindo estes passos:
-
Clique no ícone da Apple e selecione Ajustes do Sistema.
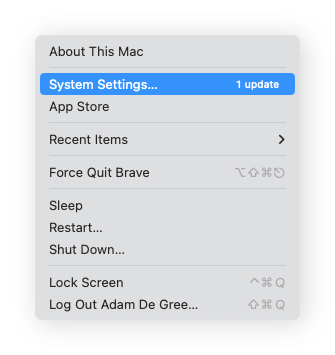
-
Clique em Mesa e Dock e role para baixo até encontrar Navegador da web padrão.
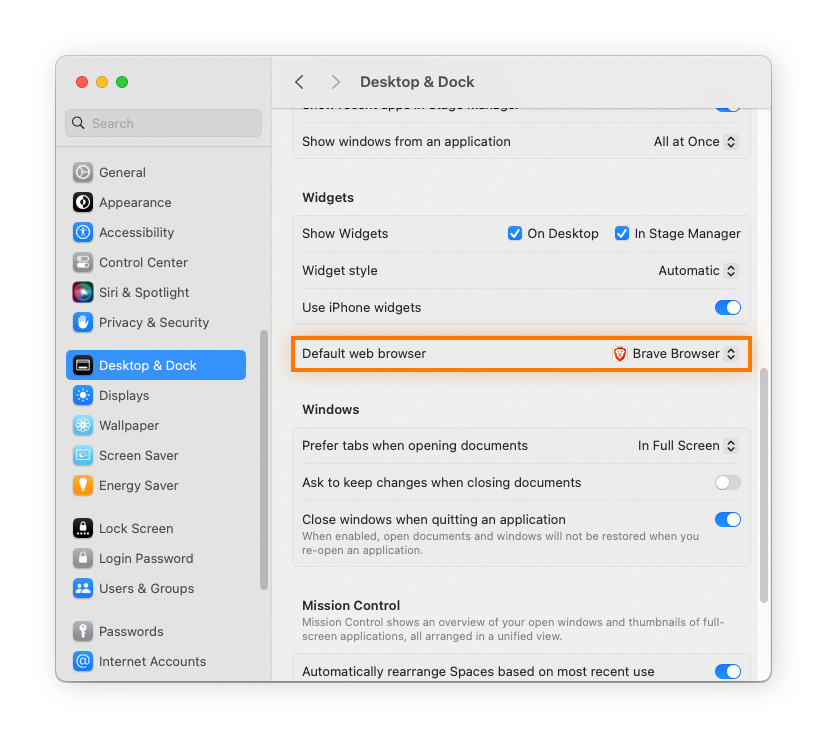
-
Selecione Google Chrome no menu suspenso do navegador da web padrão.
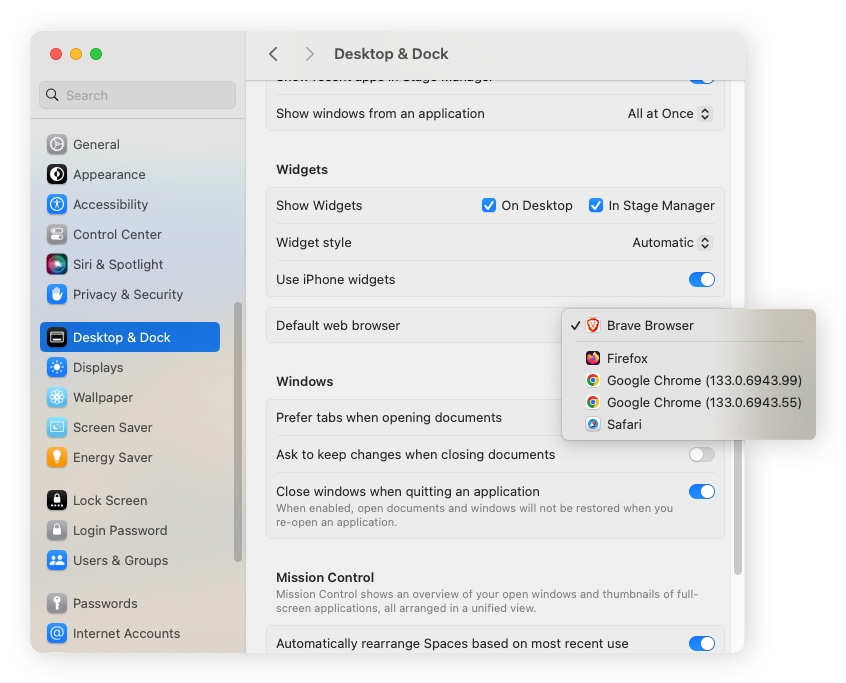
Sincronize outras contas do Chrome
A sincronização no Chrome permite conectar sua conta do Google para acessar favoritos, histórico, senhas e plug-ins em todos os seus dispositivos. Com a criação de perfis separados, você também pode sincronizar várias contas no Chrome, facilitando a organização e personalização dos seus dados.
Veja como acessar sua conta no Chrome e ativar a sincronização:
-
Abra o Chrome e clique no ícone Você no canto superior direito.
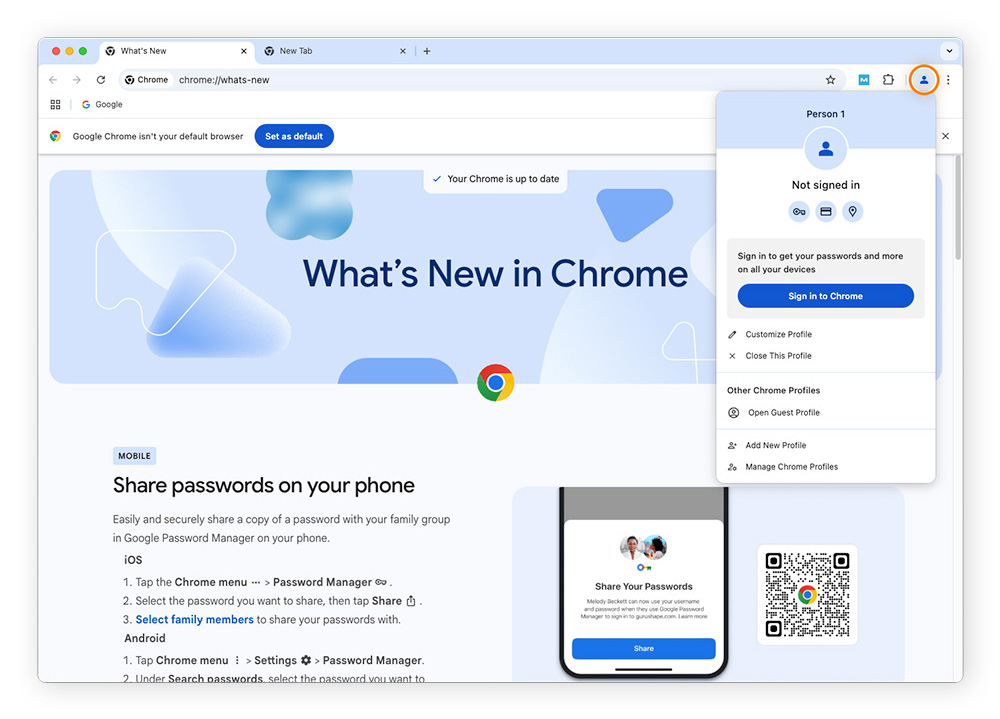
-
Clique em Fazer login no Chrome, insira seu nome de usuário e senha e selecione Sim, quero sincronizar para ativar a sincronização dos seus dados.
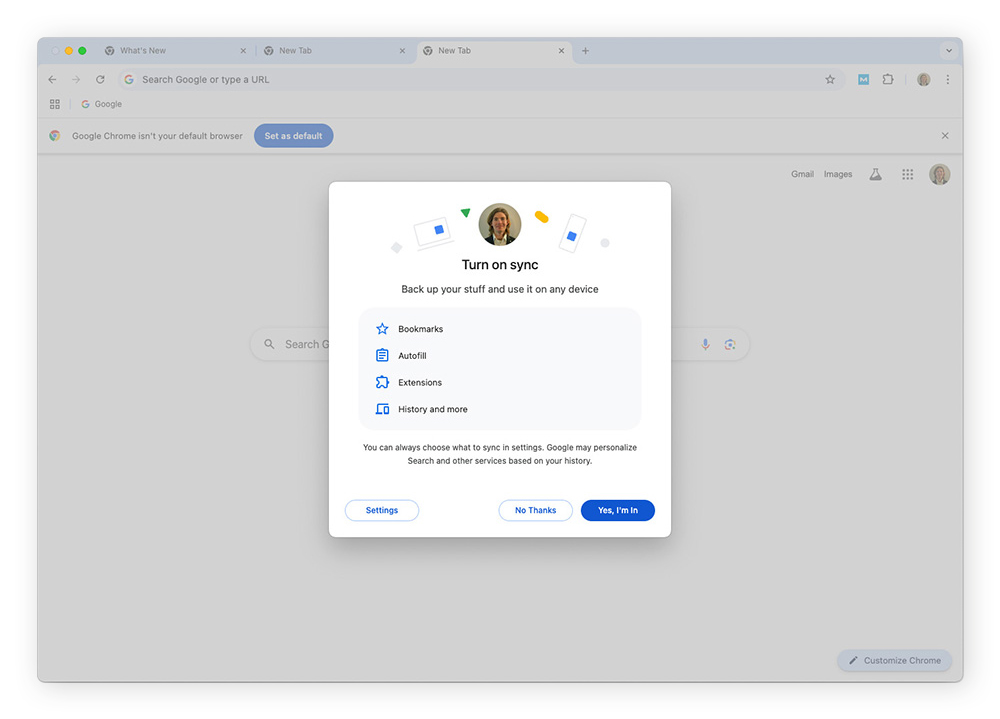
Adicione extensões ao Chrome
A Chrome Web Store oferece uma grande variedade de extensões, incluindo ferramentas para bloquear anúncios, gerenciar senhas e melhorar a ortografia e gramática. Para começar, acesse a Chrome Web Store e procure extensões que atendam às suas necessidades. Para aumentar a proteção, considere instalar extensões de segurança e privacidade, como a extensão gratuita Online Security and Privacy da Avast.
E não se preocupe, se quiser remover uma extensão, basta seguir um processo simples.
Use atalhos do Google Chrome
O Chrome fica ainda mais rápido quando você aprende alguns atalhos de teclado e truques com o trackpad. Os atalhos do teclado ajudam você a alternar entre as abas, refazer seus passos e acessar as ferramentas do Chrome muito mais rápido do que e clicando com o mouse.
-
Alternar entre abas: ⌘ (tecla Command) + Option + setas esquerda e direita
-
Mudar para uma aba diferente: ⌘ + 1 a 9 (os números correspondem a abas da esquerda para a direita)
-
Acessar a aba à direita: Control + Tab
-
Acessar a aba à esquerda: Control + Shift + Tab
-
Acesse a Omnibar (barra URL): ⌘ + L
-
Pular para a parte superior ou inferior de uma página: ⌘ + tecla de seta para cima ou para baixo
-
Abrir uma janela anônima: ⌘ + Shift + N
-
Reabrir a última aba fechada: ⌘ + Shift + T
-
Fechar uma janela: ⌘ + Shift + W
-
Ver seus downloads: ⌘ + Shift + J
Além disso, em um trackpad de MacBook:
-
Avançar uma página da web: deslize dois dedos para a direita
-
Voltar uma página da web: deslize dois dedos para a esquerda
-
Aumentar a página: afaste dois dedos ou toque com dois dedos
-
Diminuir a página: mova dois dedos juntos ou toque com dois dedos (depois de ampliada)
Observação: você pode ajustar os atalhos do trackpad nas configurações do Mac. Para isso, vá para Ajustes do Sistema, selecione Trackpad e altere a funcionalidade que deseja ajustar. Se isso não resolver, pode haver um problema com o mouse.
Personalize a aparência do Chrome no Mac
Uma das vantagens do Chrome é a possibilidade de personalizar a aparência. No Mac, a maneira mais fácil de deixar o navegador do seu jeito é aplicando temas, que mudam as cores, o plano de fundo e o visual geral do navegador para combinar com seu estilo.
Veja como adicionar temas ao Chrome:
-
Abra o Chrome e clique nos três pontos no canto superior direito da janela.
-
Passe o cursor do mouse sobre Mais ferramentas e selecione Personalizar o Chrome.
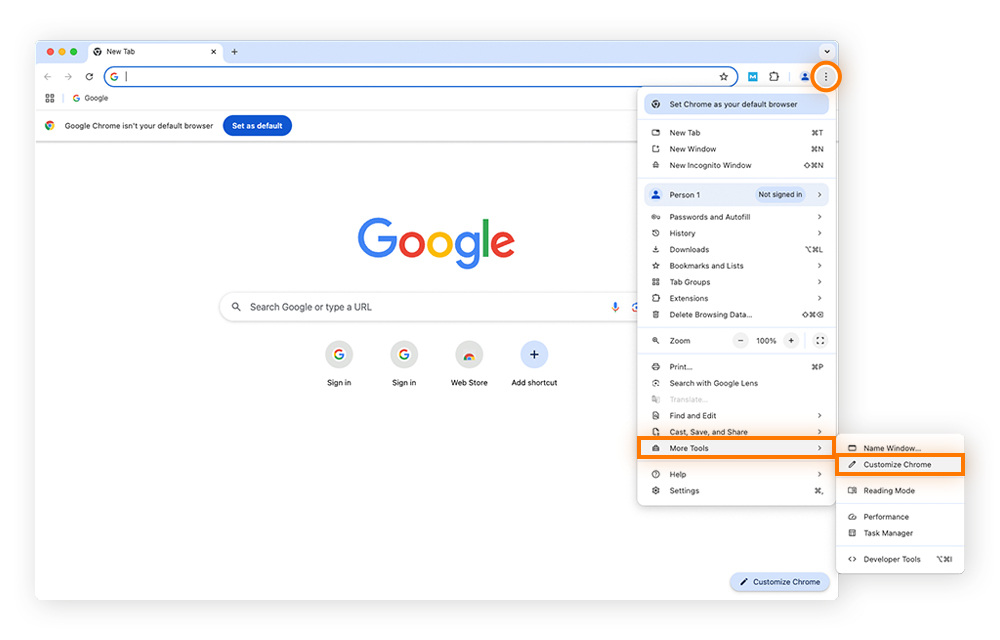
-
Escolha o tema e o esquema de cores que preferir. Na captura de tela abaixo, o tema “Escuro” foi selecionado.
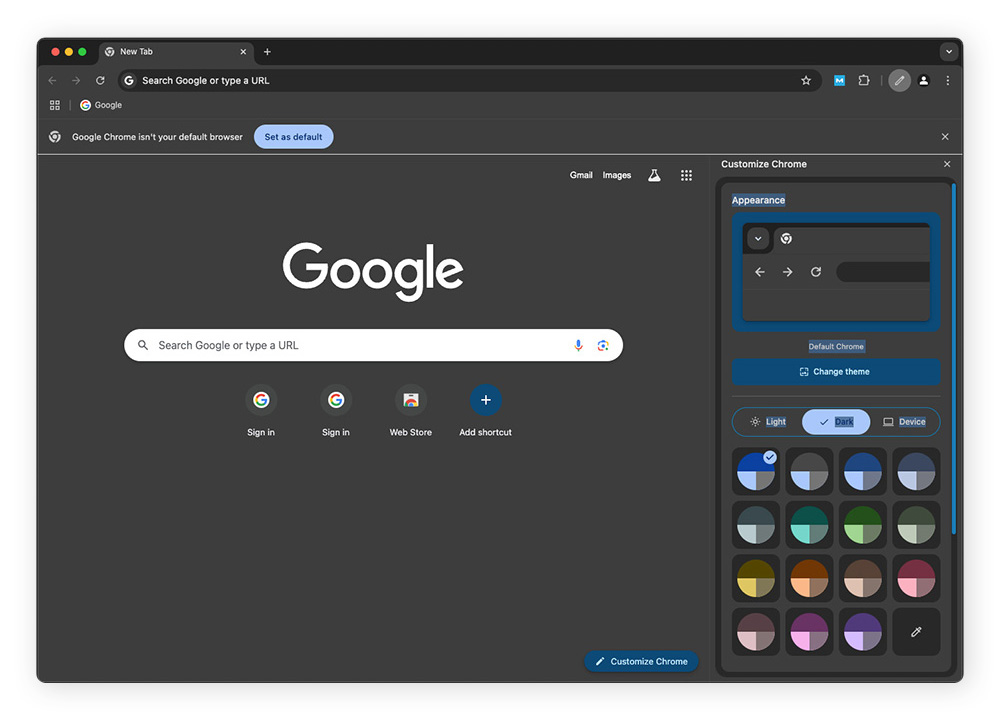
Benefícios de usar o Chrome no Mac
Por que usar o Chrome para Mac? Aqui estão alguns dos benefícios que você terá se fizer o download do Chrome:
-
Navegador mais popular: o Google Chrome é o navegador mais utilizado no mundo, o que garante ampla compatibilidade e uma grande variedade de extensões.
-
Navegação mais rápida na web: o Chrome é um dos navegadores da web mais rápidos. Isso significa que você pode carregar páginas web rapidamente, transmitir conteúdo facilmente e conversar ou jogar com menos atraso.
-
Muitas extensões: o Chrome é compatível com cerca de 140 mil extensões. As extensões podem melhorar sua experiência de navegação, o que permite bloquear anúncios e pop-ups, verificar a gramática e muito mais.
-
Integração com o Google Tradutor: o Chrome já vem com o Google Tradutor integrado, permitindo traduzir páginas da web com apenas um clique.
-
Personalizações extensivas: o Chrome oferece muitas extensões de privacidade e segurança que você pode personalizar. Você também pode ajustar suas configurações, definir preferências de cookies, ou ficar anônimo no Chrome para maior controle sobre dados e privacidade.
-
Ecossistema Google: por ser um produto do Google, o Chrome permite que você acesse usando sua conta atual e use com facilidade diversas ferramentas e serviços da empresa.
-
Sincronização de contas: o Chrome facilita a sincronização da sua conta do Google com apps, lojas online, redes sociais e muito mais.
Embora esses recursos sejam ótimos, é importante ficar de olho na memória RAM do seu Mac. O Chrome é conhecido por usar bastante RAM, o que pode fazer com que alguns modelos de Mac mais antigos fiquem mais lentos. Para manter o desempenho do sistema rápido e estável, limpe seu Mac com frequência e esvazie o cache regularmente.
Reforce a segurança do Chrome com o Avast Free Security para Mac
Mantenha seu navegador Chrome seguro desde o momento em que você o instala usando o Avast Security Pro para Mac. Nosso premiado software de segurança para Mac apresenta um poderoso mecanismo de detecção de ameaças que alerta sobre sites ou links inseguros. Além disso, ele escaneia seu Wi-Fi para manter sua rede a salvo de ameaças. Instale o Avast hoje, totalmente grátis.

