So laden Sie Google Chrome auf einem Mac herunter
Um Chrome für Mac oder MacBook herunterzuladen, öffnen Sie Ihren aktuellen Webbrowser (z. B. Safari) und rufen Sie die Chrome-Website auf. Klicken Sie auf die Schaltfläche Chrome herunterladen und der Chrome-Browser wird automatisch heruntergeladen.
So laden Sie Google Chrome auf einem Mac oder MacBook herunter:
-
Öffnen Sie Safari, rufen Sie die Chrome-Website auf und klicken Sie auf Chrome herunterladen.
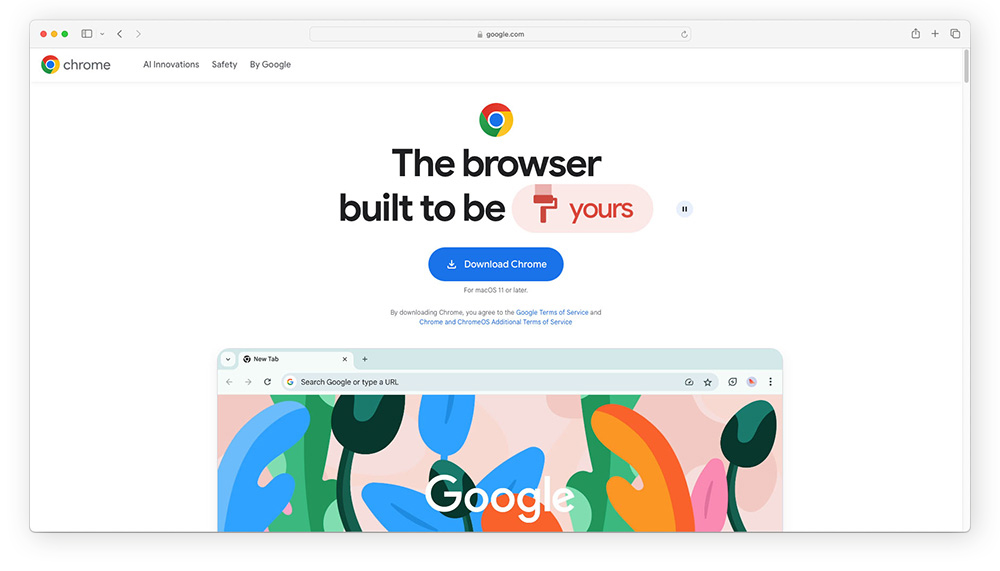
-
Um den Vorgang zu prüfen, öffnen Sie den Finder, wählen Sie links die Registerkarte Downloads aus und suchen Sie die Chrome-Installationsdatei googlechrome.dmg.
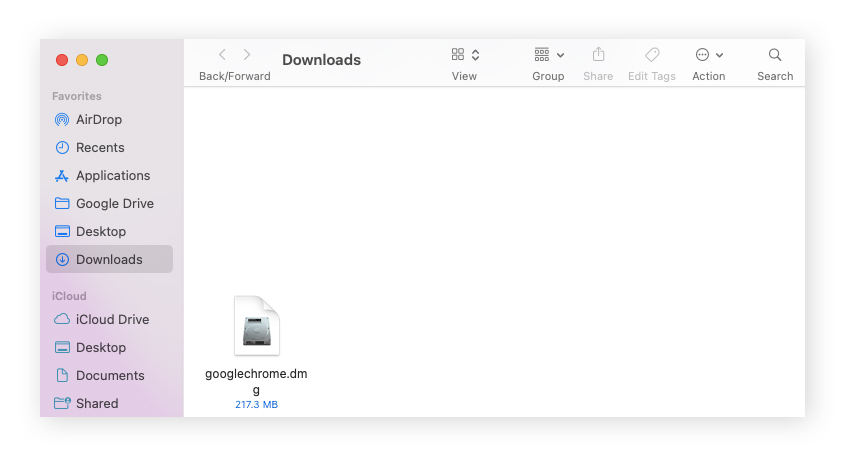
Das ist alles. Sie haben Chrome auf Ihrem Mac bzw. MacBook – jetzt können Sie es installieren.
So installieren Sie Chrome auf einem Mac
Nach dem Chrome-Download folgt als nächster Schritt die Einrichtung. Doppelklicken Sie einfach auf das Chrome-Installationsprogramm. Daraufhin wird ein Popup-Fenster angezeigt, in dem Sie aufgefordert werden, das Google Chrome-Symbol in den Ordner "Programme" zu ziehen. Dadurch wird der Installationsvorgang gestartet.
Werfen wir einen näheren Blick auf die Chrome-Installation auf einem Mac:
-
Klicken Sie auf das Chrome-Installationsprogramm im Finder.
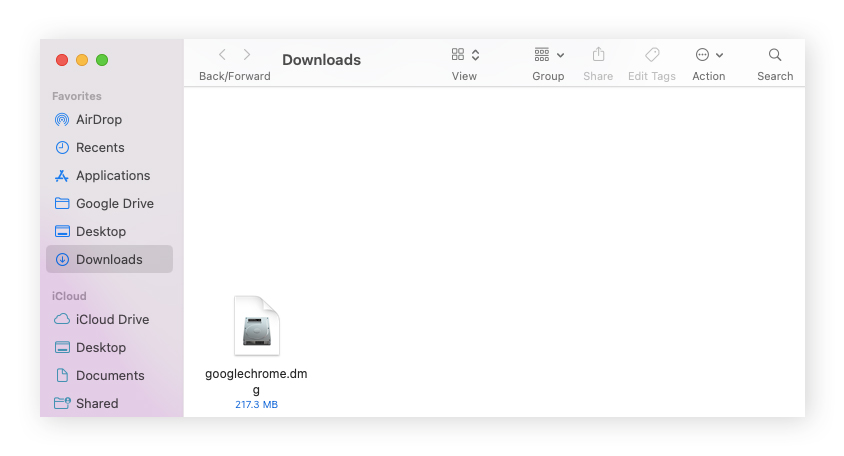
-
Ziehen Sie das Chrome-Symbol in den Ordner Programme. Starten Sie es dann und erlauben Sie der App den Abschluss der Installation.
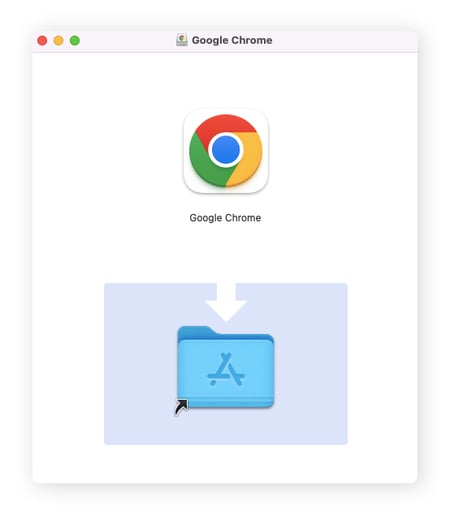
-
Um Chrome für den schnellen Zugriff dem Dock hinzuzufügen, ziehen Sie das Chrome-Symbol auf die linke Seite des Docks.
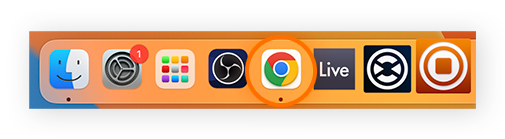
-
Verschieben Sie als letzten Schritt das Chrome-Installationsprogramm in den Papierkorb, um Speicherplatz freizugeben.
So aktualisieren Sie Chrome auf einem Mac
Um Chrome auf Ihrem Mac zu aktualisieren, beenden Sie Google Chrome und starten Sie es dann neu. Beim erneuten Start sucht die App automatisch wieder nach Updates.
So aktualisieren Sie Chrome manuell:
-
Klicken Sie auf das Symbol Mehr (drei vertikale Punkte) rechts oben. Halten Sie den Mauszeiger über Hilfe und klicken Sie dann auf Über Google Chrome.
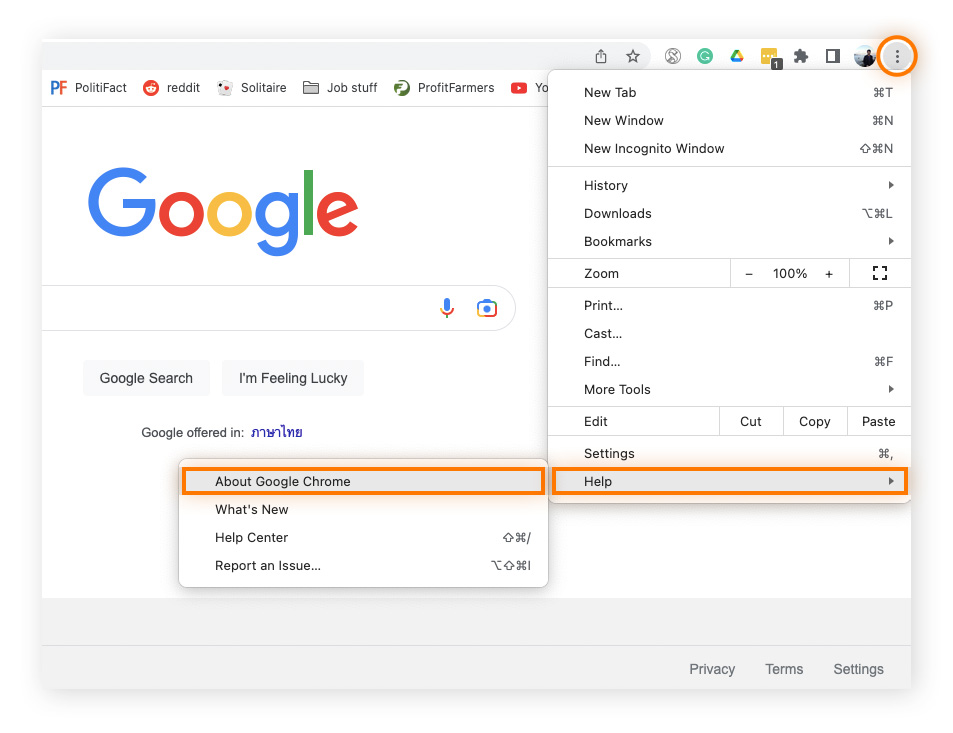
-
Wenn Sie Chrome auf Ihrem Mac aktualisieren müssen, klicken Sie dazu auf Neu starten.
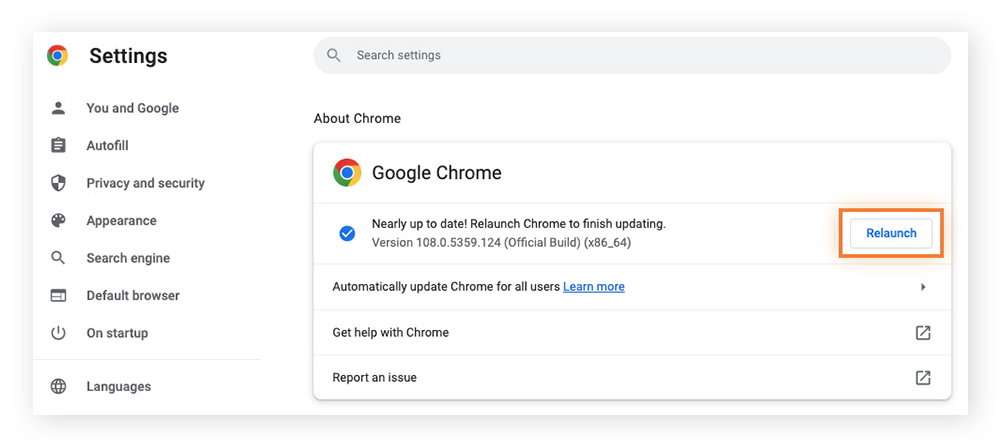
Künftig sollte Chrome automatisch aktualisiert werden, wenn Sie die Anwendung neu starten und ein neues Update verfügbar ist. Wenn nicht, werden Sie benachrichtigt. Achten Sie auf eine grüne Update-Benachrichtigung in der oberen rechten Ecke des Browsers.
Apropos Benachrichtigungen: Falls Sie beim Surfen durch zu viele davon gestört werden, lesen Sie unseren Leitfaden, um zu erfahren , wie Sie die Anzeige von Chrome-Benachrichtigungen stoppen können.
So deinstallieren Sie Chrome auf einem Mac
Für die Deinstallation von Chrome auf einem Mac gehen Sie genauso vor wie bei der Entfernung eines anderen Mac-Programms.
-
Wählen Sie im Finder auf der linken Seite Programme aus und scrollen Sie nach unten, bis Sie Google Chrome gefunden haben.
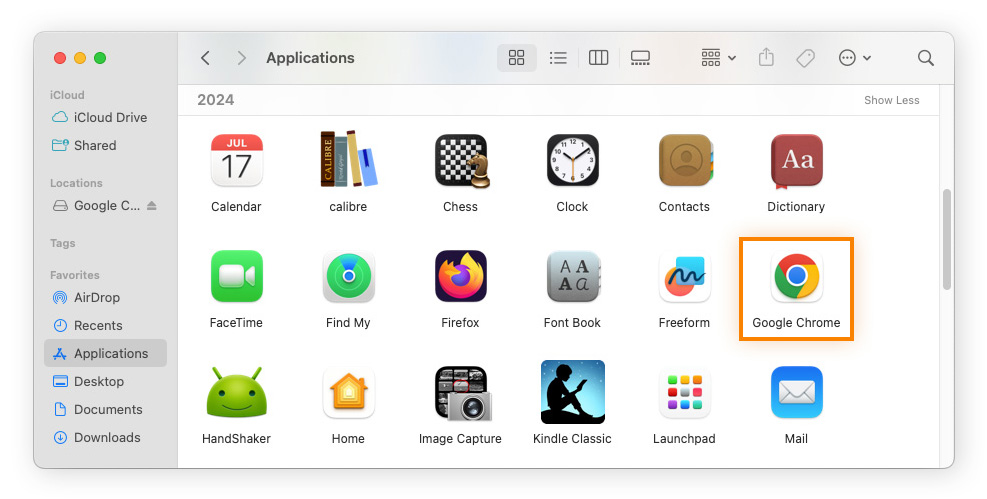
-
Ziehen Sie das Chrome-Symbol in den Papierkorb, um die App von Ihrem Mac zu deinstallieren.
Um zu überprüfen, ob Sie Chrome erfolgreich deinstalliert haben, sehen Sie im Finder im Ordner "Programme" nach, ob es verschwunden ist.
Es gibt mehrere Gründe, warum Sie Chrome von Ihrem Mac deinstallieren möchten, z. B. um Speicherplatz freizugeben oder um sich vor Zero-Day-Schwachstellen zu schützen. Wenn Sie Ihre Meinung später ändern, können Sie Chrome auf dem Mac schnell und einfach neu installieren.
Kann man Chrome direkt auf den Mac herunterladen?
Ja, auf Macs und MacBooks kann Google Chrome ausgeführt werden, das aus dem App Store oder von der offiziellen Chrome-Website heruntergeladen werden kann. Vor dem Download müssen Sie sicherstellen, dass Ihr macOS auf dem neuesten Stand ist: Chrome benötigt macOS Big Sur 11 oder höher für eine optimale Leistung.
Viele Mac-Nutzer entscheiden sich für den Download von Chrome, um die nahtlose Synchronisierung zwischen Geräten über ihr Google-Konto sowie die umfangreiche Erweiterungsbibliothek und die breite Kompatibilität mit vielen Webanwendungen zu nutzen. Außerdem bietet es häufige Updates, relativ starke Sicherheitsfunktionen und eine enge Integration mit Google-Diensten wie Gmail, Drive und Docs.
Warum wird Google Chrome nicht auf meinen Mac heruntergeladen?
Wenn Google Chrome nicht auf Ihren Mac heruntergeladen werden kann, lässt sich das Problem oft mit ein paar schnellen Schritten zur Fehlerbehebung beheben. Hier sind einige der am häufigsten auftretenden Probleme beim Herunterladen von Chrome auf einen Mac oder ein MacBook:
-
Unzureichender Speicherplatz: Wenn Chrome nicht heruntergeladen werden kann, sollten Sie Ihren Speicherplatz überprüfen. Wenn Ihre Festplatte voll ist, müssen Sie möglicherweise Platz auf Ihrem Mac schaffen, um Chrome herunterladen und installieren zu können.
-
Beschädigte Version: Digitale Dateien können beschädigt oder beschädigt werden. Wenn das Chrome-Installationsprogramm beschädigt ist, lässt es sich nicht öffnen. Versuchen Sie, Chrome erneut von der Website herunterzuladen, um dieses Problem zu beheben.
-
Falsche Datei: Hacker erstellen gefälschte Websites, wo unwissende Nutzer Malware herunterladen könnten. Vergewissern Sie sich, dass Sie die Datei von der offiziellen Chrome-Website heruntergeladen haben, und führen Sie einen Virenscan durch, wenn Sie auf einen verdächtigen Link geklickt haben.
-
Veraltetes macOS: Google Chrome läuft nur auf macOS Big Sur 11 und höher. Überprüfen Sie Ihre Systemeinstellungen, um sicherzustellen, dass Sie das richtige Betriebssystem für den Job haben.
-
Sicherheitseinstellungen: Öffnen Sie die Systemeinstellungen, klicken Sie in der linken Leiste auf Datenschutz und Sicherheit und stellen Sie sicher, dass Ihr Mac Programme zulässt, die aus dem App Store und von bekannten Entwickler-Teams stammen.
Einrichten von Chrome für Mac
Nachdem Sie Chrome auf Ihrem Mac oder MacBook installiert haben, stehen Ihnen mehrere Einrichtungsoptionen zur Verfügung. Um auf die gesamte Palette der Google-Dienste zuzugreifen, melden Sie sich bei Ihrem Google-Konto an. Für schnellen Zugriff können Sie das Chrome-Symbol auf Ihr Dock ziehen. Wenn Sie immer mit Chrome surfen möchten, können Sie es auch als Standardbrowser festlegen, damit Links automatisch in Chrome geöffnet werden.
Chrome als Standardbrowser auf dem Mac festlegen
Es gibt zwei Möglichkeiten, Chrome als Standardbrowser auf einem Mac einzurichten. Die einfachste Methode ist, Chrome zu öffnen und auf dem Startseiten-Banner auf Als Standard festlegen zu klicken.
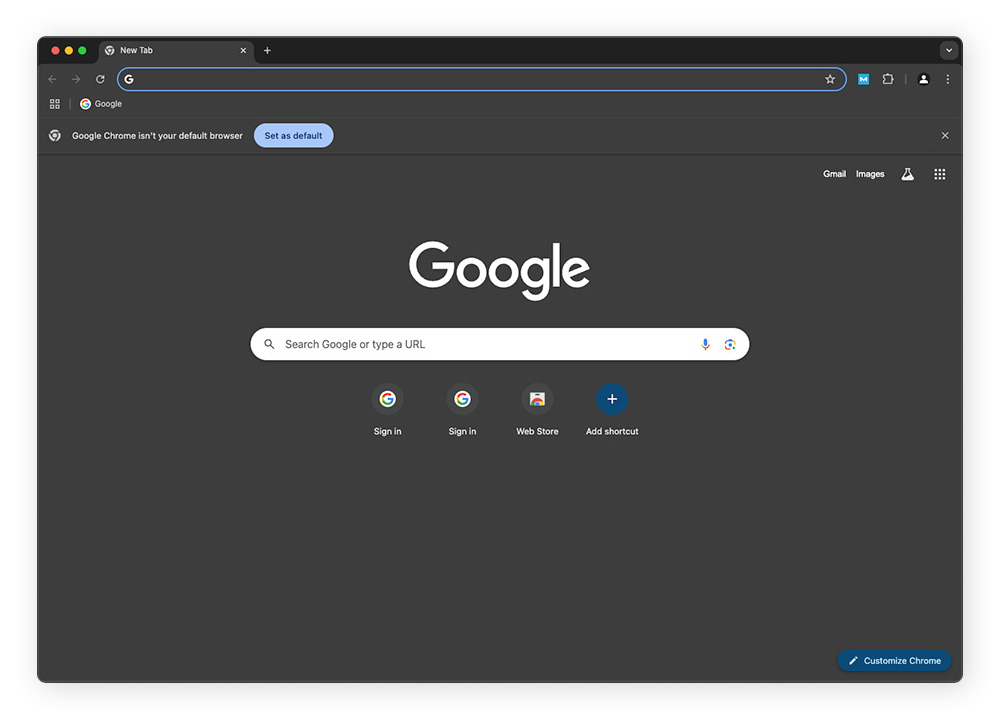
Sie können Chrome auch über Ihre Mac-Einstellungen zum Standardbrowser machen, indem Sie die folgenden Schritte ausführen:
-
Klicken Sie auf das Apple-Symbol und wählen Sie Systemeinstellungen.
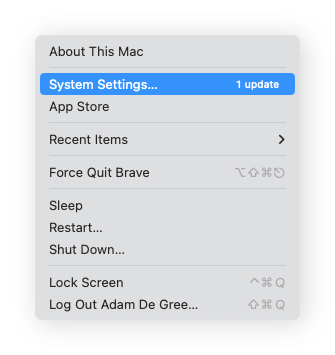
-
Klicken Sie auf Desktop & Dock und scrollen Sie nach unten zu Standard-Webbrowser.
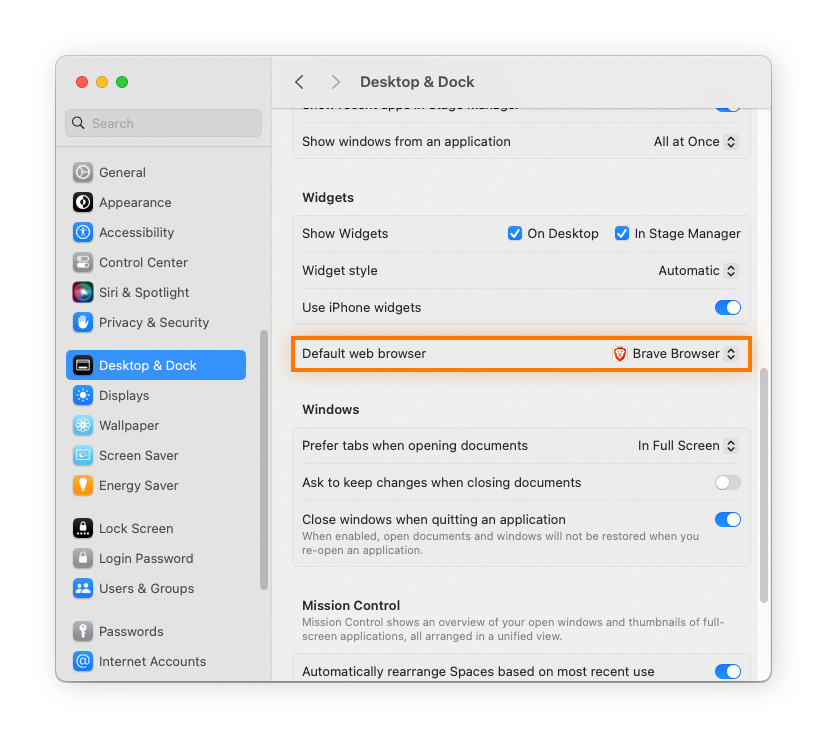
-
Wählen Sie Google Chrome aus dem Dropdown-Menü Standard-Webbrowser.
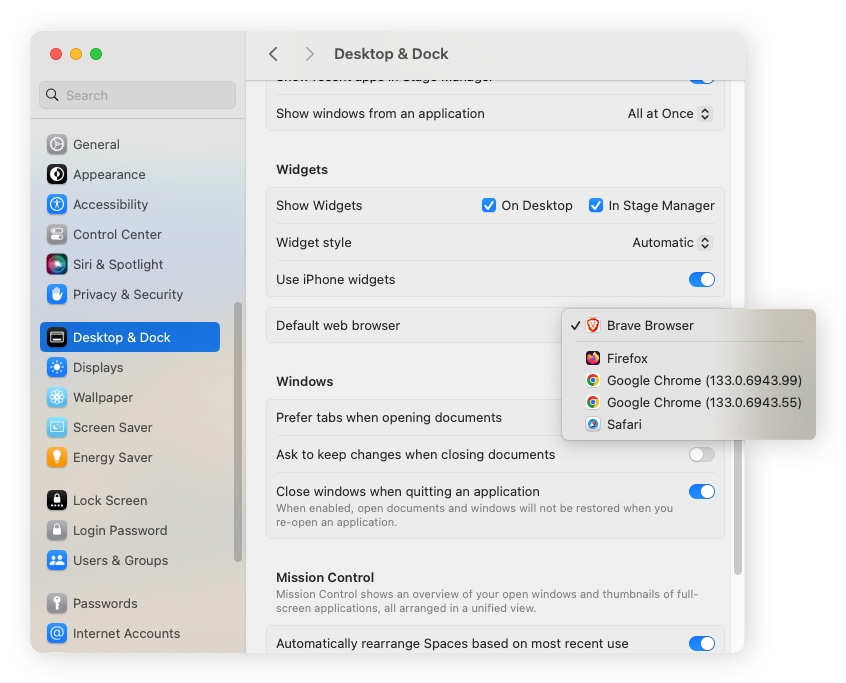
Synchronisieren anderer Chrome-Konten
Mit der Synchronisierung in Chrome können Sie Ihr Google-Konto verbinden, um auf Lesezeichen, Verlauf, Passwörter und Plug-ins auf allen Ihren Geräten zuzugreifen. Durch die Erstellung separater Profile können Sie sogar mehrere Chrome-Konten synchronisieren, um Ihre Daten zu organisieren und zu personalisieren.
So melden Sie sich bei Chrome an und synchronisieren Ihre Daten:
-
Öffnen Sie Chrome und klicken Sie auf das "Ich"-Symbol in der oberen rechten Ecke.
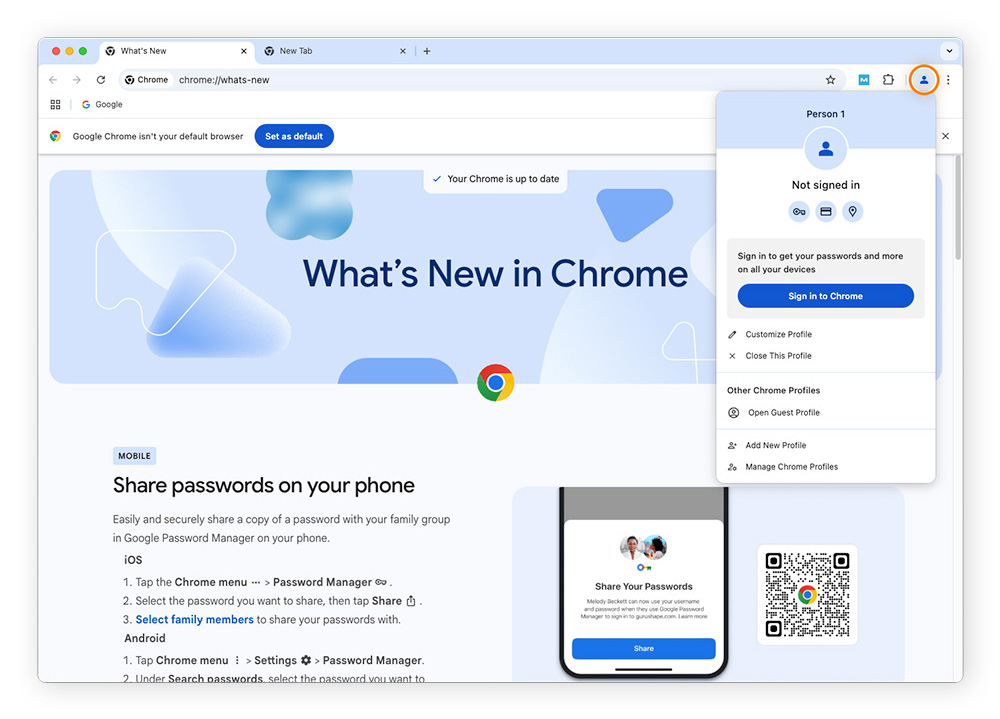
-
Klicken Sie auf In Chrome anmelden, geben Sie Ihren Benutzernamen und Ihr Passwort ein und wählen Sie Ja, ich bin angemeldet, um Ihre Daten zu synchronisieren.
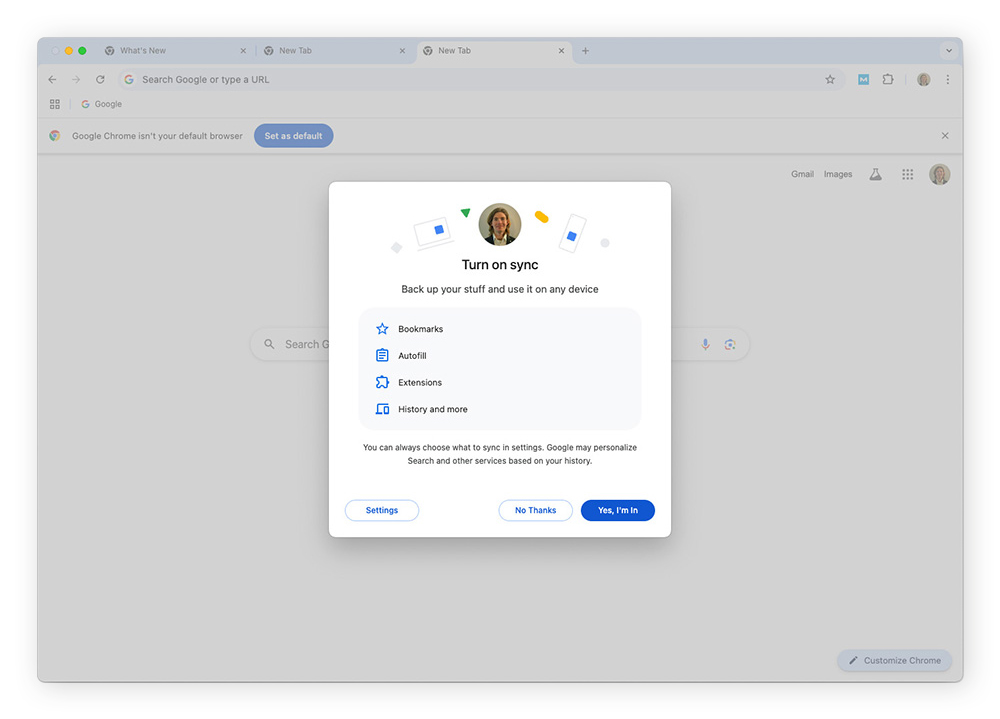
Erweiterungen zu Chrome hinzufügen
Der Chrome Web Store bietet eine Vielzahl von Erweiterungen, darunter Tools zum Blockieren von Werbung, zur Verwaltung von Passwörtern und zur Verbesserung von Rechtschreibung und Grammatik. Besuchen Sie einfach den Chrome Web Store und suchen Sie nach passenden Erweiterungen für Ihre Bedürfnisse. Für zusätzlichen Schutz sollten Sie die Installation von Datenschutz- und Sicherheitserweiterungen in Betracht ziehen, z. B. die kostenlose Erweiterung Online Security and Privacy von Avast.
Und keine Sorge, wenn Sie eine Erweiterung wieder loswerden möchten, folgen Sie einfach diesen einfachen Schritten.
Tastenkombinationen in Google Chrome verwenden
Chrome ist noch schneller, wenn Sie einige Tastenkombinationen und Tricks mit Ihrem Trackpad lernen. Mithilfe von Tastenkombinationen können Sie viel schneller zwischen Tabs wechseln, Ihre bisherigen Aktionen zurückverfolgen und auf die Chrome-Tools zugreifen als durch Zeigen und Klicken mit der Maus.
-
Registerkarten wechseln: ⌘ (Befehlstaste) + Option + Pfeile nach links und rechts
-
Zu einer anderen Registerkarte wechseln: ⌘ + 1 bis 9 (die Zahlen entsprechen den Registerkarten von links nach rechts)
-
Auf die Registerkarte rechts gehen: Steuerung + Tabulator
-
Auf die Registerkarte links gehen: Steuerung + Umschalttaste + Tabulator
-
Zur Omnibar (URL-Bar) gehen: ⌘ + L
-
An den Anfang oder das Ende einer Seite springen: ⌘ + Pfeiltaste nach oben oder unten
-
Inkognito-Fenster öffnen: ⌘ + Umschalt + N
-
Die zuletzt geschlossene Registerkarte erneut öffnen: ⌘ + Umschalt + T
-
Fenster schließen: ⌘ + Umschalt + W
-
Downloads anzeigen: ⌘ + Umschalt + J
Außerdem auf einem MacBook-Trackpad:
-
Eine Webseite weiter gehen: Zwei Finger nach rechts streichen
-
Eine Seite zurück gehen: Zwei Finger nach links streichen
-
Seite vergrößern: Zwei Finger auseinander bewegen oder mit zwei Fingern antippen
-
Seite verkleinern: Bewegen Sie zwei Finger zusammen oder tippen Sie mit zwei Fingern (nach dem Vergrößern)
Beachten Sie, dass sich die Trackpad-Verknüpfungen in den Mac-Einstellungen anpassen lassen. Öffnen Sie dazu die Systemeinstellungen, wählen Sie Trackpad und passen Sie die gewünschte Funktion an. Wenn das nicht hilft, liegt möglicherweise ein Problem mit Ihrer Maus vor.
Anpassen des Chrome-Erscheinungsbilds auf dem Mac
Einer der Vorteile von Chrome ist die Möglichkeit, sein Erscheinungsbild zu personalisieren. Auf Ihrem Mac ist das am einfachsten durch die Anwendung von Designs möglich, um die Farben, den Hintergrund und die allgemeine Optik des Browsers an Ihren Stil anzupassen.
So fügen Sie Designs in Chrome hinzu:
-
Öffnen Sie Chrome und klicken Sie auf die drei Punkte oben rechts im Fenster.
-
Bewegen Sie den Mauszeiger über Weitere Tools und wählen Sie Chrome anpassen.
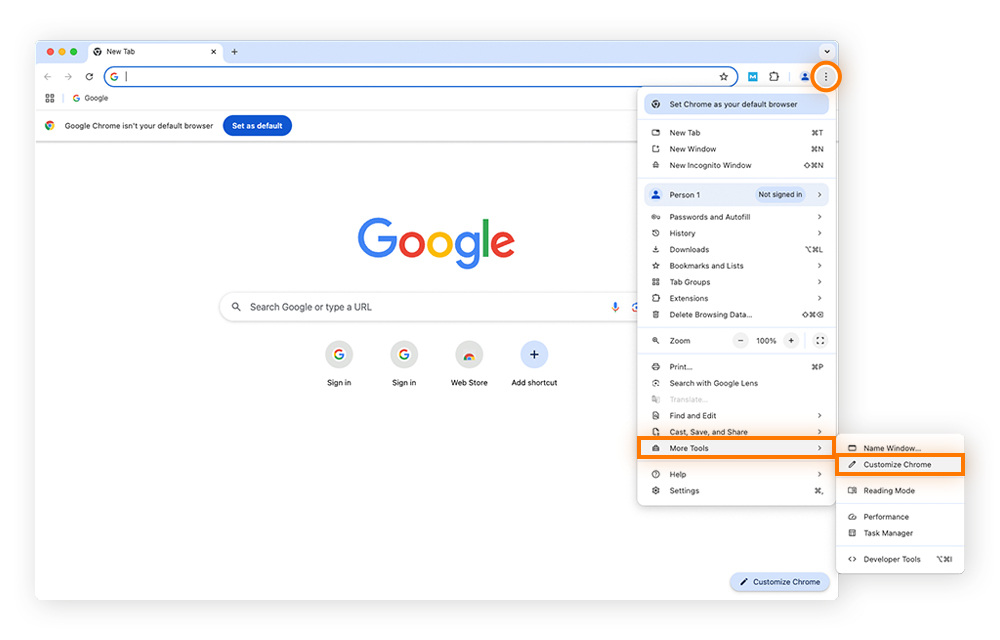
-
Wählen Sie Ihr bevorzugtes Design und Farbschema. Auf dem Screenshot unten ist das Design "Dunkel" ausgewählt.
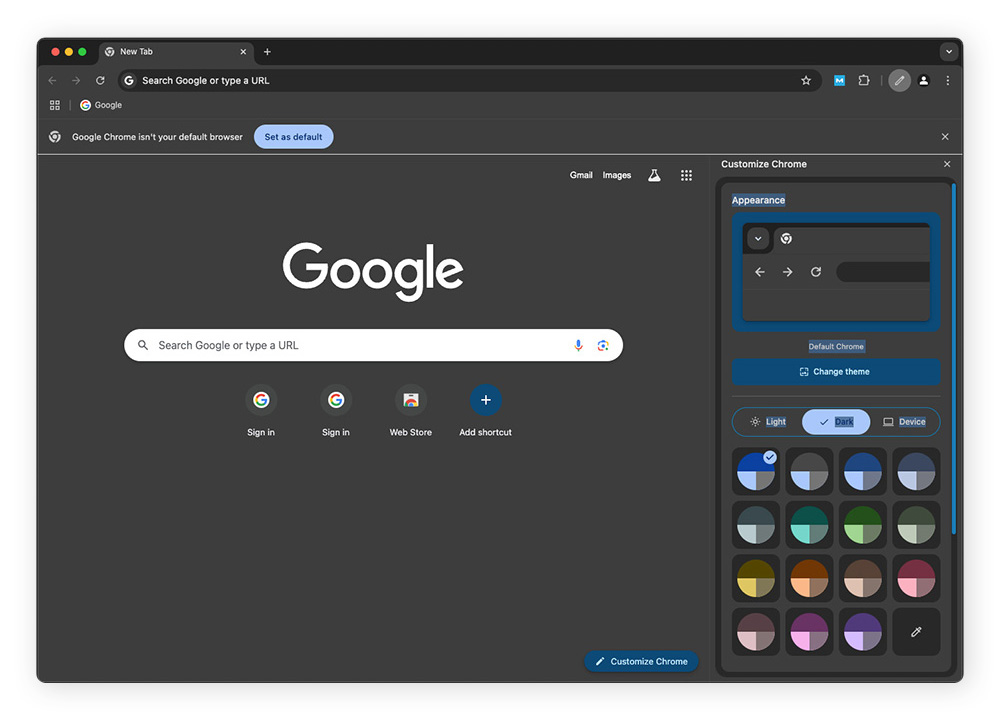
Vorteile von Chrome für Mac
Warum den Chrome-Browser für Mac verwenden? Hier folgen einige der Vorteile, die Sie genießen können, wenn Sie Chrome herunterladen:
-
Beliebtester Browser: Google Chrome ist der am häufigsten verwendete Webbrowser, was eine breite Kompatibilität und eine umfangreiche Erweiterungsbibliothek bedeutet.
-
Ein schnelleres Internet: Chrome ist einer der schnellsten Webbrowser. Das bedeutet, dass Sie Webseiten schnell laden, Inhalte problemlos streamen und mit geringerer Verzögerung chatten oder spielen können.
-
Zahlreiche Erweiterungen: Chrome ist mit ca. 140.000 Erweiterungen kompatibel. Erweiterungen können das Surferlebnis verbessern, beispielsweise, indem sie Werbung und Pop-ups blockieren oder eine Grammatikprüfung anbieten.
-
Integration von Google Übersetzer: In Chrome ist Google Übersetzer integriert, sodass Sie mit nur einem Klick Webseites übersetzen lassen können.
-
Umfassende Anpassungsmöglichkeiten: Chrome bietet zahlreiche Datenschutz- und Sicherheitserweiterungen, die sich anpassen lassen. Sie können auch Ihre Einstellungen anpassen, Ihre Cookie-Einstellungen festlegen oder Chrome inkognito aufrufen, um mehr Kontrolle über Ihre Daten und Ihre Privatsphäre zu behalten.
-
Das Google-Imperium: Da Chrome ein Google-Produkt ist, können Sie sich mit Ihrem bestehenden Google-Konto anmelden und problemlos eine Vielzahl von Google-Tools und -Diensten nutzen.
-
Kontosynchronisierung: Mit Chrome können Sie Ihr Google-Konto ganz einfach synchronisieren, beispielsweise mit Apps, Online-Shops oder mit Social-Media-Konten.
Trotz all dieser großartigen Funktionen sollten Sie gelegentlich Ihren Arbeitsspeicher überprüfen. Chrome ist bekannt dafür, viel Arbeitsspeicher zu belegen, was einige ältere Macs ausbremsen kann. Bereinigen Sie Ihren Mac regelmäßig und leeren Sie Ihren Cache, um eine schnelle und reibungslose Systemleistung zu gewährleisten.
Verstärken Sie die Browsersicherheit von Chrome mit Avast Free Security für Mac
Schützen Sie Ihren Chrome-Browser von der Installation an mit Avast Security für Mac. Unsere preisgekrönte Mac-Sicherheitssoftware verfügt über eine leistungsstarke Engine zur Erkennung von Bedrohungen, die Sie vor unsicheren Websites oder Links warnt. Außerdem scannt es Ihr WLAN, um Ihr Netzwerk vor Bedrohungen zu schützen. Installieren Sie Avast noch heute – völlig kostenlos.

