Ya sea un Mac antiguo, un Mac nuevo, un iMac o un MacBook Air, llegará un momento en el que las aplicaciones dejarán de responder, tardará una eternidad en arrancar y los vídeos empezarán a ir a trompicones. Si se pregunta constantemente «¿Por qué mi Mac va tan lento?», siga leyendo para descubrir cómo acelerar su Mac de una vez por todas.
¿Por qué va tan lento mi Mac?
Su Mac puede ir lento debido a un sistema operativo obsoleto o a un disco duro lleno, especialmente si tiene un modelo antiguo de Mac. Si su Mac es nuevo, puede ser lento porque está ejecutando demasiados programas y aplicaciones en segundo plano o incluso porque tiene una infección de malware.
Estas son algunas de las razones más comunes por las que su Mac funciona con lentitud:
-
Demasiados procesos en segundo plano
Todos los Mac, incluso los MacBook Pro e iMac más potentes, a veces no le notifican si un proceso específico está consumiendo demasiada CPU o memoria. Esto es especialmente cierto si un proceso que está ejecutando tiene un error o una aplicación que está utilizando se ha quedado colgada.
-
Elementos visuales pesados
A lo largo de los años, Apple ha ido suavizando los pesados gráficos y elementos visuales que solían atraer a los usuarios que priorizaban los gráficos y el diseño fuertes. Pero macOS sigue estando lleno de efectos visuales que suponen una gran carga para el hardware de los Mac más antiguos. Estos procesos utilizan más recursos y afectan también al rendimiento de la batería.
-
Aplicaciones o macOS obsoletos
Compruebe regularmente que su sistema operativo y todas las aplicaciones instaladas están actualizadas. Las versiones más recientes de su sistema operativo y de sus aplicaciones suelen funcionar más rápido, incluyen parches de seguridad importantes y tienen menos fallos que provocan ralentizaciones.
-
Una infección de malware
Aunque es poco probable, los Mac también pueden tener virus. Para asegurarse de que una infección de malware no está causando que su Mac se ralentice, analice regularmente su Mac con una herramienta gratuita de análisis de malware como Avast Security para Mac.
Por supuesto, estas son solo algunas de las posibles razones por las que su Mac puede estar funcionando más lento de lo habitual, puede haber otras.
Soluciones para los MacBook, Air, Mac mini e iMac que van lentos
Los pasos descritos a continuación para acelerar su Mac pueden aplicarse a todos los dispositivos Mac. Aunque las instrucciones específicas utilizan un MacBook Air (Retina, 13 pulgadas, 2020) como ejemplo, los pasos difieren solo ligeramente (si es que lo hacen) de cómo acelerar un iMac, por ejemplo. Si su iMac va lento, su Mac Pro necesita una puesta a punto o quiere que su MacBook Pro funcione más rápido, podemos ayudarle.
Todas las instrucciones que aparecen a continuación pueden ayudar a acelerar estos modelos de Mac:
-
MacBook Air (2017 - 2022)
-
MacBook Pro (2016 - 2022)
-
iMac (todos los modelos disponibles)
-
iMac Pro
-
Mac Pro
-
Mac Studio
-
Mac mini (2014 - 2020)
Siga leyendo para saber por qué su iMac va lento, cómo acelerar un MacBook Pro y cómo hacer que su Mac funcione más rápido en general, independientemente del modelo que tenga.
¿Puede ser Internet lo que va lento?
Antes de empezar, asegúrese de que una causa externa no está provocando la lentitud de Internet en su Mac. La lentitud de Internet o de la navegación podría deberse a un problema del router o de su conexión general a Internet, lo que significaría que su Mac está bien.
Así que si se pregunta por qué Internet va tan lento en su Mac, compruebe si la velocidad de Internet es la causa de la ralentización de su Mac. Use un Test de velocidad para comprobar la velocidad de su conexión a Internet.
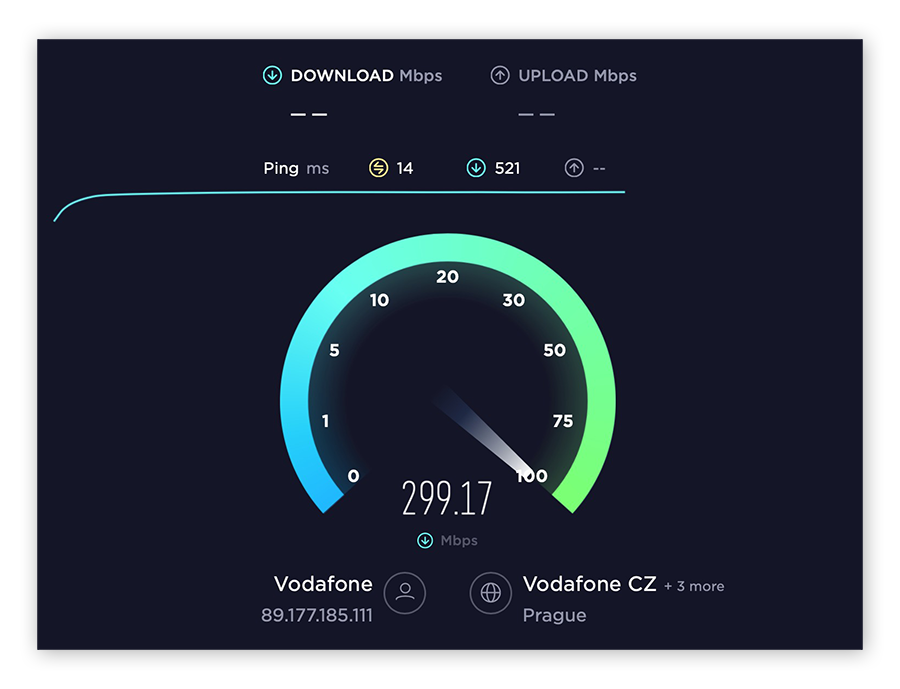
Si los resultados son más bajos de lo habitual o inconsistentes después de varios intentos, la lentitud de su Mac podría deberse a una mala conexión a Internet. Pruebe a reiniciar el router o a acercar el ordenador a él. A continuación, lea sobre cómo acelerar su conexión a Internet.
También le recomendamos que borre el historial del navegador de forma regular y que elimine las cookies innecesarias del navegador para que todo vaya más rápido.
Cómo acelerar su Mac
Hay muchas técnicas eficaces de optimización del rendimiento para acelerar su iMac, MacBook, MacBook Air, MacBook Pro o cualquier otro dispositivo Mac que tenga. Pero antes de intentar hacer que su Mac vaya más rápido, reinicie su ordenador y empiece desde cero.
Estas son las mejores maneras de acelerar un Mac:
1. Limpie los archivos del sistema y los documentos
Tener demasiados archivos puede provocar que las aplicaciones no respondan y que se reduzca el espacio en el disco, lo que puede ralentizar considerablemente su Mac. Limpieza de su Mac: igual que borrar los datos temporales de la papelera o los archivos basura, la limpieza también le ayudará a reducir estos problemas y a acelerar su Mac.
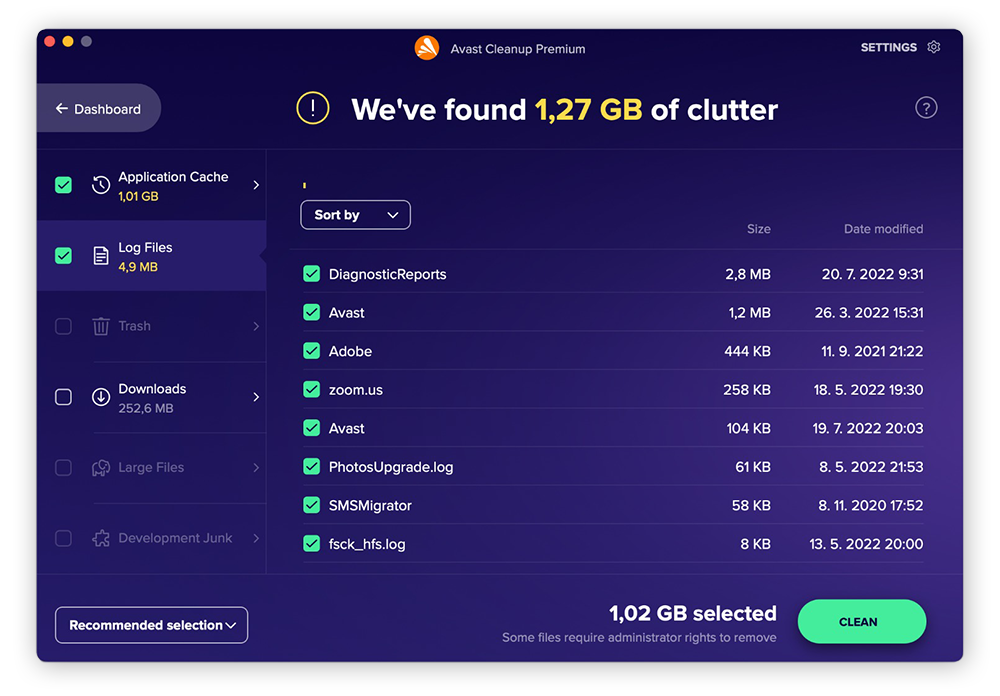
Rebuscar manualmente en los archivos no deseados puede llevar mucho tiempo, sobre todo en las máquinas más antiguas. Avast Cleanup para Mac hace este trabajo automáticamente en muy poco tiempo. Encontraremos los archivos antiguos que ya no utiliza, eliminaremos los documentos duplicados que no sabía que tenía e incluso actualizaremos sus aplicaciones para mantener su sistema limpio y acelerar su Mac.
2. Detecte y elimine los procesos más complejos
Si su Mac se ralentiza o se calienta demasiado, podría ser debido a que está ejecutando algún proceso muy complejo. Aquí le explicamos cómo detectar y detener un proceso complejo y acelerar su Mac:
-
Haga clic en Ir en la barra de menú de su macOS, elija Utilidades y seleccione Monitor de actividad.
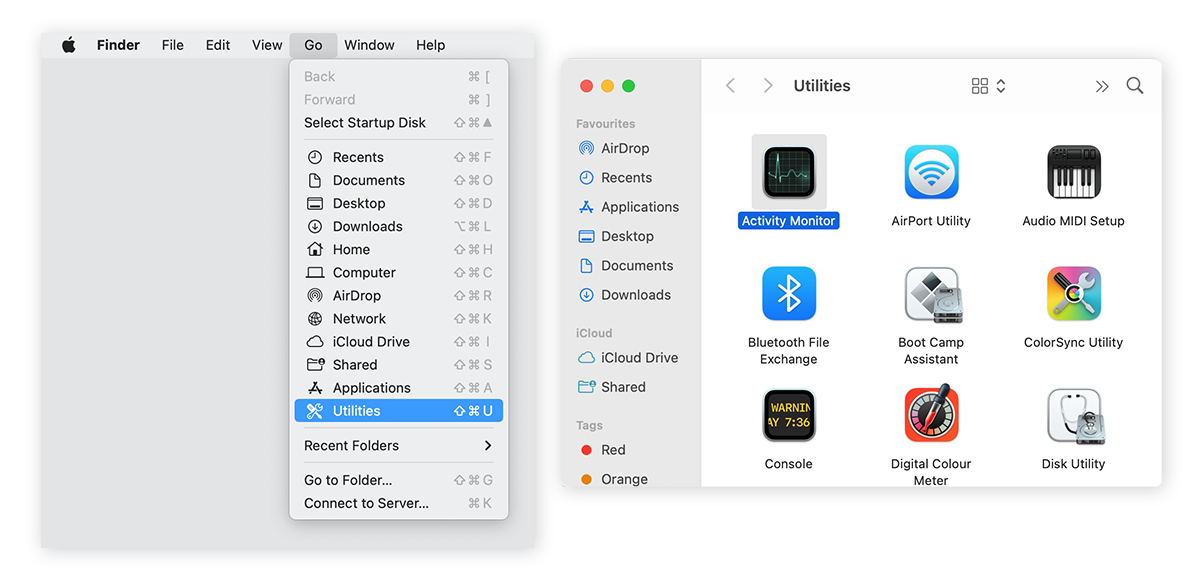
-
Haga clic en la pestaña CPU arriba y seleccione % CPU para ordenar los procesos activos por la cantidad de energía informática que están utilizando. Los programas que utilizan un mayor porcentaje de la CPU son más propensos a ralentizar su Mac.
Consejo: Ignore los procesos relacionados con macOS, como WindowServer, kernel_task, y sysmond, ya que son procesos necesarios del sistema. Compruebe las aplicaciones que ha instalado usted mismo, marcadas con su nombre de usuario bajo la columna Usuario .
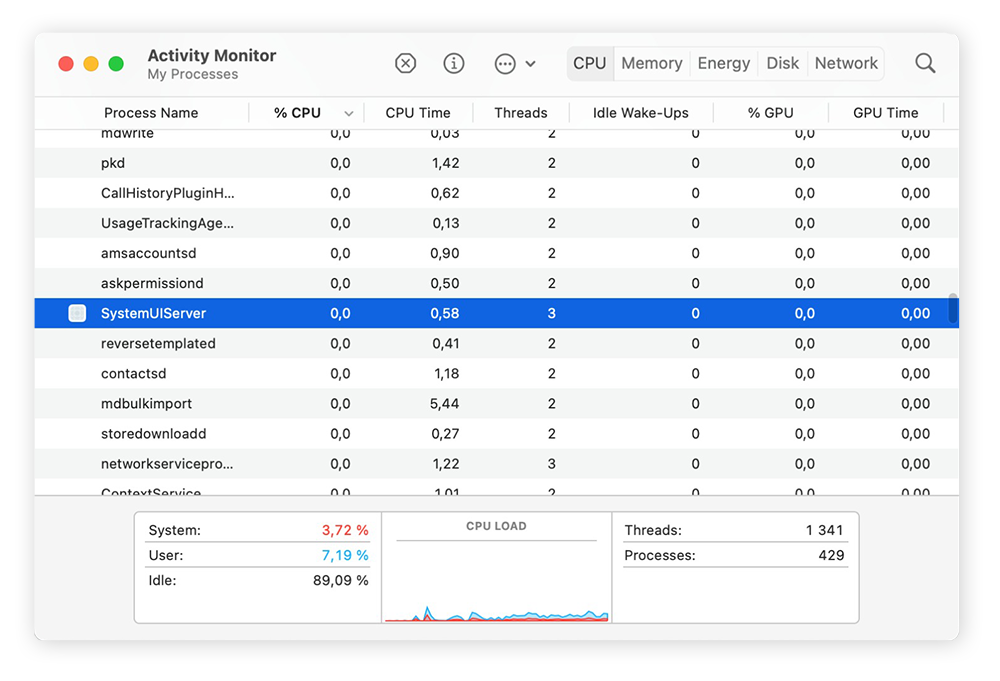
-
Encuentre los procesos que consumen más del 5 % al 10 % de la CPU. Cuando esté seguro de que quiere detener el proceso, selecciónelo y pulse el botón X. Seleccione Salir o Forzar salida para detener el proceso.
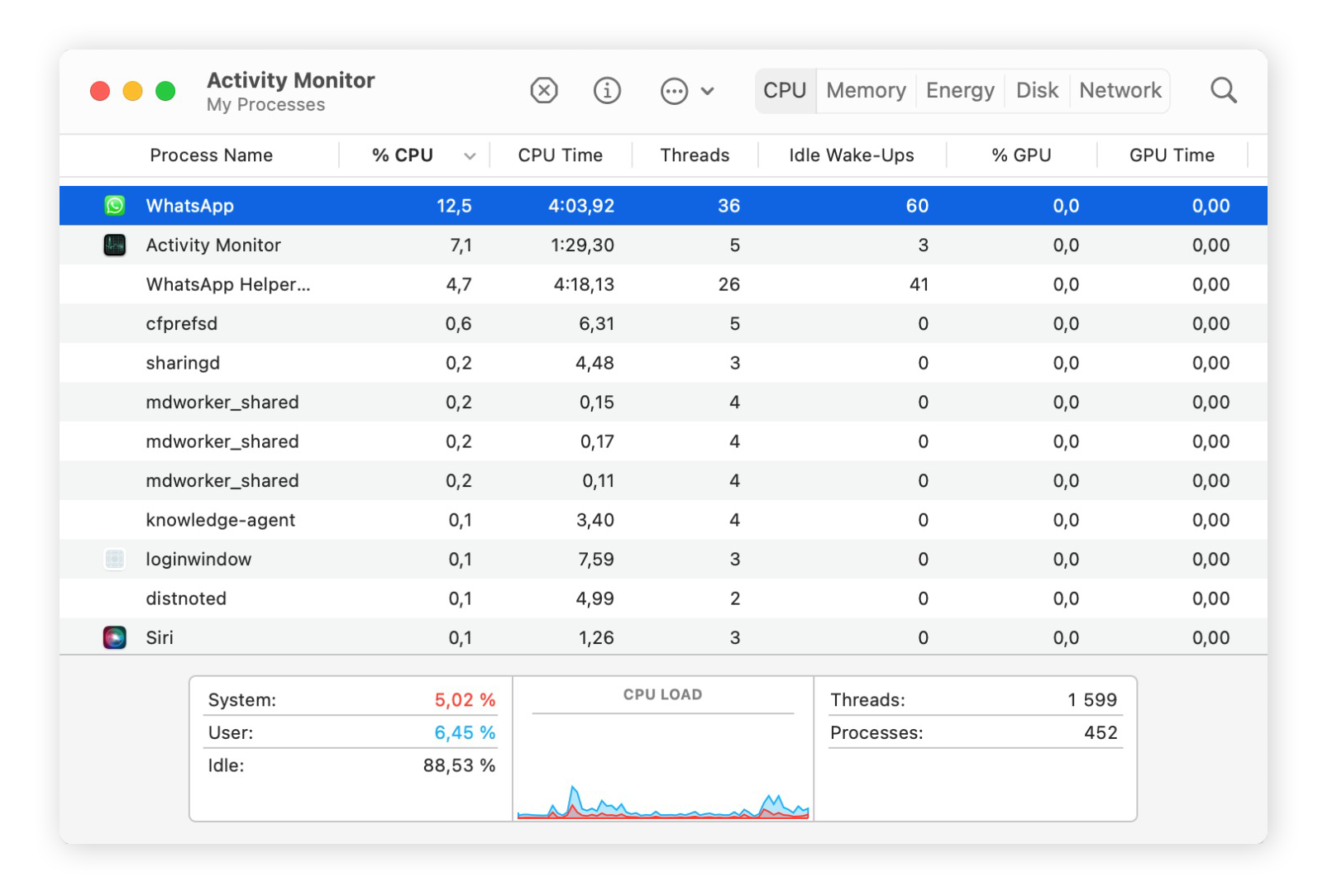
-
Cambie a otras pestañas para encontrar procesos que consuman Memoria, Energía (duración de la batería), Disco o incluso su Red , en caso de que la conexión a Internet vaya lenta. En Energía, ordene por Energía para 12 horas para ver una lista de las aplicaciones que más batería han consumido en las últimas 12 horas.
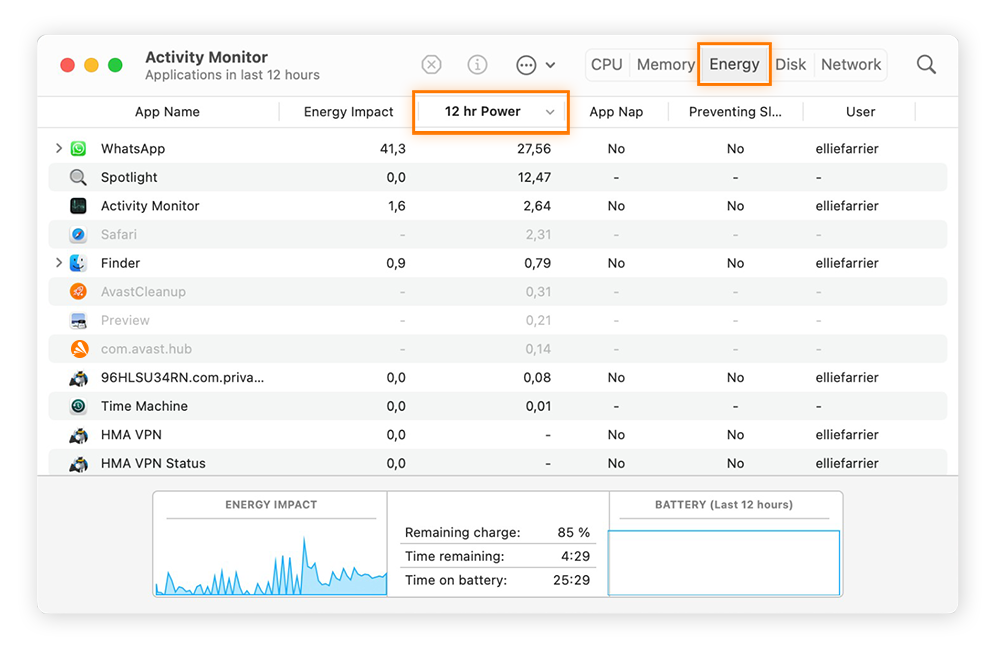
3. Acelere el arranque: gestione los programas al inicio
¿Por qué su Mac va tan lento nada más arrancar? Podría ser debido a programas de inicio innecesarios. Puede desactivar los programas de inicio de Mac, acelerar el tiempo de arranque y reducir los procesos en segundo plano, todo lo cual ayudará a acelerar su Mac.
A continuación le explicamos cómo evitar que las aplicaciones se inicien al arrancar su Mac:
-
Abra el menú Apple y vaya a Preferencias del Sistema > Usuarios y grupos.
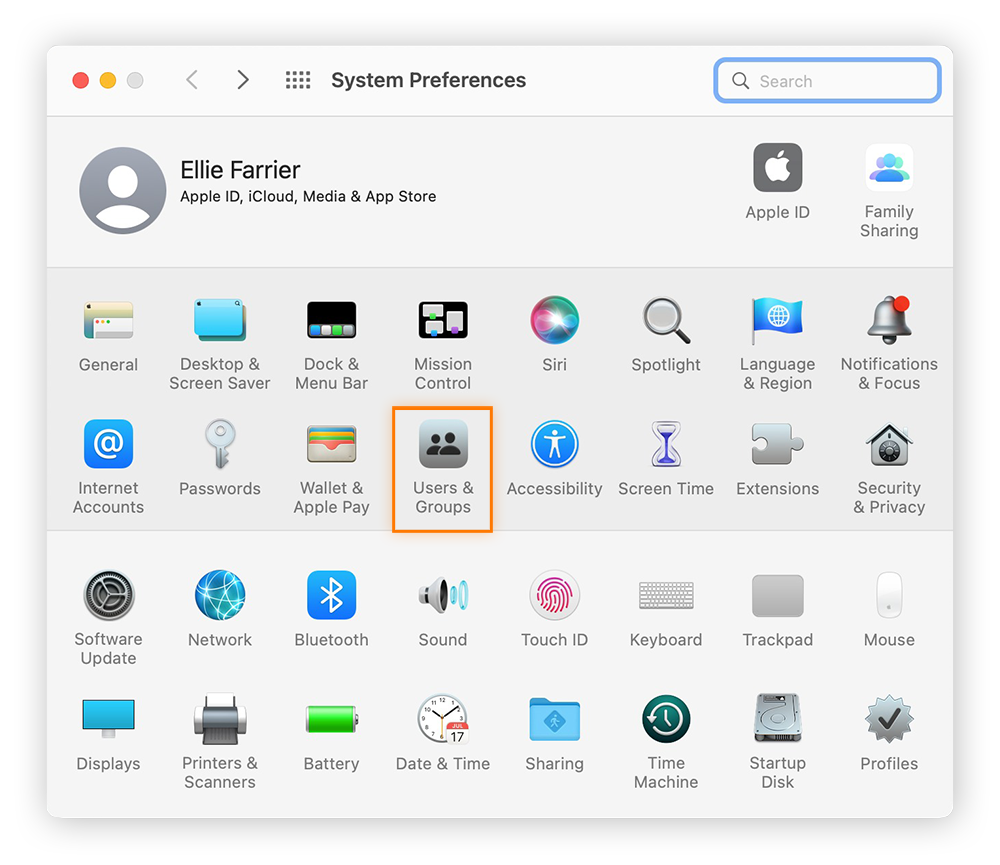
-
Haga clic en Ítems de inicio. Si ve algo que no necesita al iniciarse, selecciónelo y haga clic en el icono de menos.
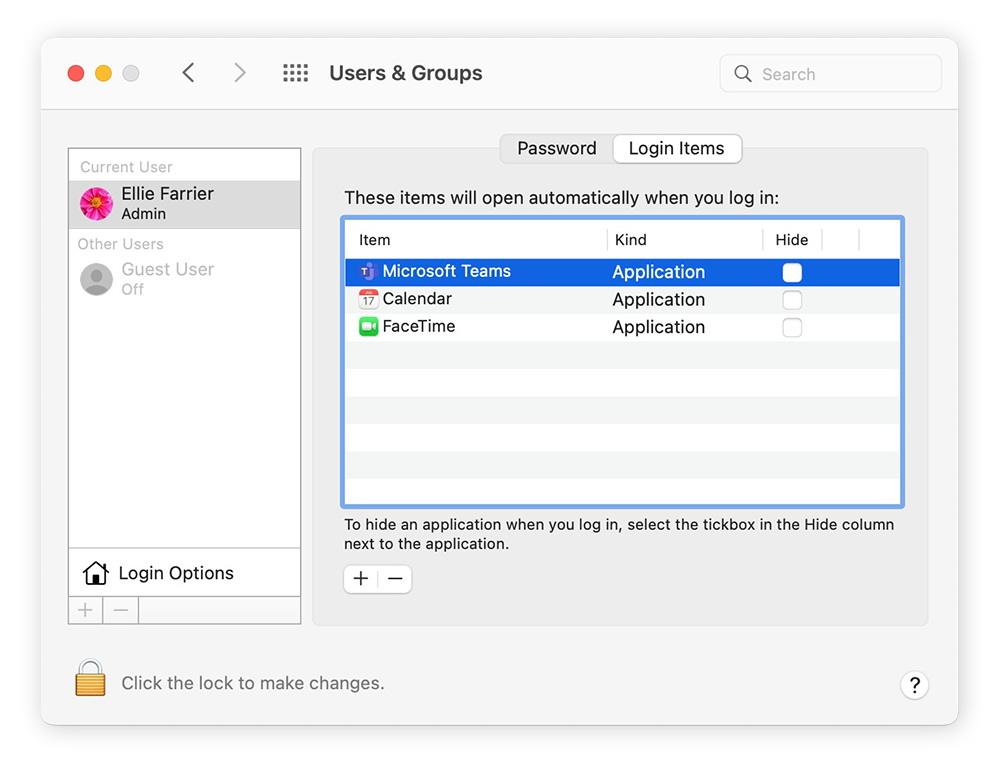
-
A continuación, compruebe si hay otros ítems de inicio ocultos. Para acceder a ellos, pulse Ir en la barra de menú de su macOS y mantenga pulsada la tecla Opción del teclado para mostrar el nuevo ítem denominado Biblioteca. Haga clic en este elemento.
-
Desplácese hasta que vea LaunchDaemons y LaunchAgents. Ambos son fragmentos de aplicaciones instaladas que se inician de forma automática. Si está seguro de que no lo necesita, muévalo a la Papelera.
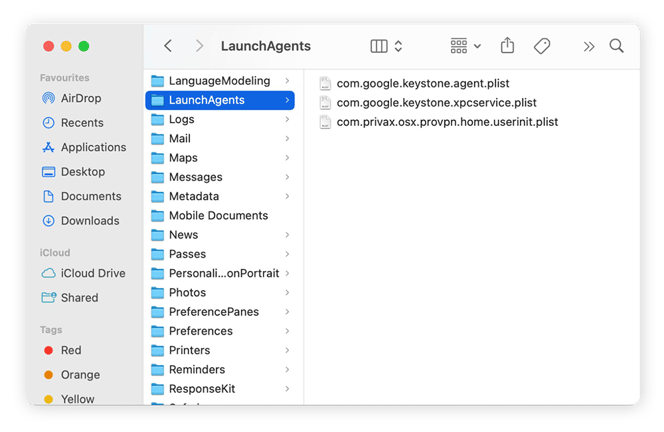
4. Elimine aplicaciones que no utilice
También puede revisar su disco duro y eliminar cualquier programa instalado que ya no utilice para acelerar su Mac. A continuación se explica cómo librarse de las aplicaciones descargadas o de las aplicaciones de macOS que ya no necesita:
-
Vaya a Buscador > Aplicaciones. Haga clic en el icono de rejilla y seleccione Fecha de la última apertura. Esto ordenará todas sus aplicaciones por la fecha en que las utilizó por última vez.
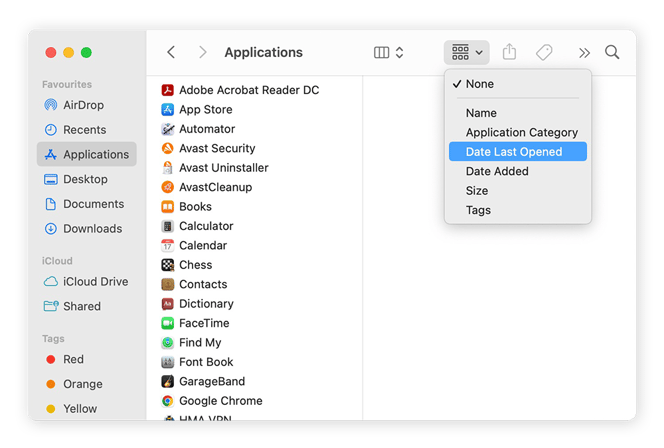
-
Arrastre las aplicaciones que ya no utilice a la Papelera y vacíela. Esto evitará que las aplicaciones antiguas (y sus datos) ocupen un valioso espacio y ralenticen su Mac.
5. Realice una actualización del sistema de macOS
Las nuevas versiones de macOS solían ralentizar los Mac más antiguos. En la actualidad, con los últimos lanzamientos, Apple se centra en recortar funciones y optimizar el rendimiento del Mac, lo que a menudo ayuda a acelerar su iMac, MacBook, Mac Mini y Mac Pro. Mantenga siempre su sistema operativo al día y active las actualizaciones automáticas.
Para comprobar las actualizaciones y acelerar su Mac:
-
Abra el menú Apple y vaya a Preferencias del Sistema > Actualización de software. A continuación, espere mientras su Mac comprueba si hay actualizaciones.
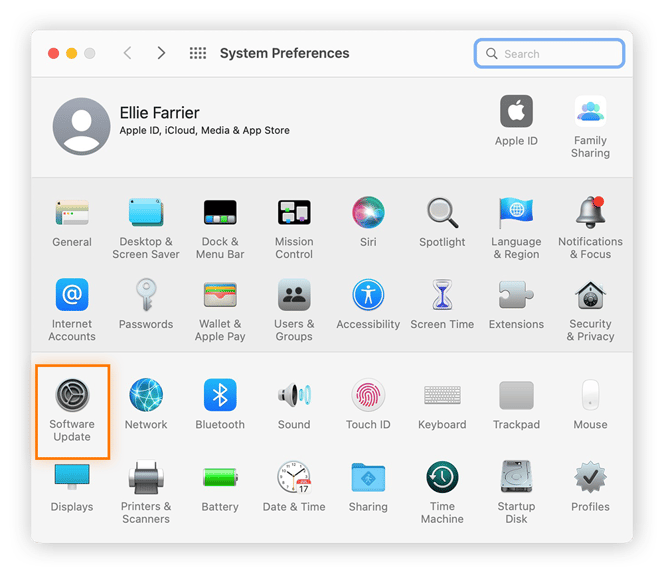
-
Haga clic en Actualizar ahora si hay disponible alguna actualización, esto puede llevar un tiempo, pero seguramente note una clara mejora en el rendimiento de su Mac. Asegúrese también de que la casilla Mantener el Mac actualizado automáticamente esté seleccionada.
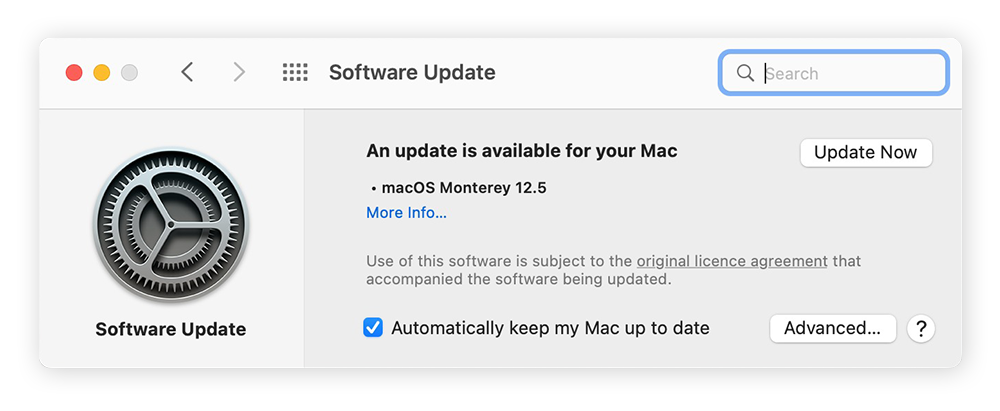
6. Amplíe la RAM
El hardware obsoleto es otra razón que podría estar ralentizando su Mac. Una de las mejores maneras de aumentar la velocidad del disco duro de su Mac es añadir más RAM (memoria de acceso aleatorio), su memoria a corto plazo. Consulte nuestra guía para actualizar la memoria RAM en el Mac o visite las páginas de soporte de Apple para ampliar la RAM de MacBook, Mac Pro, o iMac.
A menos que sea un editor de vídeo profesional o un programador, probablemente no necesitará ampliar a más de 8 GB o 16 GB de RAM, verá el mayor aumento de rendimiento y velocidad si amplía desde 1,2 o 4 GB. También le recomendamos comprobar su RAM regularmente en busca de errores que puedan estar ralentizando su Mac.
7. Cambie su HDD por un SSD
Si quiere mejorar aún más su rendimiento, considere actualizar su Mac a una unidad SSD más rápida. Pasará de un disco que carga sus datos y programas a 100 MB por segundo a uno que funciona a velocidades de hasta 3500 MB por segundo. Sí, la diferencia entre un HDD y una SSD es así de grande. Dado que el precio de las SSD ha bajado considerablemente, conseguir una unidad SSD es una de las formas más baratas de actualizar y mejorar la velocidad de su Mac.
8. Reducir los efectos visuales
Los efectos visuales integrados de alta calidad en macOS pueden tener un gran impacto en el rendimiento del Mac, especialmente en los Macbook o iMac más antiguos. Aquí le explicamos cómo acelerar su Mac desactivando los efectos visuales y las animaciones fácilmente.
-
Abra el menú Apple y vaya a aPreferencias del Sistema > Accesibilidad.
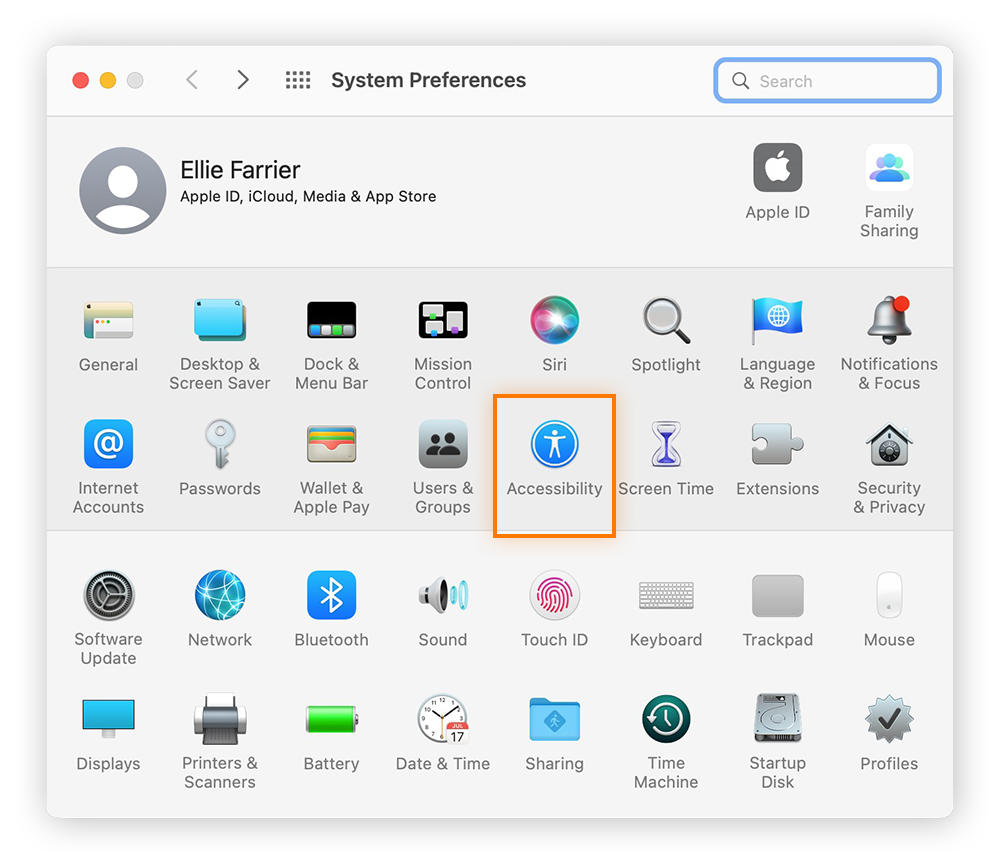
-
Seleccione Pantalla del panel izquierdo y marque la casilla de verificación Reducir movimiento. Este ajuste puede acelerar los Mac más antiguos al eliminar todos esos efectos de movimiento adicionales.
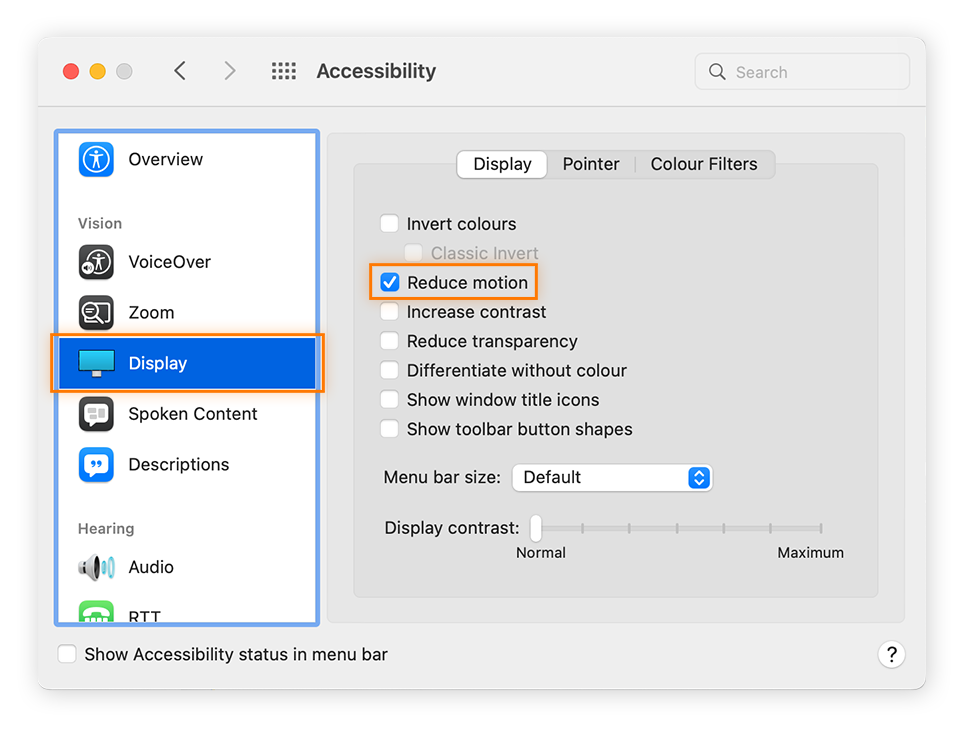
9. Restablezca la PRAM y el SMC regularmente
Puede resolver muchos problemas de rendimiento y mejorar la velocidad del Mac con el reinicio del SMC y de la PRAM. Incluso podría ayudar a evitar que su Mac se sobrecaliente y resolver cualquier problema de conexión Bluetooth persistente.
¿Qué significa esto exactamente? La placa base de todos los Mac incluye un Controlador de gestión del sistema que controla las funciones básicas del equipo, como el Wi-Fi, la gestión de la alimentación y las conexiones hardware. La PRAM (memoria de acceso aleatorio de parámetros) contiene ajustes cruciales como el volumen, la iluminación del teclado y la información de rendimiento.
Si su Mac funciona con lentitud, pruebe a reiniciar la SMC y la PRAM para solucionarlo.
Restablecimiento del SMC: Paso a paso (MacBook con batería no extraíble)
Estos pasos solo funcionan en MacBook con batería no extraíble, como los modelos MacBook Pro Retina de 2016-2019 con Touch Bar. Para restablecer el SMC, apague su MacBook. A continuación, mantenga pulsada las teclas Mayús + Control + Opción. Mantenga pulsadas estas teclas y, a continuación, pulse y mantenga pulsado el botón de encendido. Mantenga todas las teclas durante 10 segundos, luego suéltelas y encienda su Mac como siempre.
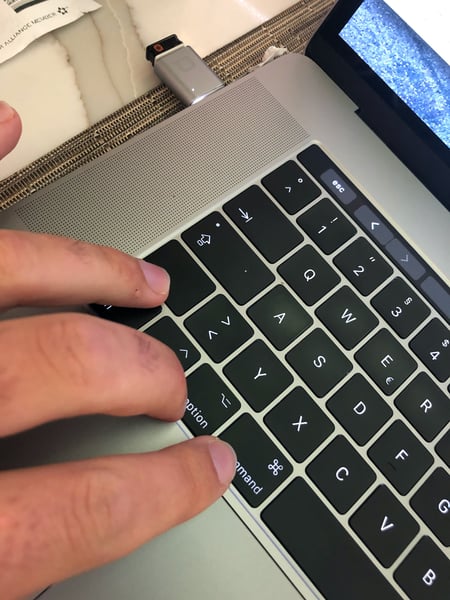
Restablecimiento del SMC: Paso a paso (MacBook con batería extraíble)
Este sistema funciona en los MacBook que aún tienen batería extraíble. Apague su MacBook, desenchufe el cable de alimentación y retire la batería. A continuación, mantenga pulsado el botón de encendido durante 5 segundos, luego vuelva a colocar la batería y conecte su MacBook. Esto debería ayudar a que su MacBook sea más rápido cuando funcione con lentitud.
Restablecimiento del SMC: paso a paso (en Mac mini, Mac Pro, iMac)
Esta es la forma más fácil de acelerar su iMac, Mac mini y Mac Pro. Apague por completo el Mac y desconecte el cable de alimentación. Espere al menos 20 segundos y vuelva a enchufarlo. ¡Listo! SMC restablecido.
Restablecimiento de la PRAM: paso a paso (todos los Mac)
Para restablecer la PRAM es necesario que apague el Mac. Después de pulsar el botón de encendido, mantenga pulsado Comando + Opción + P. Mantenga los botones pulsados hasta que su Mac se reinicie, entonces suelte los botones. Esto debería solucionar muchas de las causas de un Mac lento, mejorar los problemas de rendimiento y hacer que su Mac funcione más rápido.
Ahora limpie su Mac
Los Mac más limpios son los más rápidos. Si se queda sin espacio en el disco, es casi seguro que tendrá problemas de rendimiento. Por eso le recomendamos que mantenga su Mac limpio y rápido con Avast Cleanup para Mac, que elimina los archivos basura, los datos duplicados e incluso las fotos de mala calidad y duplicadas. Optimice el rendimiento hoy mismo con Avast Cleanup para Mac.
Preguntas frecuentes
Cómo acelerar un Mac fácilmente
Existen varias formas de acelerar un dispositivo Mac, pero el método más sencillo y eficaz es utilizar una herramienta de optimización específica para Mac como Avast Cleanup para Mac, que limpia automáticamente los archivos no deseados, libera espacio de almacenamiento y mantiene su sistema optimizado para un rendimiento más rápido y fluido.
¿Puede un virus ralentizar un Mac?
A pesar de lo que erróneamente todo el mundo cree, los Mac pueden ser atacados por virus y otras formas de malware. Además de comprometer su privacidad y seguridad, el software malicioso puede ralentizar su Mac y causar otros problemas de rendimiento. Para detectar y eliminar virus de su Mac, utilice un detector de virus y una herramienta de eliminación de malware que también pueda prevenir las reinfecciones.
¿Cómo puedo limpiar mi Mac?
Un Mac repleto de basura probablemente tarde mucho tiempo en arrancar, tenga un procesamiento lento y tarde mucho en cargar páginas. Afortunadamente, es fácil eliminar las aplicaciones no deseadas, archivos, y otros residuos digitales que obstruyen el Otro almacenamiento del Mac. Una herramienta de Limpieza del navegador hará todo eso y, además, limpiará la caché y eliminará las cookies.
¿Hay alguna forma de comprobar la velocidad del Mac?
Existen varias herramientas de prueba del rendimiento del Mac que le permiten comprobar la velocidad de su Mac en ese momento. Estas herramientas son un buen punto de partida cuando se trata de diagnosticar y solucionar problemas y aumentar la velocidad de su Mac.
¿Puedo acelerar también mi iPhone?
Sí. Al igual que para mejorar la velocidad de su Mac, para acelerar su iPhone puede seguir pasos similares a los de acelerar un dispositivo Android y acelerar un PC. Para acelerar su iPhone, elimine las aplicaciones que no utilice, gestione los procesos en segundo plano y asegúrese de que el software y el sistema operativo están actualizados.