Por que eu deveria gerenciar minhas extensões do Chrome?
Você deve gerenciar suas extensões do Chrome, porque as extensões instáveis podem sobrecarregar o navegador e causar lentidão, mau funcionamento ou superaquecimento do computador. Seu computador tem um limite de espaço e velocidade para alocar. As extensões consomem recursos essenciais do computador e podem apresentar riscos de segurança indesejados se forem mal codificadas.
Mas o que são exatamente as extensões do Google? As extensões do Chrome são complementos do navegador que permitem personalizar o funcionamento do navegador, bloquear anúncios, corrigir a gramática e aproveitar outros recursos úteis do Chrome. Porém, quanto mais extensões ou plug-ins você tiver, maior será o consumo de memória do seu computador. O excesso de extensões do Chrome pode liberar uma torrente de notificações do Chrome, sobrecarregando até mesmo os navegadores da Web mais rápidos.
Plug-ins defeituosos podem até mesmo causar o travamento de seu Chromebook ou de outro dispositivo. Como a maioria das extensões coletam dados do usuário, elas também podem comprometer os recursos de privacidade do navegador. Alguns plug-ins podem até mascarar malware, portanto, tenha cuidado com o que você instala de sites de terceiros.
É por isso que é importante gerenciar suas extensões no Chrome e remover as que representam riscos potenciais à segurança ou que sobrecarregam seu navegador.
Veja como remover extensões do Chrome para se livrar de todos os complementos que estejam causando problemas.
Como remover as extensões do Chrome
Para remover rapidamente as extensões no Chrome, clique no ícone de quebra-cabeça localizado no canto superior direito do navegador, selecione Remover ao lado da extensão que deseja remover e clique novamente em Remover na janela de confirmação. Esta versão rápida do gerenciador de extensões é como remover extensões do Google Chrome com menos cliques.
Você pode abrir o gerenciador de extensões completo no Chrome clicando nos três pontos verticais localizados no canto superior direito do navegador, selecionando Extensões e, em seguida, Gerenciar extensões. A partir daí, selecione Remover para qualquer extensão que você não queira e, em seguida, confirme clicando em Remover novamente na janela de confirmação.
Mesmo que você saiba como remover as extensões do Chrome, muitas são sorrateiras e não querem ser encontradas. Vamos mostrar como remover extensões do Chrome, passo a passo, incluindo as que estão escondidas de você.
Veja como gerenciar e desabilitar permanentemente as extensões do Chrome, tanto no PC quanto no Mac.
Como desinstalar extensões visíveis do Chrome
Quer saber como ver quais extensões do Chrome você tem, ver seus detalhes, alterar suas configurações e removê-las? A melhor maneira de ver e remover extensões no Chrome é com o gerenciador de extensões completo:
-
Abra o Chrome e clique no ícone de três pontos no canto superior direito.
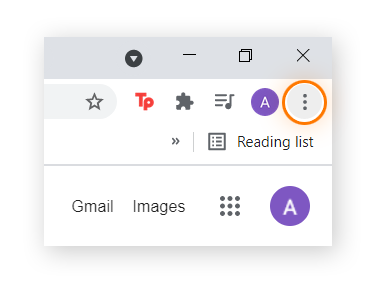
-
Selecione Extensões e clique em Gerenciar Extensões.
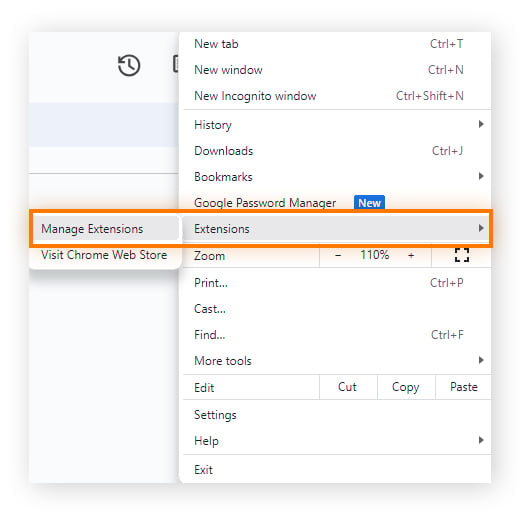
-
Clique em Remover para remover as extensões do Chrome ou os aplicativos do Chrome que você não deseja e, em seguida, clique em Remover novamente para confirmar a remoção.
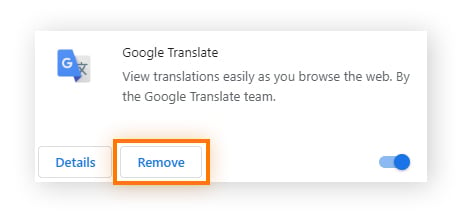
Você também pode acessar o gerenciador de extensões digitando chrome://extensions na barra de pesquisa.
Descobrir como remover as extensões do Chrome é bastante simples quando você abre o gerenciador de extensões. Mas como você vê suas extensões do Chrome se elas não aparecem?
Como excluir extensões ocultas do Chrome
Antes de excluir as extensões do Chrome, você precisa localizá-las, mas elas nem sempre estão visíveis. E você deve ficar atento a extensões ocultas, pois elas costumam mascarar programas maliciosos projetados para rastrear sua atividade usando técnicas como registro de impressão digital de navegador. Algumas extensões maliciosas podem espionar sua atividade online, mesmo no modo Anônimo do Chrome.
Extensões invisíveis podem parecer software normal para o sistema, o que as torna difíceis de detectar, até mesmo por bloqueadores de anúncios e pelos melhores softwares antivírus. Nós ajudaremos a encontrar as extensões do Chrome que você não consegue ver.
Encontre e abra a pasta Default (Padrão) em seu PC
Para encontrar extensões ocultas do Chrome, será necessário fechar o Chrome e acessar a pasta Default. Essa pasta contém todo o código das extensões de navegador instaladas, inclusive daquelas que você nem sabia que tinha.
Ao excluir o arquivo raiz de uma extensão da pasta Padrão do seu PC, você pode remover as extensões do Google Chrome sem nem mesmo abrir o Chrome.
Veja como localizar e abrir a pasta Default:
-
Vá para a unidade C. No Windows 10, você pode acessar a unidade C procurando por "Este PC" na barra de pesquisa do Windows. Você também pode pressionar a tecla Windows + E para abrir o Explorador de Arquivos e, em seguida, selecionar Este PC no lado esquerdo.
-
Na unidade C, abra a pasta Usuários e selecione o nome de usuário em uso no seu computador.
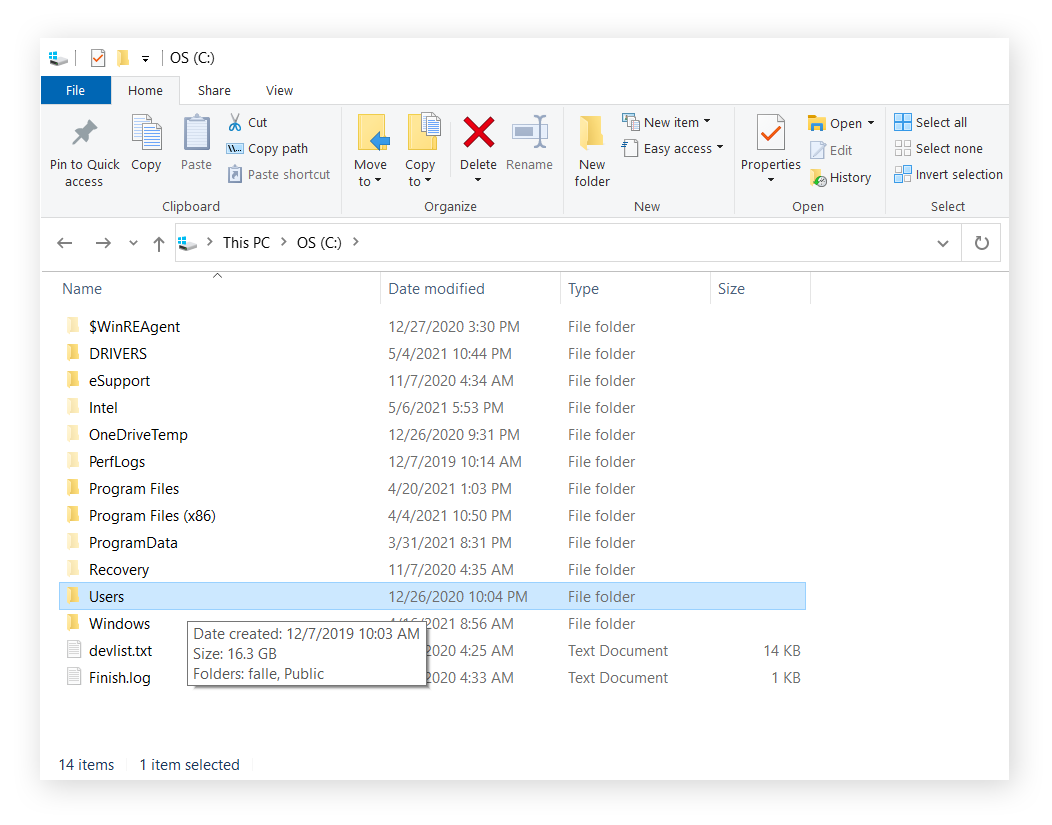
-
Encontre e abra a pasta AppData. Se a pasta não estiver visível, abra a guia Exibir na parte superior da janela e marque a caixa ao lado de Itens ocultos.
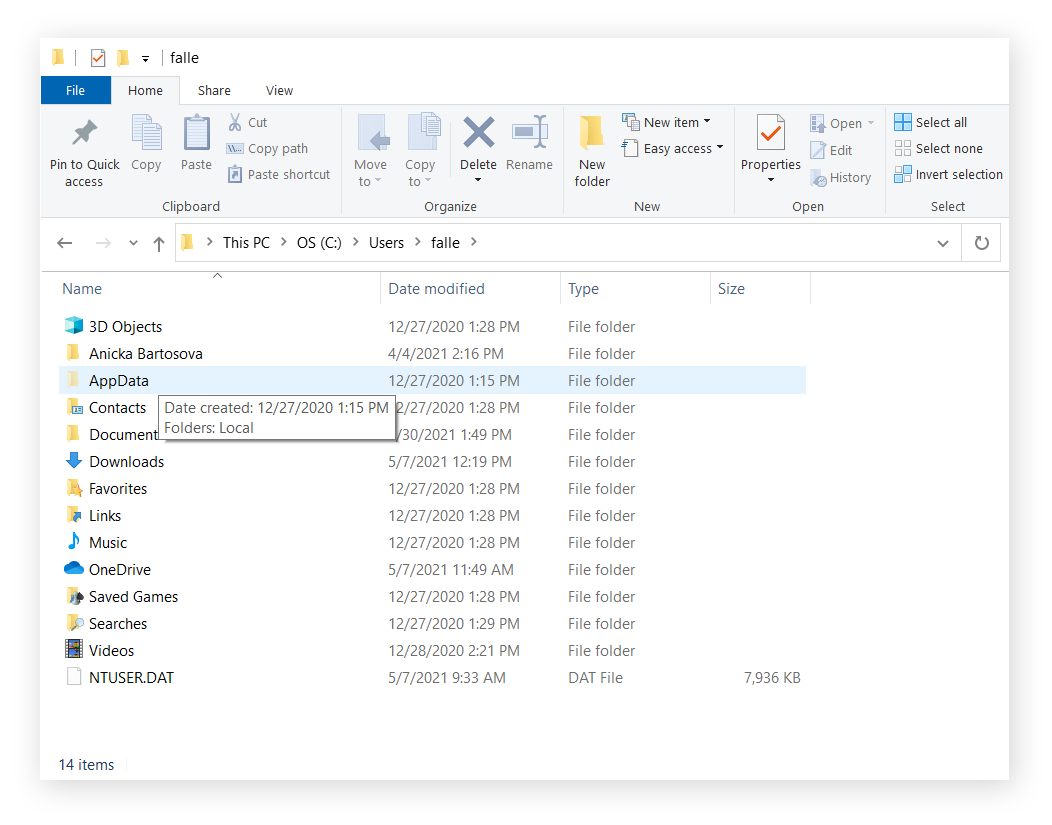
-
Agora, abra a pasta Local.
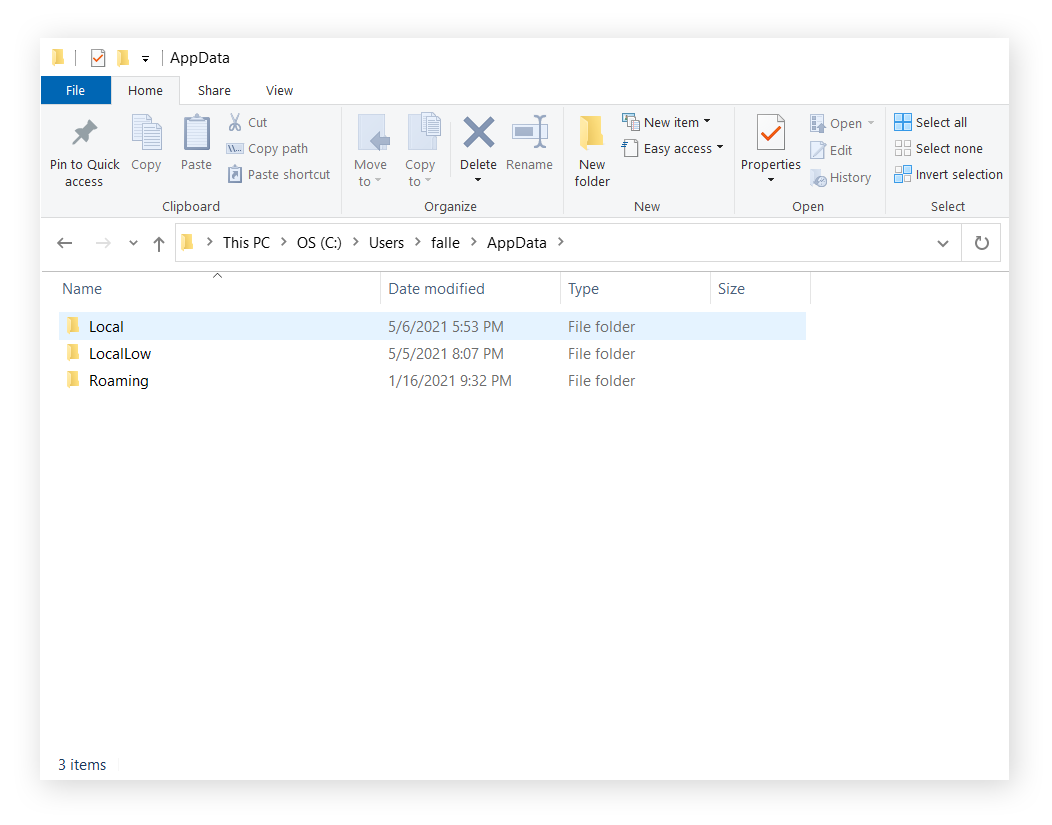
-
Em seguida, clique na pasta Google.
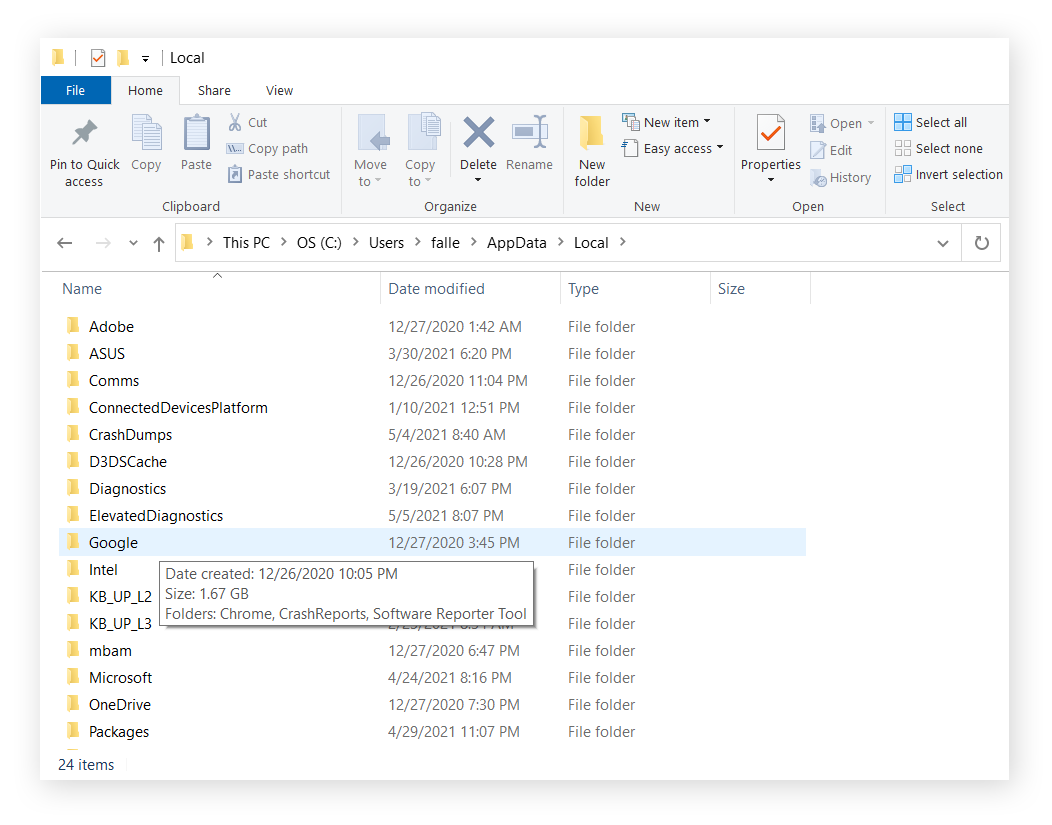
-
Agora, clique na pasta Chrome.
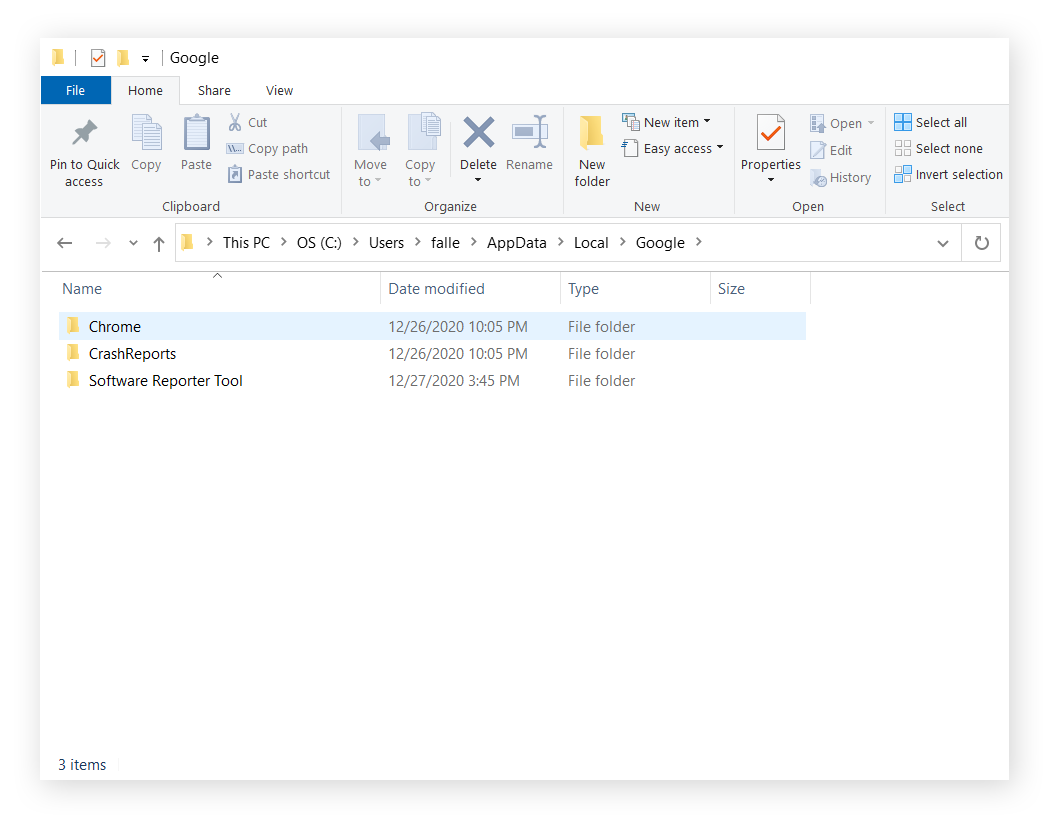
-
Abra a pasta Dados do usuário.
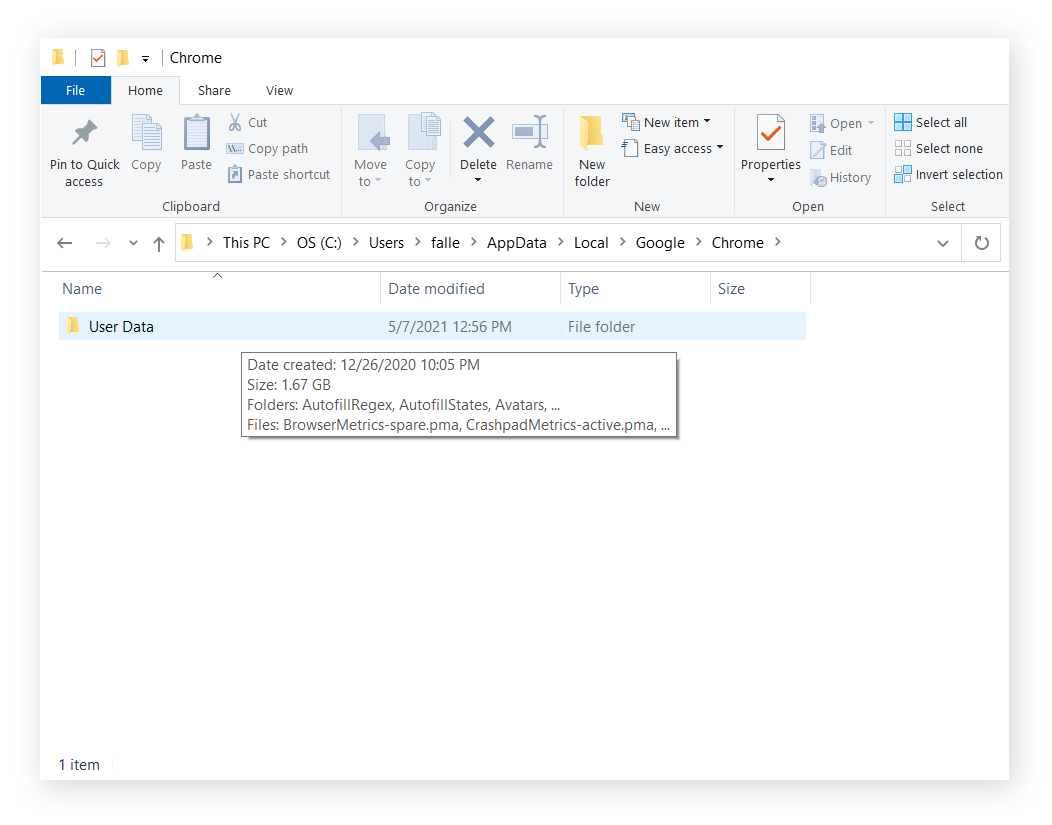
-
Abra a pasta Padrão.
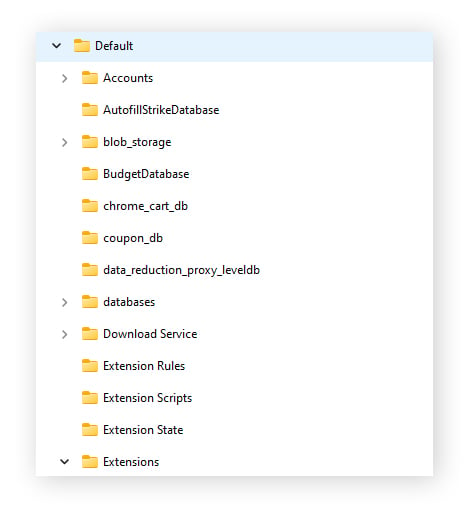
-
Em seguida, abra a pasta denominada Extensões. Nessa pasta, você pode encontrar todas as suas extensões do Chrome, mesmo as ocultas. Cada extensão é sua própria subpasta com uma longa sequência de letras.
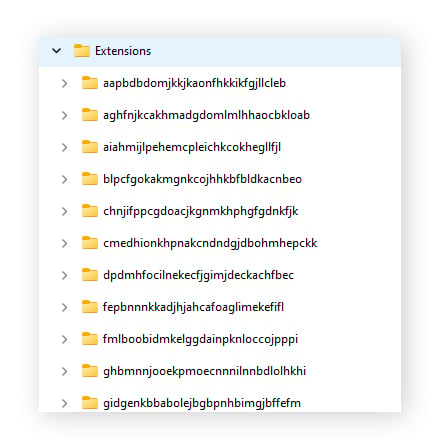
As sequências de letras correspondem ao que o Google usa para o URL de cada extensão, mas é difícil dizer quais extensões pertencem a cada pasta. Como se trata de um ID oficial do Google, tente simplesmente pesquisar no Google a sequência de letras de cada arquivo na pasta Extensões para identificar a extensão do Chrome e se você deseja removê-la.
Você também pode ativar o modo Desenvolvedor no Gerenciador de extensões para fazer com que a ID do Google de cada extensão seja exibida. Em seguida, você pode fazer referência cruzada dos IDs no gerenciador de extensões com os IDs na pasta Extensões.
Para ativar o modo de desenvolvedor no gerenciador de extensões, digite chrome://extensions na barra de endereços para abrir o gerenciador de extensões e ative o modo de desenvolvedor.
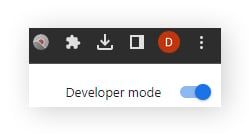
Em seguida, localize a extensão, que agora terá o ID completo da extensão.
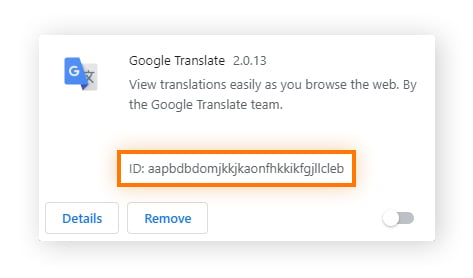
Em seguida, você pode verificar a pasta Padrão > Extensões para ver qual extensão pertence a qual arquivo. Você pode ver que o ID do Google Translate acima corresponde ao primeiro arquivo na captura de tela da Etapa 9.
No entanto, a pesquisa no Google nem sempre identifica claramente a extensão, e nem todas aparecem no Gerenciador de extensões. Portanto, talvez você tenha que se aprofundar no arquivo da extensão para identificá-la e, em seguida, excluir manualmente as extensões ocultas do Chrome no PC.
Exclua manualmente extensões ocultas do Chrome no PC
Depois de abrir a pasta Extensões na pasta Padrão do seu PC, você terá que excluir manualmente as extensões do Chrome que deseja remover. Consulte as etapas acima para localizar a pasta Padrão no PC, caso ainda não o tenha feito.
Agora que você abriu a pasta Padrão, continue lendo para saber como remover extensões do Chrome que, de outra forma, são invisíveis:
-
Em Extensões, cada extensão corresponderá a uma pasta com uma sequência de letras. Dentro de cada pasta das extensões, há uma subpasta que contém o número de versão da extensão.
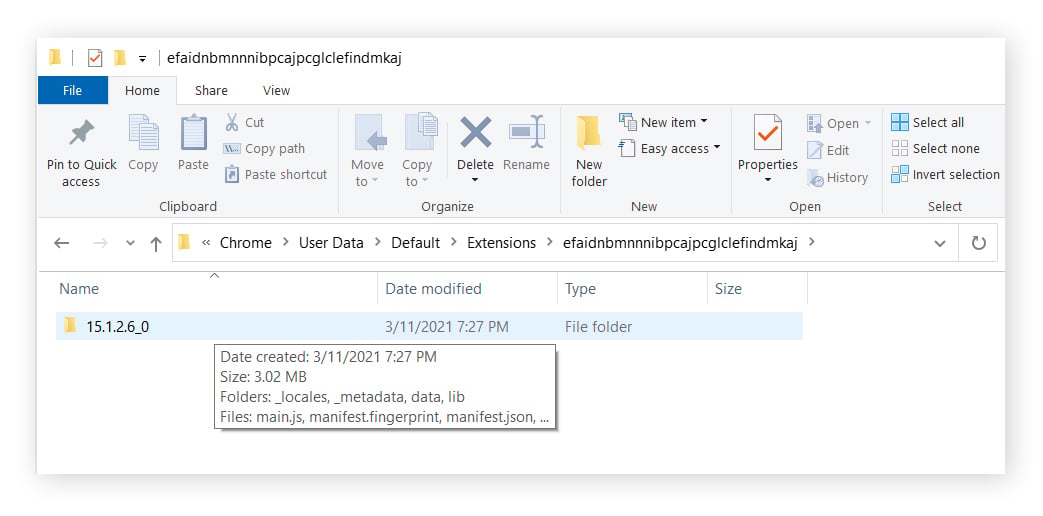
-
Se você abrir a subpasta com o número da versão, haverá arquivos para identificar a qual extensão o arquivo pertence.
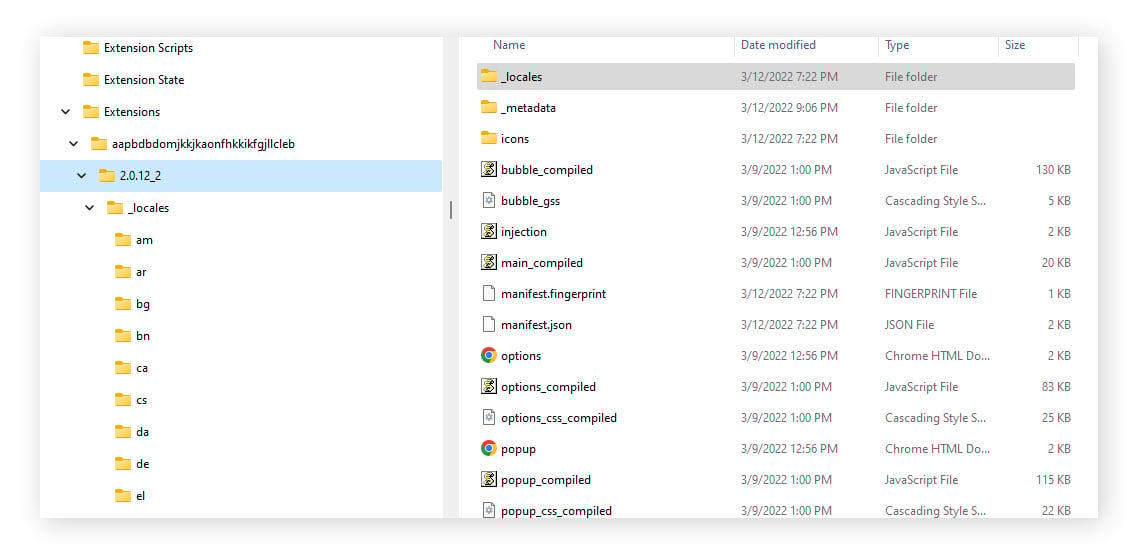
-
Clique com o botão direito do mouse no arquivo JSON (o arquivo com.json no final) e abra-o em um editor de texto, como o Bloco de Notas.
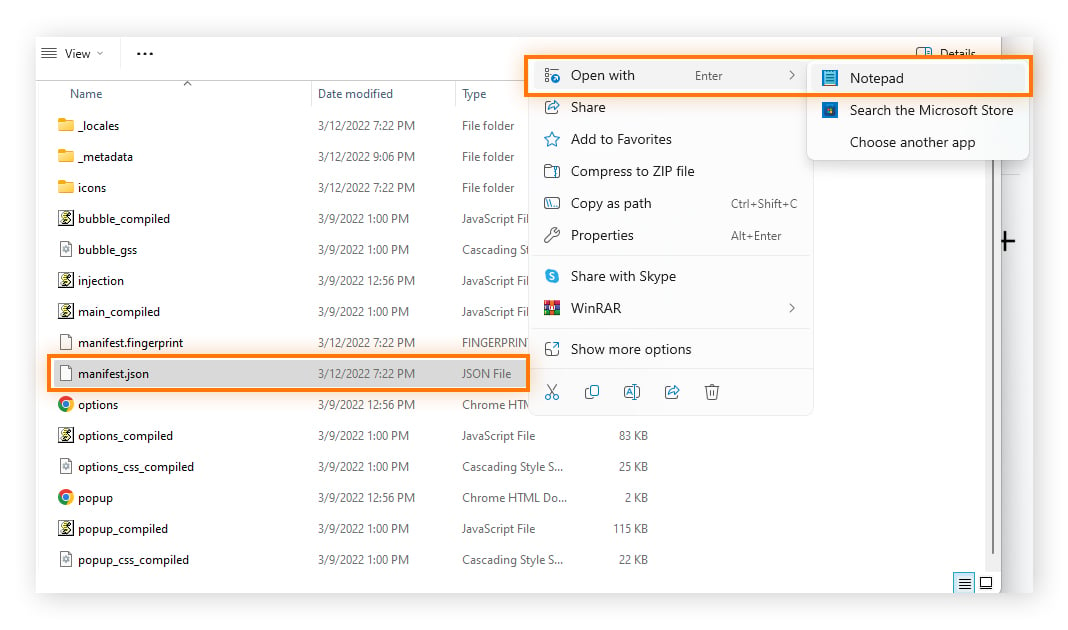
-
Procure o título de uma extensão que você reconheça ou qualquer outra coisa que a identifique. Neste exemplo, você pode ver que o texto ao lado de “email" identifica a extensão como Google Translate.
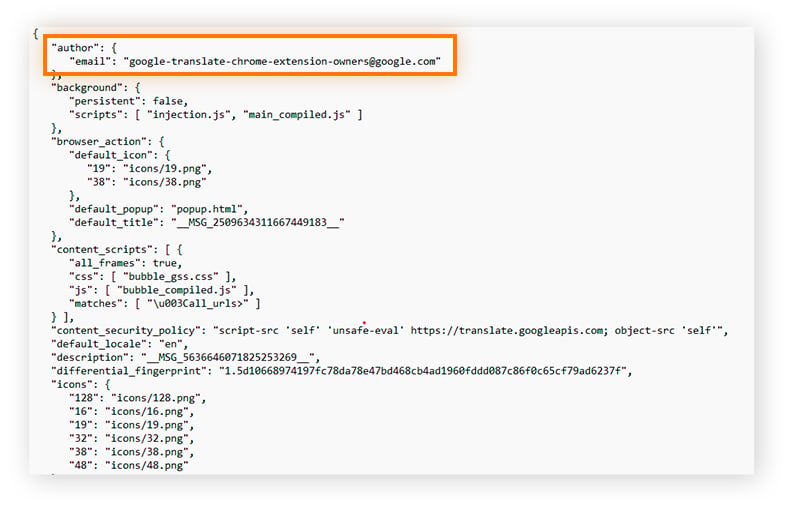
-
Se encontrar um arquivo com problemas (por exemplo, uma extensão que você não permitiu ou um addon com um nome enigmático) exclua a pasta.
-
Quando terminar, reinicie o Google Chrome para garantir que os programas indesejados foram completamente removidos.
Localize e abra a pasta de extensões do Chrome no Mac
O Mac mantém a pasta Padrão com as extensões do Chrome em sua Biblioteca. A Biblioteca contém arquivos de sistema importantes que a Apple deseja ocultar por padrão, portanto, você precisa saber como reexibir a Biblioteca para remover manualmente as extensões do Chrome do Mac.
Veja como abrir a Biblioteca do Mac para remover as extensões do Chrome:
-
Abra o Finder no dock do Mac, clique em Ir na barra de ferramentas do Finder e selecione Ir para a pasta no menu.
-
Copie e cole o seguinte no campo exibido: ~/Library/Application Support/Google/Chrome/Default/Extensions.
-
Em seguida, pressione Enter para ir diretamente para suas extensões do Chrome.
No macOS Monterey ou em sistemas operacionais mais recentes, há uma interface Ir para a pasta, na qual você pode simplesmente digitar "Extensões" para localizar a pasta de extensões do Chrome.
Depois de localizar a pasta Extensões no Mac, talvez você precise investigar quais extensões do Google precisam ser excluídas, pois elas são marcadas com um ID de 32 caracteres fornecido pelo Google. Agora vamos aprender a identificar e remover as extensões do Chrome que você não quer no Mac.
Exclua manualmente extensões ocultas do Chrome no Mac
O Mac separa a pasta Extensões em diferentes contas de usuário do Chrome. Em cada pasta de conta de usuário do Chrome, as extensões dessa conta são listadas como seu ID do Google: uma sequência de letras com 32 caracteres. Para determinar quais são as extensões ocultas, você precisa ver quais extensões são exibidas no Chrome.
Veja como ver quais extensões do Chrome estão ocultas no Mac:
-
Acesse o gerenciador de extensões digitando chrome://extensions/ na barra de endereços.
-
Ative o modo Desenvolvedor no Gerenciador de extensões clicando no botão azul. A ID de cada extensão aparecerá abaixo dela.
-
Navegue até ~/Library/Application Support/Google/Chrome/Default/Extensions por meio do aplicativo Finder do Mac para fazer referência cruzada entre os IDs que aparecem no gerenciador de extensões e os IDs que aparecem na pasta Extensões.
-
Qualquer ID na pasta Extensões que não apareça no Gerenciador de extensões é uma extensão oculta, e talvez você queira excluí-la. Remova-a excluindo o arquivo na pasta Extensões.
Como excluir todas as extensões do Chrome
Está tendo problemas com extensões que não são exibidas no gerenciador de extensões ou com extensões mal-intencionadas que simplesmente não são excluídas? As extensões que não permitem que você as exclua geralmente são um tipo de PUP ou sequestrador de navegador.
Mas não se preocupe, você pode excluir todas as extensões do Chrome, inclusive aquelas que não podem ser removidas de nenhuma outra forma, redefinindo as configurações do Chrome para os padrões originais.
Veja como redefinir suas configurações e excluir todas as extensões do Google Chrome:
-
Digite chrome://settings/reset na barra de endereços do navegador para navegar diretamente para a tela Redefinir configurações.
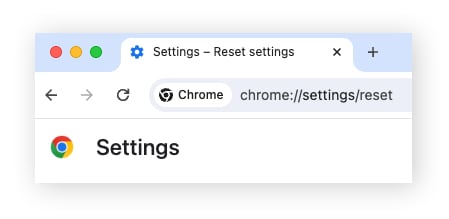
-
Clique em Restaurar configurações para seus padrões originais.
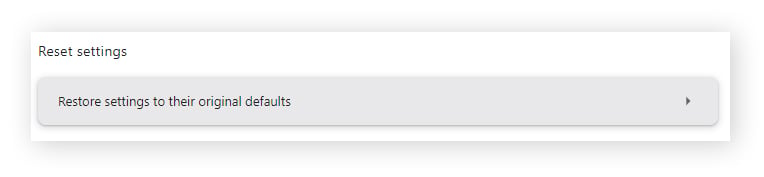
-
Clique em Redefinir configurações para confirmar sua escolha.
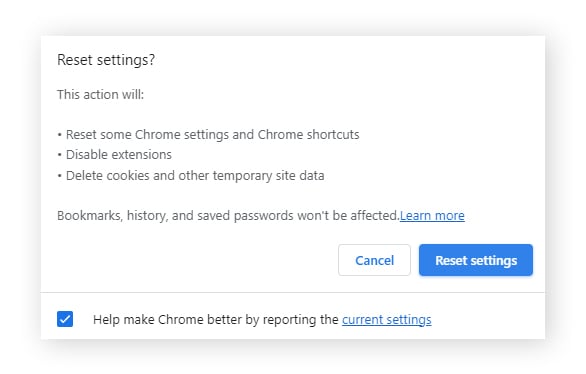
Todas as suas extensões do Chrome serão excluídas e ele ficará livre de extensões.
Como desabilitar temporariamente as extensões do Chrome
Você não consegue desativar todas as extensões de uma só vez pelo Chrome, mas existem outras maneiras de fazer isso, como usar a Disable Extensions and Apps. Depois de instalar a extensão, pressione Ctrl + Shift + E para desativar todas as extensões do Chrome simultaneamente (exceto a Disable Extensions and Apps). Pressione Ctrl + Shift + E novamente para ativar suas extensões do Chrome mais uma vez.
Desativar temporariamente extensões individuais do Chrome
Você pode desativar temporariamente extensões específicas do Chrome acessando o Gerenciador de extensões do Chrome. Cada extensão é listada em sua própria caixa, juntamente com um controle deslizante que permite desativar temporariamente a execução dessa extensão em segundo plano ou a leitura e alteração de dados do site.
Veja como desativar extensões no Chrome temporariamente:
-
Digite chrome://extensions/ na barra de endereços e pressione Enter.
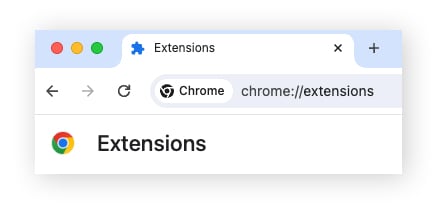
-
Localize a extensão que você deseja desativar temporariamente e clique no botão azul para que ele fique cinza.
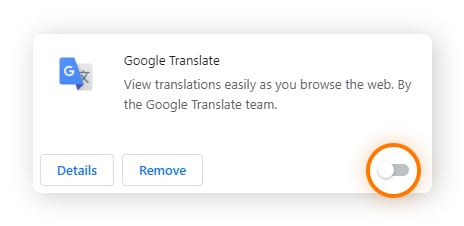
Para reativar as extensões, basta ativá-las novamente.
Desativar temporariamente todas as extensões do Chrome
Você também pode desativar temporariamente todas as extensões do Chrome alterando as propriedades do navegador. Para bloqueá-las completamente no Windows, clique com o botão direito do mouse para abrir as propriedades do Chrome, navegue até as propriedades e digite -disable-extensions no final do caminho de destino do navegador.
Veja como desativar temporariamente todas as extensões do Chrome:
-
Clique com o botão direito do mouse no ícone do Chrome e clique em Propriedades.
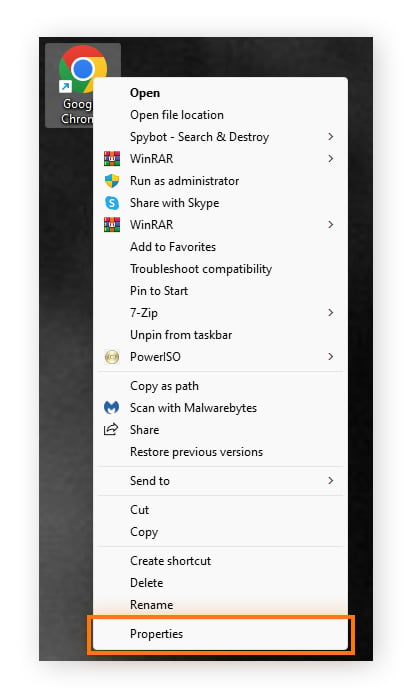
-
No final do campo ao lado de Target, após chrome.exe, pressione espaço e digite --disable-extensions (use dois hifens no início). Em seguida, clique em Aplicar.
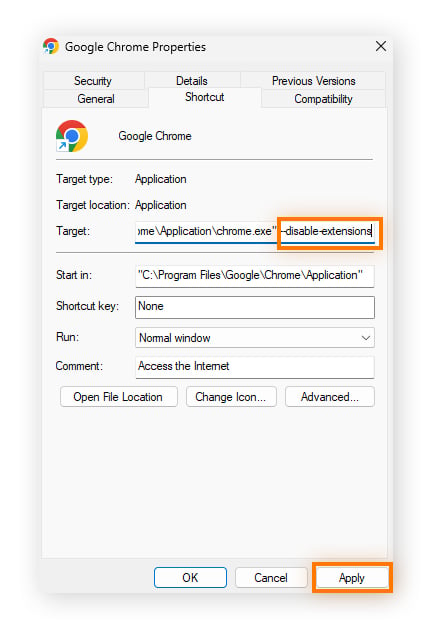
Todas as extensões do Chrome serão desativadas. Elas ainda serão exibidas no Gerenciador de extensões e estarão ativadas, mas não estarão funcionais.
Se estiver se perguntando como reativar as extensões no Chrome, basta refazer essas etapas, mas exclua "--disable-extensions" e clique em Aplicar novamente.
Como saber quais extensões excluir?
Muitas extensões do Chrome são convenientes ou divertidas. Porém, esses plugins também podem coletar dados do usuário e colocar sua privacidade em risco.
Não sabe como determinar quais extensões são seguras? Estes são sinais comuns de que uma extensão de navegador não é confiável:
-
Se você não tiver fornecido permissão ou baixado a extensão por conta própria: Extensões de navegador exigem permissão para fazer alterações no computador. Então, duvide de qualquer aplicativo que você não reconheça ou que altere as configurações sem sua autorização.
-
Se você encontrar uma atualização inesperada: Navegadores da Web populares como o Google Chrome atualizam automaticamente as extensões instaladas. No entanto, hackers espertos, por vezes, podem forçar uma “atualização” falsa como meio para entregar cargas maliciosas.
-
Se o navegador começar a se comportar de maneira estranha. Se você usa aplicativos de extensão, quaisquer atividades fora do comum no navegador, como uma enxurrada de anúncios, travamentos repentinos etc., são um sinal de alerta de que um aplicativo pode ter sido comprometido.
Práticas recomendadas de extensão do Chrome
Aqui estão algumas dicas para as extensões do Chrome que você deve ter em mente para ajudar a proteger sua privacidade e segurança e manter seu navegador funcionando sem problemas:
-
Instale somente de fontes legítimas. Somente use extensões de navegador seguras fornecidas por uma fonte confiável. A Google Chrome Web Store e a Loja de Complementos do Avast são dois locais onde você pode obter plugins confiáveis. Desconfie de sites de terceiros que oferecem downloads de complementos.
-
Pesquise o desenvolvedor. Acesse o site do desenvolvedor e procure outros aplicativos, extensões ou softwares confiáveis. Se essa for a única extensão, se você não conseguir encontrar nenhuma informação sobre ela ou se o site da extensão não parecer profissional, tenha cuidado.
-
Verifique as avaliações. Cada extensão na loja on-line do Google Chrome tem uma classificação de 1 a 5 e informa quantos usuários a avaliaram. Em um primeiro momento, uma classificação alta com muitos avaliadores é um ótimo sinal. Você também pode ler comentários escritos para ver o que as pessoas geralmente gostam ou não gostam na extensão e se ela é adequada para você.
-
Instale atualizações regularmente. As extensões precisam de atualizações para corrigir falhas de segurança, adicionar recursos, eliminar bugs e corrigir problemas de compatibilidade. O Google atualiza as extensões automaticamente, mas não imediatamente. A atualização manual dos plug-ins por meio do Gerenciador de extensões pode ajudá-lo a se manter seguro e totalmente atualizado.
-
Instale apenas as extensões de que você precisa. Quanto mais extensões você instala, mais afeta o desempenho do sistema e mais se expõe a uma extensão perigosa. Instale somente extensões que realmente melhorem sua experiência de navegação. E quando se trata da segurança do navegador, use as melhores extensões de segurança e privacidade para o Google Chrome.
Como remover extensões de outros navegadores
Você usa outros navegadores além do Google Chrome? Também podemos mostrar a você como se livrar de complementos incômodos ou problemáticos no Safari, Firefox e Microsoft Edge.
Remoção de extensões do Safari
Para remover extensões do Safari:
-
Abra o Safari e clique em Safari na faixa de opções do menu superior.
-
Clique em Ajustes e selecione Extensões no menu.
-
Selecione a extensão que você deseja desinstalar e clique em Desinstalar.
Remoção de extensões no Edge
Para remover extensões no Edge:
-
Abra o Edge e clique no botão Menu (três pontos horizontais).
-
Selecione Extensões e clique em Gerenciar Extensões.
-
Na extensão que você deseja remover, clique em Remover e, em seguida, em Remover novamente para confirmar.
Remoção de extensões do Firefox
Para remover ou gerenciar extensões no Firefox:
-
Abra o Firefox e clique no botão Menu (três pontos horizontais).
-
Clique em Complementos e temas, seguido de Extensões.
-
Suas extensões serão listadas em uma nova guia chamada Gerenciar suas extensões.
-
Clique nos três pontos horizontais ao lado da extensão que deseja excluir e, em seguida, clique em Remover.
Em vez de investigar pastas ocultas ou gerenciar extensões de vários navegadores da Web, obtenha o Avast Secure Browser, um navegador mais seguro que bloqueia extensões maliciosas e anúncios automaticamente. O Avast Secure Browser também permite usar as extensões do Chrome, ou você ainda pode conferir a loja de extensões da Avast.
Criado com privacidade e segurança em mente, o Avast Secure Browser inclui dezenas de recursos para proteger seus dados pessoais. Além disso, bloqueia automaticamente extensões maliciosas e sites infectados para que você possa navegar com segurança.
Use o Avast Secure Browser para as extensões de que precisa
A melhor defesa contra problemas de extensões de navegador é começar na fonte. Se você nunca alterou seu navegador padrão, talvez seja hora de fazê-lo. O Avast Secure Browser permite aproveitar a conveniência de seus complementos favoritos do Chrome, mas com proteções de privacidade avançadas.
O Avast Secure Browser bloqueia automaticamente extensões maliciosas para que você nunca seja induzido a baixar um plugin infectado. Além disso, com recursos como o bloqueio automático de anúncios e a criptografia de sites, você tem mais segurança, sem travamentos. Baixe o Avast Secure Browser para navegar, fazer compras e acessar o seu banco com tranquilidade.