Como executar um diagnóstico no Mac
Todo Mac inclui a ferramenta Diagnóstico Apple, inclusive dispositivos MacBook Air, MacBook Pro e iMac. Ela permite realizar uma verificação de integridade do computador para identificar problemas de hardware no aparelho. Se houver um problema, a ferramenta sugere possíveis soluções e mostra como obter assistência do Suporte da Apple.
O Diagnóstico Apple funciona de maneira diferente dependendo do seu tipo de Mac. Por exemplo, dispositivos com chip da Apple (que usam atualmente chip M1, M2 ou M3) são um pouco diferentes dos modelos com chip Intel.
Nas seções a seguir, veja um passo a passo sobre como executar diagnósticos no MacBook Air ou Pro, ou no iMac com processador Intel ou da Apple.
Como executar o Diagnóstico Apple no Mac com chip da Apple
-
Primeiro, desligue o Mac (menu Apple > Desligar). Em seguida, desconecte todos os dispositivos externos, com exceção do teclado, mouse, monitor e ethernet, se estiver usando uma.
-
Mantenha pressionado o botão de energia (Touch ID em notebooks) até aparecer Opções (ícone de engrenagem).
-
Solte o botão de energia e aperte as teclas command (⌘) + D ao mesmo tempo para iniciar o Diagnóstico Apple. Solte as teclas quando a barra de progresso aparecer na tela ou quando houver a opção de escolher um idioma.
-
Os resultados aparecerão na tela ao final do teste.
-
Anote os códigos de referência.
-
Para repetir o teste, clique em Executar o teste novamente ou aperte command (⌘) + R.
-
Quando o diagnóstico terminar, você pode clicar em Reiniciar ou apertar R para reiniciar, ou pode clicar em Desligar ou apertar S para desligar.
Como executar o Diagnóstico Apple no Mac com processador Intel
-
Primeiro, desligue o Mac (menu Apple > Desligar). Em seguida, desconecte todos os dispositivos externos, com exceção do teclado, mouse, monitor e ethernet, se estiver usando uma.
-
Religue o Mac e mantenha pressionada a tecla D imediatamente (em alguns modelos, você precisa manter pressionadas as teclas option + D).
-
Solte a tecla quando aparecer uma barra de progresso na tela ou precisar selecionar uma opção de idioma.
-
Os resultados aparecerão na tela ao final do teste.
-
Anote os códigos de referência.
-
Para repetir o teste, clique em Executar o teste novamente ou aperte command (⌘) + R.
-
Quando o diagnóstico terminar, você pode clicar em Reiniciar ou apertar R para reiniciar, ou pode clicar em Desligar ou apertar S para desligar.
Como executar o diagnóstico no Mac a partir do Terminal
Também é possível executar um teste de diagnóstico no Terminal do Mac, mas os resultados são bastante técnicos, então você provavelmente precisará fazer isso apenas se solicitado pela equipe de suporte da Apple para ajudar com um problema.
-
Abra o Terminal. Digite o comando sudo sysdiagnose -f ~/Desktop/ e aperte Enter. Em seguida, digite sua senha e aperte Enter mais uma vez.
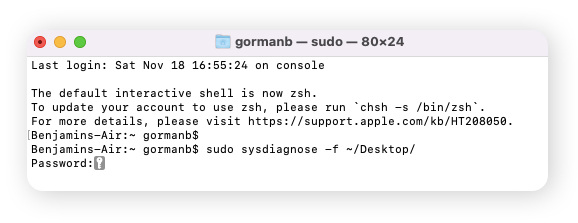
-
Quando a mensagem abaixo aparecer, aperte Enter novamente para iniciar o teste.
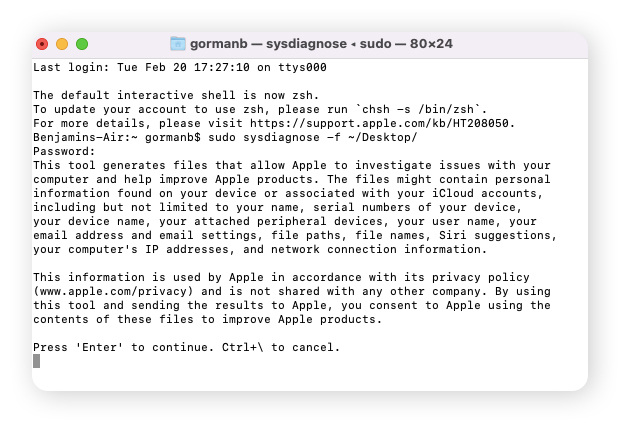
-
Os resultados aparecerão na área de trabalho quando o diagnóstico for concluído.
Códigos comuns do Diagnóstico Apple
O resultado do Diagnóstico Apple é exibido em códigos. Também chamados de códigos Apple Hardware Test (AHT) ou códigos de erro, eles representam diferentes problemas em potencial com seu computador. O único código que não está relacionado com um problema é o ADP000 (nenhum problema encontrado).
Veja alguns códigos comuns do Diagnóstico Apple e o que eles significam:
|
Código do Diagnóstico Apple
|
Diagnóstico
|
|
ADP000
|
Nenhum problema encontrado.
|
|
VFD001
VFD002
VFD003
VFD004
|
Pode haver erros de exibição afetando a tela ou o processador gráfico.
|
|
NDC001
|
Pode haver um erro com a câmera. Se o Diagnóstico Apple não conseguir acessar a câmera integrada do Mac, ele exibirá este código.
|
|
NDD001
|
Pode haver um problema com o hardware USB. Isso pode afetar dispositivos externos conectados ao Mac através de uma porta USB.
|
|
PFR001
|
Pode haver um problema de firmware no Mac. Se o seu computador tiver problemas para inicializar, um firmware pode estar com defeito.
|
|
PPT001
|
A bateria não foi detectada.
|
|
PPR001
|
Pode haver um problema com o processador (CPU) do Mac. Saiba mais sobre como executar um teste de desempenho de CPU na próxima seção deste artigo.
|
|
PPP001
|
Pode haver um problema com o adaptador de energia.
|
|
NDK001
|
Pode haver um problema com o teclado.
|
Se você receber um código diferente, acesse a página de suporte da Apple sobre códigos de referência de diagnóstico para saber mais sobre o problema do seu Mac. Não se esqueça de salvar o código, pois será útil se você precisar entrar em contato com o suporte da Apple.
Como executar um teste de desempenho da CPU
Não há software integrado para executar um teste de desempenho da CPU no Mac. Em vez disso, tente executar uma ferramenta externa como o Geekbench. Geekbench é um utilitário de benchmarking fácil de usar que verifica o desempenho do processador do seu Mac sob diversas condições.
Antes de testar o desempenho do Mac, faça uma captura de tela da capacidade da CPU no Monitor de Atividade. Esse aplicativo mostra a capacidade da CPU que está sendo usada pelo macOS e por todos os aplicativos abertos.
Para iniciar o Monitor de Atividade, entre no Launchpad no dock e pesquise por Monitor de Atividade. Clique nele e selecione CPU no topo da janela. Você verá uma lista de processos ativos com a quantidade de CPU que eles estão usando.
 Monitor de Atividade exibindo dados de CPU para todos os processos ativos.
Monitor de Atividade exibindo dados de CPU para todos os processos ativos.
Confira o uso da CPU na parte inferior da tela do Monitor de Atividade. Verifique as porcentagens do Sistema e do Usuário (números em vermelho e azul). Se a soma dos dois estiver perto de 100%, significa que o uso da CPU está alto e explica qualquer problema de hardware da Apple. Feche aplicativos e atualize o Mac para reduzir o uso da CPU.
 Monitor de Atividade mostrando o uso geral atual da CPU.
Monitor de Atividade mostrando o uso geral atual da CPU.
Se o uso da CPU não estiver alto e você ainda estiver tendo problemas, teste o desempenho do Mac com o Geekbench ou outro aplicativo de teste de CPU externo. O Geekbench oferece uma versão de teste grátis, mas quando o período acabar, você precisará comprar a versão completa na App Store.
O Geekbench simula tarefas comuns de aplicativos e mede o poder de processamento de núcleo único e multi-core. Abra o aplicativo e clique em Run CPU benchmark para testar o desempenho da CPU em tarefas diárias, como verificar e-mail, tirar uma foto, ouvir música ou fazer várias tarefas diferentes simultaneamente.
Quando o teste de velocidade do macOS terminar, você verá os resultados exibidos. Deve ficar assim:
 A primeira seção dos resultados da ferramenta de teste de desempenho Geekbench 6 para um MacBook Air.
A primeira seção dos resultados da ferramenta de teste de desempenho Geekbench 6 para um MacBook Air.
Os números mais importantes na tela são:
-
Pontuação de um núcleo: essa pontuação representa o desempenho do Mac quando um único núcleo de processamento lida com tudo.
-
Pontuação de vários núcleos: Essa pontuação representa a velocidade e o desempenho do Mac quando levado ao limite e usa vários núcleos de processamento ao mesmo tempo.
O Geekbench oferece mais informações sobre o desempenho de um ou vários núcleos com pontuações de medidas como compactação de arquivos, navegação, renderizador de PDF e processamento de texto. Ele também permite comparar pontuações de desempenho do sistema em dispositivos, sistemas operacionais e até arquiteturas de processador.
Executar um teste de desempenho da CPU e comparar seus resultados com outras pontuações de teste de benchmark Geekbench de Macs e processadores semelhantes mostrará se o desempenho do Mac está diminuindo e como ele se sai em comparação com a última geração de dispositivos Mac.
Como fazer um teste de velocidade da unidade de disco do Mac
A maneira mais fácil de executar um teste de velocidade do MacBook é com um aplicativo externo como o Blackmagic Disk Speed Test. Esse aplicativo (disponível gratuitamente na App Store) verifica a velocidade do disco rígido ou unidade de estado sólido (SSD) do Mac e mostra se o seu armazenamento pode atender às demandas de leitura e gravação de arquivos grandes.
Veja como executar um teste de benchmark no Mac com o Blackmagic Disk Speed Test:
-
Inicie o aplicativo e clique em Speed Test Start (iniciar teste de velocidade).
-
Para testar seu Mac, o aplicativo gravará um arquivo de teste na unidade e depois o lerá. Esse ciclo se repete até você clicar em Start (iniciar) de novo para interromper o teste.
-
Se tiver vários HDs, clique nas configurações do Blackmagic pelos menus File (Arquivo) ou Stress (Estresse) na barra de ferramentas. Selecione a unidade que quer testar e clique em Start para iniciar o teste.
O resultado desse teste de velocidade mostra dois velocímetros, um com a velocidade de gravação e outro com a velocidade de leitura. Abaixo deles, os painéis Will It Work (funcionará?) e How Fast (velocidade) contêm informações para editores de vídeo sobre formatos de vídeo padrão, profundidade e velocidades de leitura/gravação que a unidade pode permitir para cada formato.
 Uma captura de tela da ferramenta de teste de velocidade Blackmagic tirada do site da empresa.
Uma captura de tela da ferramenta de teste de velocidade Blackmagic tirada do site da empresa.
O Blackmagic Disk Speed Test é um teste de desempenho do Mac que facilita saber a velocidade de performance do dispositivo, o que pode ser feito para melhorá-la e se é hora de considerar atualizar o HD.
Como executar um teste de desempenho da GPU
Use um aplicativo externo como o Geekbench para executar um teste de desempenho da GPU Macintosh. O objetivo do teste de estresse de GPU no Mac é travar ou superaquecer a GPU (unidade de processamento gráfico) do dispositivo usando o poder máximo de processamento disponível. Dessa forma, é possível avaliar o bom funcionamento sob uso normal ou intenso.
Executar benchmarks de GPU no Mac é uma forma importante de verificar seu desempenho. A GPU, desempenha um papel vital na renderização e exibição de gráficos no Mac. Sem ela, você não poderia abrir o Windows, assistir a vídeos do YouTube ou ver qualquer gráfico.
Antes de executar um teste de desempenho da GPU com um aplicativo externo, veja o uso da GPU usando o Monitor de Atividade para avaliar a intensidade do uso da unidade gráfica do seu Mac. Em seguida, use o Geekbench para testar o potencial da sua GPU para jogos, processamento de imagens e edição de vídeo.
Para ver o uso da GPU no Monitor de Atividade, clique em Janela e em Histórico da GPU.
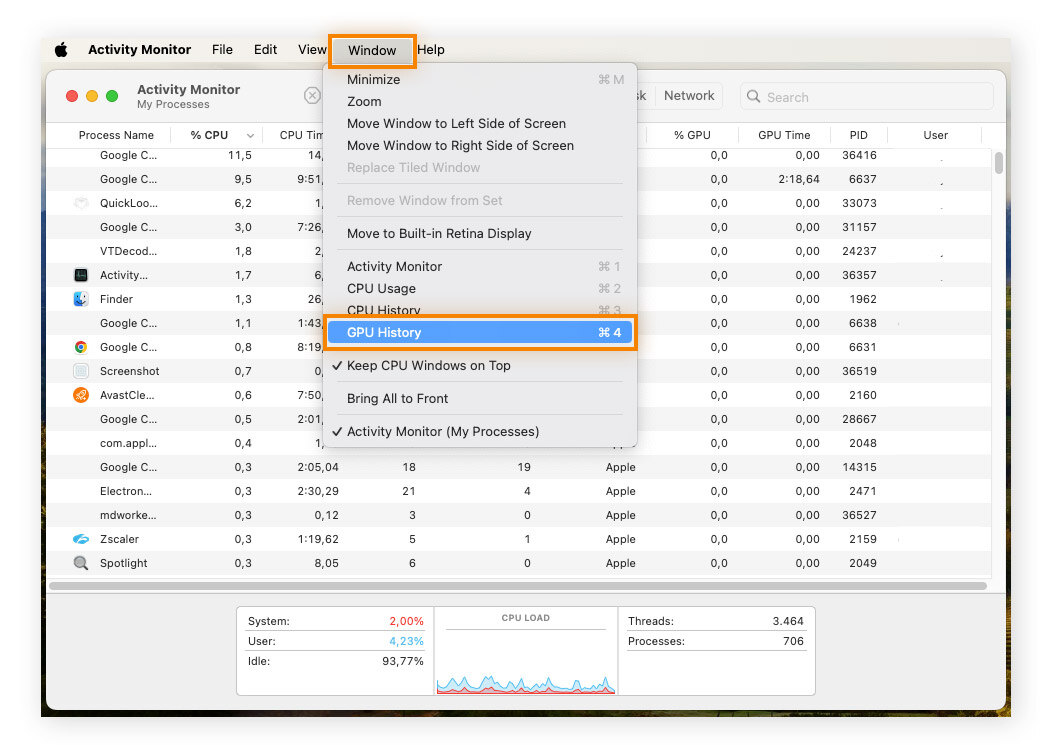
Para testar o desempenho da GPU do seu Mac com a ferramenta de teste Geekbench 6, selecione Compute (calcular) no menu do lado esquerdo da interface do aplicativo e clique em Run Compute Benchmark (realizar um benchmark completo).
Se preferir uma alternativa grátis, experimente o Novabench. Ele é uma ferramenta gratuita que oferece testes de benchmark de desempenho gráfico e de todo o sistema do Mac, incluindo CPU e RAM.
Veja como realizar um teste de desempenho da GPU no Mac com o Novabench:
-
Instale e inicie o aplicativo.
-
Clique em Iniciar todos os testes de benchmark.
-
Fazer o benchmark de todo o sistema leva apenas um minuto ou dois, e você pode comparar suas pontuações no Novabench com milhares de outros sistemas semelhantes.
-
Você também pode ver mais detalhes sobre o que cada teste mede se clicar na seção Pontuação da GPU (ela ficará verde ao passar o mouse sobre ela e clicar nela).
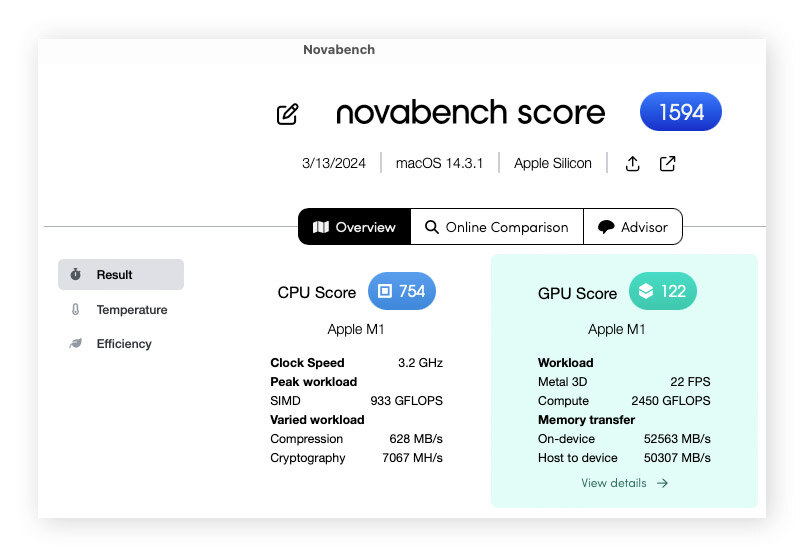
Para jogos ou overclocking, use uma ferramenta de benchmark de GPU mais avançada como o Unigine. Ele é conhecido por testar a GPU do Mac nas condições mais intensas e oferece predefinições extremas e personalizadas que permitem facilmente testar a placa gráfica do computador.
O teste de GPU do Unigine renderiza cenas de jogos interativas com a qualidade e a resolução que você definiu, para ajudar a determinar o desempenho da GPU e do sistema de refrigeração em condições de alto estresse.
Como testar o desempenho da RAM em um Mac
Você pode verificar facilmente o desempenho da RAM do seu Mac com o aplicativo Monitor de Atividade, que pode ser aberto pelo Launchpad. Uma RAM (memória de acesso aleatório) mais rápida pode significar melhor desempenho, principalmente quando se trata de jogos e taxas de quadros. Se o consumo da sua RAM estiver alto, pode ser necessário trocá-la.
Veja como realizar um teste de memória no Macintosh:
-
Abra o Monitor de Atividade.
-
Clique em Memória para ver os processos ativos e quanta memória está sendo usada.
 Monitor de Atividade exibindo dados de uso de RAM por processos ativos.
Monitor de Atividade exibindo dados de uso de RAM por processos ativos.
O gráfico de Pressão da Memória na parte inferior da tela informará se seu Mac está ou não usando memória de forma eficiente.
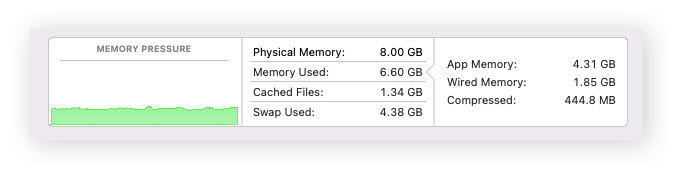
-
Pressão de memória verde: seu Mac está usando RAM com eficiência.
-
Pressão de memória amarela: seu Mac pode eventualmente precisar de mais RAM.
-
Pressão de memória vermelha: seu Mac precisa de mais RAM.
De acordo com a página de suporte do Monitor de Atividade da Apple, memória livre ou não utilizada não significa automaticamente que o desempenho do computador será melhor. Em vez disso, a pressão da memória é medida examinando a quantidade de memória livre disponível, a taxa de troca e a quantidade de memória conectada e em cache de arquivo para determinar se o Mac está usando a RAM com eficiência.
O teste de memória do Mac nem sempre é simples, porque o sistema operacional usa RAM para funcionar o tempo todo. Mas o Monitor de Atividade (visto acima) mostrará quanta RAM livre você tem disponível e se o Mac está usando toda a RAM com eficiência.
Por que você precisa testar o desempenho do seu Mac?
Testar o desempenho do seu Mac pode oferecer informações importantes para identificar a causa raiz de problemas de desempenho. Executar os testes de diagnóstico da Apple no Mac e usar ferramentas de benchmarking de terceiros são úteis para ver se o seu Mac está funcionando como deveria ou se você precisa resolver algum problema.
Embora a desinstalação de aplicativos do Mac ou a limpeza do armazenamento Outros sejam soluções comuns para acelerar o Mac, a redução de desempenho também pode sinalizar uma falha de hardware. O disco rígido está falhando? Seu Mac está ficando muito quente e causando danos? Você precisa adicionar mais RAM ou verificar seu armazenamento? Ou só precisa fazer uma limpeza profunda?
O que são benchmarks?
Os benchmarks de desempenho são padrões baseados em como computadores com especificações semelhantes lidam com determinadas tarefas. Para saber se o desempenho do seu Mac está abaixo do esperado, os testes de benchmark do Mac comparam o desempenho do seu dispositivo com o de computadores semelhantes. Se ele estiver abaixo, é possível que haja um problema com seu Mac.
As ferramentas de benchmark ajudam a testar o desempenho do hardware do seu Mac, incluindo CPU, velocidade do disco, GPU e RAM. Ao medir o desempenho do seu Mac em relação a máquinas semelhantes, você pode ter uma visão mais clara dos pontos fracos do seu sistema.
O que é um teste de estresse?
O teste de estresse é uma forma de teste intenso de software ou hardware para verificar se seu desempenho é estável. Os testes de estresse do computador não imitam o uso no mundo real, mas colocam um sistema ou componente sob pressão ou estresse máximo e sustentado para examinar o desempenho.
A ideia por trás de um teste de estresse do Mac é que, se ele aguentar ser levado ao ponto de ruptura, deverá ser capaz de lidar com uso normal ou intenso sem problemas. Antes de fazer overclock da CPU, por exemplo, você deve sempre realizar um teste de estresse.
Manter o desempenho do Mac com o Avast Cleanup
Sob uso intenso, diferentes processos ativos no Mac podem competir entre si pelos recursos do seu computador. Isso pode afetar o desempenho e atrasar seu dispositivo. O Diagnóstico Apple e ferramentas de terceiros são ótimos para garantir que seu Mac funcione como deveria. Depois de saber por que o seu Mac não está funcionando da melhor maneira, você terá uma ideia melhor de como corrigir.
Muitas vezes, limpar e organizar o Mac é uma das melhores maneiras de manter seu desempenho máximo. O Avast Cleanup para Mac verifica seu dispositivo para excluir lixo, limpar seu navegador e muito mais. Agende a manutenção automática com o Avast Cleanup e mantenha o bom desempenho do Mac sem esforço.