Clicar com o botão direito com mouse ou trackpad
O que chamamos de clique com o botão direito no Windows, chamamos de clique secundário controle + clique nos Macs – ambos funcionar como um clique com o botão direito. Para dar um control + clique, pressione e segure a tecla control ao clicar com o mouse ou tocar no trackpad. Esta ação abrirá o menu de atalho com as funções do clique com o botão direito.
Também é possível configurar seu mouse ou trackpad para dar um clique secundário sem a necessidade de pressionar e segurar a tecla control.
Configurar “clique secundário” em um Magic Mouse
O Magic Mouse é um mouse oficial para Mac, sem botões, que funciona mais como um trackpad do que como um mouse tradicional.
Veja como clicar com o botão direito em um Magic Mouse:
-
Acesse o menu Apple > Configurações do sistema/Preferências.
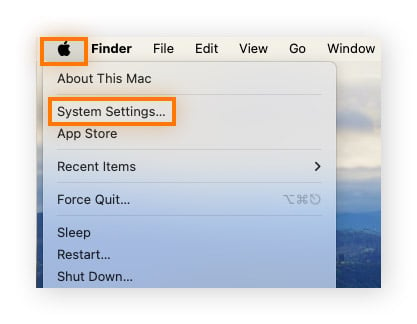
-
Role a tela para baixo e clique em Mouse. Ao lado de Clique secundário, escolha Clicar do lado direito ou Clicar do lado esquerdo.
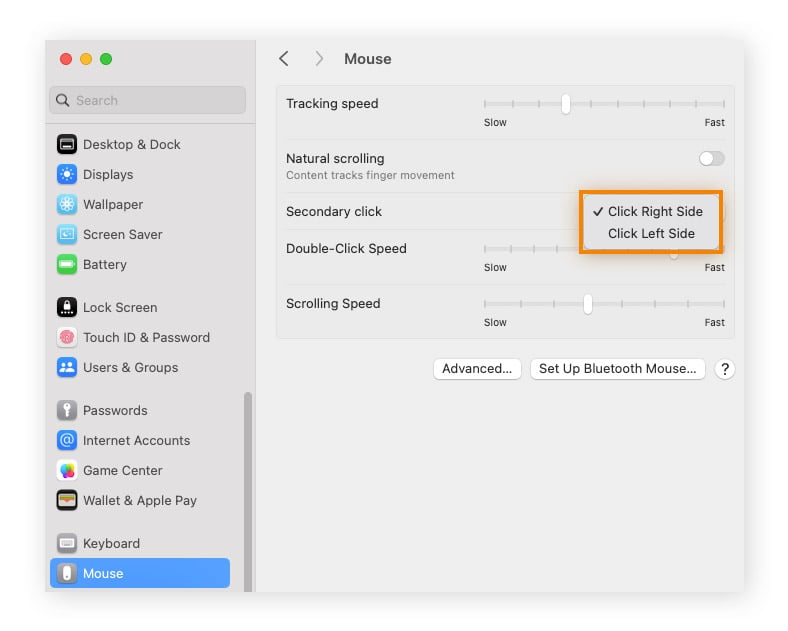
Se seu mouse não estiver funcionando, você pode solucionar o problema ou usar os atalhos do trackpad ou teclado.
Gestos comumente usados no trackpad para clicar com o botão direito
O trackpad do Mac é versátil e permite o uso de vários gestos para executar determinadas ações, como abrir janelas pop-up. Três gestos comuns para clicar com o botão direito são o clique com dois dedos, o clique no canto e o clique forçado.
Clique com dois dedos
Veja como usar um leve toque com os dois dedos para clicar com o botão direito em um MacBook Pro ou Air:
-
Acesse o menu Apple > Configurações do sistema/Preferências.

-
Role a tela para baixo e clique em Trackpad. Em Apontar e clicar, na opção Clique secundário escolha Clicar com os dois dedos.
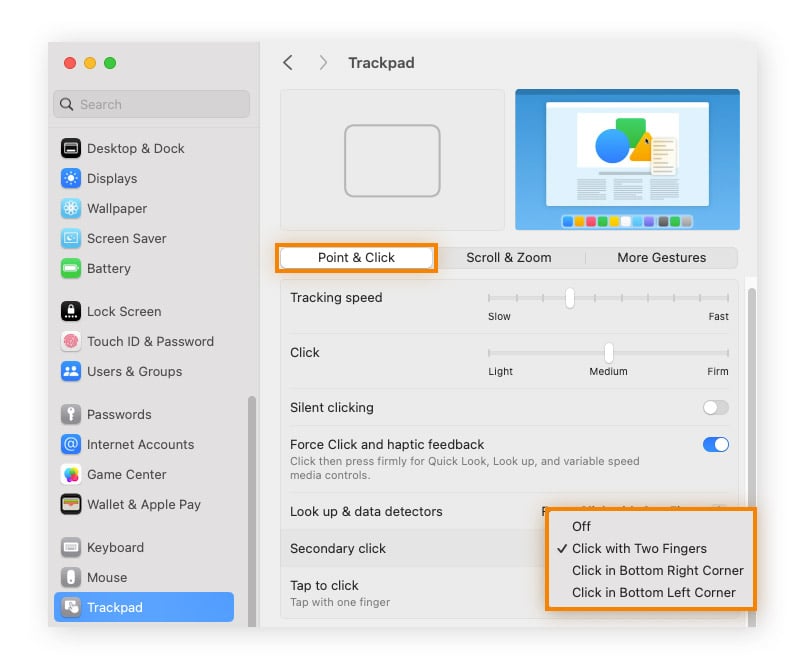
Clique no canto
Também é possível atribuir um canto do trackpad para executar a ação de clique secundário.
-
Acesse o menu Apple > Configurações do sistema/Preferências.
-
Role a tela para baixo e clique em Trackpad.
-
Em Apontar e clicar, na opção Clique secundário escolha Clicar no canto inferior direito ou Clicar no canto inferior esquerdo.
Clique forçado
Caso você tenha um trackpad Force Touch, também é possível usar um clique forçado como opção para control + clique.
Siga as etapas abaixo para ativá-lo:
-
Acesse o menu Apple > Configurações do sistema/Preferências.

-
Role a tela para baixo e clique em Trackpad. Em Apontar e clicar, ative Clique forçado e feedback háptico, e ao lado de clique secundário escolha Clicar com os dois dedos, Clicar no canto inferior direito, ou Clicar no canto inferior esquerdo.
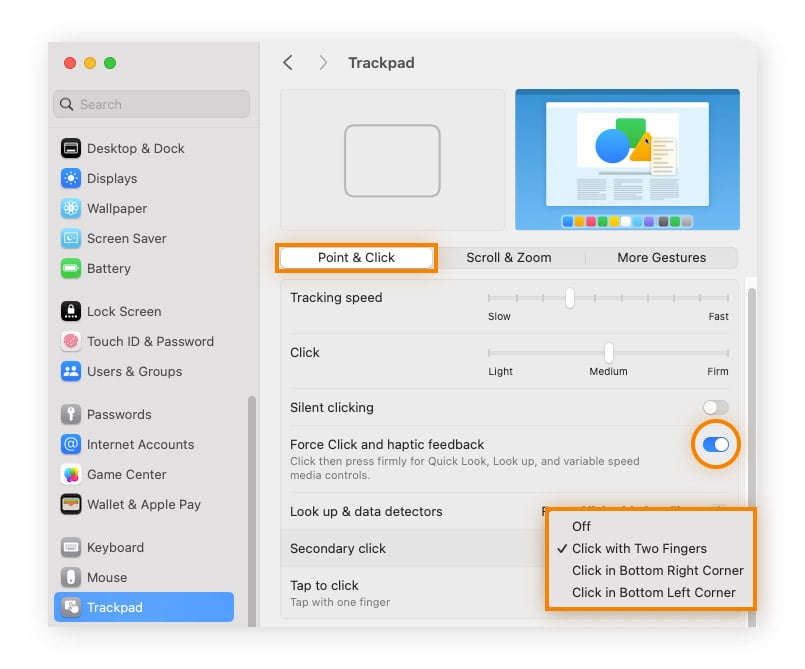
Agora você deve conseguir usar seu trackpad com um clique forçado mais longo.
Para melhorar o desempenho do Mac, use um software de limpeza para Mac, limpe o cache e gerencie o armazenamento. Você também pode verificar sua conexão com a Internet caso seu Mac apresente lentidão na wi-fi.
Atalhos rápidos do teclado
Também é possível usar os atalhos rápidos do teclado no lugar do mouse ou trackpad para clicar com o botão direito. Para fazer isso, será necessário ativar as Teclas do mouse ou Ações alternativas do cursor no menu de Acessibilidade.
Como ativar o clique com o botão direito nas Teclas do mouse ou Ações alternativas do cursor:
-
Acesse o Menu Apple > Configurações do sistema/Preferências > Acessibilidade > Controle do cursor.
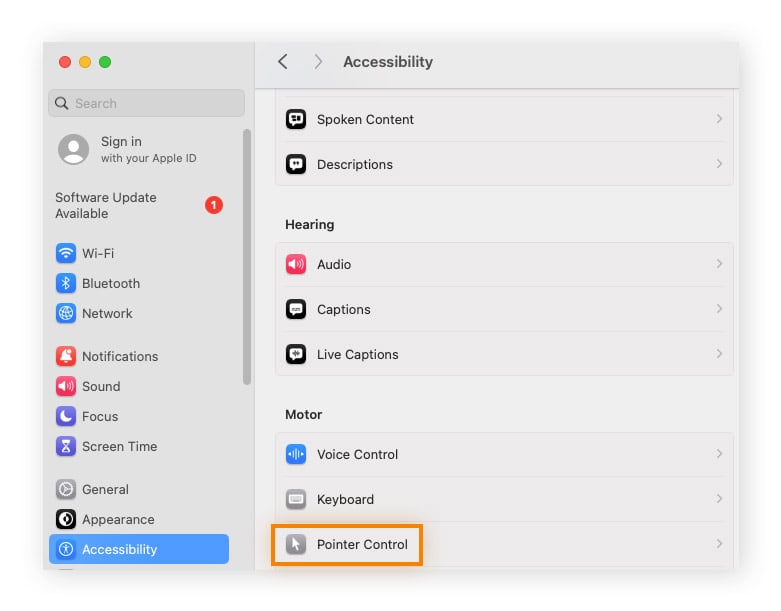
-
Ative Teclas do mouse ou Ações alternativas do cursor.
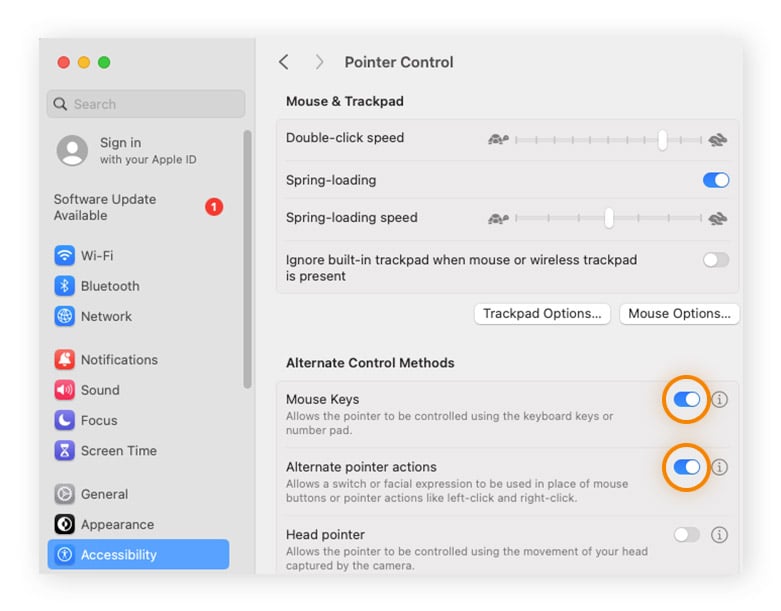
Para clicar com o botão direito usando as Teclas do mouse, use o atalho Function + Control + I. Ao ativar as Teclas do mouse, algumas teclas passarão a funcionar como cursor, e não mais como letras ou números. A digitação pode ficar difícil se você não estiver familiarizado com este recurso.
Outra opção é clicar com o botão direito usando as Ações alternativas do cursor. A tecla F12 é a tecla padrão, ou você pode mudá-la clicando no ícone de informações ao lado da chave.
Dependendo da sua utilização e preferência, pode ser mais rápido usar o trackpad ou mouse. Para ajudar a manter a velocidade e a eficiência, experimente testar o desempenho do seu Mac regularmente e alterar os programas da inicialização. Limpar seu Mac também pode ajudar a garantir que ele funcione mais rápido e da forma desejada.
Mantenha o bom funcionamento do seu Mac
Agora que você já sabe como clicar com o botão direito em notebook ou computador Mac, obtenha um software de otimização especializado para ajudar a manter o bom funcionamento de seu Mac. O Avast Cleanup ajuda você a remover lixo eletrônico, organizar sua galeria de fotos e colocar seu dispositivo em ordem novamente. Baixe o Avast Cleanup Premium agora mesmo e aproveite todos esses benefícios gratuitamente, por 30 dias.