- Security
- Privacy
- Performance
You probably know that Google tracks and collects data about you. But did you know that you can make a Google data request to download Google data? You can use Google to download all the data they have on you, or just some of it. Learn what data the tech giant keeps and how you can download it quickly and easily.
/How_to_download_your_Google_data-Hero.jpg?width=1200&name=How_to_download_your_Google_data-Hero.jpg)
The fastest way to download your Google data is to use Google Takeout. What is Google Takeout? Google Takeout is a data retrieval platform created in 2011 by the engineering team known as the Google Data Liberation Front. It lets you easily import and export data from many Google services. It’s not, as the name might suggest, an online food delivery service.
With Google Takeout, you can export images for editing, free up space by archiving old files, and create backups to store on hard drives or on other cloud services. You can also download data from Google Calendar, Gmail, your Google Drive — even data related to your searches and movements on Google Maps.
Once you learn how to use Google Takeout, there are around 50 separate services whose data you can access, which will give you some idea of how Google uses your data. You can take out (export) some or all of the data you want. Just note that if you download Google data it doesn’t remove it from their servers — it just lets you access and explore it.
How does Google Takeout work? Just go to Google Takeout, download your data in a few easy steps, and start exploring the data Google collects. You might want to begin by downloading data from just one service, so there’s less to wade through when getting started.
For popular Google services whose data you may want to access immediately, jump ahead to:
There are just a few steps you need to take to export data from Google Takeout.
First, log in to your Google account.
Then, go to Google Takeout.
Click on the menu item Select data to include to expand it.
Choose which services to export data from. By default, all data is selected, but there’s a button above the individual checkboxes that lets you Deselect all or Select all.
/img_01.png?width=600&name=img_01.png)
For more details about each service, click on the buttons below that service. For example, the Multiple Formats button under Chrome tells you which formats each type of data will be exported in and also has an option to select which Chrome items to download.
/img_02.png?width=600&name=img_02.png)
We’ll take a closer look at five of the most popular services in the section on downloading data from specific Google products and services below.
Click the Next Step button at the bottom and then choose the file type, frequency, and destination of your data export.
/img_03.png?width=600&name=img_03.png)
Delivery method: You can choose to get a download link delivered via email or add your data to a cloud storage service such as Google Drive, Dropbox, OneDrive, or Box.
Frequency: Choose to export your data all at once (one export) or in two-month increments over one year (meaning you’ll get six separate exports, each with two months of data).
/img_04.png?width=600&name=img_04.png)
File type: Choose to download your data in a zip file or a tgz file (these are compressed file formats and most people choose a zip file).
File size: Use the dropdown menu to choose how large you want your Google archive files to be. Files larger than the archive size you select will be split into multiple files. In a test of 15 services with moderate use, choosing the default 2GB file size resulted in 88 separate files to download and examine.
/img_05.png?width=600&name=img_05.png)
After setting your file size and type, it’s time to download your data.
Click the Create export button.
The Export progress window will open. It may take some time to create your Google archive (maybe hours or even a couple of days if you’re downloading data from lots of services). But typically it’ll be created the same day you make the request. In our test for 15 Google services, it took just over an hour (67 minutes).
To go back and select fewer or more services, you can cancel the export. Or you can initiate a new export while the first one is being created.
You may receive an email from Google notifying you that an archive of Google data has been requested and asking you to verify that you made that request.
Of course, if you get this email and you did not request your data, then something is amiss and Google will cancel the request.
If you did make the request, click that button and you’ll see a screen that says, “You’re all set!” There’s also a link to manage your Google data archives, which takes you back to the Google Takeout page you were just on.
When your archive is finished, you’ll get an email notification.
Open the email, click Download archive, and follow the instructions to access and save the exported archive. You’ll need to verify it’s you by using your Google account password.
Your files will be made available to download for seven days. After that, Google blocks access so that someone else can’t download your data.
Google stores all kinds of data about you and about how you use their apps, from what you look at on the web to how long you look at it to what you click on. Google uses web tracking methods to collect data about the content you consume, what you search for, your location history, and more. Basically, Google collects data on everything they can.
Google is also an online advertising juggernaut, and though they say they don’t sell your data to third parties, they do share it, notably with companies that serve targeted ads across the web.
Have you ever searched for a weird product like funny socks and then suddenly noticed ads for socks everywhere you go online? That happens because Google shares anonymized demographic data like your age, gender, and location.
Data brokers and other companies then use the information collected and shared by Google and other services, both online and off, to gather market insights, target customers, or create curated online experiences.
If being served targeted ads makes you uneasy or even just annoys you, you can use an ad blocker to regain your privacy.
But if you really want to get advertisers to stop tracking you, you need to use a dedicated anti-tracking tool. Avast AntiTrack lets you stop invasive online tracking and targeted advertising, reveals who’s trying to track you, and uses innovative anti-fingerprinting technology to disguise your online identity.
The most obvious reason you’ll want to download your Google data is because you should know what the tech giant knows about you. Google collects data on you, and as they acknowledge, they should be transparent about that data and let you see what they have.
And they have a lot of data about you, especially if you sign in to websites using Google, have geolocation turned on for your Android device, or use Google Assistant or Google Home.
Every website you’ve visited, every place you’ve traveled, and everything you’ve ever said to your Google Assistant or Google Home is all there. If you find they’re routinely collecting data on something you’d prefer they didn’t, you can go to your Google account settings and update your permissions.
But there are more practical reasons as well, like efficiency. If you have a lot of pictures and want to batch edit them, downloading them from Google in one file is a lot more efficient than dealing with each photo individually. If you want to resync contacts or your calendars, doing it all together at once will be a lot faster.
If you’re approaching your storage limits on Google Drive of Google photos, you can free up space by downloading files and images, archiving them elsewhere (on an external hard drive, say), and then deleting them from the cloud.
Or, perhaps you want to close your Google account and transfer all your files to another platform, including contacts, emails, and calendar events. Or maybe you just want to have a backup. It’s unlikely that anything will go wrong with a company as large as Google — or that your data will be unavailable for an extended period of time — but backups are always a good idea.
Perhaps you’re concerned about your online privacy. Maybe you’re worried that your personal information has been exposed or is being used by advertisers or others for less than savory purposes.
Downloading your Google data is just the first step in protecting yourself. Once you’ve done that, use an identity theft protection solution, like Avast BreachGuard, to add additional layers of protection and control around your personal information.
With Avast BreachGuard, you’ll get 24/7 risk monitoring and advice on creating robust privacy settings to keep your personal information private. Plus, BreachGuard will help you remove your information from data broker databases. And, if your data is ever exposed and winds up on the dark web, BreachGuard will notify you immediately with expert advice on how to safeguard your personal information.
Now let’s explore how to use Google Takeout to request a data archive for five of the company’s most popular services: Gmail, Google Calendar, Google Photos, Google Maps, and Google Drive.
First, log in to your Google account and go to Google Takeout.
Click on the menu Select data to include to expand it.
To download your Google emails, scroll down to Mail (also known as Gmail). Your email messages will be in an MBOX format, and your user settings will be in a JSON format.
Click the All Mail data included button to open the Mail content options menu. You’ll see a list of all your labels and categories. Check the box to Include all messages in Mail to download everything, or uncheck that box and individually select the items you want to see or archive.
(Note that Google is rolling out new settings to give you more control over your Gmail and Google Chat data.)
/img_06.png?width=600&name=img_06.png)
To download your data, proceed as described above in the section Download your data using Google Takeout, steps 2-4.
You can use Google Takeout to access your Google Calendar data, or you can export events directly if you’re using a desktop computer (this functionality isn’t possible with the mobile app).
Note that if your Google calendar is administered by an organization (like your work or school), you may have to contact your organization’s admin to download your calendar data.
First, log in to your Google account and go to Google Takeout.
Click on the menu Select data to include to expand it.
Scroll down to Calendar. Your data will be in the iCalendar format.
Click the All calendars included button to open the Calendar content options menu.
Select which calendars to export data from.
/img_07.png?width=600&name=img_07.png)
Open Google Calendar on your desktop computer.
Click the Settings icon in the top right and then select Settings.
In the left menu, click Import & export. This will create a zip file of all the listed calendars.
Download the zip file to your computer.
/img_08.png?width=600&name=img_08.png)
Maybe you don’t need data from all your calendars. Here’s how to export data from just one Google calendar:
Open Google Calendar on your desktop computer.
In the left menu, expand the My calendars menu.
Mouse over the calendar you want and click the three vertical dots on the right.
Click Settings and sharing.
Click the Export calendar button. This will create a zip file for the calendar.
Download the zip file to your computer.
/img_09.png?width=600&name=img_09.png)
You can export the photos and videos that you have stored in Google Photos, as well as the metadata for your files and albums.
First, log in to your Google account and go to Google Takeout.
Click on the menu Select data to include to expand it.
/img_10.png?width=600&name=img_10.png)
Scroll down to Google Photos.
Click the All photo albums included button to open the Google Photos content options menu.
You’ll see a list of all your labels and categories. Check Select all to download everything, or uncheck it and then select the individual albums you want to archive.
To download your data, proceed as described above in the section Download your data using Google Takeout, steps 2-4.
/img_11.png?width=600&name=img_11.png)
Open Google Photos on your desktop computer, Android device, iPhone, or iPad.
Select a photo or video.
Click the three vertical dots in the upper right corner.
Click Download (if the picture is already on your device, this option will not be visible).
Choose a location on your device and click Save.
/img_12.png?width=600&name=img_12.png)
First, log in to your Google account and go to Google Takeout.
Click on the menu Select data to include to expand it.
Scroll down to Maps (Google Maps).
Click the All Maps data included button to open the Maps content options menu.
Make sure the boxes for the data you want are checked, like any dishes, products, or activities you’ve added; your commute routes; your food and drink preferences; places you’ve labelled; or even all of your personalization feedback.
/img_13.png?width=600&name=img_13.png)
To download your data, proceed as described above in the section Download your data using Google Takeout, steps 2-4.
You can download all your Google Drive documents and files, or just some of them. This includes anything created or saved in Google Docs, Sheets, Forms, Slides, Drawings, Jamboard, and Sites.
First, log in to your Google account and go to Google Takeout.
Click on the menu Select data to include to expand it.
Scroll down to Drive (Google Drive).
Click the All Drive data included button to open the Drive content options menu.
Choose the individual folders you’d like to download, or check the Include all files and folders in Drivebox. You can add more information by clicking on the Advanced Settings button, which will open the Drive — advanced settings menu.
/img_14.png?width=600&name=img_14.png)
To download your data, proceed as described above in the section Download your data using Google Takeout, steps 2-4.
Open Google Drive on your device and right-click on the file you’d like to download.
Choose Download from the menu. If you’d like to select multiple files, press the Ctrl key on a Windows computer or Command on a Mac while you select files.
Choose a location on your device and click Save.
/img_15.png?width=600&name=img_15.png)
Google is one of the biggest data collectors out there, but they aren’t the only one. Most of the websites you visit gather information on your behavior and preferences. Ad tracking is everywhere, and it’s big business.
Facebook is another major data gathering company — for more details, you can explore our guides to how Facebook uses your data and how to download your Facebook data. It’s worth remembering that Facebook owns Instagram and WhatsApp, and both of these platforms share their data with Facebook. In fact, as of early 2021, all WhatApp users are now required to allow WhatsApp to share their user data with Facebook.
To get a handle on what popular platforms are doing with your data, see our guide:
Twitter and other social media sites also collect data on you, and so does Amazon. Some studies estimate that nearly 80% of all websites around the world use trackers to gather data on their visitors. In other words, tracking technology is ubiquitous.
And tracking is just as prevalent on mobile devices as it is on desktop or laptop computers. But there are definitely ways to prevent Google from tracking your Android device. Other brands have their own sets of options and settings, with varying degrees of consumer-level control possible.
Again, a lot of tracking technology is used for targeted advertising. And while this can be rather harmless (if annoying), sometimes the data is used for other purposes, especially if it winds up on the dark web.
Some people have begun referring to the widespread use of tracking as the “surveillance economy,” a state of affairs in which techniques like browser fingerprinting let trackers trace you around the internet and log your behavior across different browsing sessions.
So, it’s important to understand the different ways that companies and websites collect your data and what they do with it. And a good first step is knowing whether or not you can download the data companies have on you and inspect it.
It’s also important to consider using a strong anti-tracking solution to keep your personal data private and trackers off your tracks.
You can further bolster your online privacy with Avast BreachGuard. This powerful tool warns you if your personal data or credentials have been exposed, and it helps you remove your information from data broker databases.
Avast BreachGuard even advises you on how to control and enhance your privacy settings on lots of your other online accounts (like Facebook), how to create strong passwords, how to limit the information companies can collect about you, and much more. Regain control of your data today with Avast Breachguard.
Get Avast BreachGuard for PC to keep your personal data private and prevent it from falling into the wrong hands.
Get it for Mac
Get Avast BreachGuard for Mac to keep your personal data private and prevent it from falling into the wrong hands.
Get it for PC
Install free Avast Secure Browser for Android to prevent web tracking and keep your personal data private.
Install free Avast Secure Browser for iPhone and iPad to prevent web tracking and keep your data private.
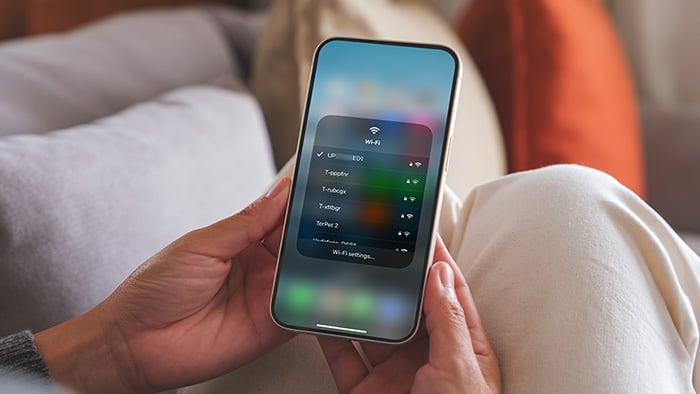



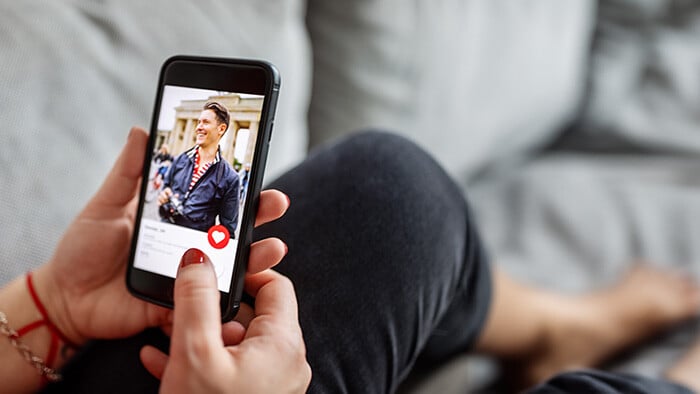







Prevent web tracking and keep your data private with Avast Secure Browser for Android
Avast
Secure Browser
Prevent web tracking and keep your data private with Avast Secure Browser for iOS
Avast
Secure Browser