Hardware-Probleme lösen
Beim Beheben von Druckerproblemen fangen Sie am besten mit dem einfachsten Lösungsansatz an, um grundlegende und alltägliche Probleme in Angriff zu nehmen. Bei Bedarf können Sie sich dann zu komplexeren Problemen vorarbeiten. Sehen wir uns zunächst an, wie Sie physische Verbindungs- und Zufuhrprobleme bei einem nicht reagierenden Drucker beheben können.
Prüfen Sie die USB- und Stromanschlüsse
Wenn der Fehler „Drucker offline“ auftritt, sollten Sie zunächst die erforderlichen Strom- und USB-Anschlüsse überprüfen.
-
Vergewissern Sie sich, dass der Stecker in der Steckdose steckt und der Drucker eingeschaltet ist.
-
Wenn Sie ein Netzteil haben, prüfen Sie, ob das Licht am Netzteil leuchtet. Ist dies nicht der Fall, prüfen Sie, ob das Kabel des Netzteils richtig angeschlossen ist. Wenn die Stromzufuhr gewährleistet und das Netzteil richtig angeschlossen ist, das Lämpchen aber nach wie vor nicht leuchtet, dann müssen Sie das Netzteil möglicherweise austauschen.
-
Falls Sie einen WLAN-Drucker haben, überprüfen Sie, ob das USB-Kabel richtig an Drucker und Computer angeschlossen ist.
-
Schalten Sie Drucker und Computer aus und wieder ein, um die Verbindung aufzuheben und neu zu kalibrieren.
Falls Sie Probleme mit der Stromversorgung von HP-Druckern haben, lesen Sie bitte die offizielle Anleitung von HP zum Stromanschluss.
Prüfen Sie, ob es einen Papierstau gibt
Ihr Drucker druckt nicht, obwohl er angeschlossen ist? Dahinter kann ein Papierstau stecken. Wenn dies der Fall ist, versuchen Sie, die Blätter von hinten aus dem Drucker zu nehmen, nicht von vorn.
Die Abdeckung an der Rückseite variiert je nach Marke und Modell, aber dies sind die grundlegenden Schritte:
-
Falls es einen Knopf gibt, drehen Sie ihn, um ihn zu entriegeln und die Abdeckung zu öffnen bzw. abzunehmen. Wenn es am Drucker eine Lasche gibt, drücken Sie sie nach unten, um die Abdeckung aufzuklappen oder abzunehmen. Falls es am Drucker ein herausnehmbares Modul gibt, drücken Sie je nach Modell die Laschen zusammen oder drücken Sie die Knöpfe auf beiden Seiten des Moduls, um es herauszunehmen und Zugang zur Rückseite zu erhalten.
-
Ziehen Sie die eingeklemmten Blätter langsam heraus.
-
Beseitigen Sie sorgfältig alle abgerissenen Papierreste.
-
Bringen Sie die hintere Abdeckung wieder an bzw. schließen Sie sie, oder bringen Sie das hintere Zugangsmodul wieder zum Einrasten.
-
Drucken Sie eine Testseite aus, um zu prüfen, ob der Drucker wieder funktioniert.
Reinigen Sie den Druckkopf
Im Druckkopf befinden sich die Tintenpatronen. Meldet Ihr Drucker immer wieder ein Problem mit den Tintenpatronen, obwohl diese in Ordnung zu sein scheinen? Ein häufiges Problem, das bei Modellen aller Marken von HP bis Canon auftritt, sind eingetrocknete Tintenrückstände am Druckkopf.
Oft lässt sich das Problem schon durch eine Reinigung des Druckkopfes beheben.
So reinigen Sie den Druckkopf mithilfe des Selbstreinigungsprogramms Ihres Druckers
-
Geben Sie Systemsteuerung in die Windows-Suchleiste ein und öffnen Sie diese, sobald sie erscheint.
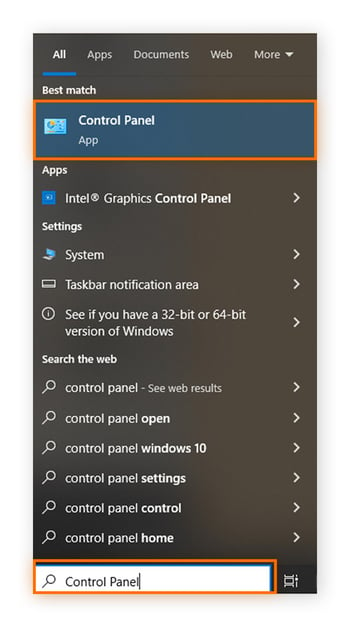
-
Wählen Sie Geräte und Drucker anzeigen.
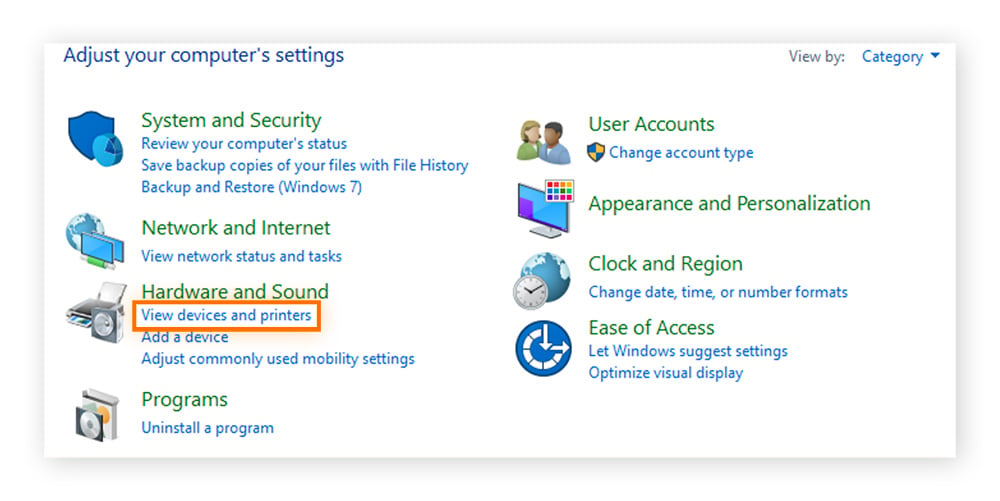
-
Klicken Sie mit der rechten Maustaste auf den Drucker, dessen Druckkopf Sie reinigen wollen, und dann im Popup-Menü auf Öffnen.
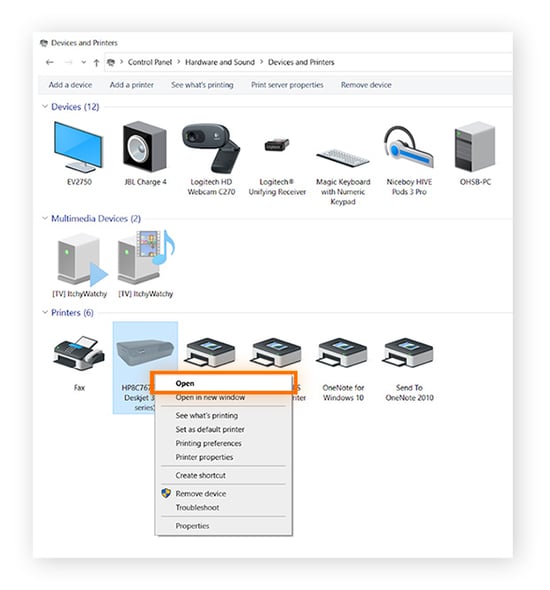
-
Doppelklicken Sie auf das entsprechende Symbol, um die Anwendung zur Druckerverwaltung zu starten.
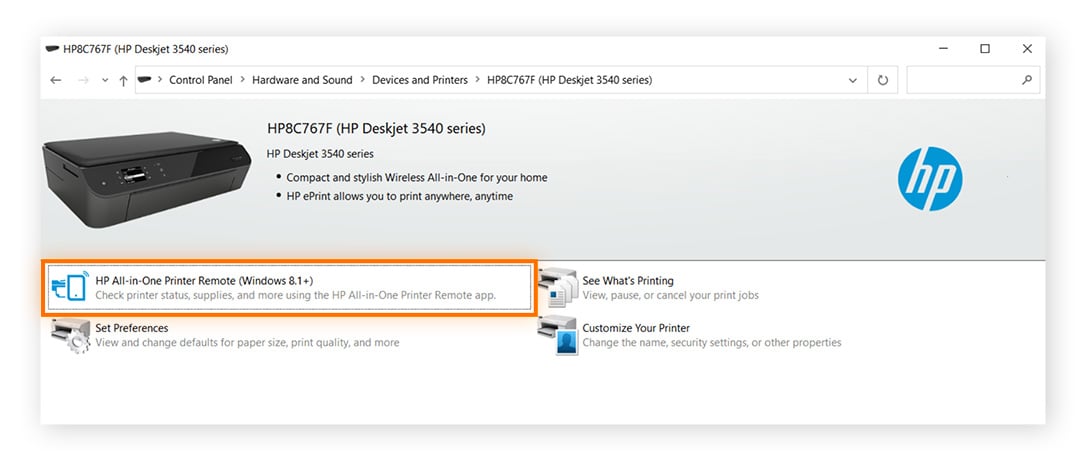
-
Klicken Sie auf die Option Druckereinstellungen (oder eine ähnliche Bezeichnung).
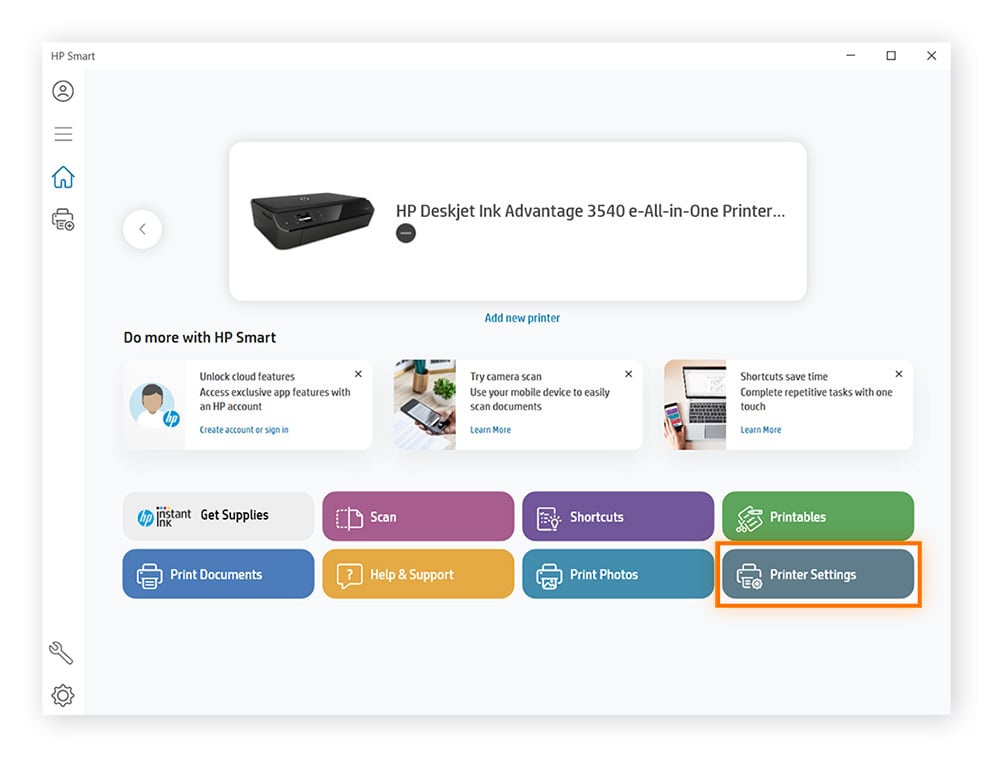
-
Suchen Sie nach der Option Druckköpfe reinigen (oft unter „Druckqualitätstools“) und befolgen Sie die Anweisungen auf dem Bildschirm.
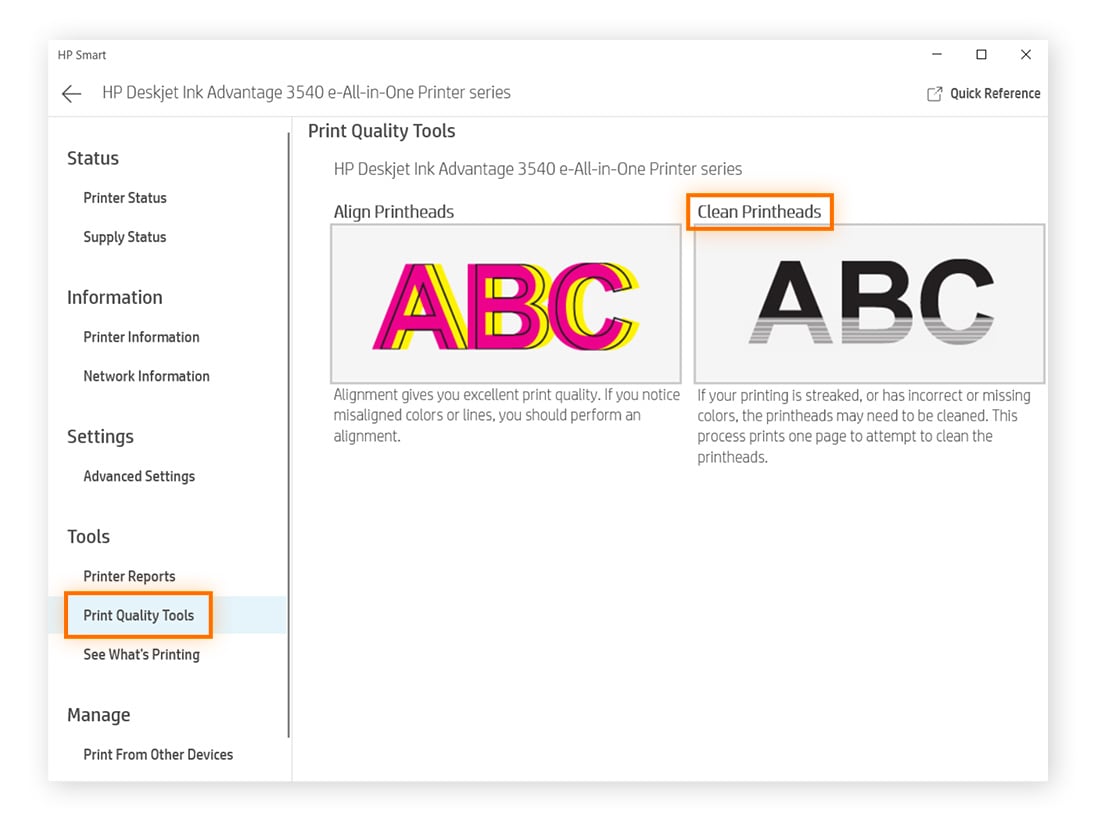
Der Vorgang dauert ein paar Minuten. Bei einem HP-Drucker können Sie in der Regel eine Testseite ausdrucken, um festzustellen, ob es funktioniert hat.
Es ist auch möglich, den Druckkopf auf einem Mac zu reinigen. Suchen Sie dazu nach Anweisungen für Ihren speziellen Drucker und Ihre macOS-Version.
Falls es für Ihren Drucker unter Windows oder macOS keine Selbstreinigungsoption gibt, müssen Sie den Druckkopf manuell entnehmen und reinigen.
So entnehmen und reinigen Sie den Druckkopf
-
Öffnen Sie die Zugangsklappe zum Patronenwagen. Lassen Sie den Patronenwagen in die Mitte fahren.
-
Trennen Sie den Drucker vom Netz.
-
Nehmen Sie die Patronen heraus und legen Sie sie auf einen Stapel Papiertücher.
-
Entfernen Sie den Druckkopf je nach Modell, indem Sie an der Entriegelungsleiste ziehen oder die Lasche herausziehen.
-
Tränken Sie den Druckkopf im Druckkopfreiniger.
-
Warten Sie, bis sich die Tinte gelöst hat. Das kann bis zu 12 Stunden dauern, mindestens aber eine halbe Stunde.
-
Entnehmen Sie den Druckkopf. Lassen Sie den Druckkopf vollständig trocknen.
-
Setzen Sie den Druckkopf und die Patronen wieder in den Drucker ein und schließen Sie diesen wieder ans Stromnetz an.
Fehlercodes identifizieren
Ihr Drucker ist angeschlossen, es gibt keinen Papierstau und das Gerät ist sauber. Also warum druckt er immer noch nicht? Anhand der Fehlercodes können Sie Ihren spezifischen Druckerfehler identifizieren.
Unter Windows wird beispielsweise in der Regel der Fehler 0x8007007e angezeigt, wenn Software und Treiber nicht kompatibel sind. In diesem Fall sollten Sie sich vergewissern, dass Ihre Windows-Version aktuell ist, und Ihre Treiber aktualisieren.
Im Folgenden finden Sie häufige Fehlercodes bei HP-, Brother-, Epson- und Canon-Druckern.
Häufige Fehlercodes bei HP-Druckern
-
Fehlercode 02 bedeutet, dass es Probleme mit dem Treiber oder Druckerkabel gibt. Aktualisieren Sie die Treiber und schalten Sie den Drucker aus und wieder ein.
-
Fehlercode 10 bedeutet, dass eine Tonerkartusche nicht erkannt wurde. Nehmen Sie die Kartusche heraus, setzen Sie sie wieder ein und setzen Sie den Drucker zurück.
-
Fehlercode 11 bedeutet, dass der Drucker kein Papier mehr hat. Legen Sie Blätter in das Papierfach.
-
Fehlercode 13 bedeutet, dass ein Papierstau aufgetreten ist. Befolgen Sie die Anweisungen auf dem Bildschirm des Druckers.
-
Fehlercode 16 bedeutet, dass die Tonerkartuschen zur Neige gehen oder leer sind.
-
Fehlercode 22 bedeutet, dass keine Verbindung zwischen Computer und Drucker hergestellt werden kann. Vergewissern Sie sich, dass das Kabel richtig eingesteckt ist, oder verbinden Sie die Geräte auf eine andere Weise.
-
Fehlercode 24 bedeutet, dass es zu viele Druckaufträge gibt. Beenden Sie die aktiven Druckaufträge, um das Problem zu beheben.
Häufige Fehlercodes bei Brother-Druckern
-
Fehlercode E51 bedeutet, dass der Laserstrahl nicht erkannt wurde. Schalten Sie den Drucker aus und wieder ein.
-
Fehlercode E54 weist auf eine Störung des Hauptgetriebes hin. Schalten Sie den Drucker aus und wieder ein.
-
Fehlercode E60 deutet auf eine Fehlfunktion des Lüfters hin. Schalten Sie den Drucker aus und wieder ein.
-
Die Fehlercodes 26 bis 29 bedeuten, dass eine der Tintenpatronen nicht erkannt wurde.
-
Fehlercode 74 bedeutet, dass die Tonerkartuschen zur Neige gehen. Füllen Sie Toner nach und prüfen Sie, ob das Problem danach immer noch auftritt.
-
Fehlercode 84 weist auf einen Papierstau im Gehäuse des Druckers hin. Entfernen Sie alle eingeklemmten Blätter.
Bei sonstigen Problemen mit Brother-Druckern sehen Sie auf der Seite zur Fehlerbehebung bei Brother-Druckern nach.
Häufige Fehler bei Epson-Druckern und Lösungsansätze
-
Die Fehlercodes I-01 und W-05 deuten darauf hin, dass kein Papier mehr im Drucker liegt oder dass zu viele Blätter eingezogen wurden. Legen Sie den Papierstapel neu ein oder ergänzen Sie ihn um weitere Blätter. Drücken Sie dann die Starttaste.
-
Die Fehlercodes W-02 und W-03 bedeuten, dass ein Papierstau aufgetreten ist. Suchen Sie nach den eingeklemmten Blättern und entfernen Sie sie vorsichtig.
-
Bei Fehlercode W-04 sollten Sie die Patronenabdeckung öffnen und schließen und dann die Starttaste drücken.
-
Die Fehlercodes W-10, W-11, W-13 und W-41 bedeuten, dass die Tintenpatronen leer sind oder nicht richtig eingesetzt wurden. Ersetzen Sie die Patronen.
-
Fehlercode I-11 bedeutet, dass keine Speicherkarte erkannt wurde. Setzen Sie eine Speicherkarte ein.
Ein weiteres Problem, das bei Epson-Druckern auftreten kann, sind horizontale Linien auf dem Ausdruck. Um dieses oder andere Probleme mit Epson-Druckern sowie Lösungswege zu recherchieren, besuchen Sie die Seite des Epson-Kundendiensts.
Häufige Fehlercodes bei Canon-Druckern
-
Die Fehlercodes E13 und E16, 1686 und 1688 bedeuten, dass die Tinte zur Neige geht oder leer ist. Tauschen Sie die Tintenpatronen aus.
-
Fehlercode E05 bedeutet, dass der Druckkopf gar nicht oder falsch eingelegt wurde. Nehmen Sie ihn heraus und legen Sie ihn wieder ein.
-
Fehlercode E14 bedeutet, dass die Tintenpatrone nicht mit dem Drucker kompatibel ist oder aus einer anderen Region stammt als der Hauptdrucker. Überprüfen Sie die eingelegte Patrone.
-
Fehlercode E15 bedeutet, dass die Tintenpatrone nicht erkannt wurde. Heben Sie die Abdeckung des Druckers an und vergewissern Sie sich, dass die Patrone eingelegt ist.
Weitere Lösungsvorschläge finden Sie auf der Seite zur Fehlerbehebung bei Canon-Druckern. Wählen Sie dort zunächst die Kategorie „Drucker“ und dann Ihr Modell aus.
Beheben von Softwareproblemen
Einige typische und relativ harmlose Softwareprobleme können dazu führen, dass der Drucker nicht mehr funktioniert. Dies sind die häufigsten: eine gestörte WLAN-Verbindung, eine falsche Standardeinstellung für Drucker, die Druckwarteschlange und der Druckspooler.
Überprüfen Sie die WLAN-Verbindung
Bei WLAN-Druckern kann es passieren, dass die WLAN-Einstellungen die Verbindung zwischen Computer und Drucker stören.
Aktivieren Sie die Drucker- und Gerätefreigabe unter Windows
-
Geben Sie Systemsteuerung in die Windows-Suchleiste ein, und öffnen Sie das Fenster.
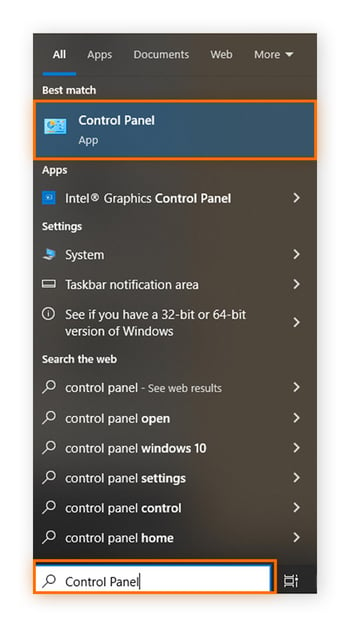
-
Klicken Sie auf Netzwerk und Internet.
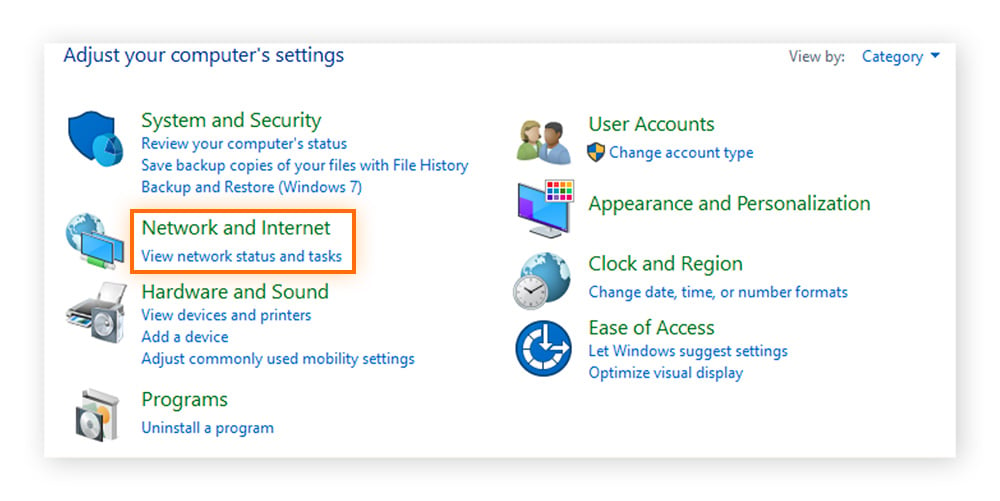
-
Klicken Sie auf Netzwerk- und Freigabecenter.
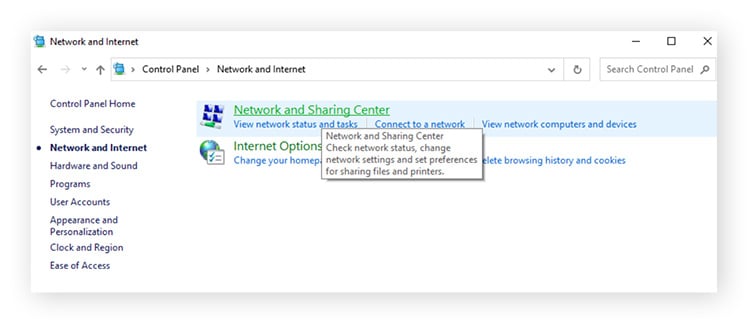
-
Klicken Sie auf Erweiterte Freigabeeinstellungen ändern.
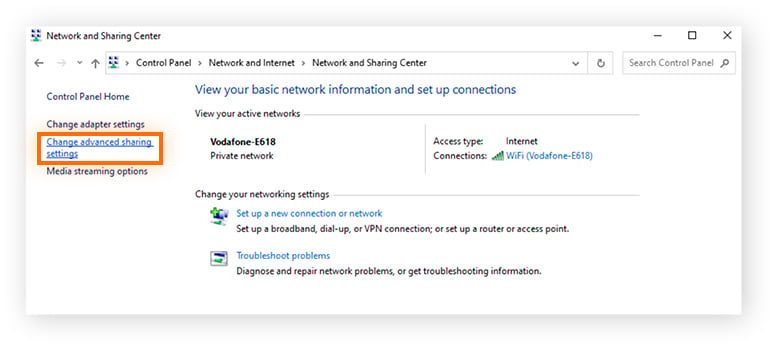
-
Wählen Sie unter „Datei- und Druckerfreigabe“ die Option Datei- und Druckerfreigabe aktivieren (bzw. unter Windows 11 Anderen im Netzwerk erlauben, auf freigegebene Dateien und Drucker auf diesem Gerät zuzugreifen).
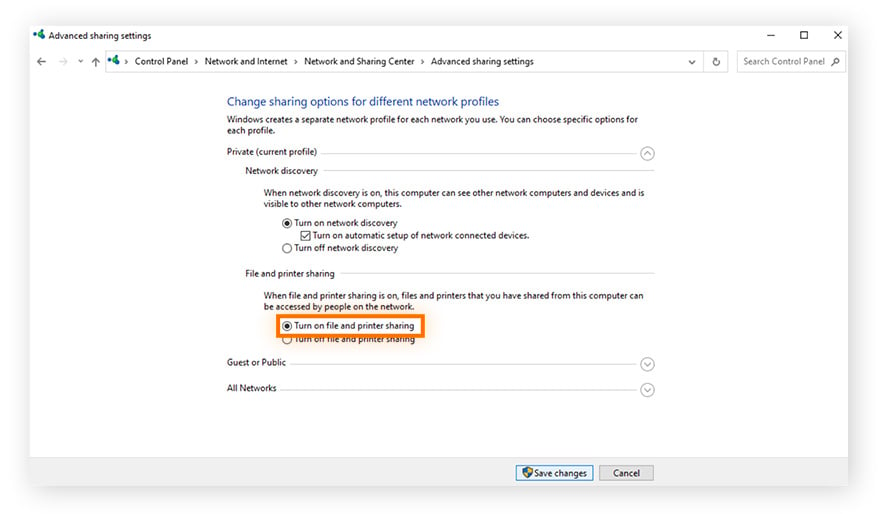
Auch Ihre Netzwerkeinstellungen könnten die Ursache für das Problem sein. Vergewissern Sie sich, dass Ihr Drucker nicht von der Firewall blockiert wird. Netzwerkbedingte Druckerprobleme können auch auf die Cloud-Sicherheits-oder Serversicherheitseinstellungen zurückzuführen sein. Falls Sie sich Sorgen um die Netzwerksicherheit Ihres Druckers machen, sollten Sie sich über die Unterschiede zwischen WEP, WPA und WPA2 informieren.
Wenn es bei Ihnen zu Hause oder im Büro viele vernetzte Smart-Geräte gibt, sollten Sie zudem den WLAN-Standard Wi-Fi 6 verwenden, mit dem es möglich ist, eine größere Zahl von Verbindungen stabil zu halten. Informieren Sie sich auch über TCP/IP, um besser zu verstehen, wie die verschiedenen Geräte in Ihrem Netzwerk miteinander vernetzt sind.
Bei einem DNS-Gateway-Problem auf einem HP-Drucker empfehlen wir Ihnen, die offizielle HP-Anleitung für DNS-Probleme zu befolgen.
Falls Ihr Canon-Drucker ein Problem mit der WLAN-Verbindung meldet, informieren Sie sich auf der Seite des Canon-Kundendiensts für kabellose Verbindungen, wie Sie die Internetverbindung wiederherstellen.
So überprüfen Sie die WLAN-Verbindung Ihres Druckers auf einem Mac
Um den Drucker mit Ihrem Mac zu verbinden, müssen Sie dem Netzwerk über das Bedienfeld des Druckers beitreten bzw. die Verbindung überprüfen. Befolgen Sie die Anweisungen im Drucker-Handbuch oder suchen Sie online nach Ihrer Marke und Ihrem Modell.
Drucker-Problembehandlung unter Windows
Windows verfügt über eine integrierte Problembehandlung für Drucker.
-
Suchen Sie im Windows-Suchfeld nach Problembehandlungseinstellungen und öffnen Sie die entsprechende Seite.
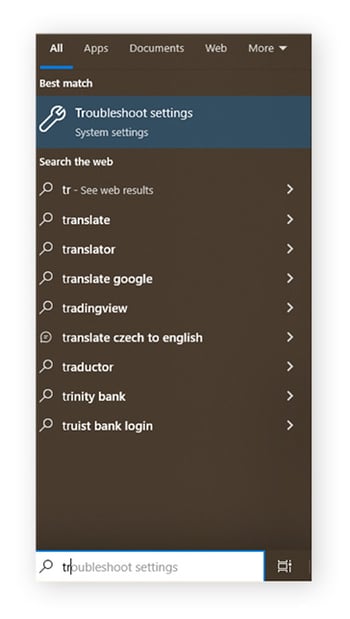
-
Wählen Sie Weitere Probleme suchen und beheben (oder Andere Problembehandlungen. unter Windows 11).
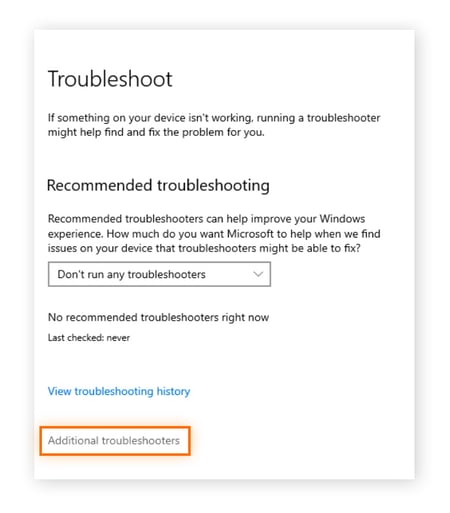
-
Wählen Sie Drucker und klicken Sie dann auf Problembehandlung ausführen (oder Ausführen neben dem jeweiligen Drucker unter Windows 11).
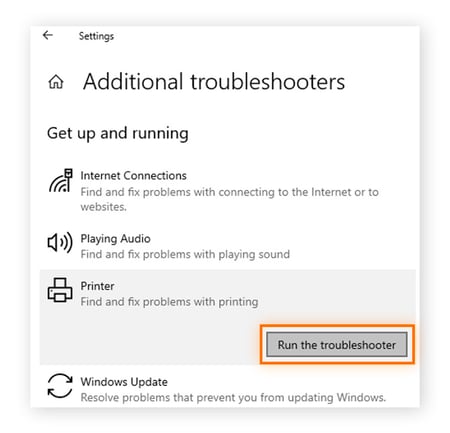
Windows startet nun die Problembehandlung, um das Druckerproblem zu diagnostizieren und zu beheben.
Legen Sie den Drucker als Standard fest
Falls Sie mehrere Drucker haben, kann Ihr Computer durcheinanderkommen und Aufträge an den falschen Drucker senden.
So legen Sie einen Drucker unter Windows als Standarddrucker fest
-
Geben Sie Drucker und Scanner in die Windows-Suchleiste ein und öffnen Sie das entsprechende Fenster.
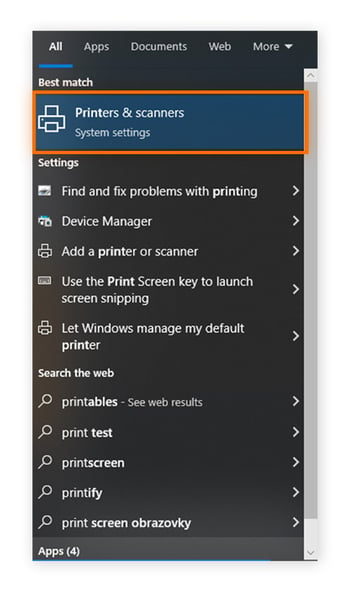
-
Aktivieren Sie das Kontrollkästchen Windows verwaltet Standarddrucker, um den zuletzt verwendeten Drucker als Standarddrucker festzulegen. Wenn Sie das entsprechende Gerät nicht als Standarddrucker verwenden möchten, wählen Sie Ihren bevorzugten Drucker aus und klicken Sie dann auf Als Standard festlegen.
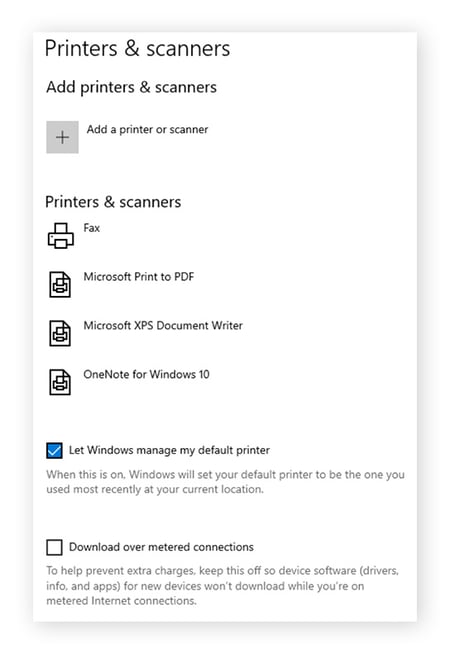
So legen Sie einen Drucker auf dem Mac als Standarddrucker fest
-
Öffnen Sie das Apple-Menü und klicken Sie auf Systemeinstellungen.
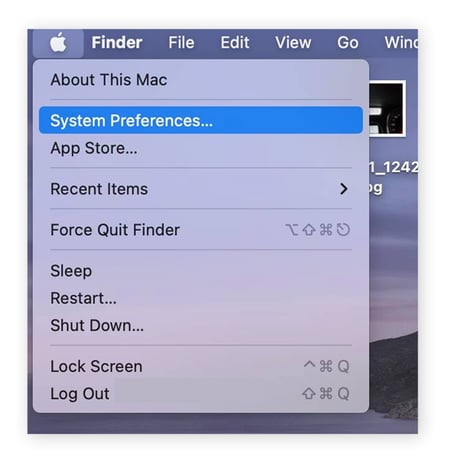
-
Klicken Sie auf den Pfeil neben Standarddrucker.
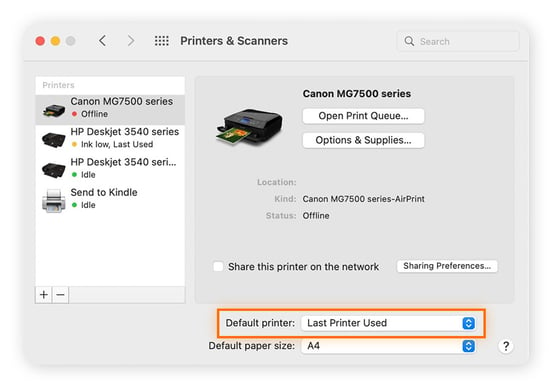
-
Wählen Sie einen Drucker aus der Liste aus.

Leeren Sie die Druckwarteschlange
Zu viele Druckaufträge in der Warteschlange können Ihren Drucker überlasten. Leeren Sie die Warteschlange, damit der Drucker die Aufträge nacheinander abarbeiten kann.
So leeren Sie die Druckwarteschlange unter Windows
-
Geben Sie Geräte-Manager in die Windows-Suchleiste ein und öffnen Sie das entsprechende Fenster.
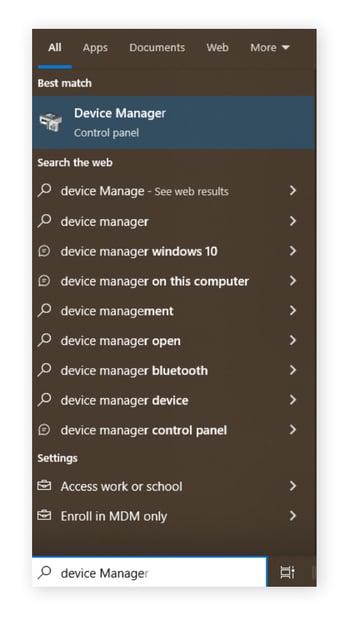
-
Klicken Sie auf Druckwarteschlangen.
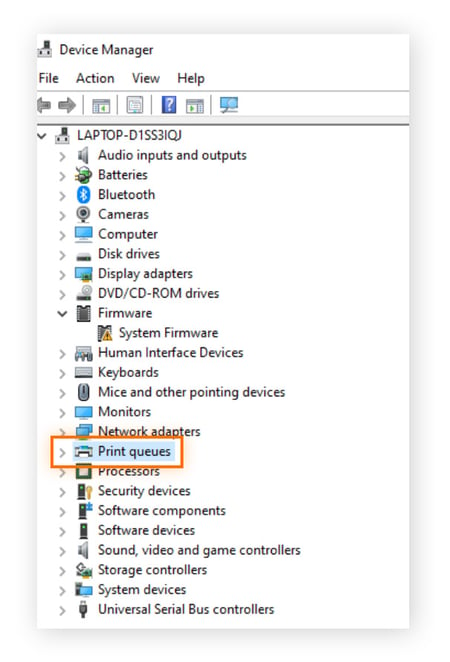
Suchen Sie Ihren Drucker in der Warteschlange und löschen Sie alle Aufträge darin.
So leeren Sie die Drucker-Warteliste auf einem Mac
-
Öffnen Sie das Apple-Menü und klicken Sie auf Systemeinstellungen.
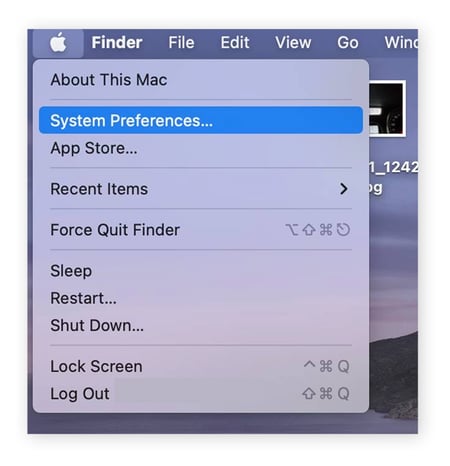
-
Wählen Sie Ihren Drucker aus und klicken Sie auf Drucker-Warteliste öffnen.
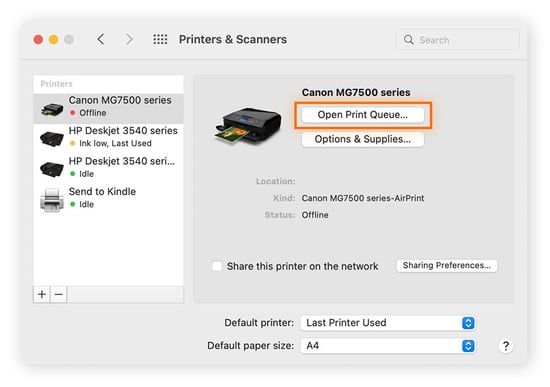
-
Wählen Sie den Auftrag aus, den Sie abbrechen möchten. Klicken Sie erst auf das Anhalten-Symbol und dann auf die Schaltfläche X, um den Auftrag zu löschen.
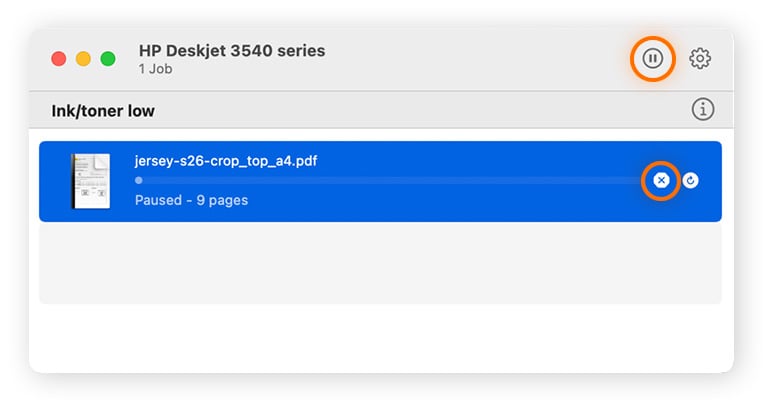
Setzen Sie den Druckspooler zurück
Manchmal reicht es nicht aus, Aufträge aus der Druckwarteschlange zu löschen. Möglicherweise müssen Sie Ihren Drucker vom Netz nehmen, um das Problem vollständig zu beheben. Dazu müssen Sie den Software-Dienst „Druckspooler“ bzw. „Spooler“ zurücksetzen, mit dem Druckeraufträge unter Windows verwaltet werden.
-
Geben Sie Dienste in die Windows-Suchleiste ein und öffnen Sie die entsprechende Anwendung.

-
Klicken Sie mit der rechten Maustaste auf Spooler und dann auf Anhalten. Klicken Sie erneut mit der rechten Maustaste auf Spooler und dann auf Starten.
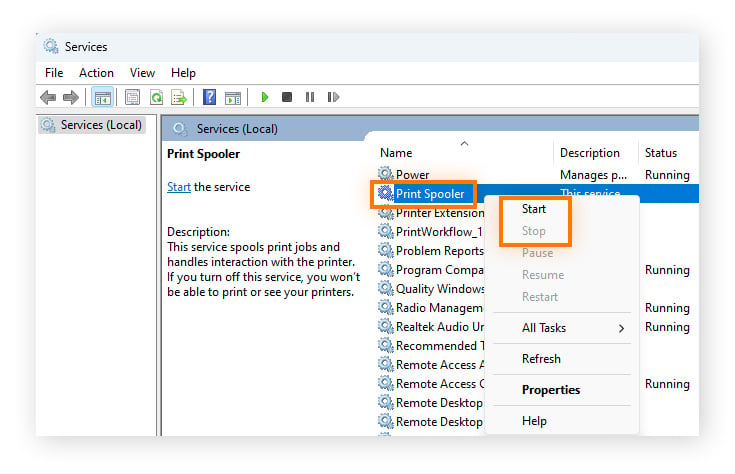
Damit sollte der Druckspooler zurückgesetzt sein.
Treiber aktualisieren
Eine regelmäßige Aktualisierung der Druckertreiber ist die beste Methode, um dafür zu sorgen, dass Ihr Drucker reibungslos funktioniert. Über die Treiber kommuniziert Windows mit Ihren Geräten. Damit dies funktioniert, müssen Sie sie auf dem neuesten Stand halten. (Hinweis: Durch ein Treiber-Update wird nicht die Firmware aktualisiert.)
Es gibt drei Möglichkeiten, Ihre Windows-Treiber zu aktualisieren: Sie können die neueste Windows-Version installieren, die Treiber einzeln vom Hersteller herunterladen (Anweisungen finden Sie auf der Webseite des entsprechenden Anbieters) oder ein externes Aktualisierungstool verwenden, das diesen Vorgang automatisiert.
So aktualisieren Sie Windows
-
Geben Sie Windows Update in die Windows-Suchleiste ein. Klicken Sie auf Windows Update-Einstellungen.
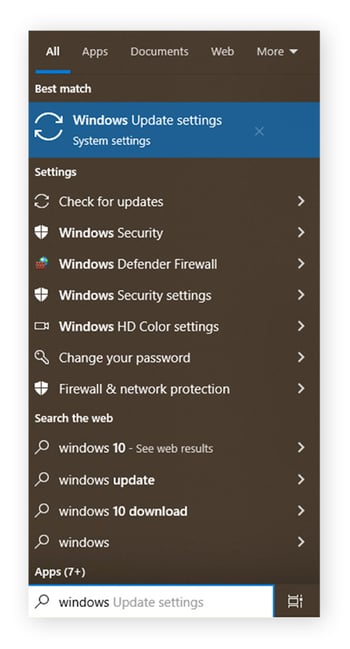
-
Klicken Sie auf Nach Updates suchen.
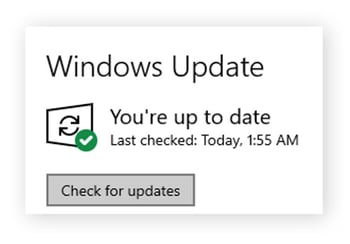
Windows tut sein Bestes, um alle korrekten Treiber zu finden, aber bei der Vielzahl an Modellen und Marken werden oft einige übersehen. Auf der Webseite des Herstellers haben Sie möglicherweise mehr Glück.
Verwenden Sie ein externes Programm für Treiber-Updates
Eine einfache Methode zur Aktualisierung aller Treiber besteht darin, dazu eine spezielle Anwendung zu installieren. Diese erkennt und aktualisiert fehlende und veraltete Treiber aller Art – von Grafiktreibern bis zu Druckertreibern. Treiber-Updates können die Geräteleistung verbessern, daher lohnt es sich, einen der besten Treiber-Updater für PCs zu verwenden: Avast Driver Updater.
Testen Sie das Dienstprogramm des Herstellers
HP bietet nützliche Dienstprogramme an, die ebenfalls hilfreich sein können. Außerdem finden Sie die aktuellen Treiber auf der Seite des jeweiligen Anbieters:
-
HP: Führen Sie den Print and Scan Doctor für Windows aus oder klicken Sie auf derselben Seite auf „Software und Treiber“, um alle Treiber manuell zu aktualisieren.
-
Canon: Rufen Sie die Seite für Software- und Treiber-Downloads auf.
-
Epson: Hier können Sie manuell entsprechende Treiber-Software herunterladen.
-
Brother: Hier können Sie manuell entsprechende Treiber-Software herunterladen.
Sorgen Sie mit Avast Driver Updater für einen tadellos funktionierenden Drucker
Die manuelle Suche nach Treibern ist mühsam. Mit einem automatischen Treiber-Update-Tool können Sie hingegen alle Treiber auf einmal aktualisieren und auf dem neuesten Stand halten, ohne einen Finger zu rühren.
Avast Driver Updater scannt über 60 Millionen Treiber und lädt jeweils die neueste Version herunter, sobald sie herausgegeben wird, um für einen klareren Sound, eine scharfe Grafik und dem flüssigen Betrieb Ihrer verschiedenen Geräte zu sorgen: Auch hartnäckige Druckerprobleme lassen sich damit automatisch beheben. Testen Sie Avast Driver Updater noch heute kostenlos.