- Sicherheit
- Privatsphäre
- Leistung
Zerbrechen Sie sich den Kopf darüber, warum in aller Welt Ihr Internet nicht funktioniert? Fällt Ihr Internet ständig aus, wenn Sie mitten in einer Aufgabe stecken? Glücklicherweise sind Probleme mit der Internetverbindung in vielen Fällen leichter zu beheben, als Sie vielleicht denken. Und wenn Sie Ihren WLAN-Zugang repariert haben, holen Sie sich eine zuverlässige App für Internetsicherheit, damit Ihr Gerät weiterhin flüssig funktioniert.

Es gibt eine Reihe von Gründen, weshalb das Internet ausfallen kann – auch wenn das WLAN-Symbol anzeigt, dass Sie verbunden sind. Die häufigste Ursache ist ein Problem mit Ihrem Router oder Modem oder ein loses Kabel, aber auch komplexere technische Gründe können zum Internetausfall führen.
Probleme mit der Internetverbindung können auch mit der Internetsicherheit zusammenhängen: Dies ist also ein guter Zeitpunkt, um zu prüfen, ob Ihr digitaler Schutz ausreicht. Nachdem Sie Ihre Internetprobleme behoben haben, sollten Sie die beste Software für Internetsicherheit zu Hilfe nehmen, um Ihre Geräte besser vor Malware, Phishing-Angriffen und anderen Bedrohungen zu schützen.
Im Folgenden finden Sie einige typische Gründe dafür, dass das WLAN nicht funktioniert:
Im Folgenden untersuchen wir die einzelnen Probleme genauer, um Ihnen ein Verständnis dafür zu vermitteln, weshalb Ihr Internet nicht funktioniert, wie Sie die Ursache finden können und wie Sie möglichst schnell wieder online gehen können.
Schäden am Modem oder Router sind oft die Ursache von Internetproblemen; hierzu gehören Verbindungsausfälle, langsame Geschwindigkeit oder Ausfälle des Internetsignals. Problemen mit dem Router oder Modem können einfache Ursachen wie lockere Kabel oder Staubansammlungen, aber auch technische Probleme wie veraltete Firmware oder alternde Hardware zugrunde liegen.
In den meisten Haushalten gibt es eine kombinierte Einheit aus Router und Modem (das "Gateway"), sodass Sie in der Regel nur ein Gerät überprüfen müssen:
Kabel: Kabel können sich lockern oder durch Biegen, versehentliches Ziehen, Hitze, Feuchtigkeit oder durch physische Einwirkungen durch Möbel oder Haustiere beschädigt werden.
Leuchten: Router sind mit Signalleuchten ausgestattet, die auf Internetprobleme hinweisen. So könnte beispielsweise ein rotes Licht für ein Verbindungsproblem stehen.
Software-Updates: Genau wie der Computer muss auch Ihr Router regelmäßig aktualisiert und von temporären Dateien befreit werden. Updates sorgen für zuverlässigen Schutz – auch Router können mit Malware infiziert werden – und das regelmäßige Löschen temporärer Dateien kann das Risiko von WLAN-Störungen senken.
Staubansammlung: Es mag Ihnen nicht bewusst sein, aber Ihr Router arbeitet rund um die Uhr und sammelt mit der Zeit Staub an. Selbst wenn er sich in einem Schrank befindet: Mit der Zeit kann Staub eindringen und die Leistung beeinträchtigen.
Veraltete Hardware: Manche Router beginnen schon nach wenigen Jahren auszufallen. Sie sollten Ihren Router normalerweise alle fünf Jahre ersetzen, um mit technologischen Entwicklungen, verbesserten WLAN-Standards und Sicherheits-Upgrades Schritt zu halten.
Neustart erforderlich: Es könnte sich um einen vorübergehenden Ausfall, einen Fehler oder mehrere gleichzeitig laufende Prozesse handeln, die Ihre Internetverbindung stören. Solche Probleme lassen sich oft durch einen einfachen Neustart beheben.
Die Verbindung Ihres Internet Service Providers kann ausfallen, wenn Wartungsarbeiten nötig sind oder unerwartete Probleme auftreten. Der beste Weg, dies zu überprüfen, ist, auf der Website des ISPs nachzusehen oder direkt nachzufragen, ob ein Ausfall vorliegt. Wenn Sie nicht sicher sind, wer Ihr ISP ist, können Sie dies in Ihrer Internetrechnung nachsehen oder mithilfe eines Online-Tools wie WhatIsMyISP feststellen, welcher Provider zu Ihrer IP-Adresse gehört.
Wenn das Problem tatsächlich auf einen ISP-Ausfall zurückzuführen ist, müssen Sie warten, bis der Provider es gelöst hat. In der Zwischenzeit können Sie mobile Daten verwenden oder sich mit einem anderen verfügbaren Netzwerk verbinden.
Wenn Ihr Internet extrem langsam ist, kann das sehr ärgerlich sein. Es kann sogar der Anschein entstehen, dass es überhaupt nicht funktioniert.
Hier einige Hauptgründe für ein langsames Internet:
Sie laden umfangreiche Dateien hoch oder herunter
Sie führen Prozesse mit hoher CPU-Auslastung aus
Veraltete Firmware oder Netzwerktreiber
Schwaches WLAN-Signal
Möglicherweise verlangsamt auch Ihr ISP absichtlich Ihre Internetverbindung, ein Verfahren, das als ISP-Drosselung bezeichnet wird. Wenn Sie ungewöhnlich geringe Geschwindigkeiten bemerken und Drosselung vermuten, lohnt es sich, sich darüber zu informieren, wie Sie diese Einschränkungen umgehen und Ihre Internetverbindung beschleunigen können.
Ihre Bandbreite – die maximale Menge an Daten, die die Internetverbindung gleichzeitig bewältigen kann – kann durch eine Reihe von Faktoren überschritten werden. Dazu gehören: simultane Ausführung mehrerer Aufgaben, zu viele verbundene Benutzer gleichzeitig oder mehrere Geräte, die online sind, selbst wenn sie nicht aktiv genutzt werden.
Bei solchen Netzwerkengpässen funktioniert Ihr Internet möglicherweise nur noch im Schneckentempo. Das gilt besonders dann, wenn andere Personen in Ihrem Haushalt Ihre Bandbreite durch Streaming, Downloads, Gaming oder Ähnliches belasten.
Anzeichen für eine Bandbreitenüberlastung sind: Ihre Geräte bleiben nicht zuverlässig verbunden, Buffering oder Verzögerungen in Spielen und Videos oder eine Meldung an Ihr Hauptgerät, dass zu viele Geräte verbunden sind.
Wenn sich Ihr Gerät zu weit vom Router entfernt befindet, ist möglicherweise entweder gar keine oder nur eine langsame drahtlose Verbindung möglich. Ihr Router ist möglicherweise zwar mit dem Internet verbunden; durch die Entfernung zwischen dem Router und Ihrem Gerät kann die Signalstärke jedoch abnehmen. Hindernisse wie Wände, Möbel und andere Barrieren können das WLAN-Signal weiter abschwächen. Die Folge sind Verbindungsausfälle und langsamere Geschwindigkeiten.
Auch Malware und Hackerangriffe können Ihre Internetverbindung stören. Hacker könnten Ihr Netzwerk absichtlich manipulieren, um es Ihnen zu erschweren, sich online zu schützen. Manche Malware kann Ihre Bandbreite für bösartige Zwecke kapern: So nutzen etwa Cryptojacker Ihre Bandbreite zum Schürfen von Kryptowährungen, wodurch Ihre Verbindung noch langsamer und unzuverlässiger wird.
Schlechtes Wetter kann Ihre Internetverbindung auch dann stören, wenn es keine physischen Schäden an der Infrastruktur verursacht. Hohe Luftfeuchtigkeit, Regen und Stürme können Netzwerksignale stören – die Folge sind langsamere Geschwindigkeiten und Ausfälle. Bei wetterbedingten Internetproblemen können Sie leider nicht viel tun – Sie müssen warten, bis sich die Lage verbessert und Ihre Verbindung sich stabilisiert.
Es gibt eine Reihe von proaktiven Maßnahmen, die Sie ergreifen können, um Probleme mit Ihrer Internetverbindung zu Hause zu beheben. Den Router neu zu starten, ist ein einfacher Schritt für den Anfang. Zur weiteren Fehlerbehebungen können Sie Netzwerkeinstellungen ändern, Hardware ersetzen oder nicht verwendete Geräte vom Netzwerk trennen.
Mitunter kann Ihr Router keine Verbindung zum Internet herstellen, weil sich temporäre Dateien angesammelt haben, die Probleme bei der Netzwerkverbindung verursachen. Dies können Sie meist beheben, indem Sie den Router bzw. das Modem neu starten; dabei werden temporäre Dateien gelöscht.
Schalten Sie außerdem alle Geräte aus, auf denen Verbindungsprobleme aufgetreten sind, beispielsweise Ihr Android-Gerät oder iPhone, damit der Router nach dem Wiedereinschalten der Geräte neue Verbindungen herstellen muss.
So beheben Sie Internetprobleme durch Neustarten des Routers:
Drücken Sie die Ein/Aus-Taste des Routers, bis alle Leuchten erlöschen.
Ziehen Sie den Netzstecker des Routers.
Schalten Sie Ihren Computer, Ihr Mobilgerät sowie andere verbundene Geräte aus.
Schließen Sie das Netzkabel wieder an, schalten Sie den Router wieder ein, und schalten Sie Ihre Geräte wieder ein.
Router und Modem sind unterschiedlich. In den meisten Fällen zeigt eine konstant leuchtende grüne oder weiße Leuchte am Router normalen Betrieb an. Rote, gelbe oder blinkende Leuchten sind jedoch ein Hinweis auf Probleme. Sehen Sie in der Anleitung für Ihren Router nach, was die einzelnen Farben bedeuten und wie Sie das Problem beheben können.
Wenn an Ihrem Router keine grünen oder weißen Leuchten vorhanden sind, überprüfen Sie die Stromversorgung und die Kabel, starten Sie ihn neu und überprüfen Sie den Status Ihres ISP. Sie müssen möglicherweise Ihre Firmware aktualisieren oder den Router auf die Werkseinstellungen zurücksetzen. Bei anhaltenden Probleme benötigen Sie eventuell professionelle Unterstützung. Vielleicht ist es auch an der Zeit für einen neuen Router.
Stellen Sie sicher, dass alle am Router angeschlossenen Kabel fest angeschlossen sind und sich nicht gelockert haben. Suchen Sie auch nach sichtbaren Anzeichen von Abnutzung an Ihren Kabeln, etwa Ausfransen oder verbogene Kontakte. Solche Schäden können die Verbindung stören. Falls Kabel beschädigt zu sein scheinen, ersetzen Sie sie, um einen ungestörten Internetdienst sicherzustellen.
Die Netzwerkeinstellungen Ihres Geräts könnten fehlerhaft oder veraltet sein, sodass Sie sich nicht mit dem Internet verbinden können. Aktualisieren Sie diese Einstellungen, um eine korrekte Einrichtung Ihres Geräts für die Verbindung zum Router sicherzustellen.
Um die Netzwerkeinstellungen Ihres Geräts zu aktualisieren, trennen Sie es vom Netzwerk und stellen Sie die Verbindung anschließend wieder her:
Gehen Sie zu Einstellungen > Netzwerk, und wählen Sie Ihr WLAN aus.
Trennen Sie die Verbindung zum WLAN-Netzwerk und warten Sie etwa eine Minute.
Verbinden Sie sich erneut mit dem WLAN.
Der genaue Ablauf und die Namen der Einstellungen können je nach Gerät und Betriebssystem unterschiedlich sein. Durch Trennen und Wiederherstellen der Verbindung müssten jedoch in jedem Fall Ihre Netzwerkeinstellungen zurückgesetzt werden.
Falls Sie Mobilfunkdaten für den Internetzugriff verwenden, versuchen Sie, sich über einen anderen Frequenzbereich zu verbinden. So könnten Sie beispielsweise mit 4G einen zuverlässigeren Internetzugriff erreichen, wenn in Ihrer Gegend das 5G-Signal schwach oder unzureichend implementiert ist. Wechseln Sie zurück zu 5G, wenn sich die Signalstärke verbessert, denn dies bietet unter Normalbedingungen höhere Geschwindigkeiten und mehr Sicherheit.
Wenn Sie ein VPN verwenden, könnte dieses Ihren Zugriff auf bestimmte Websites behindern. Trennen Sie Ihre VPN-Verbindung und stellen Sie sie wieder her, um etwaige vorübergehende Störungen zu beseitigen.
Ihr Internetbrowser könnte Ihre Verbindung stören, wenn problematische Erweiterungen, beschädigte Einstellungen oder fehlerhafte Konfigurationen vorhanden sind. Durch Zurücksetzen des Browsers auf seine Standardeinstellungen können Sie viele Probleme lösen.
So setzen Sie die Browser-Einstellungen in Google Chrome auf einem Desktoprechner zurück:
Öffnen Sie Chrome, klicken Sie auf das Drei-Punkte-Menü in der rechten oberen Ecke und dann auf Einstellungen.
Wählen Sie im linken Bereich Einstellungen zurücksetzen.
Klicken Sie auf Einstellungen auf ursprüngliche Standardwerte zurücksetzen.
Klicken Sie auf Einstellungen zurücksetzen, um den Vorgang zu bestätigen.
In Microsoft Edge, Safari und anderen Browsern läuft der Vorgang auf ähnliche Weise ab.
Um auf Mobilgeräten Ihre Browser Einstellungen zurückzusetzen, müssen Sie den App-Cache leeren:
Während Sie dabei sind, Ihr Browser-Erlebnis zu optimieren: Wie wäre es mit einem kostenlosen Download von Avast Secure Browser? Dieser speziell entwickelte private Browser blockiert automatisch Tracking-Cookies und entfernt schädliche Erweiterungen und kann dadurch dazu beitragen, Verbindungsprobleme zu reduzieren. Er stärkt nicht nur Ihre Online-Privatsphäre, sondern schützt Sie auch vor Phishing-Angriffen; darüber hinaus blockiert er aufdringliche Werbung und hilft Ihnen dadurch, besser geschützt und schneller zu surfen.
Uploads und Downloads großer Dateien sowie Videostreams nehmen die meiste Bandbreite auf Ihrem Gerät in Anspruch. Indem Sie die Downloads, Uploads und Streams vorübergehend anhalten, können Sie die Probleme mit der Internetverbindung eventuell beheben.
Wenn Sie Medien über eine App wie Netflix streamen, klicken Sie auf "Pause" auf dem Bildschirm bzw. drücken Sie die entsprechende Taste auf der Fernbedienung, damit der Stream Ihre Bandbreite nicht mehr blockieren kann. Wenn in der Streaming-App keine Pause-Schaltfläche vorhanden ist, können Sie dazu einfach den Video-Player schließen.
Um Downloads auf Gaming-Konsolen (PS5, Xbox, Nintendo Switch usw.) anzuhalten, gehen Sie zu "Downloads" "Warteschlangen" oder "Benachrichtigungen". Dies ist je nach System unterschiedlich. Hier können Sie aktive Downloads verwalten.
Einige der mit dem Router verbundenen Geräte von diesem zu trennen, kann zur Behebung bandbreitenbedingter Internetprobleme beitragen, da auf diese Weise Netzwerkengpässe beseitigt und Geschwindigkeit verbessert werden. Trennen Sie alle nicht verwendeten Geräte, etwa alte Smartphones, sowie Geräte, die Sie gerade nicht verwenden, z. B. Ihr Smart-TV oder Gaming-Konsolen.
Um Ihre Geräte von Ihrem Netzwerk zu trennen, müssen Sie normalerweise das Netzwerk in den Einstellungen Geräts auswählen und "Vergessen" oder "Entfernen" wählen, um das Gerät zu trennen und eine automatische Wiederherstellung der Verbindung zu verhindern.
Wenn Sie mehrere Geräte trennen möchten, ohne jedes einzelne physisch in die Hand zu nehmen, können Sie sie auch über die Admin-Seite Ihres Routers aus Ihrem WLAN entfernen:
Suchen Sie nach Ihrer IP-Adresse, geben Sie sie in Ihren Browser ein und melden Sie sich an. Ihre IP-Adresse und Admin-Daten finden Sie normalerweise am Router oder Sie erhalten sie von Ihrem ISP.
Gehen Sie zu Verbundene Geräte oder Geräteliste, wählen Sie das Gerät aus, das Sie trennen möchten, und klicken Sie auf Blockieren, Trennen oder Entfernen > Bestätigen. Trennen Sie auf dieselbe Weise weitere Geräte.
Starten Sie Ihren Router neu, um die Änderungen zu übernehmen.
Internetausfälle können durch schlechtes Wetter oder Probleme aufseiten Ihres ISPs bedingt sein, etwa Wartungsarbeiten oder Serverausfälle.
Sehen Sie auf der Website Ihres ISPs nach: Besuchen Sie auf einem Gerät mit Mobilfunkdaten die Website Ihres ISPs und sehen Sie nach, ob Ausfälle gemeldet wurden.
Rufen Sie Ihren ISP an: Rufen Sie den Kundensupport Ihres Internet Service Providers an und erkundigen Sie sich nach Internetausfällen in Ihrer Gegend.
Überprüfen Sie den Wetterbericht: Extreme Wetterereignisse, etwa Gewitter oder starker Wind, können Kabel oder andere Infrastruktur beschädigen und Ausfälle verursachen.
Besuchen Sie eine spezielle Website zum Melden von Ausfällen: Websites wie Downdetector zeigen in Echtzeit Daten zu Ausfällen an, wie sie von anderen Benutzern gemeldet wurden.
Sehen Sie in den sozialen Medien nach: Viele ISPs verwenden soziale Medien wie X (ehemals Twitter), um auf Ausfälle in bestimmten Regionen hinzuweisen. Auch Kunden melden möglicherweise Ausfälle über die sozialen Medien.
Nutzen Sie während solcher Ausfälle Ihr Mobilfunknetz für den Zugriff auf das Internet. Sie können gegebenenfalls auch Ihr Smartphone als Hotspot nutzen, um anderen internetabhängigen Geräten per Tethering Zugriff zu geben.
Bei manchen Internetproblemen kann die Nutzung eines VPN zur Verschlüsselung Ihres Internetverkehrs und zum Verbergen Ihres Standorts hilfreich sein, um die ISP-Drosselung zu umgehen und dadurch eine schnellere Internetverbindung wiederherzustellen. VPNs können Ihnen auch dabei helfen, Geoblocking zu umgehen, Ihre Daten in öffentlichen WLANs zu schützen und Sie vor DNS-Hijacking zu schützen – dabei handelt es sich um eine Form von DNS-Poisoning, wobei Hacker Ihre Internetanfragen auf bösartige Server umleiten.
Die Einrichtung eines VPN ist mit einer zuverlässigen App normalerweise einfach. Aber wählen Sie Ihren VPN-Anbieter sorgfältig: Minderwertige VPNs können Ihre Verbindung verlangsamen und sogar Ihre Sicherheit gefährden, wenn sie Ihre Daten verkaufen. Ein vertrauenswürdiges, hochwertiges VPN ermöglicht Ihnen ein flüssiges Surfen und hält Ihre personenbezogenen Daten unter Verschluss.
Avast SecureLine VPN, ein Produkt eines der beliebtesten Anbieter im Bereich Cybersicherheit, bietet Ihnen einen flüssigen Betrieb und zuverlässige Sicherheit. Es eignet sich für alle Ihre Lieblingsgeräte und ermöglicht es, sich blitzschnell im Internet zu bewegen. Über Server in aller Welt haben Sie immer Zugriff auf Ihre Lieblingsinhalte, sowohl zu Hause als auch unterwegs. Jetzt gleich Ihre kostenlose Testversion starten!
Erweiterte Maßnahmen zur Fehlerbehebung für das Internet sind notwendig, wenn Sie mit den grundlegenden Schritten das Problem nicht beheben können. Durch Problemdiagnose mithilfe Ihres Computers, Leeren Ihres DNS-Caches oder Zurücksetzen Ihrer Netzwerkeinstellungen können Sie zur Lösung komplexerer Internetprobleme beitragen.
Sie können Internetprobleme mithilfe der integrierten Tools Ihres Computers beheben, indem Sie detaillierte Netzwerkinformationen und -konfigurationen analysieren. Die Fehlerbehandlungsfunktion kann falsch konfigurierte Einstellungen, Softwarekonflikte, Hardwareprobleme oder Probleme mit Netzwerktreibern identifizieren und dabei helfen, die Ursache des Problems schnell zu finden.
Wenn die Fehlerbehandlung das Problem nicht lösen kann, kann die Ursache in Hardwaredefekten oder komplexen Netzwerkkonfigurationen oder bei Ihrem Internet Service Provider liegen. In solchen Fällen sind eventuell komplexere Schritte erforderlich. So könnte es nötig sein, Treiber zurückzusetzen oder Netzwerkeinstellungen anzupassen.
Geben Sie Netzwerkprobleme finden und beheben in das Suchfeld in der Taskleiste ein und klicken Sie auf die Option zum Öffnen.
Klicken Sie auf Weiter und dann auf Netzwerkproblembehandlung.
Die Problembehandlung beginnt mit der Suche nach Problemen und zeigt diese gegebenenfalls an.

Öffnen Sie eine Spotlight-Suche (Befehl + Leertaste).
Geben Sie Wireless Diagnostics ein und drücken Sie die Return-Taste, um es zu öffnen.
Das Tool startet die Analyse Ihrer WLAN-Verbindung und gibt Empfehlungen zur Problembehandlung aus, falls es Probleme findet.

Veraltete oder beschädigte Treiber können Verbindungsprobleme verursachen. Sie auf die neueste Version zu aktualisieren, kann Softwarefehler beheben, die Leistung verbessern und Ihre Verbindung stabiler machen.
Auf Macs werden Netzwerktreiber automatisch verwaltet, sodass keine manuellen Updates nötig sind. Wenn Sie jedoch einen Windows-PC verwenden, können Sie durch eine Aktualisierung Ihrer Netzwerktreiber Verbindungsprobleme beheben. Diese Treiber werden zwar normalerweise bei System-Updates ebenfalls aktualisiert, allerdings werden sie zuweilen ausgelassen und müssen dann manuell aktualisiert werden.
Geben Sie Geräte-Manager in die Taskleiste ein und drücken Sie die Eingabetaste, um ihn zu starten.
Klicken Sie auf den Pfeil neben Netzwerkadapter, rechtsklicken Sie auf einen Treiber und wählen Sie Treiber aktualisieren.
Klicken Sie auf Automatisch nach Treibern suchen.
Führen Sie denselben Vorgang für die übrigen Treiber durch.
Sie können einen speziellen Treiber-Updater zur automatischen Aktualisierung von Audiotreibern, Netzwerktreibern und anderen Treiber in ein und demselben Vorgang verwenden. Dies vereinfacht den Vorgang und garantiert, dass Ihre Treiber stets auf dem neuesten Stand bleiben.
So halten Sie mit Avast Driver Updater alle Ihre Treiber auf dem neuesten Stand:
Laden Sie Avast Driver Updater herunter, installieren Sie die Anwendung und öffnen Sie sie.
Klicken Sie auf Treiber scannen und dann auf Alle aktualisieren.

Die Subnetzmaske gibt an, welcher Teil einer IP-Adresse sich auf das Netzwerksegment bezieht und welcher Teil das einzelne Gerät identifiziert. Für eine nahtlose Kommunikation in einem Netzwerk ist die richtige Konfiguration der Subnetzmaske unerlässlich. Die Subnetzmaske ist normalerweise in den LAN-Einstellungen des Routers angegeben.
Ist die Subnetzmaske falsch konfiguriert, kann das Gerät möglicherweise nicht wie erwartet mit dem Netzwerk kommunizieren, was Verbindungsprobleme zur Folge hat. Bei den meisten Heimnetzwerken wird in der Regel die Standard-Subnetzmaske 255.255.255.0 verwendet.
So korrigieren Sie eine fehlerhafte Konfiguration der Subnetzmaske:
Besuchen Sie eine zuverlässige Webseite eines IP-Subnetz-Rechners und ermitteln Sie die richtige Subnetzmaske für Ihre IP-Adresse.
Öffnen Sie Ihre Router-Einstellungen, indem Sie dessen IP-Adresse in Ihren Browser eingeben und sich einloggen. Ihre IP-Adresse und die Admin-Anmeldedaten sind meist am Router angegeben.
Gehen Sie zu Erweiterte Einstellungen und wählen Sie LAN-Einstellungen bzw. LAN-IP-Einstellungen > Subnetzmaske.
Fügen Sie die richtige Subnetzmaske hinzu, und klicken Sie auf Speichern.
Starten Sie Ihren Router neu, um die neuen Einstellungen zu übernehmen.
Ihre IP-Konfiguration und die Einstellungen für Ihr Standard-Gateway bestimmen, wie Ihr Gerät mit dem Netzwerk kommuniziert. Sind diese fehlerhaft konfiguriert, kann Ihr Gerät möglicherweise keine Verbindung zum Router und Internet herstellen. Ihre private IP-Adresse manuell zu ändern, anstatt sich auf automatische IP-Konfigurationen zu verlassen, kann dazu beitragen, Konflikte und hartnäckige Probleme zu beseitigen und fehlerhafte Konfigurationen zu korrigieren.
Gehen Sie zu Start > Einstellungen > Netzwerk und Internet.
Klicken Sie auf WLAN und wählen Sie Ihr Netzwerk aus.
Klicken Sie neben "IP-Zuweisung" auf Bearbeiten.
Wählen Sie für Netzwerk-IP-Einstellungen die Option Manuell > aktivieren Sie IPv4 > geben Sie die IP-Adresse, die Subnetzmaske und das Gateway ein > klicken Sie auf Speichern.

Gehen Sie zu Apple-Menü > Systemeinstellungen > WLAN.
Klicken Sie neben Ihrem Netzwerk auf Details.
Wählen Sie TCP/IP und dann Manuell neben "IPv4 konfigurieren".
Geben Sie Ihre neue IP-Adresse ein und klicken Sie auf OK.

Nachdem Sie Ihre IP-Konfiguration korrigiert haben, überprüfen Sie das Standard-Gateway – dies fungiert als Hauptzugangspunkt für Ihr Netzwerk; meist ist es die IP-Adresse Ihres Routers. Durch Zurücksetzen Ihres Routers oder Aktualisieren von Netzwerktreibern können Sie Probleme zwar häufig beheben; in manchen Fällen müssen Sie jedoch Ihre TCP/IP-Einstellungen zurücksetzen, um eine ordnungsgemäße Kommunikation wiederherzustellen.
Suchen Sie nach der Eingabeaufforderung in der Taskleiste und wählen Sie Als Administrator ausführen.
Geben Sie netsh int ip reset ein und drücken Sie die Eingabetaste.
Starten Sie Ihren Computer neu, um die Änderungen zu übernehmen.

Auf Macs können Sie Ihre standardmäßigen Netzwerkkonfigurationen mithilfe der integrierten Einstellungen wiederherstellen:
Öffnen Sie Systemeinstellungen > Netzwerk > wählen Sie Ihre Verbindung aus (WLAN oder andere).
Klicken Sie auf Details > TCP/IP > DHCP-Lease erneuern > OK.

Der DNS-Cache speichert temporäre Aufzeichnungen von Domain-Namen und den dazugehörigen IP-Adressen, damit der Computer Websites schnell finden kann. Sind diese Dateien veraltet oder beschädigt, kann dies Probleme bei der Verbindung zu Websites verursachen. Beim Leeren des DNS-Cache werden diese Dateien gelöscht, was flüssigere und präzisere Verbindungen ermöglicht.
Suchen Sie die Eingabeaufforderung in der Taskleiste und öffnen Sie sie.
Geben Sie ipconfig /flushdns ein und drücken Sie die Eingabetaste.

Auf Ihrem PC sollte dann die Meldung "Successfully flushed the DNS Resolver cache" (DNS-Auflösungscache wurde erfolgreich geleert) erscheinen.
Öffnen Sie eine Spotlight-Suche (Befehl + Leertaste) > geben Sie Terminal ein > drücken Sie die Return-Taste.
Geben Sie sudo dscacheutil -flushcache; sudo killall -HUP mDNSResponder ein > drücken Sie die Return-Taste.
Geben Sie das Passwort Ihres Mac ein > drücken Sie die Return-Taste.

Der Befehl wird im Hintergrund ausgeführt und Sie erhalten keine Bestätigungsmeldung.
Sie können auch auf Smartphones den DNS leeren, um Ihre Netzwerkverbindung zu erneuern und Probleme wie ein langsames Internet beim Surfen oder Schwierigkeiten bei der Herstellung der Internetverbindung auf Ihrem Telefon zu beheben.
iPhone
Es gibt im Wesentlichen zwei Methoden zum Leeren des DNS-Cache auf einem iPhone:
Schalten Sie den Flugmodus ein und wieder aus.
Führen Sie einen Neustart des Telefons durch.
Android
In Android steht keine integrierte Option zum Leeren des System-DNS-Cache zur Verfügung, Sie können ihn jedoch über Ihre Browser-App leeren.
So leeren Sie den DNS-Cache in Chrome:
Öffnen Sie Chrome und geben Sie chrome://net-internals/#dns in die Adressleiste ein.
Drücken Sie die Eingabetaste, wählen Sie DNS und tippen Sie auf Clear host cache (Host-Cache leeren).

Durch Zurücksetzen Ihrer Netzwerkeinstellungen werden deren Standardeinstellungen wiederhergestellt. Das bedeutet, dass Ihre WLAN-Netzwerke, Passwörter, VPN-Konfigurationen und andere benutzerdefinierte Netzwerkeinstellungen verloren gehen. Greifen Sie also nur auf diese Methode zurück, nachdem Sie alle anderen Korrekturmaßnahmen versucht haben. Achten Sie darauf, zuvor alle Ihre Anmeldedaten an einem sicheren Ort zu speichern, denn Sie müssen sie erneut eingeben, um sich wieder mit Ihren Netzwerken zu verbinden.
Geben Sie in der Taskleiste Netzwerk zurücksetzen ein und öffnen Sie die entsprechende Einstellung.
Klicken Sie auf Jetzt zurücksetzen und dann Ja, um den Vorgang zu starten.
Ihr Computer wird neu gestartet, um die Rücksetzung abzuschließen.

Es gibt keine bestimmte Schaltfläche zum Zurücksetzen von Netzwerkeinstellungen wie bei Windows. Aber indem Sie die TCP/IP-Einstellungen zurücksetzen und Ihr aktuelles Netzwerk "vergessen", erzielen Sie ein ähnliches Ergebnis.
So "vergessen" Sie Ihr Netzwerk auf dem Mac:
Öffnen Sie das Apple-Menü und gehen Sie zu Systemeinstellungen.
Wählen Sie Netzwerk > WLAN > Details > Dieses Netzwerk ignorieren.

Router können gehackt werden. Die Folge können Probleme mit der Internetverbindung, Diebstahl von Daten, umgeleiteter Internetverkehr und andere Malware-Angriffe oder Exploit sein. Indem Sie einen gehackten Router sichern, können Sie Hacker daran hindern, Einstellungen wie DNS- oder Firewall-Regeln zu manipulieren, wodurch sie Ihren Internetzugang kontrollieren oder blockieren wollen.
Hier einige Möglichkeiten zum Sichern Ihres Routers zur Abwehr der Hacker über die Einstellungen des Routers:
Ändern Sie die Standard-Anmeldedaten für den Administrator: Aktualisieren Sie die Standard-Anmeldedaten und achten Sie dabei darauf, dass Admin-Benutzername und Passwort stark und eindeutig sind.
Legen Sie starke WLAN-Passwörter fest: Erstellen Sie ein starkes, einmaliges Passwort für Ihr WLAN-Netzwerk.
Aktualisieren Sie die Firmware Ihres Routers: Suchen Sie nach Firmware-Updates und installieren Sie sie gegebenenfalls.
WPA3-Sicherheitsprotokoll: Sofern verfügbar, wählen Sie das WPA3-Sicherheitsprotokoll für Ihr WLAN. WPA3 ist das sicherste Protokoll, gefolgt von WPA2.
Deaktivieren Sie das Remote-Management: Schalten Sie den Remote-Zugriff aus, um eine unbefugte Steuerung von außen zu verhindern.
Aktivieren Sie die Firewall des Routers: Überprüfen Sie, ob die integrierte Firewall des Routers eingeschaltet ist, sodass sie nicht autorisierten Internetverkehr blockieren kann.
Ändern Sie den standardmäßigen DNS-Server: Aktualisieren Sie die DNS-Server-Einstellungen Ihrer Routers – dies kann Verbindungsstörungen reduzieren und die Sicherheit Ihres Routers verbessern.
Schalten Sie Wi-Fi Protected Setup (WPS) aus: WPS erleichtert Geräteverbindungen durch Verwendung einer PIN. Diese Verbindungsmethode ist jedoch möglicherweise anfällig für Brute-Force-Angriffe und stellt damit ein potenzielles Sicherheitsrisiko dar.
Überwachen Sie verbundene Geräte: Suchen Sie nach unbekannten Geräten in Ihrem Netzwerk und entfernen oder blockieren Sie verbundene Geräte, die Sie nicht kennen.
Statten Sie Ihren Router mit einem VPN aus: Bei den meisten modernen Routern ist es möglich, über das Admin-Portal ein VPN zu konfigurieren. Dies bietet zusätzliche Privatsphäre für Ihren Router und sämtliche verbundenen Geräte.
Falls sich die Internetprobleme nach wie vor nicht lösen lassen, wenden Sie sich über die offiziellen Kontaktinformationen direkt an Ihren Internet Service Provider. Halten Sie Angaben wie Ihre Kontonummer, E-Mail-Adresse und eine klare Beschreibung der Probleme bereit. Ihr ISP kann Probleme diagnostizieren und beheben, die sich Ihrer Kontrolle entziehen. Er schickt Ihnen gegebenenfalls auch einen neuen Router.
Wenn Ihr Internet nicht funktioniert und Sie dringend Zugriff benötigen, können Sie auf Alternativen wie öffentliches WLAN, Mobilfunkdaten oder Tethering des Computers mit Ihrem Smartphone zurückgreifen. Mit solchen Verfahren erhalten Sie eventuell vorübergehend Zugang zum Internet und können verbunden bleiben, während Sie Ihre Verbindungsprobleme beheben.
Öffentliches WLAN finden Sie normalerweise in Cafés, Bibliotheken, Restaurants oder an ähnlichen Orten, aber diese Netzwerke sind generell weniger sicher als private. Achten Sie auf Ihre Sicherheit in öffentlichen WLANs, indem Sie ein VPN aktivieren, um Ihre personenbezogenen Daten vor potenziellen Hackern zu schützen.
So stellen Sie bei aktiviertem VPN eine Verbindung zu einem öffentlichen Netzwerk her:
Öffnen Sie eine vertrauenswürdige VPN-App, beispielsweise Avast SecureLine VPN, wählen Sie einen Serverstandort und vergewissern Sie sich, dass Ihr VPN verbunden ist.
Öffnen Sie die WLAN-Einstellungen auf Ihrem Gerät und wählen Sie das öffentliche WLAN.
Surfen Sie wie gewohnt in der Gewissheit, dass Ihre Internetdaten durch die hochgradig sichere AES-256-Verschlüsselung geschützt sind.

Wenn Sie sich mit einem öffentlichen Netzwerk verbinden, vergewissern Sie sich, dass es sich um ein seriöses Netzwerk handelt. Vermeiden Sie verdächtige Netzwerke mit generischen Bezeichnungen wie Free_WiFi_1234 oder mit falsch geschriebenen Namen seriöser Netzwerke, denn diese könnten Bestandteil eines Pharming-Angriffs sein.
Wenn Ihr Heimnetzwerk ausgefallen ist, können Sie als schnelles Backup Ihr Mobilfunknetz nutzen. Mobile Daten geben auf anderem Weg als die WLAN-Verbindung Zugang zum Internet und sind daher nicht von ISP-Ausfällen betroffen.
Wenn Ihr WLAN nicht funktioniert, wechselt Ihr Smartphone (abhängig von Ihren Einstellungen) möglicherweise automatisch zum Netz Ihres Mobilfunkanbieters. Damit Ihr Smartphone nicht versucht, die Internetverbindung wiederherzustellen, sollten Sie jedoch die WLAN-Funktion deaktivieren, bis das Problem behoben ist.
Tethering ermöglicht die Bereitstellung des Internetzugriffs für ein anderes Gerät, etwa einen Laptop, über die Mobilfunkdaten eines Smartphones. Dies ist möglich über Bluetooth, WLAN (mobiler Hotspot) oder USB, kann jedoch große Mengen Mobilfunkdaten verbrauchen. Behalten Sie also Ihre Datenlimits und potenzielle Gebühren im Auge, wie in Ihrem Plan vorgesehen.
So funktioniert das Tethering mit einem verbundenen Gerät:
Android: Gehen Sie zu Einstellungen > Netzwerk und Internet > Hotspot und Tethering > wählen Sie Ihre Tethering-Methode (Wi-Fi, Bluetooth, USB) und schalten Sie die Option Ein.
iPhone: Gehen Sie zu Einstellungen >Persönlicher Hotspot > aktivieren Sie Zugriff für andere erlauben > wählen Sie Ihre Tethering-Methode.
Fehler des Typs "WLAN verbunden, aber kein Internet" treten auf, wenn Ihr Gerät mit einem Router oder Zugangspunkt verbunden ist, dieser aber keine funktionsfähige Internetverbindung aufbauen kann, oft bedingt durch Netzwerkprobleme.
Um den Fehler mit der Meldung "WLAN verbunden, aber kein Internet" zu beheben, können Sie den Router von der Stromversorgung trennen, eine Minute warten und ihn wieder anschließen. Sie können Ihr WLAN trennen und wieder verbinden oder Ihre Netzwerktreiber aktualisieren.
Wenn keine dieser Lösungen funktioniert, wenden Sie sich an Ihren Internet Service Provider, der Ihnen helfen kann, die Ursache des Problems zu finden.
Es gibt Prüfverfahren, mit denen Sie feststellen können, ob Ihre Internetprobleme durch Ihre WLAN-Verbindung oder andere Faktoren bedingt sind, etwa durch ein Download-Limit Ihre Internet Service Providers, Malware oder Fehler in dem Service, auf den Sie zugreifen wollen.
Überprüfen Sie genauen Bestimmungen für Ihren Internettarif, um etwaige Probleme zu finden.
Überprüfen Sie Ihr Datenvolumen: Wenn Sie keinen unbegrenzten Internettarif haben, ist möglicherweise Ihr Datenlimit erschöpft. Als Folge davon könnte Ihre Verbindung langsam sein oder ausfallen.
Überprüfen Sie Ihre Internetgeschwindigkeit: Mit kostenlosen Online-Tools wie Speedtest.net können Sie Ihre aktuelle Geschwindigkeit mit den Angaben in Ihrem Tarif vergleichen. Größere Differenzen zwischen diesen Angaben können auf ein Problem hinweisen, etwa Netzwerkengpässe oder Drosselung.
Indem Sie Ihre Verbindung zu anderen Websites testen, können Sie feststellen, ob es sich lediglich um ein Problem mit einer bestimmten Website handelt oder ein weiterreichendes Verbindungsproblem in Ihrem Netzwerk vorliegt. Wenn andere Websites sich problemlos laden lassen, liegt das Problem wahrscheinlich nicht bei Ihnen.
Möglicherweise gibt es auf der Website, die Sie aufrufen möchten, Ausfälle aufgrund von Serverproblemen, Website-spezifischen Ausfällen oder DNS-Fehlern. Andere Faktoren, etwa Netzwerkengpässe oder Probleme mit dem Hosting-Dienst der Website, könnten ebenfalls die Ursache sein.
Möglicherweise können sich manche Geräte nicht mit den Internet verbinden, während andere verbunden bleiben. Mögliche Gründe hierfür sind fehlerhaften Geräteeinstellungen, veraltete Gerätetreiber, IP-Konflikte, Hardware-Probleme oder Netzwerkeinschränkungen, die Sie an der Herstellung der Verbindung hindern.
Falls das Problem vom Gerät ausgeht, versuchen Sie es zu lösen, indem Sie das Gerät neu starten, Einstellungen oder Treiber aktualisieren, die WLAN-Verbindung erneut herstellen, nach IP-Konflikten suchen oder eine Problembehandlungsfunktion für das Netzwerk verwenden.
Ping-Tests messen die Zeit, die Daten für ihren Weg durch das Internet benötigen. Dies gibt Aufschluss darüber, ob die Daten ihr Ziel erwartungsgemäß erreichen. Dies kann nützlich sein, um festzustellen, ob das Problem von der Website oder dem Server ausgeht, auf die Sie zugreifen wollen, oder von Ihrer Verbindung.
Ein Test mit "ping 8.8.8.8" misst die Zeit für die Übermittlung der Daten zwischen Ihrem Computer und dem öffentlichen DNS-Server von Google. Eine Fehlermeldung wie "Zeitüberschreitung für Anfrage" oder "Zielhost ist nicht erreichbar" weist auf ein Problem mit Ihrer Internetverbindung oder Netzwerkeinrichtung hin.
So führen Sie einen Ping-Test unter Windows durch:
Geben Sie Eingabeaufforderung in die Taskleiste ein und öffnen Sie sie.
Geben Sie ping 8.8.8.8 ein und drücken Sie die Eingabetaste.

So führen Sie einen Ping-Test auf dem Mac durch:
Öffnen Sie eine Spotlight-Suche (Befehl + Leertaste).
Geben Sie Terminal in die Suchleiste ein und öffnen Sie es.
Geben Sie ping 8.8.8.8 ein und drücken Sie die Return-Taste.

Ping-Tests werden unter macOS unbegrenzt fortgesetzt, bis Sie sie anhalten: Um den Test zu beenden, drücken Sie Befehl + C oder klicken Sie auf den roten Punkt.
Schadsoftware kann die Ursache von Problemen mit der Internetverbindung sein. Viren und andere Malware wie DNSChanger, ZeroAccess oder Emotet können Ihre Netzwerkeinstellungen kapern, Ihren Internetverkehr auf bösartige Websites umleiten, die Geschwindigkeit verringern und den Zugriff auf seriöse Websites blockieren.
Erkennen und entfernen Sie Viren auf Ihrem PC, Mac oder Mobilgerät mit einem zuverlässigen Antivirenprogramm, um Ihre Verbindung wiederherzustellen und Ihr Gerät zu sichern.
Wenn Sie wieder online sind, laden Sie eine App herunter, die Ihr Heim-WLAN absichert; auf diese Weise reduzieren Sie das Risiko von Internetproblemen für die Zukunft. Avast Free Antivirus basiert auf einer preisgekrönten Anti-Malware-Engine und hilft Ihnen, Ihr Gerät vor Hackern und anderen Online-Bedrohungen zu schützen. Laden Sie es jetzt herunter, um alle Geräte in Ihrem Heimnetzwerk abzusichern.
Laden Sie Avast Free Antivirus herunter, um Ihr WLAN zu sichern, Malware zu blockieren und Bedrohungen vorzubeugen.
Installieren Sie Avast Mobile Security, um Ihr WLAN zu sichern, Malware zu blockieren und Bedrohungen vorzubeugen.
Installieren Sie Avast Mobile Security, um preisgekrönte Internetsicherheit und Online-Bedrohungsschutz zu erhalten.
Laden Sie Avast Security herunter, um Ihr WLAN zu sichern, Malware zu blockieren und Bedrohungen vorzubeugen.









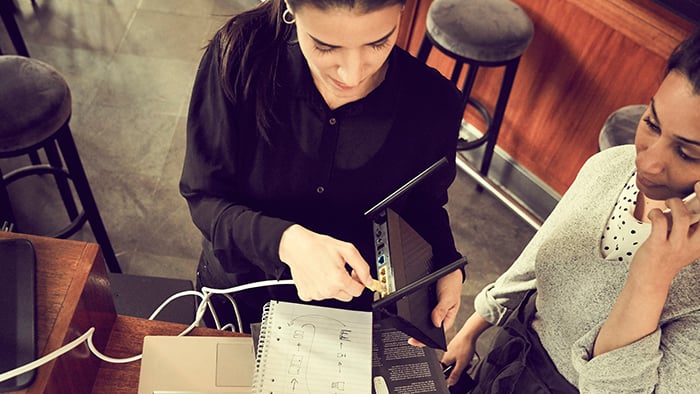


Holen Sie sich preisgekrönte Sicherheit und Online-Bedrohungsschutz mit Avast Mobile Security
Avast Mobile Security
Kostenlos installierenSichern Sie mit Avast Mobile Security Ihr WLAN ab und bleiben Sie online geschützt
Avast Mobile Security
Kostenlos installieren
